Drive jaringan terus terputus di fix windows 10 /11

- 1950
- 280
- Darryl Ritchie
Drive jaringan berfungsi sebagai perangkat penyimpanan tambahan yang secara fisik bukan bagian dari sistem Anda tetapi berfungsi sebagai HDD tambahan yang dapat Anda akses dari komputer mana pun di jaringan Anda. Sementara drive jaringan yang dipetakan dengan baik dapat membuat hidup Anda mudah, yang salah konfigurasi dapat memperburuk kehidupan. 'Drive jaringan terus terputus' akan datang bersama dengan drive yang salah konfigurasi. Ikuti solusi mudah ini di komputer Anda untuk menyelesaikan masalah.
Catatan: Beberapa pengguna telah melaporkan bahwa malwarebytes juga tampaknya menjadi penyebab kesalahan ini. Anda dapat menonaktifkan malwarebytes sementara dan melihat apakah itu berfungsi atau tidak.
Daftar isi
- Perbaiki 1 - Ubah Registri
- Perbaiki 2 - Ubah Kebijakan Grup
- Perbaiki 3 - Aktifkan cache DNS
- Perbaiki 4 - Jalankan perintah CMD
- Perbaiki 5 - Nonaktifkan file offline
- Perbaiki 6 - Gunakan Editor Kebijakan Grup
- Fix 7 - Alter Group Policy (hanya jaringan perusahaan)
- Perbaiki 8 - Ubah Adaptor Jaringan
- Perbaiki 9 - Matikan startup cepat
- Perbaiki 10 - Atur Ulang Kredensial Jaringan Anda
- Perbaiki 11 - Jalankan skrip
Perbaiki 1 - Ubah Registri
Anda dapat mengubah registri untuk memperbaiki masalah berulang ini. Dengan cara ini kami akan mengangkat periode waktu habis default untuk koneksi.
Langkah 1
1. tekan Kunci Windows+R kunci bersama.
2. Saat jendela run muncul, ketik "Regedit"Dan klik"OKE“.

Peringatan-
Setelah editor registri menang, cukup klik "Mengajukan"Dan klik"Ekspor”Untuk membuat cadangan baru di komputer Anda.
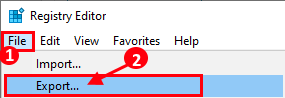
Jika ada yang luar biasa terjadi saat mengubah registri, Anda dapat dengan mudah mengambil registri kembali normal.
3. Setelah editor registri dibuka, lanjutkan ke lokasi ini di layar Editor Registry -
Hkey_local_machine \ system \ currentControlset \ services \ lanmanServer \ parameter
4. Di sisi kanan, lihat “AutodisconnectKunci.
5. Klik dua kali di atasnya.
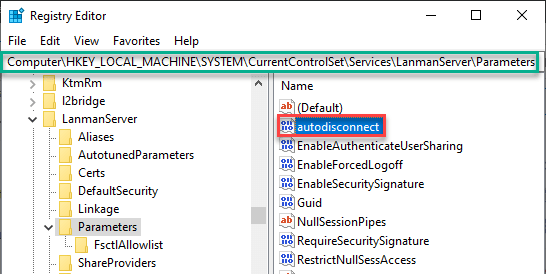
6. Memilih "Hexadecimal" basis.
7. Di kotak 'Nilai Data:', atur nilai sebagai “ffffffff“.
8. Klik "OKE“.
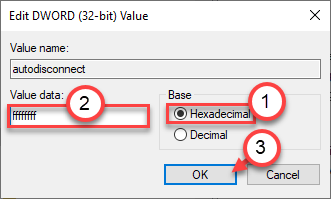
[
*CATATAN-
Jika Anda tidak dapat menemukan 'Autodisconnect'Key, ikuti langkah -langkah ini-
A. Klik kanan pada ruang kosong, klik “Baru>"Dan klik"Nilai dword (32-bit)“.
B. Atur namanya sebagai “Autodisconnect“.

6. Sekarang, atur data nilai "hexadecimal" sebagai "ffffffff".
]
Perbaiki 2 - Ubah Kebijakan Grup
1. Editor Kebijakan Buka Grup
2. Sekarang, pergi ke Konfigurasi Pengguna> Preferensi> Pengaturan Windows> Peta Drive
3. Ubah menjadi Memperbarui seperti yang ditunjukkan di bawah ini.
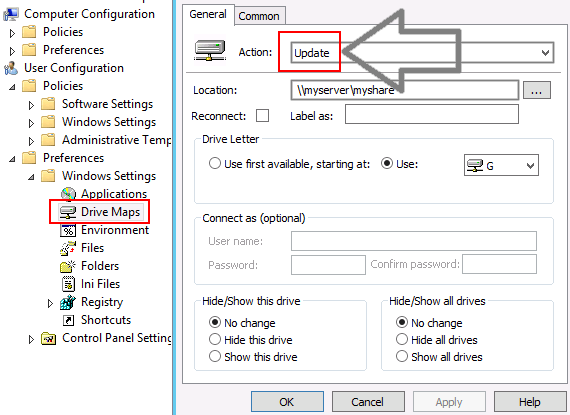
Perbaiki 3 - Aktifkan cache DNS
Anda harus mengaktifkan cache DNS dari registri.
1. Di jendela Registry Editor, buka lokasi ini -
Hkey_local_machine \ system \ currentControlset \ services \ dnscache
2. Kemudian, klik dua kali pada "Awal“.
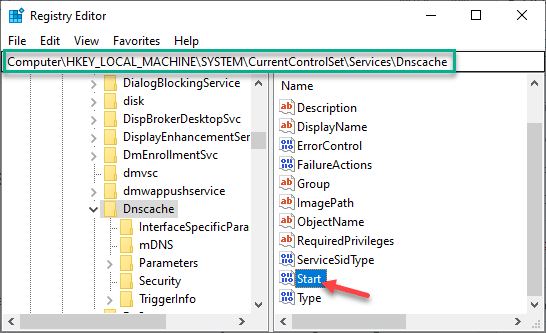
3. Tetapkan 'Nilai Data:' ke "2"Dan klik"OKE“.
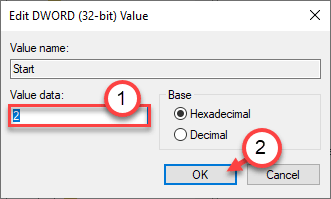
Pergi ke langkah berikutnya -
Langkah 2 - Tambahkan Koneksi Enablelinked
1. Di layar Registry Editor, buka lokasi ini -
Komputer \ hkey_local_machine \ software \ microsoft \ windows \ currentVersion \ kebijakan \ sistem
2. Kemudian, klik kanan pada ruang kosong, klik "Baru>"Dan klik"Nilai dword (32-bit)“.
3. Atur namanya sebagai “EnablelinkedConnctions “.

4. Berikutnya, klik dua kali pada kunci untuk memodifikasinya.
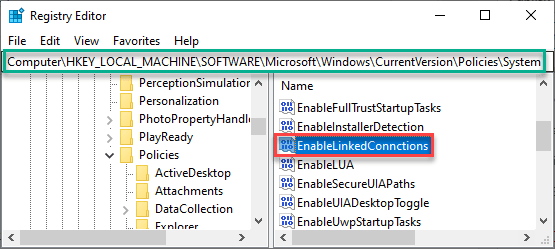
5. Tetapkan nilainya ke “1“.
6. Click3n “OKE“.
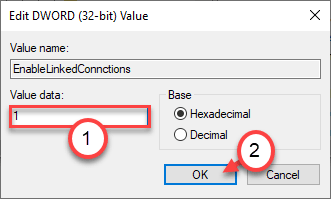
Langkah 3 - Izinkan login yang tidak aman
Terkadang memungkinkan login yang tidak aman ke komputer jaringan dapat membantu.
1. Selanjutnya, buka lokasi layar Editor Registry ini -
Komputer \ hkey_local_machine \ system \ currentControlset \ services \ lanmanServer \ parameter
2. Kemudian, di sisi kanan, klik dua kali di “Izinkan IninsecureguestAuthKunci.
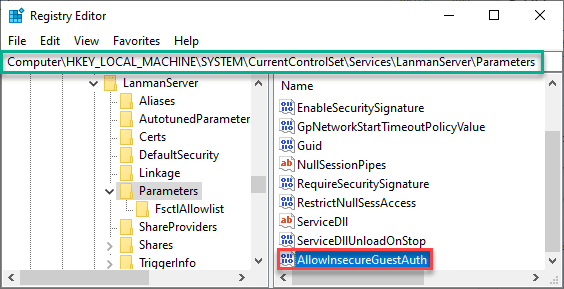
3. Tetapkan nilai ini ke “1“.
4. Klik "OKE“.
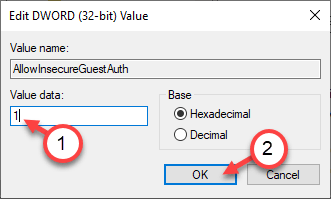
[
*CATATAN-
Jika Anda tidak dapat menemukan 'Izinkan IninsecureguestAuth 'Key, ikuti langkah -langkah ini-
A. Klik kanan pada ruang kosong, klik “Baru>"Dan klik"Nilai dword (32-bit)“.
B. Atur namanya sebagai “Izinkan IninsecureguestAuth “.

]
Langkah 4 - Hapus dan buat kembali drive yang dipetakan
Ini adalah langkah terakhir dari perbaikan ini.
1. Di layar Registry Editor, buka direktori ini
Komputer \ hkey_current_user \ network
2. Di sisi kidal, Anda akan melihat jaringan (itu adalah surat drive dari drive jaringan Anda.)
Bagi kami, itu dilambangkan dengan “X“.
3. Klik kanan pada tombol tertentu dan klik “Menghapus“.
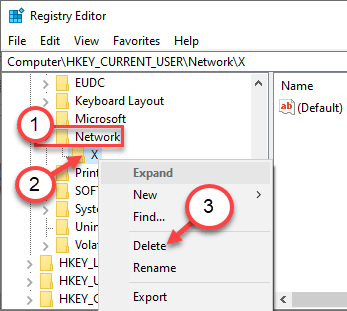
4. Setelah itu, buka bagian ini -
Komputer \ hkey_current_user \ software \ microsoft \ windows \ currentVersion \ explorer \ peta network drive mru
5. Di sini Anda akan melihat entri alfabet (seperti - A, B, dll.) di sisi kanan.
6. Klik kanan di atasnya dan klik "Menghapus“.
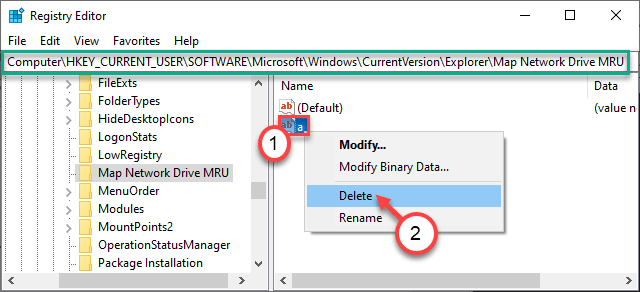
Tutup editor registri. Mengulang kembali mesin sekali dan setelah restart komputer Anda, hubungkan drive jaringan.
7. Kemudian buka editor registri lagi di komputer Anda.
8.Di layar Registry Editor, buka direktori ini
Komputer \ hkey_current_user \ network
9. Di sisi kanan, klik kanan pada "Baru>"Dan klik"Nilai dword (32-bit)“.
10. Anda harus menyebutkan nilai baru ini "Penyedia Penyedia“.

11. Setelah itu, klik dua kali pada kunci ini.
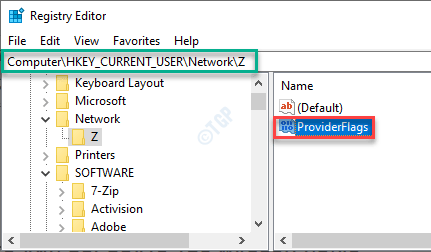
12. Tetapkan nilainya ke “1"Dan klik"OKE“.
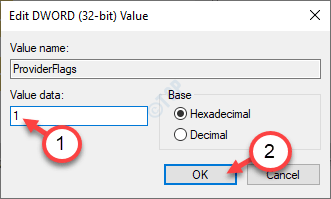
Periksa apakah ini membantu Anda menyelesaikan masalah di komputer Anda.
Jika hal ini gagal, ikuti instruksi ini.
1. Awalnya, ketik "cmd"Di kotak pencarian.
2. Setelah itu, klik kanan pada "Command prompt"Dan klik"Jalankan sebagai administrator“.

3. Setelah prompt perintah terbuka, jalankan set kode ini. Salin-paste perintah ini dan tekan Memasuki.
Net Use Z /Hapus Penggunaan Net /P: Ya Penggunaan Net *: \\ Servernameorip \ Sharename
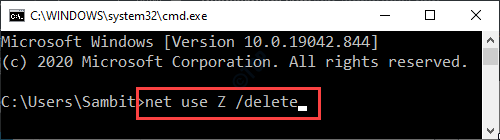
CATATAN-
Z Dalam perintah pertama menunjukkan surat drive drive jaringan. Anda dapat mengubahnya sesuai dengan surat drive
Setelah Anda menjalankan perintah ini, periksa apakah Anda masih mengalami masalah yang sama atau tidak.
Perbaiki 4 - Jalankan perintah CMD
Jika perbaikan registri tidak berhasil, jalankan ini dari baris perintah.
1. tekan Kunci Windows+S kunci bersama.
2. Lalu, ketik "cmd"Dan klik kanan pada"Command prompt"Dan klik"Jalankan sebagai administrator“.

3. Untuk menonaktifkan fitur Diskoneksi Otomatis di komputer Anda, ketik perintah ini dan tekan Memasuki.
Net Config Server /AutoDisconnect: -1

Ini akan menghentikan mesin Anda agar tidak secara otomatis memutuskan sambungan dari drive jaringan.
Periksa apakah ini memecahkan masalah Anda.
Perbaiki 5 - Nonaktifkan file offline
Terkadang bug di file offline yang berisi data jaringan mungkin menyebabkan ini.
1. Klik kanan pada ikon Windows di bilah tugas dan klik “Berlari“.
2. Lalu, ketik "mobsync"Dan klik"OKE“.
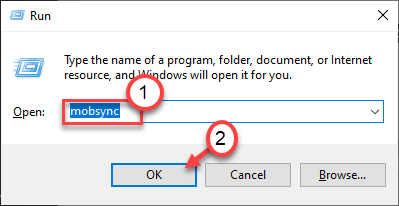
3. Setelah pusat sinkronisasi terbuka, di sisi kiri, klik "Kelola file offline“.
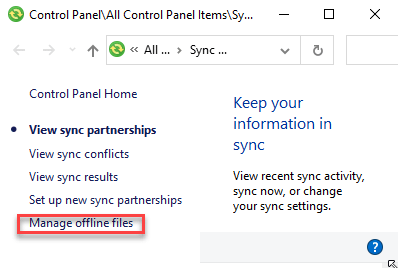
4. Di jendela file offline, buka "UmumTab.
5. Setelah itu, klik "Nonaktifkan file offline“.
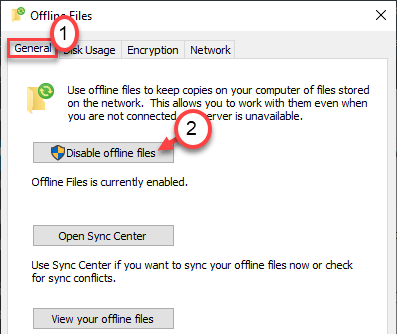
6. Akhirnya, klik "Menerapkan" Dan "OKE“.

Setelah Anda menonaktifkan file offline, tutup semua jendela yang dibuka. Menyalakan ulang mesin Anda.
7. Setelah itu, uji drive jaringan yang terhubung ke sistem Anda.
8. Jika Anda masih tidak dapat menemukan drive, buka jendela File Explorer dan buka drive yang dipetakan.
9. Kemudian, klik kanan pada drive dan klik "Selalu tersedia offline“.
Dengan sabar menunggu prosesnya selesai.
10. Selanjutnya, klik kanan di jaringan berbagi dan tidak ada "Selalu tersedia offline“.
Mengulang kembali komputer Anda.
Ini seharusnya memperbaiki masalah Anda.
Perbaiki 6 - Gunakan Editor Kebijakan Grup
Anda perlu mengubah pengaturan kebijakan grup di komputer Anda.
1. Untuk mengakses jendela yang dijalankan, tekan Kunci Windows+R.
2. Setelah itu, ketik "gpedit.MSC“. Klik "OKE“.
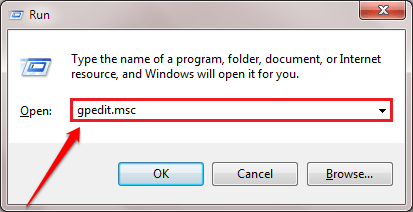
3. Saat daftar kebijakan tiba di layar Anda, navigasikan ke lokasi kebijakan khusus ini-
Konfigurasi Komputer -> Templat Administratif -> Sistem -> Logon
4. Setelah itu, klik dua kali di " Selalu tunggu jaringan di startup komputer dan masuk“.
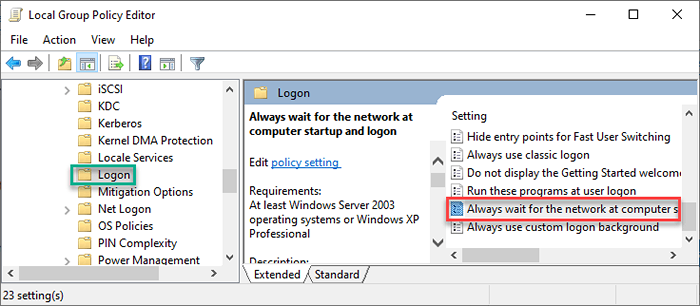
5. Kemudian, klik "Diaktifkan”Untuk mengatur pengaturan kebijakan.
6. Klik "Menerapkan" Dan "OKE“.
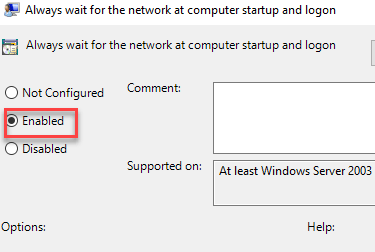
Setelah Anda memodifikasi pengaturan kebijakan, tutup jendela Editor Kebijakan Grup Lokal.
Ini akan mengatur komputer Anda untuk memulai drive jaringan pada saat booting. Ini harus memperbaiki masalah Anda.
CATATAN - 1
Solusi ini dapat menyelesaikan masalah Anda, tetapi dalam prosesnya, Anda akan mengalami waktu boot yang lebih panjang (karena sistem Anda mencoba untuk memulai drive jaringan). Untuk menghentikan masalah ini, ikuti langkah -langkah ini -
1. tekan Kunci Windows+R kunci bersama.
2. Saat jendela run muncul, ketik "Regedit"Dan klik"OKE“.

3. Di sini, Editor Registry dibuka, lanjutkan ke lokasi ini di layar Editor Registry -
Komputer \ hkey_local_machine \ software \ microsoft \ windows nt \ currentVersion \ winlogon
4.Sekarang Anda harus mengklik kanan di ruang, klik "Baru>"Dan klik"Nilai dword (32-bit)“.
5. Atur namanya sebagai “GPNetWorkStartTimeOutPolicyValue “.

6. Kemudian, klik dua kali pada kunci untuk memodifikasinya.
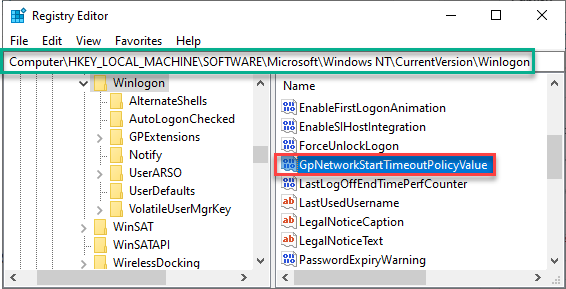
7. Lalu, pilih pangkalan "Hexadecimal“.
8. Setelah itu, atur nilainya ke “0x3c“. Ini akan memungkinkan komputer Anda menunggu selama 60 detik untuk membuat koneksi ke drive jaringan.
Jika komputer Anda membutuhkan waktu lain dalam hitungan detik, jangan ragu untuk mengubah nilainya ke detik -detik itu.
9. Klik "OKE“.
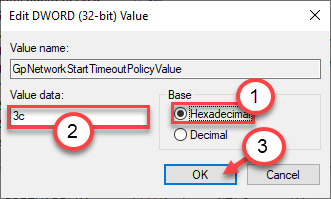
Setelah Anda melakukannya, mengulang kembali mesin Anda. Periksa status masalahnya.
CATATAN 2
Jika Anda mencoba mengakses jaringan jarak jauh dari Synology, Anda mungkin perlu melakukan pengaturan tambahan juga.
1. Pergi ke sini -
Panel Kontrol -> Layanan File -> Advanced
2. Lalu, beralihnya "Aktifkan penemuan Windows Network"Pengaturan ke"PADA“.
3. Demikian pula, atur “WS Discovery" ke "PADA“.
4. Jangan lupa untuk mengatur 'min smb' ke "SMB1"Dan kemudian atur 'max smb2' ke"SMB2“.
Ini harus memperbaiki masalah dengan driver jaringan.
Fix 7 - Alter Group Policy (hanya jaringan perusahaan)
Jika Anda menghadapi masalah ini dengan jaringan perusahaan, mungkin ada beberapa masalah dengan kebijakan grup.
Solusi -
A. Anda dapat mencoba mengganti, menciptakan kembali, atau memperbarui pemetaan di drive membantu. Jangan lupa untuk memeriksa pendapat "berhenti memproses setelah diterapkan" pengaturan.
B. Periksa apakah ada perangkat tersembunyi menggunakan huruf drive.
1. Anda harus mengakses pengaturan kebijakan grup lokal. tekan Windows kunci dengan 'R'Kunci bersama.
2. Lalu, ketik "gpedit.MSC”Dan tekan Memasuki.
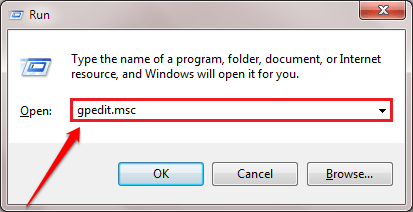
3. Pada langkah berikutnya, buka di sini-
Konfigurasi Komputer/Templat Administratif/Kebijakan Sistem/Grup/
4. Setelah itu, klik dua kali hal ini "Izinkan pemrosesan di seluruh koneksi jaringan yang lambat”Dari sisi kanan.
5. Atur ke “Diaktifkan“.
6. Untuk menyimpan pengaturan, klik "Menerapkan" Dan "OKE“.
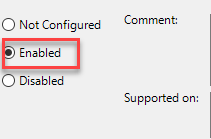
Demikian pula, konfigurasikan pengaturan ini seperti ini -
Konfigurasi Peta Drive Preferensi Perpanjangan Pemrosesan Kebijakan: Diaktifkan memungkinkan pemrosesan di seluruh koneksi jaringan yang lambat: proses yang diaktifkan bahkan jika objek kebijakan grup tidak berubah: Prioritas latar belakang yang dinonaktifkan: Idle
Tutup Pengaturan Editor Kebijakan Grup di komputer Anda dan periksa apakah ini memecahkan masalah drive jaringan Anda.
Perbaiki 8 - Ubah Adaptor Jaringan
Adaptor jaringan yang Anda gunakan mungkin memutuskan drive dari mesin Anda.
1. Pertama-tama, klik kanan pada ikon Windows.
2. Kemudian, klik pada “Pengaturan perangkat“Untuk mengaksesnya.
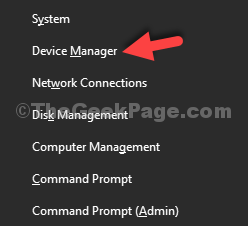
3. Di Device Manager, perluas "Adaptor jaringan“.
4. Setelah itu, klik kanan pada kartu jaringan yang Anda gunakan dan klik "Properti“.
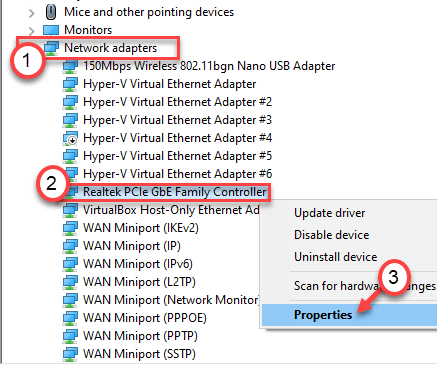
4. Pergi ke “Manajer DayaT "Tab.
5. Tanpa henti kotak di samping "Biarkan komputer mematikan perangkat ini untuk menghemat daya“.
6. Jangan lupa untuk mengklik “OKE”Untuk menyimpan perubahan.
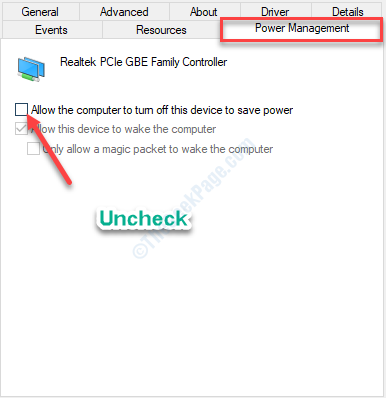
Tutup Jendela Manajer Perangkat. Terhubung kembali dengan drive jaringan Anda lagi.
Jika drive jaringan masih terputus, ikuti langkah -langkah ini -
1. Awalnya, ketik "cmd"Di kotak pencarian.
2. Setelah itu, klik kanan pada "Command prompt"Dan klik"Jalankan sebagai administrator“.

3. Anda dapat menonaktifkan fitur Diskoneksi Otomatis di komputer Anda. Salin-paste perintah ini, dan tekan Memasuki.
Net Config Server /AutoDisconnect: -1

Tutup layar prompt perintah. Mengulang kembali komputer dan terhubung kembali ke drive jaringan.
Periksa lagi.
Jika masalah jaringan masih ada, ikuti langkah -langkah ini -
1. Buka Manajer Perangkat.
2. Setelah terbuka, klik kanan pada adaptor jaringan dan klik "Properti“.
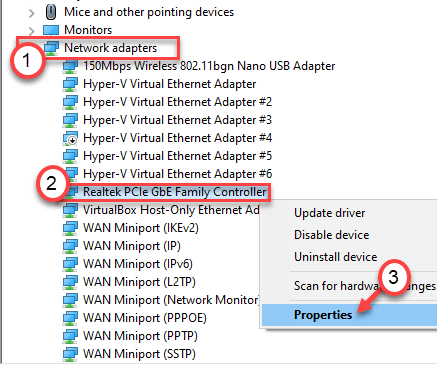
3. Pergi ke “CanggihTab.
4. Kemudian, klik "Tunggu tautan”Dari daftar 'properti:'.
5. Atur 'nilai:' sebagai "Pada“.
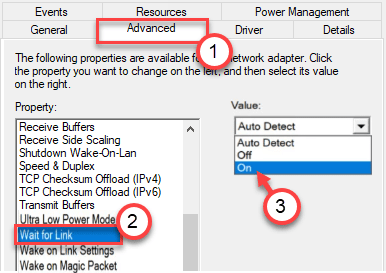
6. Akhirnya, klik "Menerapkan" Dan "OKE”Untuk menyimpan perubahan ini.

Ini akan menyimpan perubahan. Menyalakan ulang komputer Anda dan periksa lagi.
Jika drive jaringan masih terputus dari sistem Anda, ikuti langkah -langkah ini -
1. Pada awalnya, Anda perlu menekan Kunci Windows+R kunci bersama.
2. Setelah itu, ketik "NCPA.cpl“. Klik "OKE“.
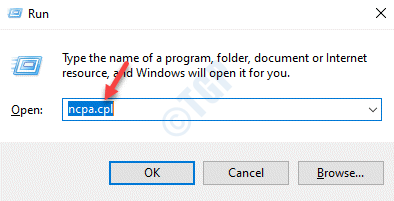
3. Setelah layar Network Connections muncul, klik kanan pada koneksi jaringan.
4. Setelah itu, Anda harus mengklik “Properti“.
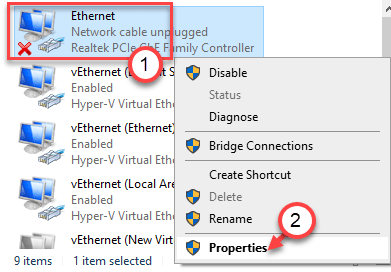
5. Kemudian, klik "Konfigurasikan“.
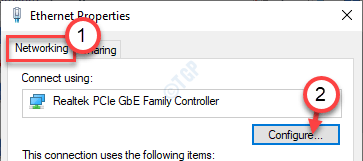
6. Di jendela Properties, klik "CanggihTab.
7. Kemudian, gulir ke bawah ke “Kecepatan & Dupleks" pilihan. Kemudian, atur nilainya ke kecepatan yang sama dengan kecepatan jaringan Anda.
(Contoh - Jika kecepatan jaringan Anda adalah 1.0 Gbps, lalu pilih “1.0 Gbps Dupleks Lengkap“Dari daftar.)
8. Jangan lupa untuk mengklik “OKE“.
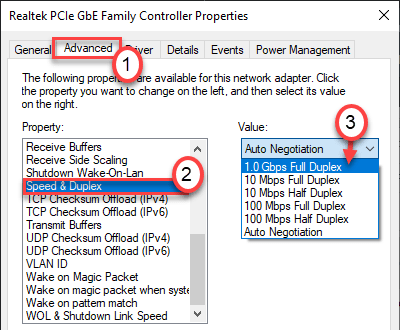
Tutup jendela panel kontrol dan mengulang kembali komputer Anda.
Anda tidak akan mengalami masalah ini lagi.
Perbaiki 9 - Matikan startup cepat
Jika komputer diatur untuk memulai dengan sangat cepat, jaringan dapat sering terputus.
1. Pada awalnya, Anda perlu menekan Kunci Windows+R kunci bersama untuk meluncurkan Berlari jendela.
2. Sekarang, copy-paste Perintah ini dan kemudian tekan Memasuki untuk melaksanakannya.
powercfg.cpl
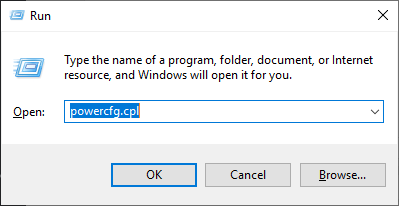
Opsi Daya Jendela akan dibuka.
3. Kemudian, klik pada “Pilih Tombol Daya Apa yang Dilakukan" pilihan.
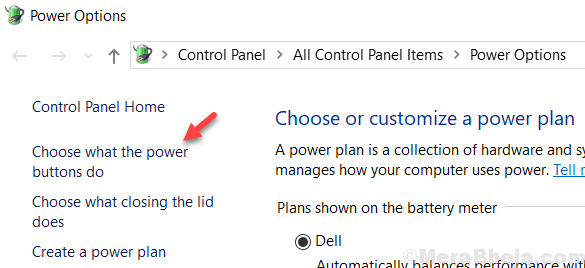
4. Anda harus mengklik “Ubah pengaturan yang saat ini tidak tersedia“.
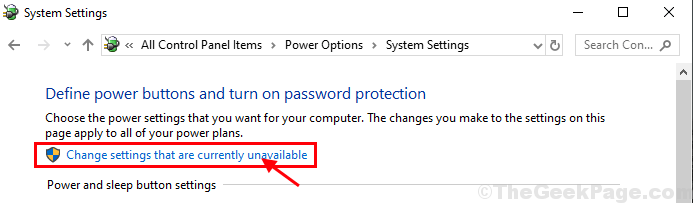
5. Selanjutnya, di bawah 'Pengaturan Shutdown', Hapus kotaknya di samping opsi "Nyalakan startup cepat (disarankan)“.
6. Kemudian, klik "Simpan perubahan“.
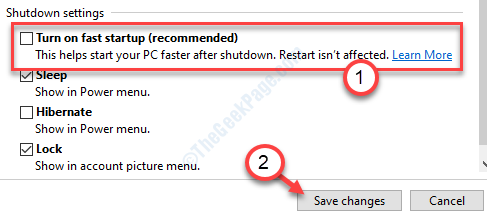
Setelah Anda mematikan startup cepat, mengulang kembali komputer Anda.
Kemudian, sambungkan ke komputer jarak jauh dan periksa lagi.
Perbaiki 10 - Atur Ulang Kredensial Jaringan Anda
Anda dapat mengatur ulang kredensial jaringan Anda dari mesin Anda untuk menyelesaikan masalah di komputer Anda.
Langkah 1 - Hapus kredensial yang lebih lama
1. Buka File Explorer dari komputer Anda. Klik "PC ini“.
2. Setelah itu, buka lokasi drive jaringan Anda. Klik kanan pada drive dan klik “Memutuskan“Untuk melepaskannya.
3. Pada awalnya, klik kotak pencarian dan ketik "Manajer credential“.
4. Kemudian, klik "Manajer credential“Dalam hasil pencarian.
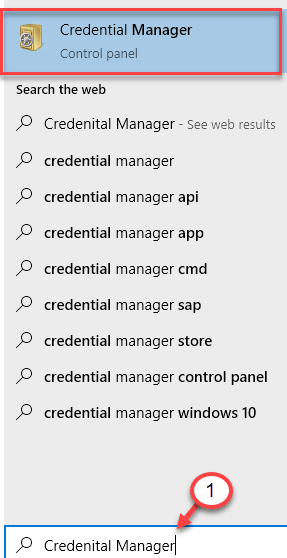
5. Setelah itu, klik pada “Kredensial Windows“.
6. Anda akan melihat daftar kredensial di sini. Cari kredensial yang digunakan jaringan Anda.
7. Klik kredensial jaringan tertentu untuk mengaksesnya. Kemudian, klik "Menghapus“Untuk menghapus kredensial dari sistem Anda.
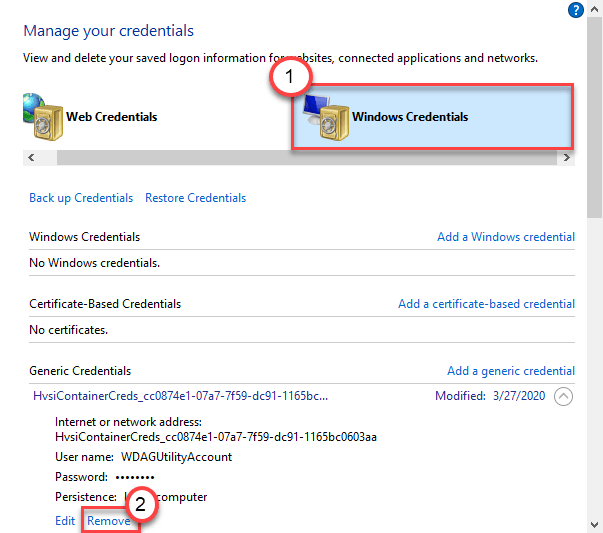
Setelah Anda menghapus kredensial dari komputer Anda, mengulang kembali mesin Anda.
Langkah 2 - Tambahkan Kredensial Baru
Setelah memulai ulang mesin, Anda harus menambahkan kredensial baru dari jaringan untuk memetakannya lagi.
1. Jenis "Manajer credential"Di kotak pencarian.
2. Setelah itu, klik "Manajer credential“Dalam hasil pencarian.
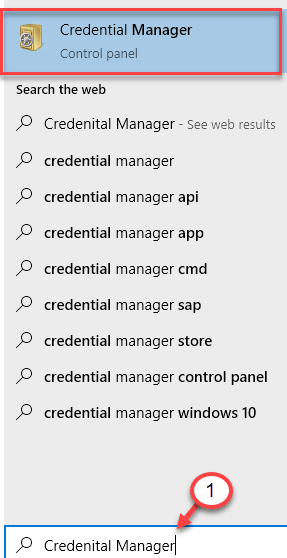
3. Setelah itu, klik pada “Kredensial Windows“.
4. Kemudian, klik "Tambahkan Kredensial Windows“.
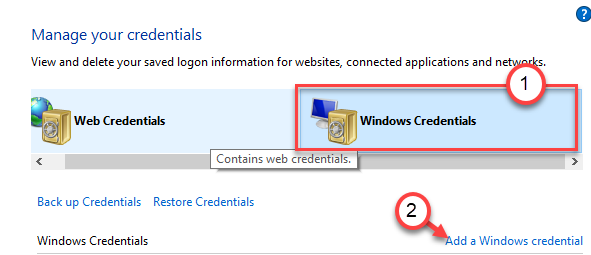
5. Sekarang, masukkan kredensial jaringan di bagian tertentu (seperti - alamat jaringan, nama pengguna, dan kata sandi)*.
6. Kemudian, klik "OKE“Untuk menyelesaikan pemetaan drive.
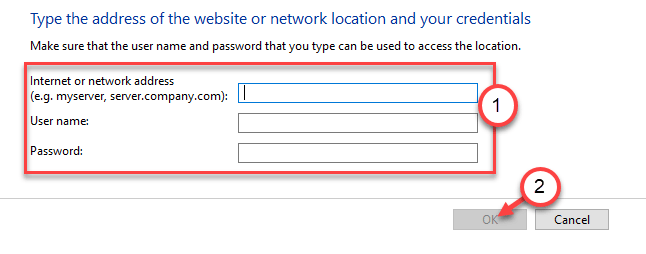
7. Jangan lupa memeriksa kotak di samping “Terhubung kembali saat masuk" pilihan.
8. Gunakan surat drive yang berbeda dari drive yang dipetakan kembali dan selesaikan prosesnya.
Mengulang kembali komputer Anda. Setelah memulai ulang komputer Anda, mesin Anda akan terhubung ke drive.
[
*CATATAN-
Kami menyarankan Anda menggunakan IP host. Kemudian, tambahkan IP tertentu di file host di komputer Anda. Tidak tahu bagaimana melakukannya? Baca panduan ini tentang cara mengedit file host.
]
Perbaiki 11 - Jalankan skrip
Ada dua skrip yang dapat Anda jalankan untuk memperbaiki masalah ini.
Langkah 1 - Buat skrip
Pada awalnya, Anda harus membuat dua skrip baru. Ikuti langkah ini.
Membangun skrip CMD
1. Pada awalnya, Anda perlu mengetik "Notepad"Di kotak pencarian.
2. Setelah itu, klik kanan pada "Notepad"Dan kemudian klik"Jalankan sebagai administrator“.
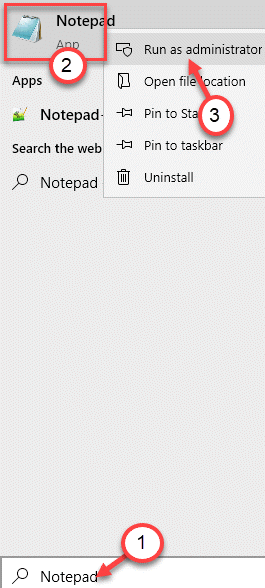
3. Saat jendela notepad kosong muncul, copy-paste kode ini di sana.
PowerShell -Command "Set -ExecutionPolicy -Scope CurrentSuser Tidak Terbatas" >> "%Temp%\ Startuplog.txt "2> & 1 PowerShell -file"%SystemDrive%\ Scripts \ MapDrives.ps1 ">>"%temp%\ startuplog.txt "2> & 1
4. Kemudian, klik pada “Mengajukan"Di bar menu dan klik"Simpan sebagai“.
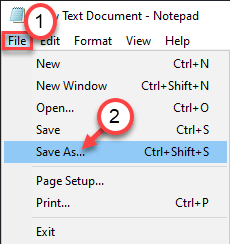
5. Setelah itu, Anda harus memilih lokasi untuk menyimpan file (lebih disukai, di desktop Anda).
6. Dalam opsi Simpan As Type, cukup pilih Semua data.
7. Setelah itu, beri nama file sebagai “MapDrives.cmd“.
8. Akhirnya, klik "Menyimpan“.
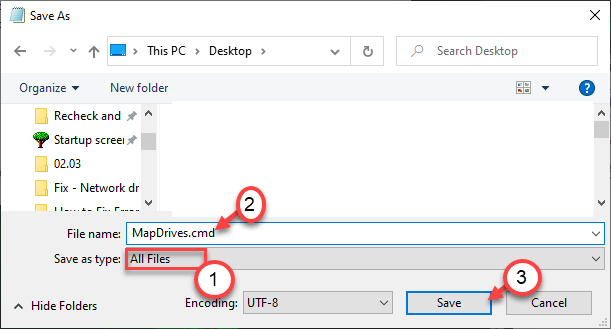
Setelah Anda menyimpan file, lakukan langkah selanjutnya.
Merancang skrip PowerShell
Sekarang saatnya membuat skrip PowerShell di komputer Anda.
1. Pada awalnya, buka jendela notepad.
2. Setelah itu, tempel kode ini ke jendela kosong.
$ i = 3 while ($ true) $ error.clear () $ mappedDrives = get -smbmapping | di mana -tatus -property -value tidak tersedia -eq | Pilih LocalPath, RemotePath Foreach ($ MappedDrive dalam $ MappedDrives) coba new -smbmapping -localpath $ mappedDrive.Localpath -remotepath $ mappeddrive.RemotePath -persistent $ true catch write -host "Ada pemetaan kesalahan $ MappedDrive.Remotepath ke $ mappeddrive.Localpath " $ i = $ i - 1 if ($ error.Hitung -eq 0 -or $ i -eq 0) breakStart -Sleep -Econds 30
3. Sekali lagi, klik pada “Mengajukan"Di bar menu dan klik"Simpan sebagai”Untuk menyimpan file.
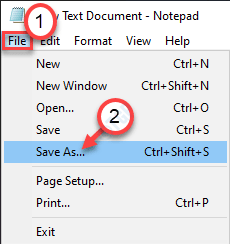
4. Pilih lokasi untuk menyimpan skrip PowerShell (umumnya, di desktop Anda).
6. Setelah itu, dalam opsi Simpan As Type, pilih Semua data.
7. Setelah itu, beri nama file sebagai “MapDrives.PS1“.
8. Akhirnya, klik "Menyimpan“.
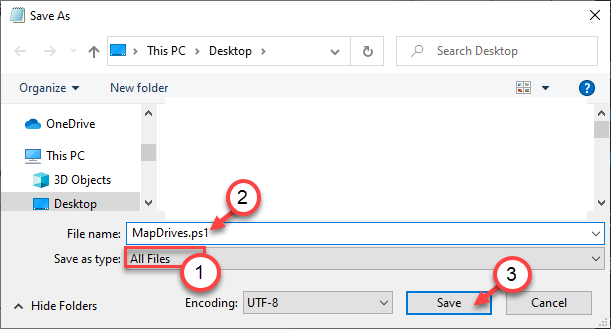
Setelah Anda membangun skrip PowerShell, pergi ke langkah berikutnya.
Langkah 2 - Tempatkan skrip
Sekarang, Anda harus menyimpan skrip di tempat -tempat tertentu sehingga mereka dapat dipicu pada saat bootup.
1. tekan Kunci Windows Bersama dengan E kunci.
2. Setelah File Explorer terbuka, klik "Melihat“.
3. Kemudian klik "Pilihan“.

4. Dalam Pilihan folder jendela, pergi ke “MelihatTab.
5. Untuk selanjutnya, memeriksa pilihan "Tampilkan file, folder, dan drive tersembunyi“.
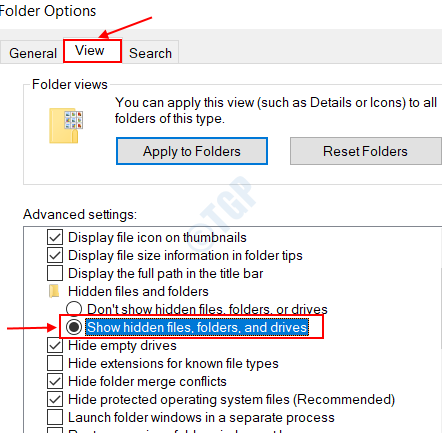
6. Setelah itu, klik "Menerapkan"Dan kemudian"OKE“.

7. Sekarang, buka lokasi ini -
C: \%ProgramData%\ Microsoft \ Windows \ Start Menu \ Program \ Startup
8. Dalam Rintisan folder, copy-paste "MapDrives.cmdSkrip di dalam folder.
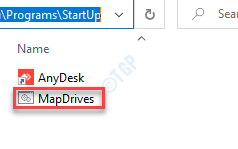
Tutup foldernya.
9. Buka File Explorer lagi.
10. Pergi ke lokasi ini-
%SystemDrive%\ Script*
11. Lalu, tempel "MapDrives.PS1Skrip PowerShell di sini di dalam folder skrip.
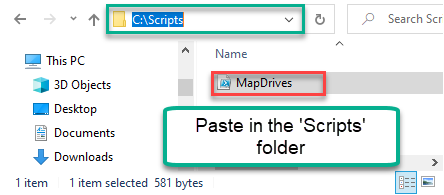
[
*CATATAN- Jika Anda tidak dapat melihat folder skrip di drive sistem Anda (biasanya drive C: C: Lakukan ini -
A. Buka drive sistem.
B. Klik kanan pada folder dan klik “Baru>"Dan klik"Map“.
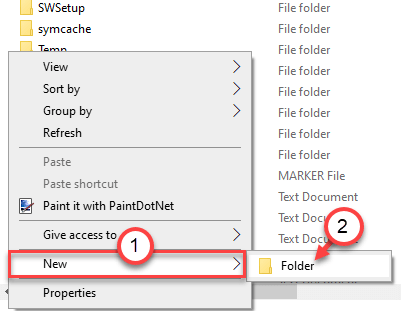
C. Sebutkan foldernya sebagai “Skrip“.
]
Sekarang, tutup semua jendela yang dibuka. Keluar dari komputer Anda. Sekali lagi, masuk ke akun Anda.Setelah Anda masuk ke akun Anda, Anda akan melihat drive jaringan di komputer Anda. Itu tidak akan terputus lebih lanjut.
Tip tambahan -
1. Pembaruan windows terbaru mungkin menyebabkan masalah ini. Hapus instalan pembaruan terbaru dan cobalah untuk memetakan drive jaringan.
2. Coba Autoruns untuk mendeteksi item startup yang menyebabkan masalah ini.
- « Cara Mematikan Pembaruan Otomatis di Skype untuk Windows 10/11
- 0x8019019a Kode Kesalahan Saat Menyiapkan Surat Yahoo di Windows 10 Fix »

