Adaptor jaringan tidak berfungsi? 12 hal yang harus dicoba

- 3983
- 1268
- Karl O'Connell DDS
Jika adaptor jaringan Anda tidak mau, yah, jaringan lagi, maka Anda memiliki beberapa hal yang dapat Anda coba agar berfungsi lagi. Apakah itu wifi atau ethernet, langkah pemecahan masalah ini akan membantu Anda ke bagian bawah masalah koneksi jaringan Anda.

2. Periksa Windows Device Manager
Di Microsoft Windows, Anda dapat menggunakan utilitas Device Manager untuk memeriksa perangkat keras apa yang terhubung ke komputer Anda dan apakah itu berfungsi dengan benar atau tidak.
- Klik kanan Tombol Mulai.
- Membuka Pengaturan perangkat.
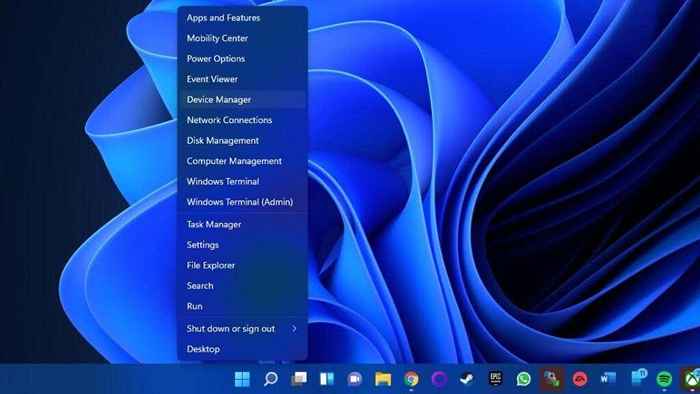
Dengan Device Manager terbuka, cari adaptor jaringan kategori dan kembangkan dengan memilih yang kecil "+" atau simbol panah Jika belum terbuka.
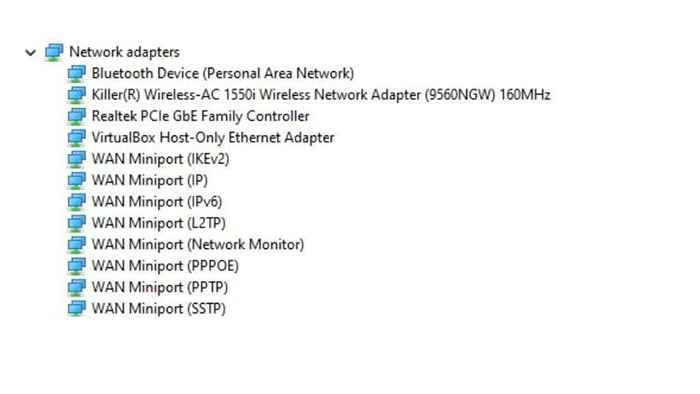
Cari penyesuai jaringan dalam pertanyaan-klik kanan di atasnya dan pilih Properti. Sekarang, periksa di bawah bagian status apakah dikatakan “perangkat ini berfungsi dengan baik."
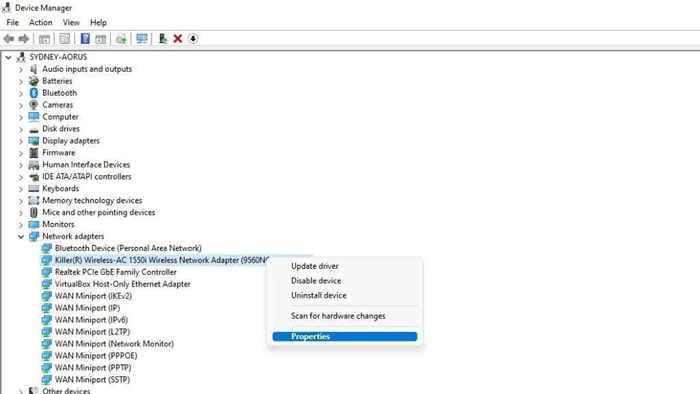
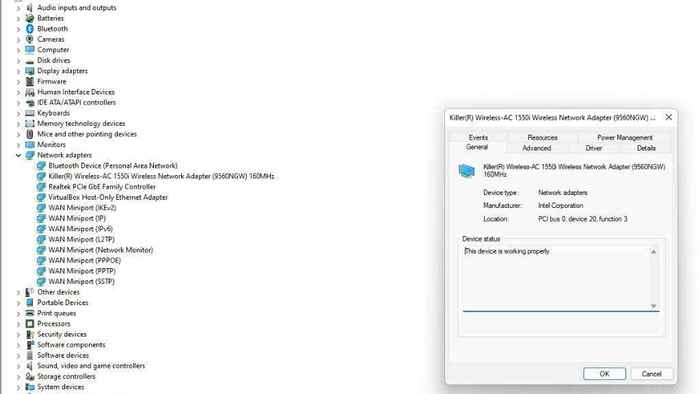
Jika tidak mengatakan itu, catat kesalahan sebagai petunjuk tentang masalah tersebut. Ini adalah indikasi bahwa adaptor Anda memang masalahnya. Jika adaptor sepenuhnya absen dari daftar
3. Pindai perubahan perangkat keras atau ungkapkan perangkat keras tersembunyi di Device Manager
Jika Anda tidak melihat adaptor jaringan Anda dalam daftar adaptor di Device Manager, Anda dapat memaksa Windows untuk memeriksa perangkat keras yang terlampir lagi. Cukup pilih nama komputer Anda di bagian atas pohon perangkat dan kemudian pilih Tindakan > Pindai perubahan perangkat keras.
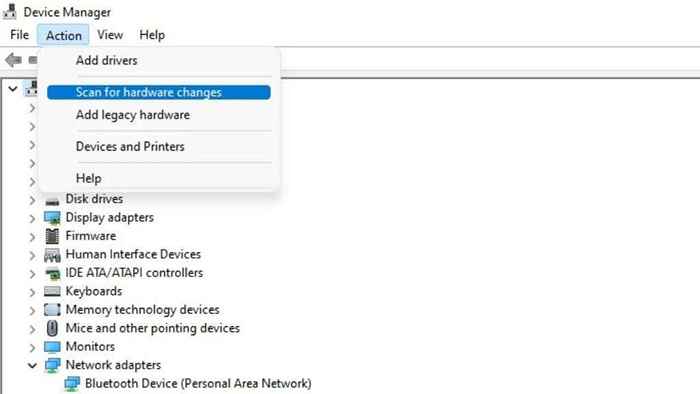
Jika itu tidak melakukan apa -apa, mungkin ada masalah fisik dengan koneksi antara komputer Anda dan adaptor jaringan, atau adaptor mungkin salah.
Adaptor Anda juga dapat disembunyikan di Device Manager, yang mencegah Anda melihat statusnya atau membuat perubahan pada drivernya dari dalam Device Manager.
Untuk memeriksa apakah ini masalahnya, cukup klik Melihat > Tampilkan perangkat tersembunyi.
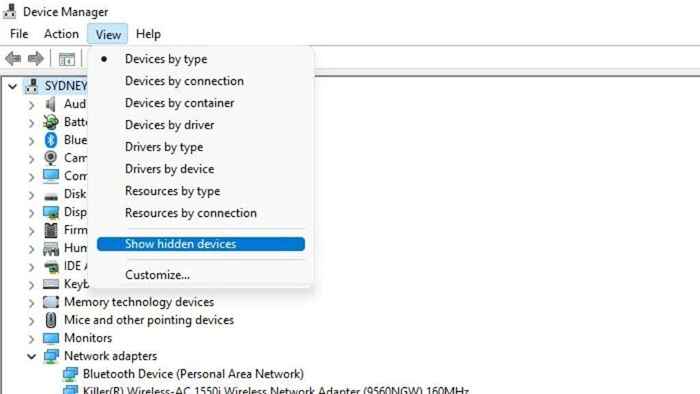
Anda mungkin ingin memindai perubahan perangkat keras lagi setelah melakukan ini, hanya untuk memastikan.
4. Periksa koneksi fisik
Jika adaptor jaringan Anda berfungsi dengan baik sebelumnya dan tiba -tiba tidak berfungsi lagi, Anda mungkin ingin melakukan pemeriksaan fisik terhadapnya. Ini terutama benar jika tidak muncul di manajer perangkat.
Tidak banyak yang harus diperiksa apakah Anda menggunakan adaptor jaringan terintegrasi. Anda lebih baik memiliki teknisi melihat motherboard jika Anda mencurigai adaptor bawaan tidak lagi terdengar.

Jika Anda menggunakan adaptor USB atau kartu ekspansi, Anda dapat memastikan bahwa itu dimasukkan dengan benar. Anda juga dapat mencoba adaptor dengan komputer lain, port USB, atau slot PCIe. Mungkin hanya mati jika adaptor tidak berfungsi di mana pun Anda mencolokkannya.
5. Pasang driver yang tepat
Mengunduh perangkat lunak driver terbaru untuk adaptor jaringan Anda dari situs web pabrikan dapat menyelesaikan berbagai masalah. Secara umum, driver adaptor jaringan generik setidaknya harus berfungsi. Namun, dalam beberapa kasus, Anda perlu melacak driver resmi baik dari pembuat motherboard (untuk adaptor terintegrasi) atau dari pembuat adaptor. Cukup unduh aplikasi penginstal driver dan jalankan. Kemudian reboot komputer Anda, dan mudah -mudahan, adaptor akan berfungsi lagi.
6. Jalankan Pemecahan Masalah Jaringan
Di Windows 10, Anda dapat memanfaatkan aplikasi Pemecahan Masalah Jaringan untuk menemukan masalah konfigurasi dan memperbaikinya. Pergilah ke Awal > Pengaturan > Jaringan & Internet > Status > Ubah Pengaturan Jaringan Anda > Pemecahan Masalah Jaringan.
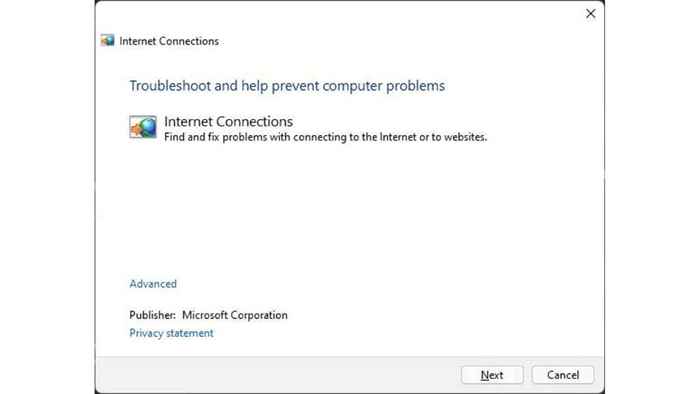
Biarkan Pemecahan Masalah berjalan dan kemudian periksa apakah adaptor Anda kembali normal. Di Windows 11, buka menu mulai dan cari "Temukan dan perbaiki masalah jaringan" untuk menjalankan aplikasi pemecahan masalah yang serupa.
7. Gulung komputer Anda kembali
Ini mungkin sedikit solusi scattershot, tetapi Anda mungkin ingin mencoba menggunakan pemulihan sistem atau cadangan baru -baru ini untuk mengembalikan komputer Anda kembali ke waktu sebelumnya ketika adaptor bekerja dengan cara yang benar.
Ini adalah solusi yang lebih masuk akal jika Anda menemukan bahwa adaptor jaringan berfungsi saat dicolokkan ke komputer yang berbeda atau berfungsi saat boot dari OS langsung. Karena kombinasi perubahan kecil dapat bertanggung jawab atas kegagalan adaptor jaringan, kembali ke snapshot sebelumnya dari sistem operasi Anda bisa menjadi langkah yang tepat.
Misalkan Anda tidak ingin membuat goresan yang begitu luas. Dalam hal ini, Anda juga dapat mencoba memutar kembali ke driver sebelumnya untuk adaptor jaringan Anda atau menghapus pemasangan pembaruan sistem operasi terbaru, kalau -kalau itu merusak sesuatu yang hanya akan diperbaiki di tambalan di masa mendatang.
8. Nonaktifkan dan mengaktifkan kembali adaptor (atau menghapus instalannya
Ini adalah versi yang sedikit lebih rumit untuk menyalakan dan mematikan adaptor Anda. Sekali lagi, kita harus pergi ke Windows Device Manager:
- Klik kanan di Tombol Mulai dan pilih Pengaturan perangkat.
- Perluas Adaptor jaringan bagian (jika perlu).
- Klik kanan di adaptor yang dipertanyakan.
- Pilih Cacat.
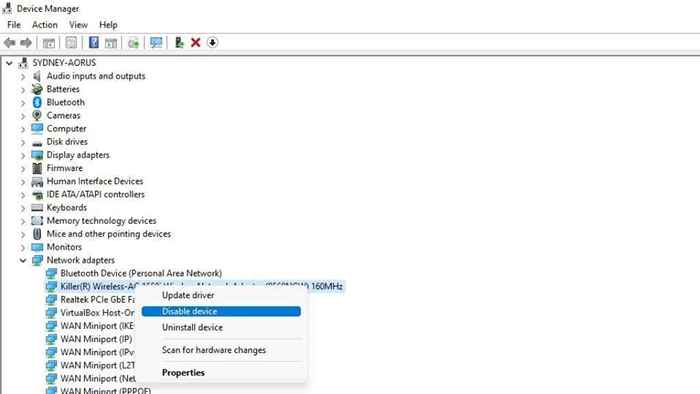
Sekarang ulangi langkah yang sama, tetapi pilih Memungkinkan alih-alih. Reset ini dapat menghilangkan gremlin apa pun yang mengganggu perangkat.
Alih -alih menonaktifkan perangkat, Anda juga dapat memilih "menghapus perangkat" sebagai gantinya. Kemudian cukup jalankan pemindaian perangkat keras yang terperinci di bawah bagian 3 di atas.
9. Periksa sakelar wifi Anda
Sebagian besar laptop memiliki sakelar wifi yang berfungsi baik sebagai sakelar fisik atau pintasan keyboard. Bahkan ketika itu adalah pintasan keyboard, sakelar ini beroperasi di tingkat firmware, jadi jika berada di posisi off, Anda mungkin tidak melihat adaptor di OS Anda. Ini adalah kesalahan konyol, tetapi kita semua sudah melakukannya, jadi pastikan bahwa sakelar wifi sistem ada di posisi "aktif" sebelum mengasumsikan ada masalah.
10. Menghapus atau menonaktifkan adaptor jaringan virtual
Saat Anda membuka daftar adaptor jaringan pada sistem Anda, Anda mungkin terkejut melihat bahwa lebih banyak perangkat yang ditampilkan daripada hanya adaptor wifi dan ethernet.
Mungkin ada beberapa adaptor jaringan virtual yang telah dibuat oleh aplikasi perangkat lunak karena sejumlah alasan. Misalnya, perangkat lunak mesin virtual membuatnya sehingga VM dapat berkomunikasi dengan komputer host. Hal yang sama berlaku untuk VPN tertentu atau aplikasi desktop jarak jauh.
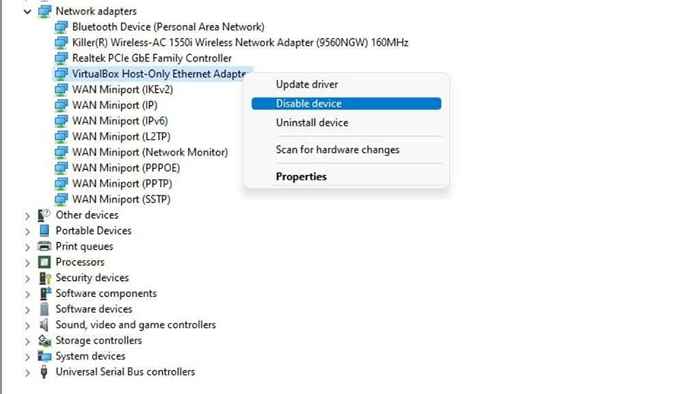
Anda mungkin ingin mempertimbangkan untuk sementara menonaktifkan adaptor ini di Device Manager seperti yang dijelaskan di atas untuk memeriksa apakah ada di antara mereka yang mengganggu adaptor jaringan fisik Anda.
11. Periksa BIOS Anda untuk perangkat yang dinonaktifkan
Dimungkinkan untuk menonaktifkan periferal terintegrasi pada motherboard dari BIOS. Jadi jika sistem operasi Anda tidak dapat melihat komponen yang terintegrasi ke motherboard, ada baiknya memeriksa menu BIOS atau UEFI untuk memastikan Anda (atau orang lain) tidak secara tidak sengaja mematikan adaptor jaringan. Lihat manual motherboard Anda untuk informasi lebih lanjut karena BIOS setiap komputer bekerja sedikit berbeda.
12. Lakukan Reset Netsh Winsock
Banyak perubahan yang dilakukan oleh perangkat lunak jaringan, driver, dan utilitas dapat mengacaukan pengaturan jaringan inti Windows. Pengaturan ini disimpan dalam sesuatu yang dikenal sebagai katalog Winsock. Anda dapat menyelesaikan banyak masalah adaptor jaringan dengan mengatur ulang katalog ini ke pengaturan default.
Pertama, Anda perlu membuka baris perintah Windows. Ini dapat memiliki nama yang berbeda tergantung pada versi windows yang Anda gunakan. Di Windows 11, itu disebut sebagai terminal Windows. Di Windows 10, Anda memiliki pilihan Command Prompt atau PowerShell.
Anda memerlukan hak istimewa administrator untuk menjalankan reset winsock dengan utilitas baris perintah mana pun yang Anda pilih. Di Windows 10 dan 11, Anda dapat mengklik kanan tombol Mulai dan kemudian pilih opsi yang berlabel "Admin," tetapi jika Anda menjalankan baris perintah dari jalan pintas, Anda juga dapat mengklik kanan di atasnya dan memilih "Jalankan sebagai administrator."
Dengan baris perintah pilihan Anda terbuka, ketikkan perintah berikut untuk menyimpan salinan cadangan dari katalog Winsock Anda saat ini.
Netsh Winsock Show Catalog> Winsock sebelum.txt
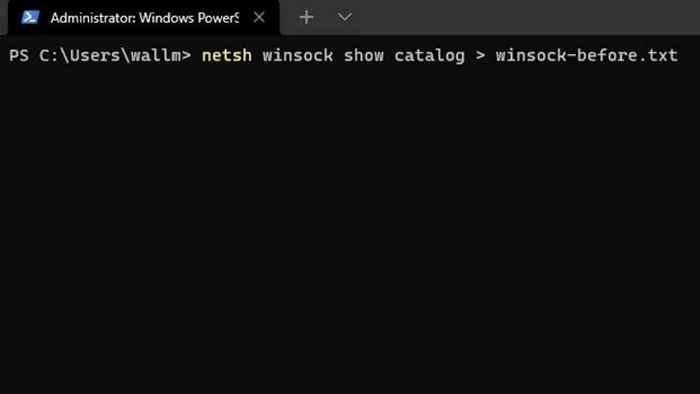
Tekan Memasuki, dan file teks dengan pengaturan cadangan akan disimpan ke direktori yang saat ini dipilih.
Selanjutnya, ketik Netsh Winsock Reset dan tekan Enter lagi. Anda akan melihat konfirmasi ini, setelah itu Anda harus restart komputer Anda.
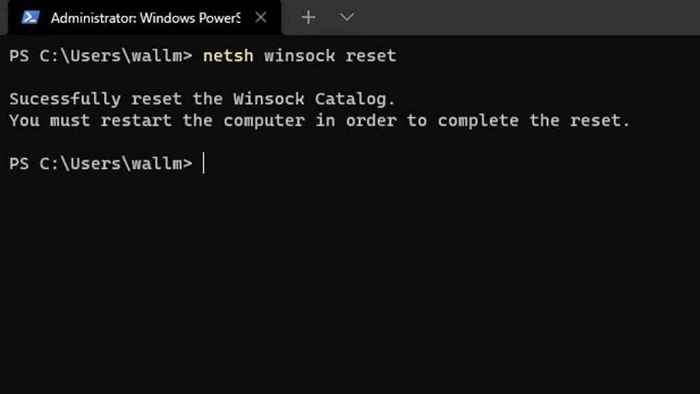
Membuat koneksi
Memecahkan masalah jaringan masalah bisa sangat membuat frustrasi, terutama karena tidak semua yang salah ada di bawah kendali Anda. Jika tips di atas tidak membuat masalah adaptor jaringan Anda diurutkan, atau ternyata masalahnya bukan dengan adaptor Anda di tempat pertama, cobalah panduan pemecahan masalah jaringan yang mudah dilakukan atau panduan pemecahan masalah WiFi Windows 10 kami. Dengan sedikit keberuntungan dan diagnostik yang cermat, Anda harus terhubung lagi dalam waktu singkat.

