Perlu melihat email Anda dari minggu lalu? Cara Mencari Outlook berdasarkan Tanggal
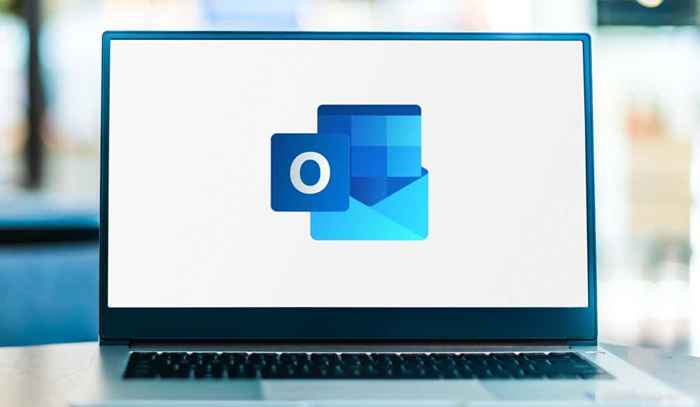
- 2396
- 272
- Jermaine Mohr
Berapa kali Anda membuka Microsoft Outlook dan berpikir, "Tunjukkan saja email saya dari minggu lalu"? Mencari email yang Anda butuhkan bisa memakan waktu, terutama jika Anda tidak menandai atau memindahkannya ke folder tertentu saat Anda menerimanya.
Meskipun Anda dapat dengan cepat mengurutkan kotak masuk Anda berdasarkan tanggal, ini tidak nyaman jika Anda menerima lusinan email per hari. Dengan alat pencarian dan filter bawaan Microsoft Outlook, Anda dapat menemukan email yang tepat yang Anda inginkan. Mari kita lihat cara mencari Outlook berdasarkan tanggal di aplikasi web dan desktop.
Daftar isi
- Di bagian filter, cari Tanggal dari dan ketik tanggal mulai dan akhir untuk kisaran tanggal Anda. Anda juga dapat mengklik ikon kalender untuk menggunakan kalender pop-up.
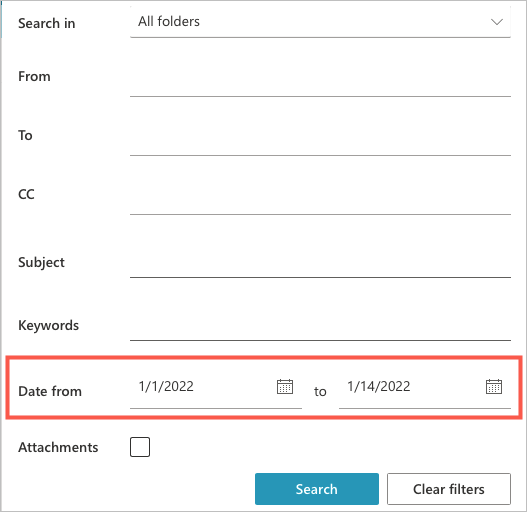
- Tambahkan kriteria lain yang ingin Anda mempersempit hasil pencarian dan tekan Mencari tombol.
Anda kemudian akan melihat hasil Anda yang mencakup semua email yang diterima dan dikirim.
Cari Outlook berdasarkan Tanggal di Windows
Antarmuka untuk Outlook pada Windows mirip dengan yang ada di web, tetapi Anda akan melihat sedikit perbedaan dalam label lapangan.
- Menuju ke Mencari kotak di bagian atas. Anda akan melihat opsi untuk Kotak surat saat ini untuk mengganti kotak surat atau subfolder segera, tetapi Anda juga dapat melakukan ini di bagian filter.
- Pilih tombol Filter di dalam Mencari kotak.
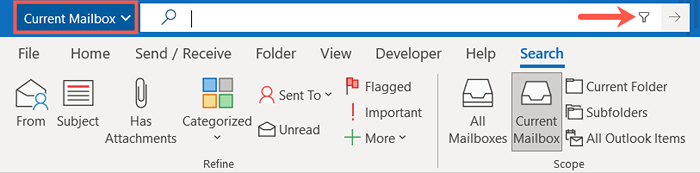
- Saat bidang filter ditampilkan, cari Diterima pintu masuk. Ketikkan kisaran tanggal mulai dan akhir untuk email yang Anda butuhkan. Anda juga dapat menggunakan kalender pop-up untuk memilih tanggal dengan memilih panah di sebelah setiap bidang tanggal.
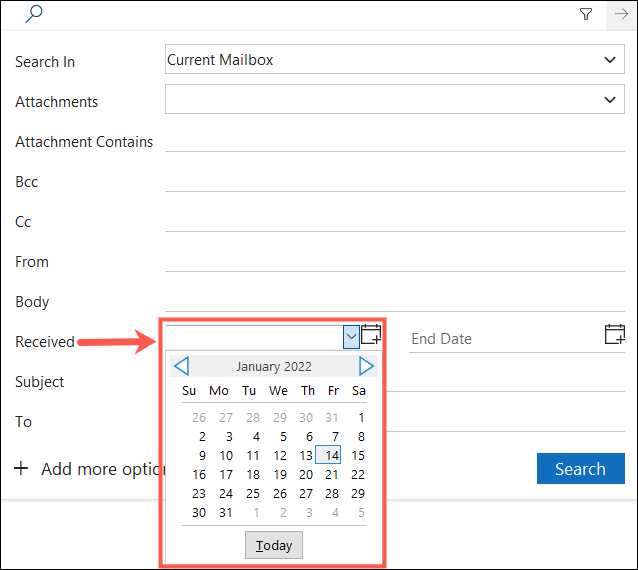
- Untuk menemukan email yang Anda kirim alih -alih yang Anda terima, gunakan Terkirim Daftar drop-down untuk memilih opsi seperti hari ini, kemarin, minggu lalu, atau bulan ini.
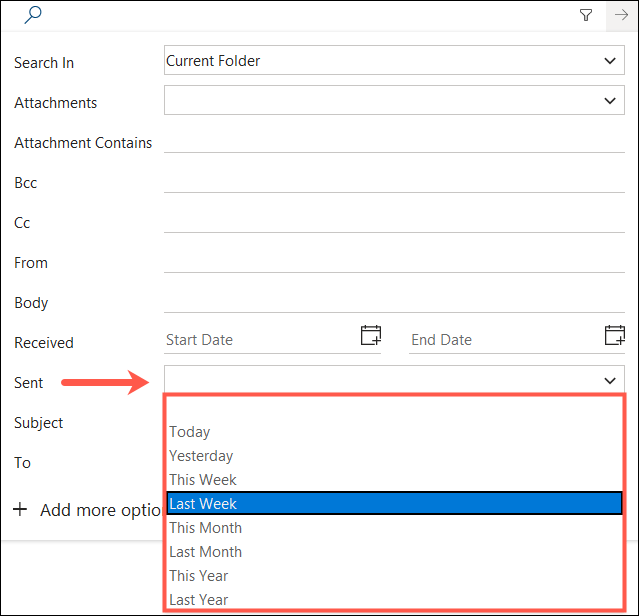
- Jika Anda ingin menambahkan lebih banyak kriteria untuk mempersempit hasil lebih lanjut, Anda dapat menggunakan bidang tambahan di bagian filter.
- Setelah Anda selesai, tekan Mencari tombol.
Anda kemudian akan melihat hasil pencarian Anda dengan email -email tersebut di kisaran tanggal yang Anda masukkan. Anda dapat mengonfirmasi kisaran tanggal ini dengan melihat di Outlook Mencari kotak.
Cari Email Outlook berdasarkan Tanggal di Mac
Jika Anda menggunakan Outlook di Mac, Anda dapat mencari berdasarkan tanggal dan menemukan email dengan cepat di versi Outlook klasik dan baru di MacOS.
Cari email di Outlook klasik
Versi klasik Outlook on Mac terlihat mirip dengan Outlook di Windows, tetapi pencarian dan filter bekerja sedikit berbeda.
- Tempatkan kursor Anda di dalam Mencari bidang di atas untuk memicu Mencari tab.

- Di pita di Mencari tab, gunakan Tanggal Diterima atau Tanggal dikirim panah drop-down. Anda dapat memilih opsi cepat seperti hari ini, minggu ini, atau bulan ini dan segera melihat hasilnya.
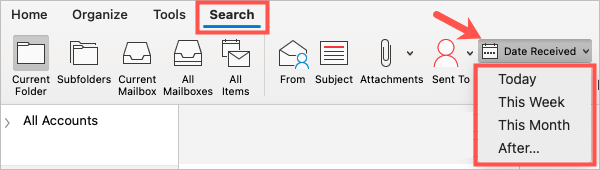
- Untuk menggunakan rentang tanggal khusus atau tanggal tertentu, pilih Setelah Dalam daftar drop-down tanggal.
- Masukkan tanggal mulai untuk melihat semua email setelah tanggal itu. Untuk menggunakan rentang, pilih tanda tambah Di sebelah kanan untuk menambahkan kriteria tanggal akhir.
- Memilih Tanggal Diterima atau Tanggal dikirim di drop-down pertama, Sebelum Di yang kedua, dan kemudian masukkan tanggal akhir di bidang tanggal.

Anda kemudian akan melihat hasilnya menggunakan kisaran tanggal spesifik Anda untuk email yang diterima atau dikirim, tergantung pada pilihan Anda.
Setelah selesai, pilih Tutup pencarian di pita.
Cari email di Outlook baru
Jika Anda menggunakan Outlook baru di Mac, cari dan filter bekerja mirip dengan Windows dan Web.
- Pergi ke Mencari kotak di bagian atas, secara opsional pilih kotak surat atau folder menggunakan Kotak surat saat ini kotak drop-down, dan pilih Saring ikon.

- Saat bidang filter ditampilkan, pergilah ke Tanggal bagian. Gunakan daftar drop-down untuk memilih kisaran seperti tujuh atau 30 hari terakhir, enam bulan terakhir, atau tanggal kustom.
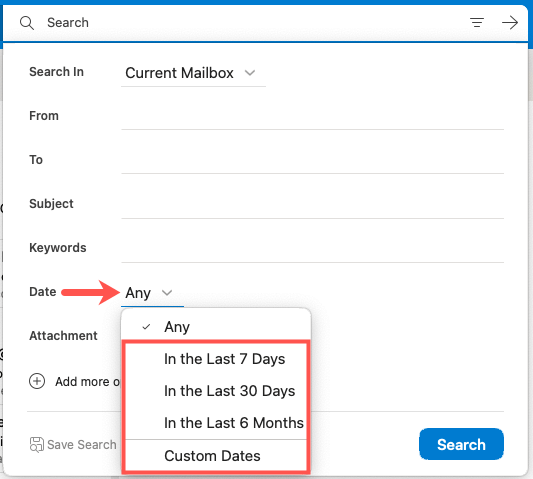
- Jika Anda memilih Tanggal khusus, Masukkan tanggal mulai dan akhir untuk jangkauan atau gunakan ikon untuk memilih dari kalender pop-up.
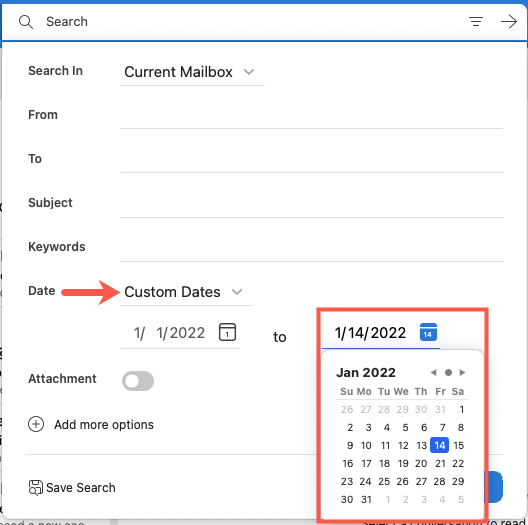
- Tambahkan kriteria lain yang ingin Anda gunakan dan pilih Mencari.
Anda kemudian akan melihat hasil Anda dalam kisaran tanggal yang Anda pilih. Ini termasuk semua email yang diterima dan dikirim.
Lakukan pencarian instan di Outlook
Meskipun opsi pencarian dan alat filter adalah metode paling ramah untuk menemukan email, Anda juga dapat melakukan pencarian instan dengan mengetik langsung di bilah pencarian.
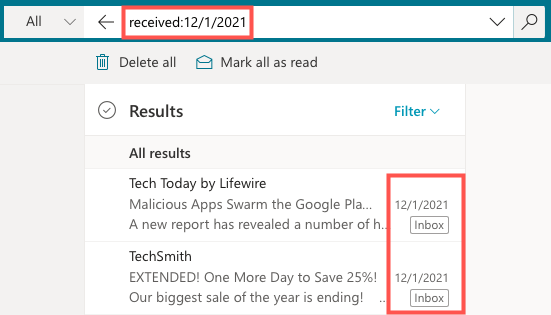
Di desktop atau versi web Outlook, Anda dapat menggunakan jenis kueri pencarian berikut untuk menemukan pesan email yang diterima berdasarkan tanggal. Cukup masukkan satu di Mencari bidang dan tekan Memasuki atau Kembali kunci.
- Diterima: Hari ini (tidak ada spasi)
- Diterima: Kemarin
- Diterima: 12/1/2021… 1/1/2022 (dua titik di antara tanggal)
- Diterima: 2021/12/1 ... 2022/1/1
- Diterima: 12/1/2021 (yyyy sebagai format tahun)
- Diterima: 2021/12/1
Seperti yang Anda lihat, Anda dapat menggunakan kata -kata untuk pencarian cepat seperti "hari ini" atau "kemarin". Plus, Anda dapat memasukkan rentang tanggal atau tanggal tertentu menggunakan format tanggal yang berbeda.
Untuk menemukan email yang Anda kirimkan berdasarkan tanggal, ganti "diterima" dengan "terkirim" dalam permintaan pencarian.
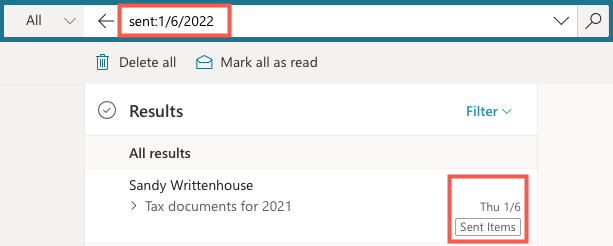
Jika Anda ingin mencari Outlook berdasarkan tanggal, prosesnya sederhana di Windows, Mac, dan Web. Apakah Anda ingin menemukan item dari hari ini, kemarin, atau bulan lalu atau menggunakan fitur Find Advanced untuk kisaran tanggal, Outlook menyediakan alat pencarian yang Anda butuhkan.
Untuk melakukan lebih banyak lagi dengan Microsoft Outlook, lihatlah cara mengatur balasan di luar kantor atau cara menambahkan tanda tangan.

