Drive NAS tidak terlihat, kesalahan terjadi saat menyambung kembali di Windows 10/11
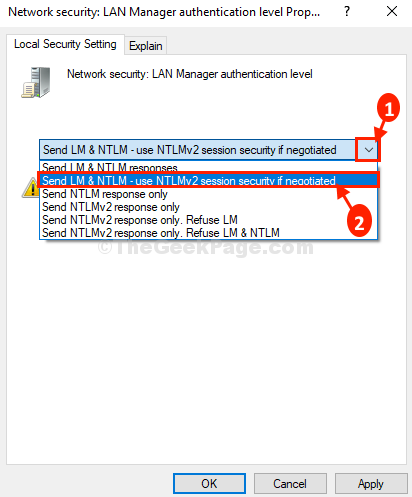
- 2337
- 544
- Simon Cormier
Nas (Drive yang dilampirkan jaringan) adalah solusi penyimpanan file yang bertindak sebagai server untuk beberapa Lan Komputer yang terhubung di mana komputer dapat menggunakan NAS sebagai hard disk virtual untuk masing -masing. Terkadang Anda mungkin tidak dapat menemukan Nas mengemudi di perangkat jaringan. Dalam hal ini, cukup ikuti perbaikan mudah ini dan masalahnya akan diselesaikan dalam waktu singkat sama sekali.
Daftar isi
- Fix-1 Otomatis Layanan TCP/ IP Helper-
- FIX-2 Ubah Pengaturan Menangkan Ethernet Anda-
- FIX-3 Hapus folder perangkat keras di editor registri-
- Perbaiki-4 Edit Kebijakan Keamanan Lokal-
- Fix-3 Aktifkan SMB 1.0 fitur
Fix-1 Otomatis Layanan TCP/ IP Helper-
Mengotomatiskan TCP/ IP Helper Layanan akan menyelesaikan masalah Anda.
1. Mendesak Kunci Windows+R akan membuka Berlari terminal.
2. Dalam Berlari jendela, ketik "jasa.MSC"Dan kemudian klik"OKE“.
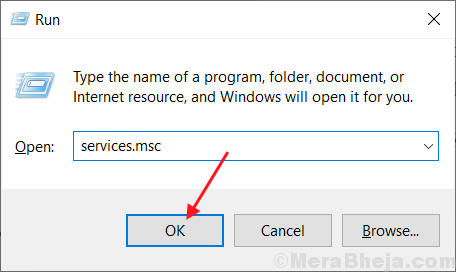
Pelayanan Jendela akan dibuka.
2. Dalam Jasa jendela, klik dua kali di “Pembantu TCP/ IP NetbiosLayanan untuk mengakses propertinyaS.
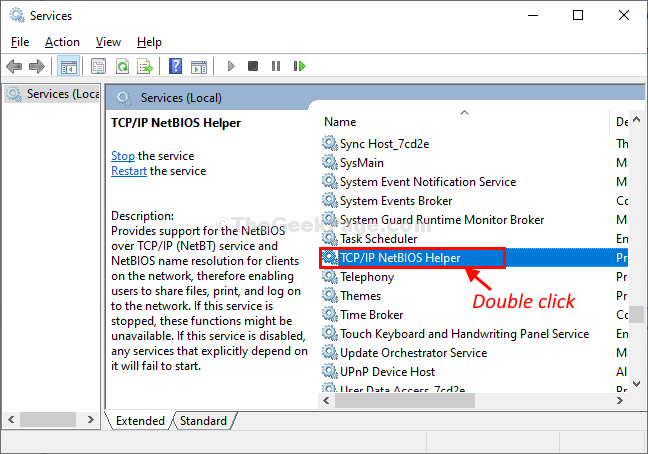
3. Di dalam Pembantu TCP/ IP Netbios properti, klik 'Jenis startup:'Dan pilih “Otomatis“Dari drop-down.
4. Klik "Menerapkan"Dan kemudian"OKE“. Ini akan menyimpan perubahan di komputer Anda.
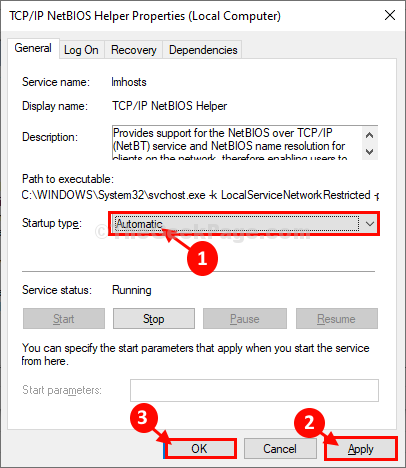
5. Kembali ke Jasa jendela, pilih “Pembantu TCP/ IP Netbios"Layanan dan kemudian, klik"Mulailah layanan“Untuk memulai layanan di komputer Anda.
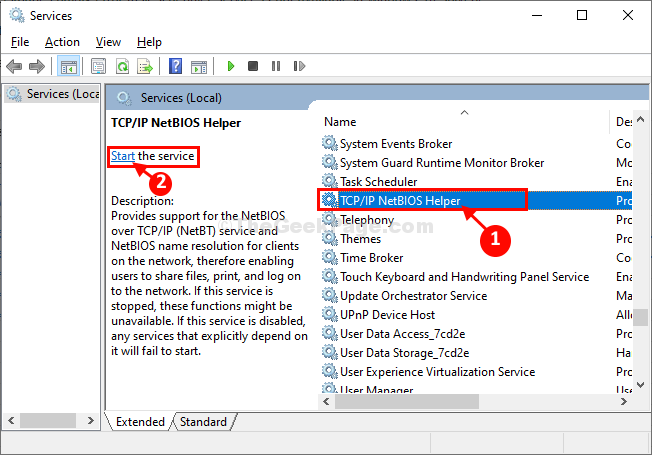
Menutup Jasa jendela.
Cobalah untuk mengakses Nas berkendara dari komputer Anda dan periksa apakah itu membantu atau tidak.
FIX-2 Ubah Pengaturan Menangkan Ethernet Anda-
1. Pada awalnya, Anda harus mencari “Koneksi jaringan“.
2. Maka Anda harus mengklik “Koneksi jaringan“Untuk mengaksesnya.
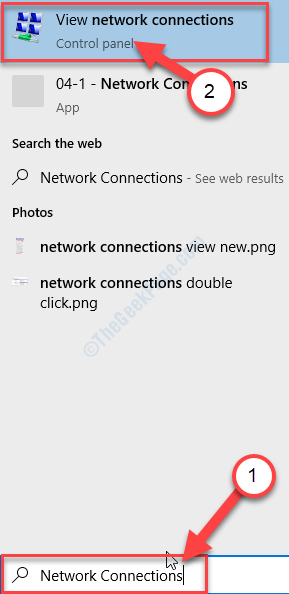
3. Di jaringan Koneksi jendela, Anda perlu klik kanan di “Ethernet"Jaringan dan kemudian klik"Properti“.
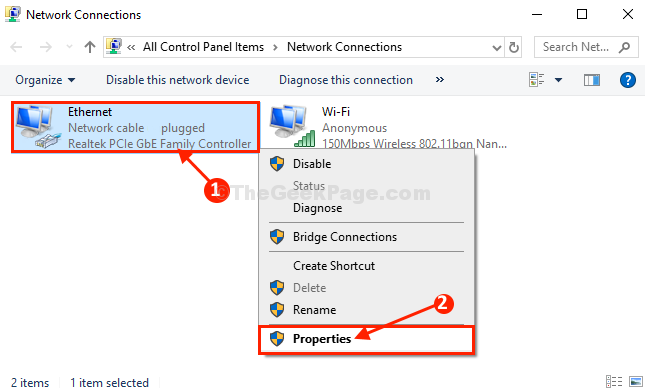
4. Ketika Properti Ethernet Jendela muncul, klik dua kali pada "Protokol Internet Versi 4 (TCP/IPv4)“Untuk memodifikasinya.
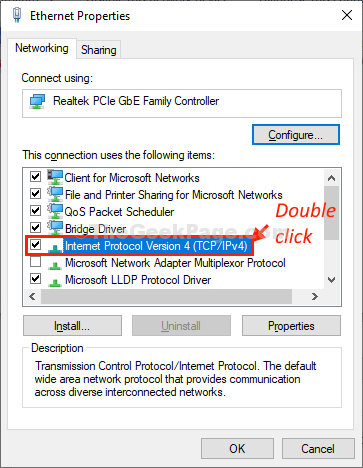
5. Sekarang, klik pada “Canggih" pilihan.
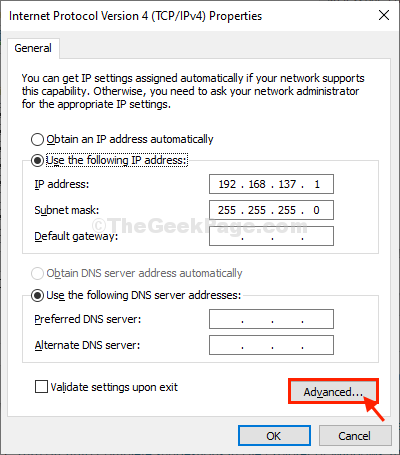
6. Dalam Pengaturan TCP/IP tingkat lanjut jendela, pergi ke “MenangTab.
7. Di bawah Pengaturan Netbios, memilih "Aktifkan NetBIOS melalui TCP/IP" pilihan.
8. Akhirnya, klik "OKE”Untuk menyimpan perubahan.
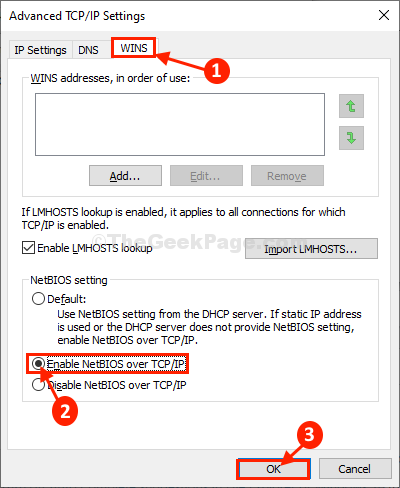
9. Kembali ke Properti Protokol Internet Versi 4 (TCP/IPv4) jendela, klik "OKE“.
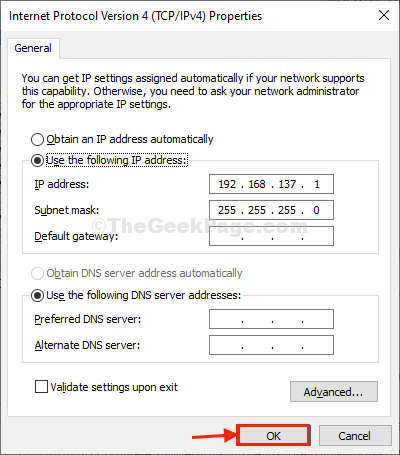
Menutup Koneksi jaringan jendela.
Sekarang, cobalah untuk mengakses drive NAS dari komputer Anda.
FIX-3 Hapus folder perangkat keras di editor registri-
Menghapus Perangkat keras folder dari Anda Editor Registri mungkin menyelesaikan masalah ini.
CATATAN-
Sebelum Anda mencoba perbaikan, kami sangat menyarankan Anda membuat cadangan registri di komputer Anda. Setelah Anda membuka Editor Registri, klik "Mengajukan">"Ekspor”Untuk membuat cadangan.
1. Pencarian untuk "Regedit“Dari kotak pencarian.
2. Kemudian, cukup klik pada “Editor Registri“.
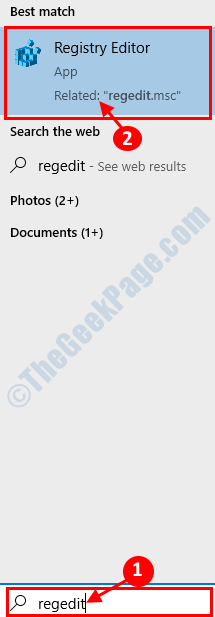
Editor Registri Jendela akan dibuka.
3. Di dalam Editor Registri jendela, di sisi kiri, navigasikan ke lokasi ini-
Komputer \ hkey_local_machine \ software \ microsoft \ mslicensing \ hardwareid
4. Sekarang, di sisi kiri, klik kanan di “Perangkat keras"Key-folder dan kemudian klik"Menghapus”Untuk menghapusnya dari komputer Anda.
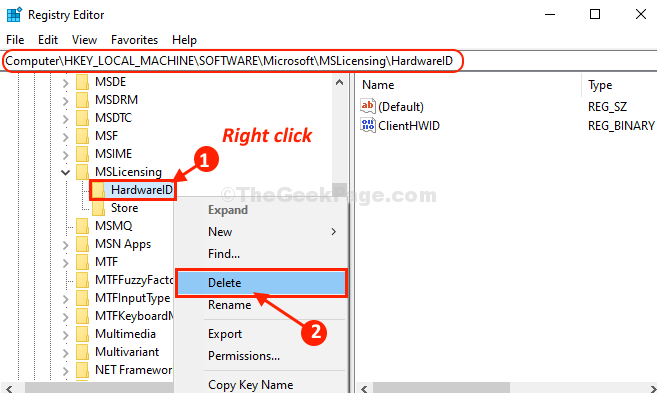
5. Jika Anda menemukan prompt untuk konfirmasi, klik "Ya”Untuk menghapusnya dari komputer Anda.
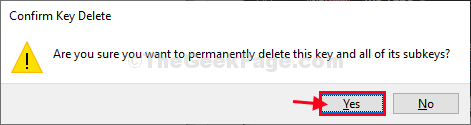
Setelah Anda menghapus kunci, tutup Editor Registri jendela.
Periksa apakah ini berhasil.
Perbaiki-4 Edit Kebijakan Keamanan Lokal-
Ubah Kebijakan Keamanan Lokal Untuk memperbaiki masalah Anda.
1. Pada awalnya, klik pada Mencari kotak dan kemudian ketik "Kebijakan Keamanan Lokal“.
2. Kemudian, klik "Kebijakan Keamanan Lokal“Untuk membuka Kebijakan Keamanan Lokal jendela.
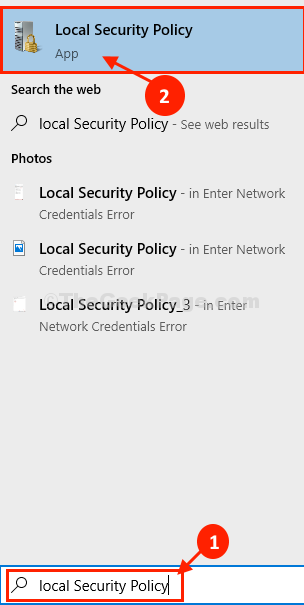
3. Di dalam Kebijakan Keamanan Lokal jendela, di sisi kiri, ungkapkan-
Kebijakan Lokal> Opsi Keamanan
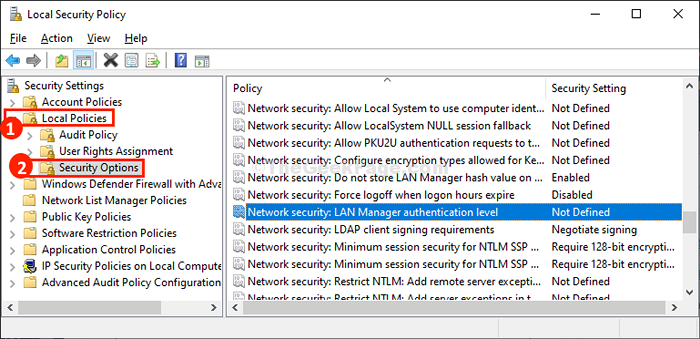
4. Sekarang, di sisi kanan jendela yang sama, gulir ke bawah dan kemudian klik dua kali pada "Keamanan Jaringan: Tingkat Otentikasi Manajer LAN“Untuk memodifikasinya.
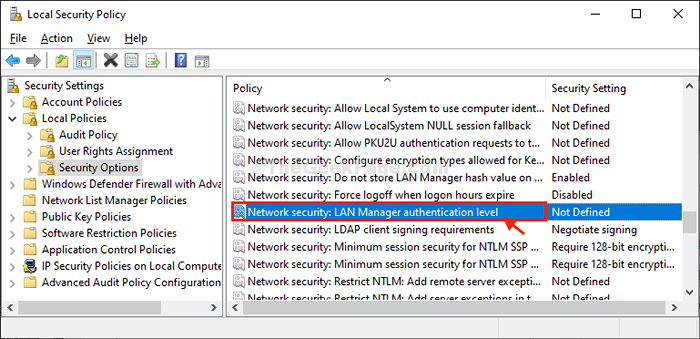
5. Di jendela berikutnya, klik ikon drop-down untuk melihat opsi.
6. Dari daftar drop-down, pilih "Kirim LM & NTLM- Gunakan keamanan sesi NTLMV2 jika dinegosiasikan“.
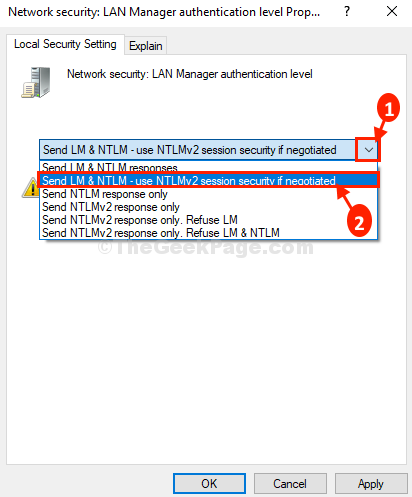
7. Akhirnya, klik "Menerapkan"Dan kemudian"OKE”Untuk menyimpan perubahan di komputer Anda.
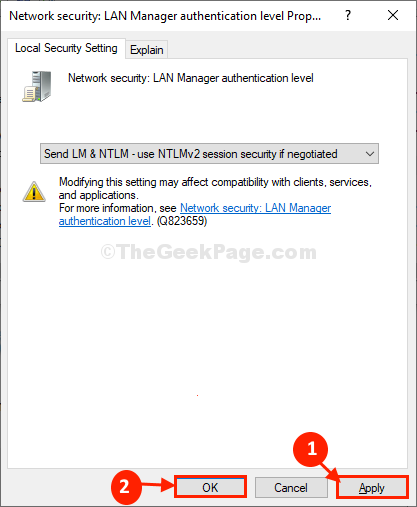
Setelah selesai, tutup Kebijakan Keamanan LokalY Jendela.
Cobalah untuk masuk ke Nas berkendara dari komputer Anda.
Fix-3 aktifkan SMB 1.0 fitur
1 - Cari Menghidupkan atau mematikan fitur windows di kotak pencarian
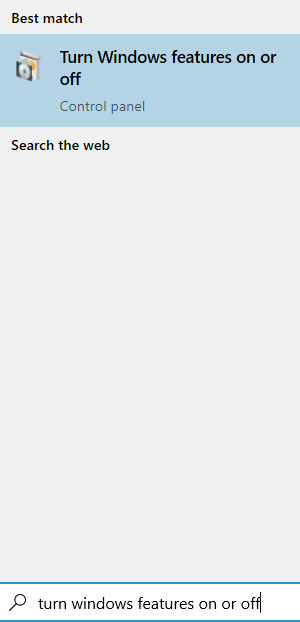 Putar fitur Windows di Min off Min
Putar fitur Windows di Min off Min 2 - Sekarang, pilih SMB 1.Dukungan Berbagi File 0/CIFS pilihan
3 -Klik OK dan restart PC
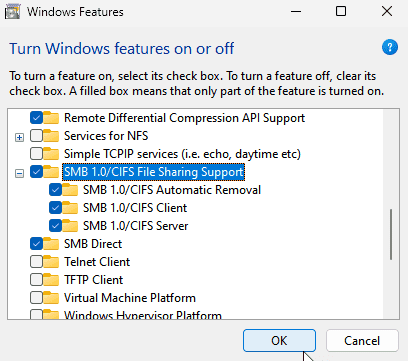
Anda akan dapat mengaksesnya tanpa kesalahan lebih lanjut.
Masalah Anda akan terpecahkan.
- « Cara menutup tugas secara otomatis saat dimatikan di windows 10
- Kesalahan pembaruan Windows 10 ditemui, kami akan melanjutkan ... perbaiki »

