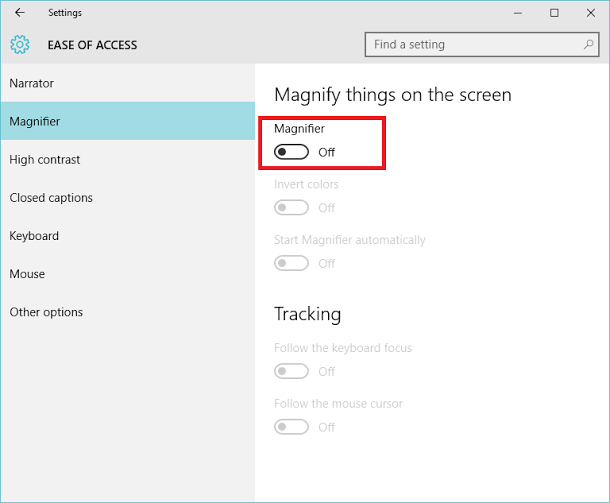Berbagai cara untuk mengaktifkan pembesar di Windows 10
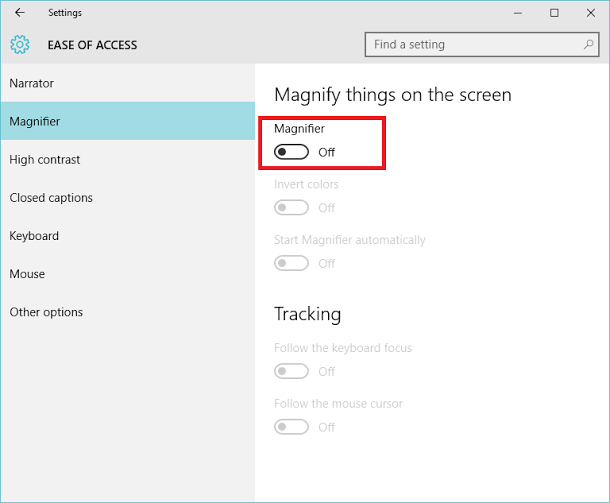
- 2084
- 289
- Luis Baumbach
Pembesar adalah salah satu alat penting di platform Windows. Pembesar memungkinkan membuat item di layar tampak lebih besar. Pembesar diperkenalkan untuk orang yang tunanetra untuk digunakan saat menjalankan platform Windows. Ini adalah bagian dari pengaturan "kemudahan akses" yang ditemukan di aplikasi "Pengaturan" serta di panel kontrol.
Baca juga: - Cara Menyesuaikan Font ClearType di Windows 10 untuk membaca yang lebih baik
Ada berbagai mode pembesar. Mereka adalah sebagai berikut:
- Mode Layar Lengkap-Dalam mode layar penuh, seluruh layar diperbesar. Bergantung pada ukuran layar dan level zoom yang Anda pilih, Anda mungkin tidak dapat melihat seluruh layar pada saat yang sama.
- Mode lensa. Dalam mode lensa, area di sekitar penunjuk mouse diperbesar. Saat Anda mengaduk penunjuk mouse, area yang diperbesar dari layar bergerak bersamanya.
- Mode Docked. Dalam mode berlabuh, hanya sebagian kecil dari layar yang diperbesar, meninggalkan bagian yang tersisa dari desktop Anda yang tidak terpengaruh. Anda kemudian dapat mengontrol area layar mana yang diperbesar.
Catatan: Mode Layar Lengkap dan Mode Lensa dapat diakses sebagai bagian dari Aero Experience. Jika PC Anda tidak mendukung Aero, atau jika Anda tidak menggunakan tema Aero, Magnifier hanya akan bekerja dalam mode Docked.
Langkah -langkah berikut dalam artikel ini akan menunjukkan kepada Anda berbagai metode untuk mengakses pembesar di Windows 10:
Daftar isi
- Metode 1: Melalui Menu Mulai
- Metode 2: Melalui Bilah Pencarian Windows
- Metode 3: Melalui Kotak Dialog Jalankan
- Metode 4: Melalui Perintah Prompt
- Metode 5: Melalui Windows PowerShell
- Metode 6: Melalui kemudahan pusat akses
- Metode 7: Melalui Aplikasi Pengaturan Windows
Metode 1: Melalui Menu Mulai
Klik "Mulai" untuk membuka menu Mulai dan kemudian klik "Semua Aplikasi".
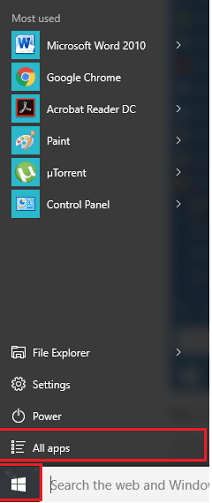
Cari Windows "Kemudahan Akses", turunkan menu dan klik "Magnifier".
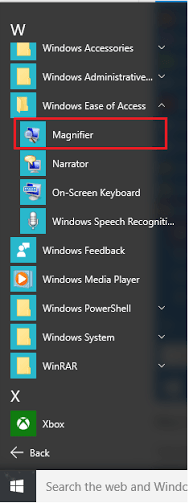
Metode 2: Melalui Bilah Pencarian Windows
Klik "Bilah Pencarian" di sebelah "Ikon Mulai" dan ketik "Magnifier". Klik opsi pertama yang disediakan.
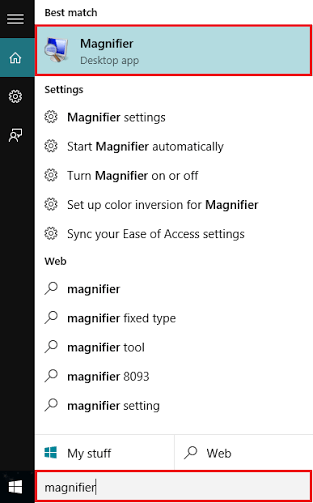
Metode 3: Melalui Kotak Dialog Jalankan
Tekan "Windows Key+R" untuk membuka kotak dialog Run Command. Ketik "Magnify" di baris perintah dan tekan enter atau tekan tombol "OK".
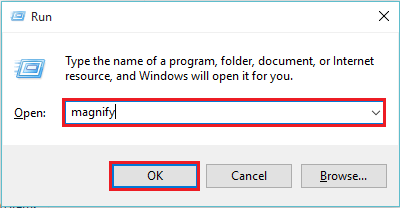
Metode 4: Melalui Perintah Prompt
Masukkan "CMD" di bilah pencarian dan tekan tombol Enter. Ini akan membuka jendela "Command Prompt".
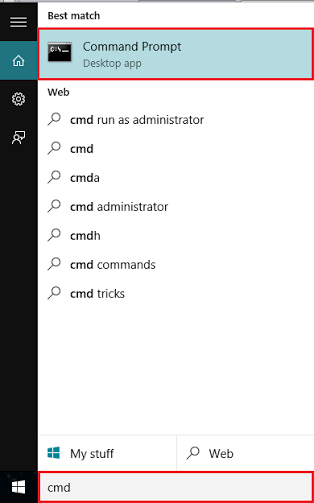
Ketik "Magnify" dan tekan tombol Enter.
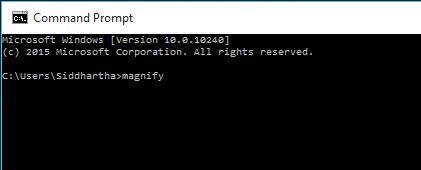
Metode 5: Melalui Windows PowerShell
Ketik "PowerShell" di kotak pencarian dan tekan tombol Enter. Klik opsi pertama yang disediakan.
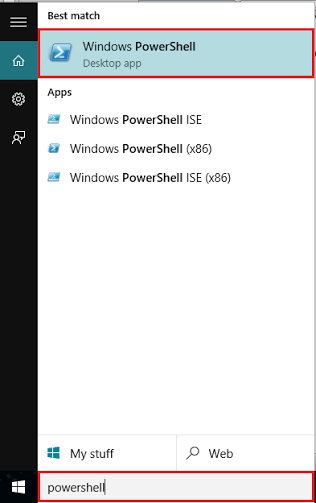
Ketik "Magnify" di jendela Windows PowerShell dan tekan tombol Enter.
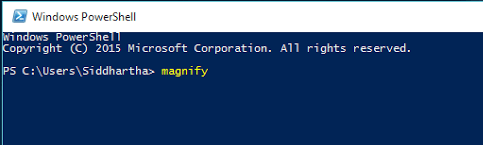
Metode 6: Melalui kemudahan pusat akses
Tekan "Windows Key+U" untuk membuka "Kemudahan Pusat Akses" dan kemudian klik "Mulai Pembesar".
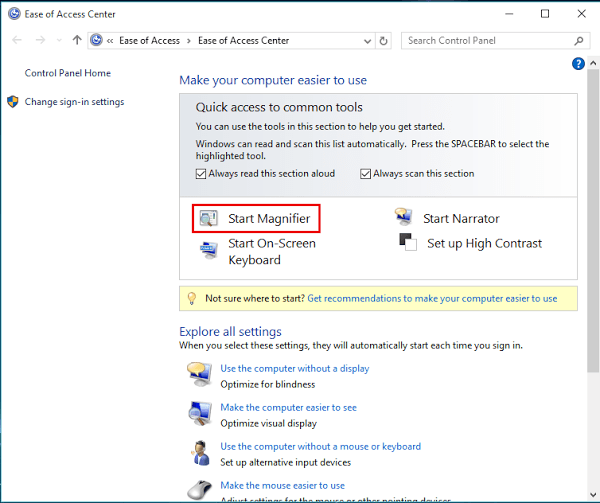
Metode 7: Melalui Aplikasi Pengaturan Windows
Ketik "Kemudahan Akses" di bilah pencarian Windows dan klik opsi pertama yang disediakan. Ini akan membuka bagian "Kemudahan Akses" di bawah Aplikasi Pengaturan Windows.
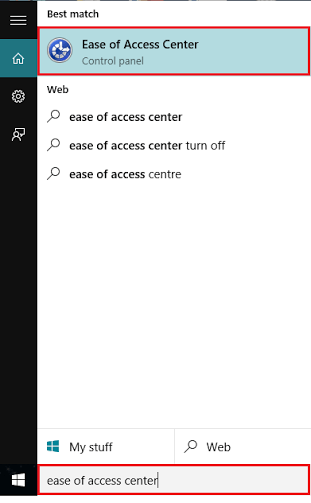
Pindahkan slider untuk menyalakan pembesar jendela.