Beberapa terminal menggunakan Terminator di Linux
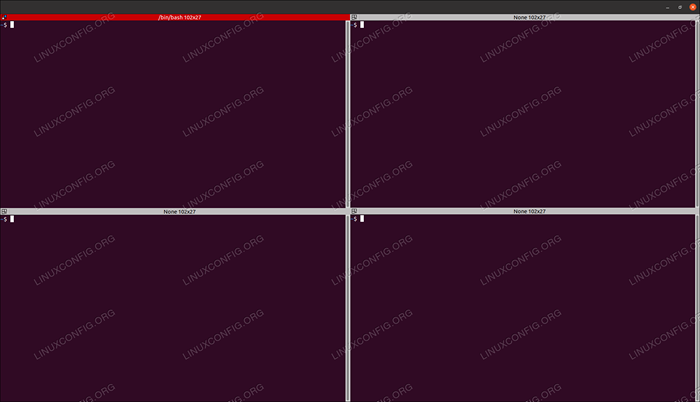
- 3890
- 794
- Miss Angelo Toy
Bagaimana jika Anda dapat memiliki terminal multi-jendela di mana, sesuka hati, Anda dapat menekan tombol dan itu akan segera disalin ke semua (atau pilihan) jendela? Bagaimana jika Anda bisa memasukkan semua jendela terminal di satu jendela besar, tanpa perbatasan besar dan besar kehilangan real estat layar "berharga"? Ini, dan banyak lagi, adalah fitur dasar dari Terminator, utilitas terminal Linux yang praktis.
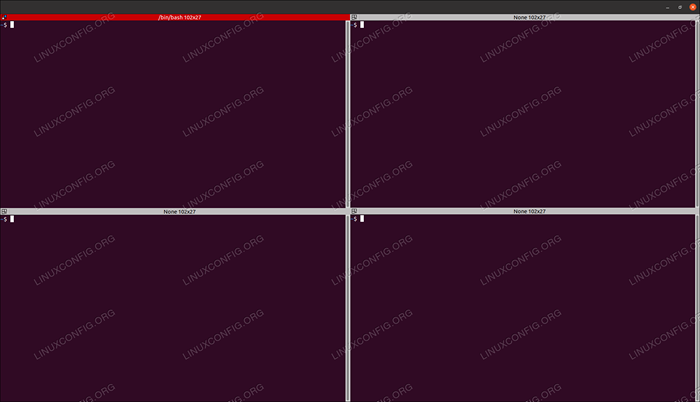
Dalam tutorial ini Anda akan belajar:
- Cara menginstal terminator, klien multi-window shell/terminal populer
- Cara membuat perubahan terminator dasar dan perubahan konfigurasi
Persyaratan dan konvensi perangkat lunak yang digunakan
| Kategori | Persyaratan, konvensi atau versi perangkat lunak yang digunakan |
|---|---|
| Sistem | Distribusi Linux-independen |
| Perangkat lunak | Baris perintah bash, sistem berbasis Linux |
| Lainnya | Utilitas apa pun yang tidak termasuk dalam shell bash secara default dapat diinstal menggunakan sudo apt-get install-name utilitas (atau instalasi yum untuk sistem berbasis redhat) |
| Konvensi | # - mengharuskan Linux -Commands untuk dieksekusi dengan hak istimewa root baik secara langsung sebagai pengguna root atau dengan menggunakan sudo memerintah$-mengharuskan Linux-Commands untuk dieksekusi sebagai pengguna biasa |
Menginstal Terminator
Untuk menginstal Terminator di Ubuntu, Mint atau sistem operasi berbasis Debian/APT lainnya, ketik:
$ sudo apt install terminator
Untuk menginstal Terminator di Fedora, Redhat atau sistem operasi berbasis Redhat/YUM lainnya, ketik:
$ sudo yum install terminator
Setelah diinstal, Anda dapat memulainya langsung dari baris perintah dengan hanya mengetik Terminator, atau dari dalam desktop/GUI Anda dengan pergi ke kegiatan (atau serupa pada sistem operasi lainnya) dan mengetik Terminator diikuti oleh Enter atau dengan mengklik ikon yang cocok.
Membuat banyak jendela
Memisahkan layar Anda menjadi dua horizontal atau dua terminal vertikal sangat mudah. Cukup klik kanan di mana saja di jendela Shell Terminator Utama (area hitam), dan pilih 'split secara horizontal' atau 'terpecah secara vertikal'. Sayangnya kami tidak dapat memberikan tangkapan layar ini karena menu dialog yang ditampilkan tidak dapat ditangkap, meskipun prosedurnya sangat sederhana.
Untuk membuat pengaturan empat jendela seperti pada tangkapan layar di atas, cukup membagi kembali jendela horizontal atau vertikal lagi. Dengan demikian, Anda akan ingin, secara total, mengambil langkah -langkah ini: 'Pisahkan secara horizontal'> Klik di jendela atas> 'dibagi secara vertikal'> Klik di jendela bawah> 'dibagi secara vertikal', atau sebaliknya, yang akan membuat 4 sama windows. Anda selanjutnya dapat membagi jendela untuk jendela yang kurang penting / sekilas informasi, dll. sebagai bekerja paling baik untuk Anda.
Tipe otomatis di semua jendela
Dengan Terminator, Anda dapat dengan tipe otomatis di semua jendela terbuka secara bersamaan. Anda juga dapat menentukan satu set grup, seperti misalnya dua jendela teratas versus dua jendela bawah dalam contoh sebelumnya. Untuk mulai mereplikasi teks secara otomatis, cukup klik ikon berikut di kiri atas setiap jendela terminal:
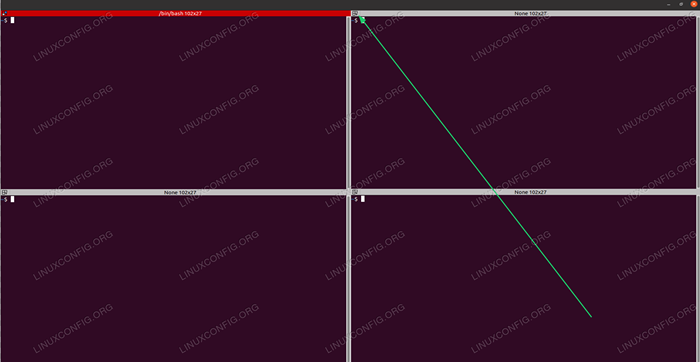
Kemudian, pilih opsi 'siarkan semua' di menu dropdown untuk mengaktifkan replikasi otomatis semua teks ke semua jendela. Cobalah dan heran 🙂
Anda mungkin juga telah memperhatikan bahwa default yang ditetapkan untuk 'menyiarkan grup' alih -alih 'menyiarkan tidak ada'. Ini karena secara default setiap jendela terminal ada di grupnya sendiri. Untuk membuat/mendefinisikan grup, pilih (dalam menu dropdown yang sama) 'grup baru' dan ketik nama untuk grup baru. Default akan disediakan.
Setelah Anda mendefinisikan grup, Anda cukup memilih grup itu dari ikon yang sama dan menu dropdown berikutnya - sekarang akan terdaftar sebagai opsi di sini (untuk semua jendela, setelah grup baru didefinisikan). Seperti yang Anda lihat, akan mudah untuk membuat dua grup, satu untuk dua jendela teratas dan satu untuk dua jendela terbawah, dengan terlebih dahulu membuat grup untuk terminal kiri atas, lalu mengklik nama grup ini dari dropdown di atas jendela kanan, dan prosedur yang sama untuk dua jendela terbawah.
Mengubah Konfigurasi Terminator
Terminator memiliki banyak opsi konfigurasi. Anda dapat mengatur garis pemisah tipis kertas, mengubah warna, memulai perintah tertentu (yang berguna jika Anda ingin secara otomatis terhubung ke server jarak jauh tertentu, menyimpan konfigurasi janda, dan banyak lagi!
Untuk membuka jendela Preferensi, cukup klik kanan Terminal Workspace lagi, dan klik 'Preferensi'. Anda akan disajikan dengan layar berikut:
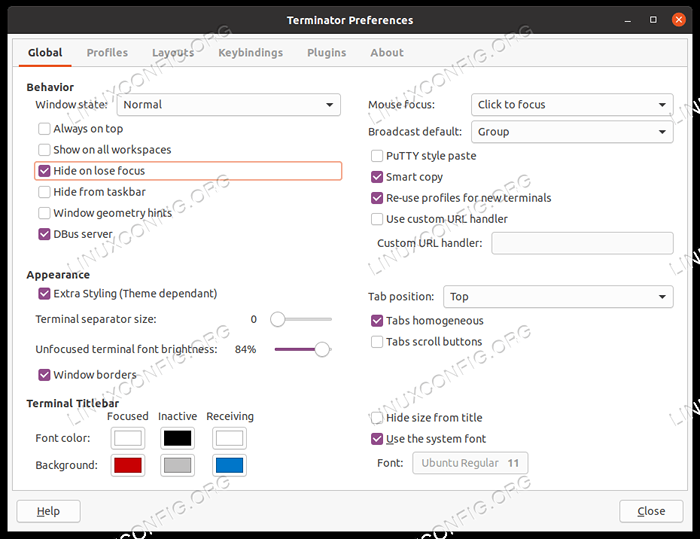
Bersenang -senang menjelajahi banyak opsi yang tersedia. Saya sangat merekomendasikan untuk menyimpan konfigurasi jendela Anda setelah Anda sempurna, serta membuat skrip kecil yang akan memulai terminal Anda dengan cara yang Anda inginkan, dan mengaturnya sebagai skrip startup di preferensi.
Kesimpulan
Dalam artikel ini, kami menjelajahi Terminator, program terminal multi-window yang hebat yang akan memungkinkan Anda untuk bekerja lebih profesional dengan beberapa jendela terminal pada saat yang sama. Kami melihat bagaimana kami dapat membagi jendela, membuat grup mengetik otomatis untuk menyiarkan tombol kami ke atau cara menyiarkan tombol penekanan tombol ke semua jendela. Kami juga mengintip opsi konfigurasi lebih lanjut apa yang tersedia.
Tutorial Linux Terkait:
- Hal -hal yang harus diinstal pada ubuntu 20.04
- Pengantar Otomatisasi Linux, Alat dan Teknik
- Hal -hal yang harus dilakukan setelah menginstal ubuntu 20.04 FOSSA FOSSA Linux
- Cara Dual Boot Kali Linux dan Windows 10
- Mint 20: Lebih baik dari Ubuntu dan Microsoft Windows?
- Hal -hal yang harus dilakukan setelah menginstal ubuntu 22.04 Jammy Jellyfish…
- Unduh Linux
- Hal -hal yang harus diinstal pada Ubuntu 22.04
- Menguasai loop skrip bash
- Daftar dan Instalasi Klien FTP di Ubuntu 22.04 Linux…
- « Tips dan trik Contoh Baris Penggunaan BASH yang Berguna - Bagian 6
- Manipulasi data besar untuk kesenangan dan keuntungan bagian 3 »

