Beberapa tab yang dibuka di Microsoft Edge pada System Startup Fix

- 1742
- 354
- Daryl Hermiston DVM
Beberapa layanan dan aplikasi secara otomatis dimulai saat Anda menyalakan sistem. Jika browser Microsoft Edge terbuka secara otomatis pada startup sistem, jangan khawatir. Ini benar -benar perilaku normal. Tapi, itu dapat memperpanjang proses booting dan membuat sistem lebih lambat (seperti Edge mengkonsumsi memori). Jadi, Anda bisa menyingkirkan masalah yang menjengkelkan ini jika Anda mengikuti langkah -langkah mudah dan cepat ini.
Solusi -
Windows Spotlight Di layar kunci Anda berisi beberapa tautan untuk informasi lebih lanjut tentang gambar layar kunci. Jangan klik tautan ini, karena jika Anda melakukannya, beberapa tab baru di tepi akan dibuka saat Anda masuk!
Daftar isi
- Perbaiki 1 - Periksa pengaturan startup tepi
- Perbaiki 2 - Tweak Pengaturan Data Browser Impor
- Perbaiki 2 - Nonaktifkan Startup Otomatis Edge
- Perbaiki 3 - Nonaktifkan Startup Edge Melalui Pengaturan
- Perbaiki 4 - Update Edge
- Perbaiki 5 - Data Penjelajahan Tepi Bersih
- Perbaiki 6 - Tepi Perbaikan/Reset
- Perbaiki 7 - Perhubungan Ulang Browser Edge
- Perbaiki 8 - uninstall edge dan instal ulang
Perbaiki 1 - Periksa pengaturan startup tepi
Periksa apakah MS Edge mulai dengan benar. Pengaturan startup tepi yang salah konfigurasi dapat menyebabkan masalah ini.
1. Membuka Microsoft Edge.
2. Kemudian, di panel kiri, Anda dapat melihat a tiga horizontal dot tanda.
3. Ketuk dan klik "Pengaturan”Untuk mengakses pengaturan tepi.
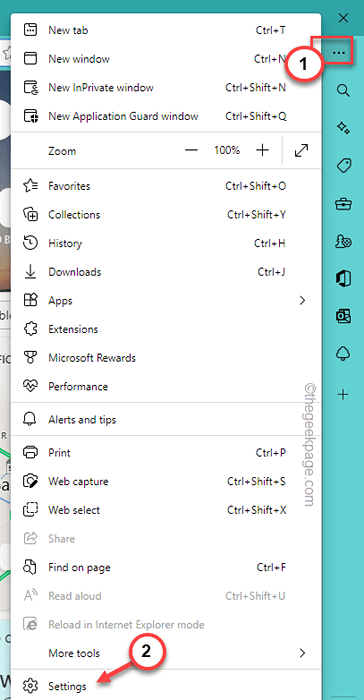
4. Sekarang, di panel kiri, cari “Mulai, rumah, dan tab baruPengaturan untuk membukanya.
5. Kemudian, di panel kanan, di atas, Anda dapat menemukan "Saat tepi dimulai" menu.
6. Anda harus mengatur ini ke “Buka halaman tab baru“.
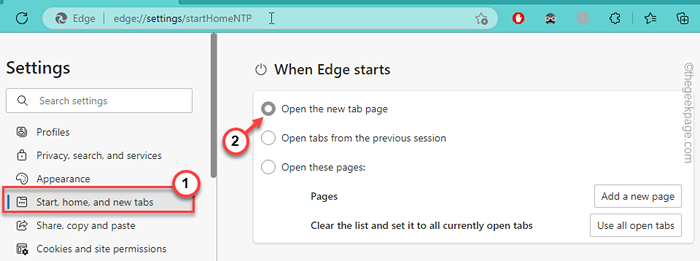
Ini akan memastikan Edge hanya dimulai dengan satu halaman tab baru.
Perbaiki 2 - Tweak Pengaturan Data Browser Impor
1 -Buka Microsoft Edge
2 -How, salin dan tempel jalan yang diberikan di bawah ini di bilah alamat.
Edge: // Pengaturan/Profil/ImportBrowsingData/ImportonLaunch
3 - Sekarang, putar Mati Opsi “Impor Browser dari Google Chrome di setiap peluncuran”.
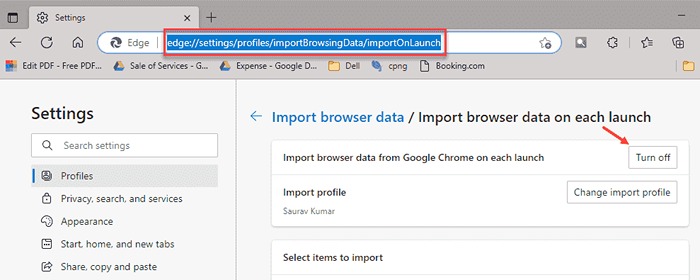
Setelah ini masalah Anda akan diselesaikan
Perbaiki 2 - Nonaktifkan Startup Otomatis Edge
Edge secara default dimulai secara otomatis di Windows. Tapi, Anda dapat dengan mudah menonaktifkan startup ini.
1. Anda dapat menggunakan Menang+x hotkeys untuk memunculkan menu pengguna daya.
2. Lalu, dari sana, ketuk "Pengelola tugas”Untuk mengakses utilitas itu.
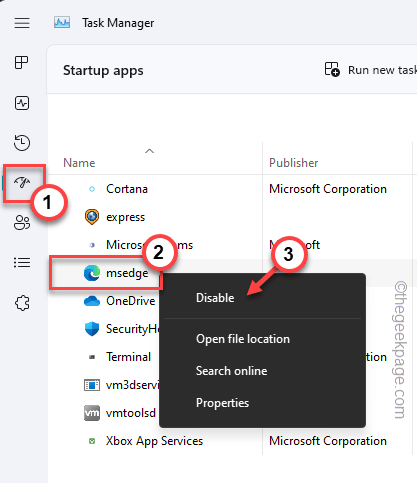
3. Saat layar Task Manager terbuka, buka “Item startup“Dari panel kiri.
4. Ini mendaftarkan semua item yang dimulai saat sistem dimulai.
5. Mencari "msedge" Di Sini. Ketika Anda telah menemukannya, ketuk-ketuk dengan benar dan klik "Cacat”Untuk menonaktifkan Edge dari memulai.
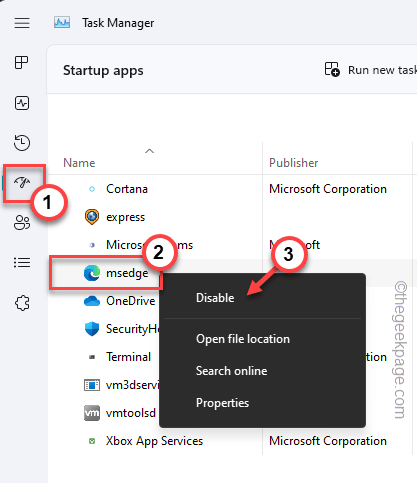
6. Di beberapa komputer, Anda mungkin juga memperhatikan “Microsoft Tepian“. Sekali lagi, klik kanan dan ketuk "Cacat“Untuk menonaktifkannya juga.
7. Mengikuti langkah yang sama, jika Anda dapat menemukan “Pembaruan Microsoft Edge“, Nonaktifkan menggunakan manajer tugas.
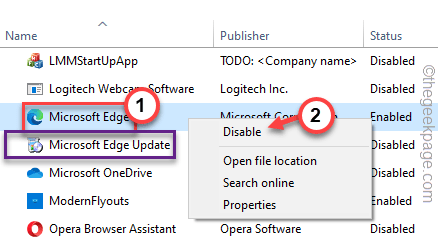
Setelah menonaktifkan aplikasi yang berhubungan dengan tepi dan edge, tutup manajer tugas. Sekarang, jika Anda restart perangkat Anda, Anda tidak akan melihat halaman web di tepi yang dibuka secara otomatis!
Perbaiki 3 - Nonaktifkan Startup Edge Melalui Pengaturan
Terkadang saat windows menyelesaikan proses pembaruan-update dengan tanda tanda tangan Anda, EDGE dapat secara otomatis dibuka.
1. Buka Jendela Pengaturan. Anda dapat melakukannya dengan mengklik kanan ikon Windows dan mengetuk, “Pengaturan“.
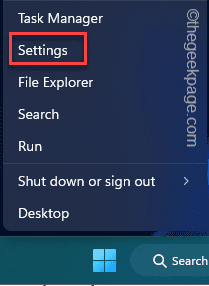
2. Sekarang, ketuk "Akun"Di panel tangan kiri.
3. Di panel kanan, ketuk "Opsi Masuk”Untuk membuka pengaturan itu.
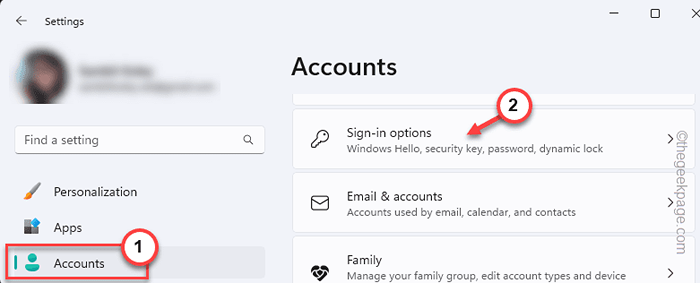
4. Pada halaman Opsi Masuk, gulir ke bawah dan beralihnya "Gunakan info masuk saya untuk menyelesaikan pengaturan secara otomatis setelah pembaruan"Pengaturan ke"Mati“.
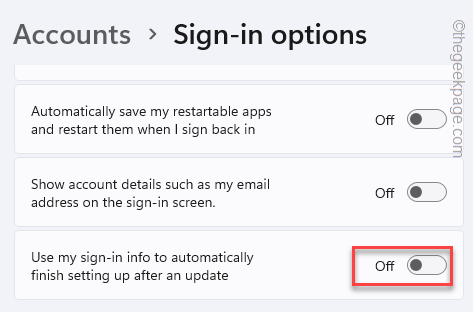
Setelah itu, tutup pengaturan.
Perbaiki 4 - Update Edge
Perbarui tepi ke versi terbaru. Biasanya, ini adalah proses otomatis.
1. Pada awalnya, buka MS Edge di sistem Anda.
2. Kemudian, ketuk pada menu tiga titik dan ketuk "Bantuan dan Umpan Balik>“.
3. Selanjutnya, ketuk "Tentang Microsoft Edge“.
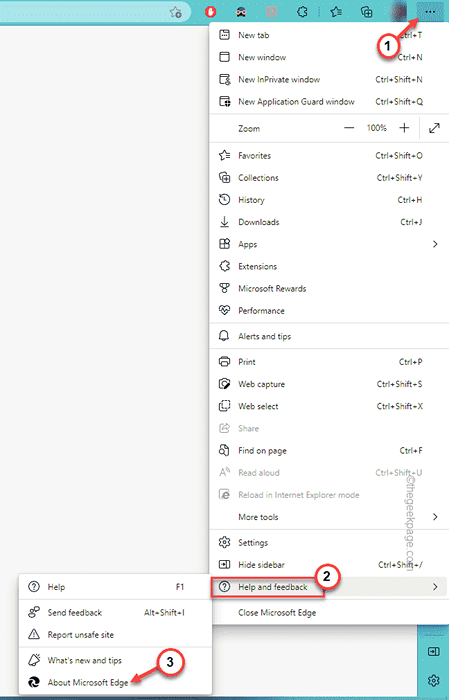
4. Ini akan membawa Anda langsung ke Tentang halaman.
5. Saat Anda membuka halaman ini, edge, secara otomatis melakukan pencarian untuk versi terbaru dari browser yang tersedia dan unduh, dan instal.
6. Setelah pembaruan diinstal, ketuk "Mengulang kembali”Untuk memulai ulang tepi untuk menyelesaikan proses pembaruan.
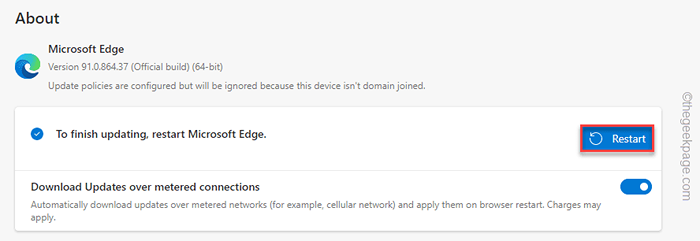
Reboot sistem dan uji jika ini berhasil. Pergi ke perbaikan berikutnya, jika ini tidak berhasil.
Perbaiki 5 - Data Penjelajahan Tepi Bersih
Bersihkan data penelusuran tepi di komputer Anda. Data penjelajahan yang rusak dapat menyebabkan masalah ini.
1. Luncurkan Microsoft Edge, jika Anda belum melakukannya.
2. Kemudian, buka tab baru dan copy-paste Ini ke dalam bilah alamat, dan tekan Memasuki.
Edge: // Pengaturan/clearbrowserData

3. Dalam Menghapus data pencarian panel, periksa semua item ini satu per satu
Penjelajahan Data History Cookie dan Data Situs Lainnya Data Cached Images and File
4. Lalu, ketuk "Jelas sekarang”Untuk membersihkan data penelusuran tepi dari komputer Anda.
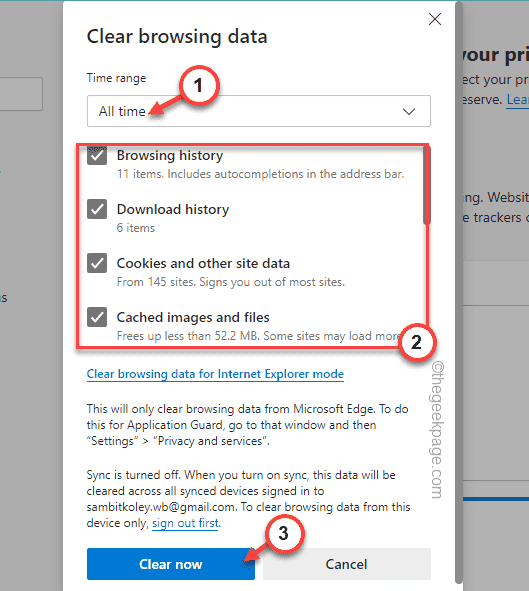
Setelah ini, tutup tepi.
Sekarang, uji jika ini berhasil dengan me -reboot sistem.
Perbaiki 6 - Tepi Perbaikan/Reset
Jika memperbarui tepi atau membersihkan data cache tepi tidak berfungsi, Anda harus memperbaiki/ mengatur ulang tepi untuk kemungkinan kesalahan.
1. Anda dapat membuka menu konteks menggunakan Menangkan Kunci+X kunci bersama.
2. Lalu, ketuk "Aplikasi yang diinstal”Untuk langsung ke bagian aplikasi yang diinstal di Pengaturan.
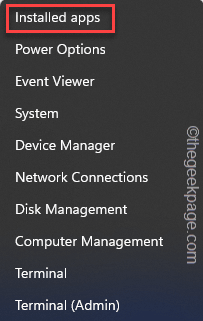
3. Sekarang, di antara semua aplikasi mencari Microsoft Edge.
4. Kemudian, ketuk pada menu tiga titik dan ketuk "Memodifikasi“.
Anda akan memerlukan izin administratif untuk ini.
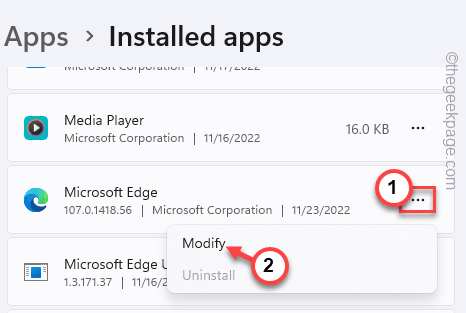
5. Ketika Perbaiki Microsoft Edge Panel terbuka, ketuk "Memperbaiki”Untuk memperbaiki browser tepi.
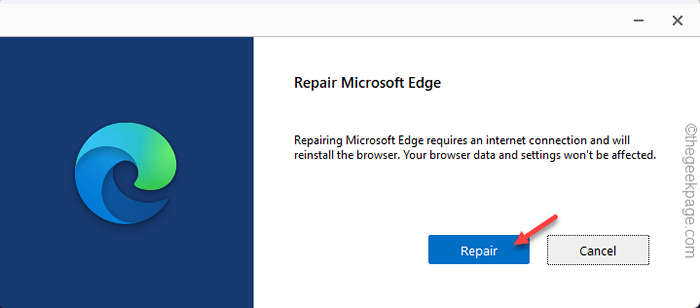
Setelah Anda memperbaiki browser, tepi kembali dan menguji.
Perbaiki 7 - Perhubungan Ulang Browser Edge
Ada cara lain Anda dapat mengatur ulang tepi di komputer Anda.
1. Anda dapat membuka kotak lari menggunakan Menangkan Key+R kunci bersama.
2. Kemudian, jenis Kode ini dan klik "OKE“.
%localAppdata%
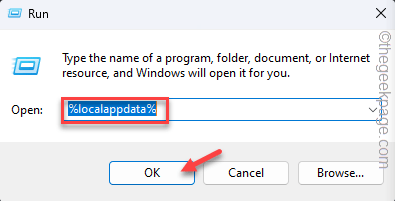
3. Sekarang, arahkan ke yang berikut ini Tepian map -
Paket> Microsoft.Microsoftedge_8wekyb3d8bbwe
4. Berikutnya, Pilih semua konten dan tekan Menghapus kunci dari keyboard Anda untuk membersihkannya.
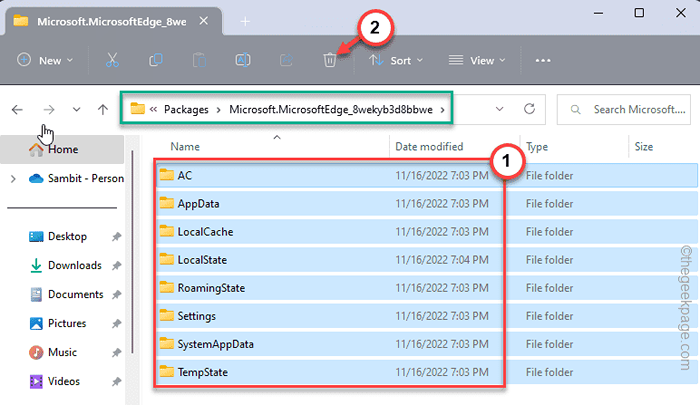
5. Selanjutnya, tulis "PowerShell"Di kotak pencarian.
6. Setelah itu, klik kanan “Windows PowerShell"Dalam hasil pencarian dan ketuk"Jalankan sebagai administrator”Untuk mengakses terminal dengan akses administratif.

7. Lalu, adil copy-paste Kode ini dan tekan Memasuki Untuk mendaftar ulang MS Edge.
Get -appxpackage -allusers -name microsoft.Microsoftedge | Foreach add -appxpackage -disableDevelopmentMode -register "$ ($ _.Installlocation) \ appxmanifest.xml "-verbose

Setelah itu, masalah Anda akan terpecahkan.
Perbaiki 8 - uninstall edge dan instal ulang
Uninstall microsoft edge dari komputer Anda dan instal ulang versi terbaru. Meskipun tidak ada cara mudah untuk melakukannya, Anda dapat melakukannya melalui perintah PowerShell.
1. Jenis "PowerShell"Di kotak pencarian.
2. Lalu, klik kanan "Windows PowerShell"Dalam hasil pencarian dan ketuk"Jalankan sebagai administrator”Untuk mengakses terminal dengan akses administratif.

3. Kemudian, jalankan perintah ini untuk mengetahui paket yang tepat dari Microsoft Edge. Hanya, menulis Baris dan hit ini Memasuki.
get-appxpackage *edge *
Daftar lengkap aplikasi terkait MS Edge akan muncul di layar. Jadi, catat/salin PackageFullName dari daftar detail.
Dalam kasus kami, PackageFullName adalah ini -
Microsoft.Microsoftedge_44.22621.819.0_Neutral__8WekyB3d8bbwe
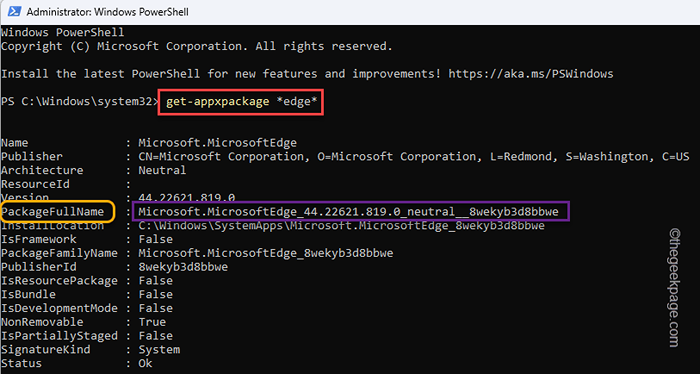
4. Jadi, memodifikasi Kode ini dan tekan Memasuki.
Hapus-appxpackage packageFullName
CATATAN - Ganti PackageFullName dengan nama yang telah Anda catat/ disalin sebelumnya.
Contoh - Dalam kasus kami, kode ini -
Hapus-AppxPackage Microsoft.Microsoftedge_44.22621.819.0_Neutral__8WekyB3d8bbwe
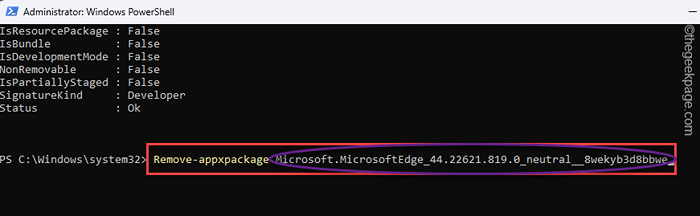
Setelah menghapus pemasangan browser Microsoft Edge, tutup terminal.
Kemudian, unduh tepi dan instal di komputer Anda.
- « File yang diunduh dari Telegram Tidak muncul di File Manager / Galeri Perbaikan
- Cara Memperbaiki MRT.Exe High Disk dan CPU Penggunaan di Windows PC »

