Pemantauan Kinerja Jaringan Dengan Kaktus di Sistem Berbasis Centos & RHEL
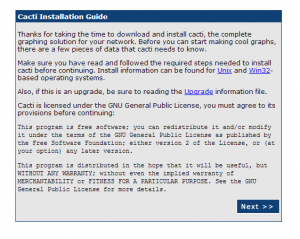
- 1334
- 391
- Daryl Hermiston DVM
Pemantauan Jaringan adalah aspek penting dari administrasi sistem, terutama untuk jaringan perusahaan besar. Kemampuan untuk memantau kinerja jaringan membantu memastikan bahwa jaringan berfungsi secara optimal dan proaktif mengidentifikasi masalah potensial. Salah satu alat pemantauan jaringan yang paling banyak digunakan adalah kaktus. Alat open-source ini menyediakan antarmuka berbasis web yang komprehensif dan intuitif untuk memantau kinerja jaringan.
Dalam artikel ini, kami akan memandu Anda melalui proses memasang kaktus di CentOS dan sistem berbasis RHEL. Kami juga akan menjelaskan cara mengkonfigurasi dan menggunakan Cacti untuk memantau kinerja jaringan.
Prasyarat
- Sistem yang menjalankan distribusi berbasis CentOS atau RHEL
- Akses root ke sistem
- Koneksi Internet yang Bekerja
Langkah 1: Siapkan Apache, MySQL dan PHP
Untuk menginstal kaktus, Anda memerlukan server web, database, dan PHP untuk berfungsi. Jika Anda sudah menginstalnya, lewati langkah ini, ikuti perintah di bawah ini.
# yum instal httpd httpd-devel # yum install mysql mysql-server # yum install php php-pear php-common php-gd php-devel php-mbstring php-cli PHP-mysql
Langkah 2: Pasang paket lain yang diperlukan
Cacti mengharuskan rrdtool untuk mengambil data kelola, modul php snmp untuk mengakses data dan net-snmp. Gunakan perintah berikut untuk menginstalnya.
# yum instal rrdtool php-snmp net-snmp-utils p net-snmp-libs php-pear-net-smtp
Langkah 3: Mulai Layanan
Mulailah semua layanan yang diperlukan untuk bekerja dengan mereka menggunakan perintah berikut.
# layanan httpd start # service mysqld start # service snmpd start
Konfigurasikan Semua Layanan ke Otomatis Mulai pada Boot Sistem.
# chkconfig -level 345 httpd di # chkconfig -level 345 mysqld di # chkconfig -level 345 snmpd on
Langkah 4: Pasang kaktus pada sistem rhel/centos
Instal Cacti di sistem Anda menggunakan Yum Package Manager.
# yum install kacti
Langkah 5: Mengatur database dan akun pengguna MySQL
Mengatur database MySQL dan akun pengguna untuk instalasi kaktus dan menetapkan hak privilge untuk pengguna di database.
# mysql -u root -p mysql> Buat kaktus basis data; mysql> berikan semuanya di kaktus.* ke [email dilindungi] 'localhost' yang diidentifikasi oleh 'SecretPassword'; mysql> hak istimewa flush; mysql> berhenti;
Langkah 6: Kembalikan database kaktus
Gunakan perintah di bawah ini untuk mengembalikan database kaktus default
# mysql -u Cactiusr -p Cacti < /usr/share/doc/cacti-0.8.8a/cacti.sql
Itu dapat mengubah lokasi kaktus.file sql sesuai versi yang diinstal kaktus. Gunakan perintah di bawah untuk menemukan file.
# rpm -ql Cacti | Grep Cacti.sql/usr/share/doc/cacti-0.8.8a/kaktus.SQL
Langkah 7: Edit file konfigurasi basis data
Buat perubahan di bawah ini dalam file konfigurasi basis data kaktus untuk menghubungkan aplikasi dengan database.
# vi/etc/kacti/db.php
$ database_type = "mysql"; $ database_default = "Cacti"; $ database_hostname = "localhost"; $ database_username = "Cactiusr"; $ database_password = "SecretPassword"; $ database_port = "3306"; $ database_ssl = false;
Langkah 8: Mengkonfigurasi Aapche ke jaringan yang dapat diakses
Edit File Konfigurasi Apache Cacti untuk Dibuat dapat diakses melalui jaringan.
# vim/etc/httpd/conf.D/Cacti.conf
Alias /Cacti /USR /Share /Cacti # httpd 2.4 membutuhkan tuan rumah 192.168.1.0/32 # httpd 2.2 Pesanan DENY, Izinkan DENY DARI SEMUA ALLEY DARI 192.168.1.0/32
Langkah 9: Aktifkan Cacti Cron
Edit /etc /cron.D/Cacti di Editor dan PBB Komentar berikut.
# vi /etc /cron.D/Cacti */5 * * * * Cacti/usr/bin/php/usr/share/cacti/poller.PHP> /dev /null 2> & 1
Langkah 10: Mulai Penginstal Web Cacti.
Akses URL kaktus di brower Anda, pertama kali akan mengarahkan kembali ke penginstal web. Ikuti langkah -langkah sesuai tangkapan layar di bawah ini.
URL: http: // 192.168.1.190/kaktus/
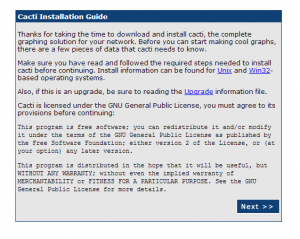
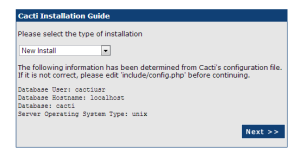
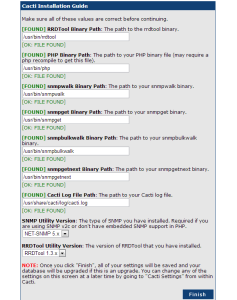
Setelah menyelesaikan pengaturan, itu akan mengarahkan kembali ke Loign Scren, gunakan nama pengguna dan kata sandi yang diberikan untuk login. Pada awal login itu akan memaksa untuk mengubah kata sandi.
Nama Pengguna: Kata Sandi Admin: Admin
Terima kasih telah membaca artikel ini. Jika Anda mendapatkan artikel ini bermanfaat, tolong jangan lupa membagikannya.

