Alat pemeriksaan yang hilang di Microsoft Word [diselesaikan]
![Alat pemeriksaan yang hilang di Microsoft Word [diselesaikan]](https://ilinuxgeek.com/storage/img/images/missing-proofing-tools-in-microsoft-word-[solved]_2.png)
- 2653
- 501
- John Ratke
Adalah "Alat pemeriksaan yang hilang"Muncul di Microsoft Word saat Anda telah membuka aplikasi untuk mengeditnya? Pesan ini muncul ketika Word tidak dapat mendeteksi alat pemeriksaan di Word. Secara umum, korupsi dalam kata file data menyebabkan masalah ini. Jadi, jika Anda bertanya -tanya bagaimana cara memperbaiki masalah ini, Anda baru saja mendarat di tempat yang benar.
Daftar isi
- Perbaiki 1 - Unduh Alatnya
- Perbaiki 2 - Ubah bahasa pemeriksaan
- Perbaiki 3 - Unduh & Instal alat pemeriksaan
- Perbaiki 4 - Nonaktifkan kata add -in
- Perbaiki 5 - Jalankan alat perbaikan
Perbaiki 1 - Unduh Alatnya
Langsung Unduh alat pemeriksaan yang ditentukan di Word dari prompt kesalahan.
1. Kata keluar, jika Anda sudah membukanya.
2. Sekarang, buka kata lagi.
3. Tunggu sampai dimuat di komputer Anda. Saat kata benar -benar dimuat, klik "Unduh"Itu muncul di pita.
Ini akan mengunduh alat dari server kantor di latar belakang dan menginstalnya secara otomatis.
Periksa apakah ini memecahkan masalah.
Perbaiki 2 - Ubah bahasa pemeriksaan
Coba ubah bahasa pemeriksaan menjadi sesuatu yang berbeda dalam kata.
1. Pada awalnya, buka file explorer di komputer Anda dan mencapai lokasi file kata.
2. Ketuk ganda Untuk membuka file di Word.
3. Saat kata dimuat, pilih dokumen lengkap dengan mouse Anda atau dengan menekan Ctrl+a kunci bersama.
4. Lalu, kunjungi “Tinjauan"Tab di Word dan klik"Bahasa“Dari bilah menu.
5. Di bilah menu tarik-turun, ketuk "Bahasa"Dan ketuk"Atur bahasa pemeriksaan… “Dari opsi drop-down.
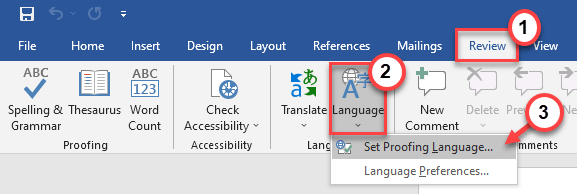
6. Sekarang, cukup pilih bahasa yang Anda inginkan dari menu tarik-turun dan ketuk "Tetapkan sebagai default”Untuk mengatur bahasa sebagai bahasa default.
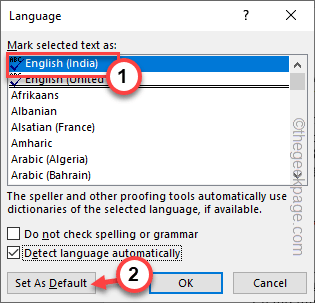
7. Prompt konfirmasi mungkin muncul. Mengetuk "Ya”Untuk mengatur bahasa ke pengaturan default.
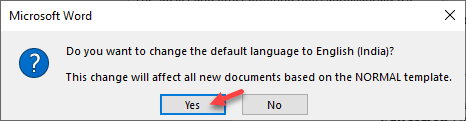
8. Kembali ke panel bahasa, ketuk "OKE”Untuk menyimpan perubahan.
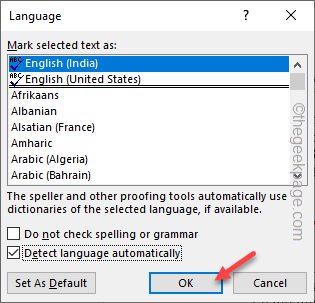
Sekarang, uji apakah ini berhasil untuk Anda.
Perbaiki 3 - Unduh & Instal alat pemeriksaan
Jika Anda menggunakan Office 2016, Anda dapat mengunduh dan menggunakan alat pemeriksaan konsekuen juga.
Langkah 1-Periksa apakah 32-bit atau 64-bit
Anda harus memeriksa versi kantor mana yang Anda gunakan. Jika Anda sudah tahu, lewati langkah -langkah ini dan lanjutkan ke Langkah 2.
1. Membuka Kata.
2. Lalu klik "Mengajukan"Dan kemudian ketuk"Akun“.
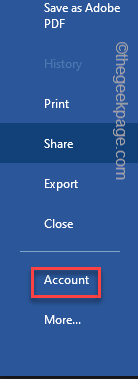
3. Semua informasi tentang kata tersebut akan muncul di sisi kanan.
4. Mengetuk "Tentang kata“Untuk mengetahui versi mana yang Anda gunakan.
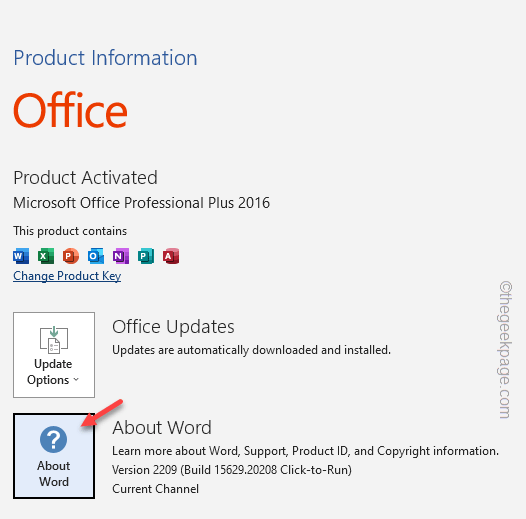
5. Di sini, perhatikan versi aplikasi mana yang Anda gunakan.
Dalam kasus kami, ini adalah 32-bit.
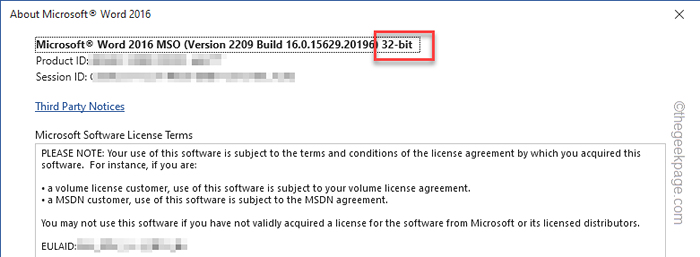
Langkah 2 - Unduh & Instal alat pemeriksaan
Sekarang, Anda dapat dengan mudah mengunduh dan menginstal alat pemeriksaan di Word.
1. Pergi ke Microsoft Office Proofing Tools 2016.
2. Lalu, ketuk "Unduh“.
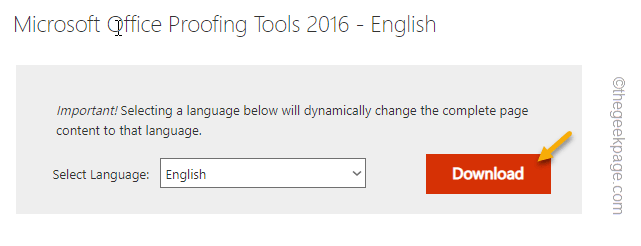
3. Sekarang, lakukan langkah -langkah ini sesuai dengan versi kantor mana yang Anda miliki.
Jika Anda menggunakan kantor 32-bit, centang "COUNTERINGTOOLS2016_EN-US-X86.exe“.
Untuk pengguna kantor 64-bit, periksa “COUNTERINGTOOLS2016_EN-US-X64.exe“.
4. Lalu, ketuk "Berikutnya" untuk melanjutkan.
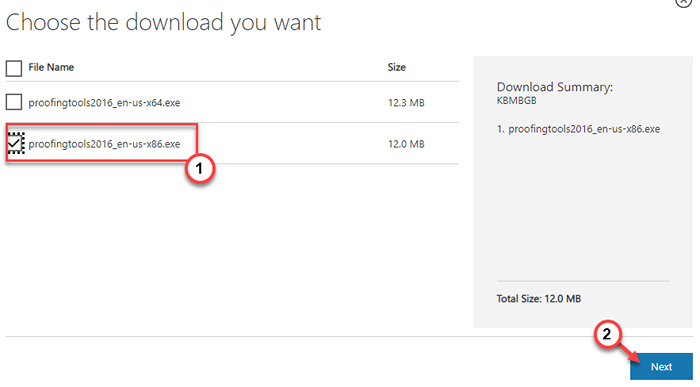
Sekarang, tunggu proses pengunduhan selesai.
5. Buka File Explorer dan mencapai lokasi unduhan.
6. Kemudian, ketuk ganda The "COUNTERINGTOOLS2016_EN-US-X86“Untuk mengaksesnya.
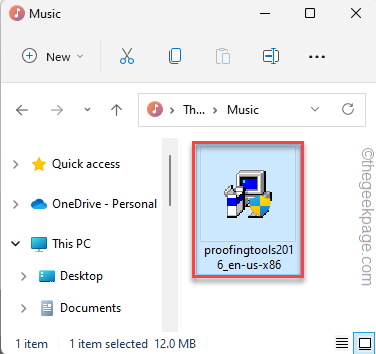
Sekarang, cukup ikuti instruksi di layar dan selesaikan pemasangan alat pemeriksaan.
Setelah ini, buka kata dan Anda tidak akan mendapatkan Alat pemeriksaan yang hilang Banner kesalahan lagi.
Perbaiki 4 - Nonaktifkan kata add -in
Anda dapat menonaktifkan semua add-in dalam kata dan tes.
1. Luncurkan Word Application.
2. Kemudian, klik "Mengajukan"Dan ketuk"Pilihan“Untuk melihat opsi kata.
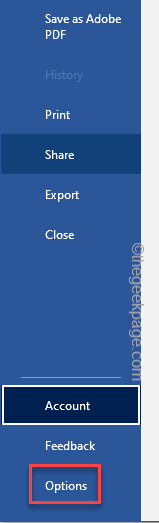
3. Selanjutnya, pergi ke “Tambahan"Di panel tangan kiri.
4. Kemudian, pergi ke bagian bawah layar dan pilih “Com add-in"Dari drop-down dan pilih"Pergi… “.
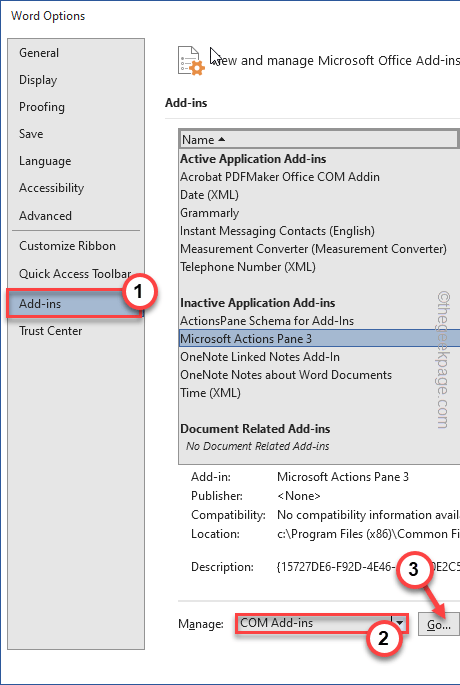
5. Sekarang, hanya memeriksa semua add-in. Lalu klik "Menghapus”Untuk menonaktifkan add-in.
6. Akhirnya, ketuk "OKE”Untuk menyimpan perubahan ini.
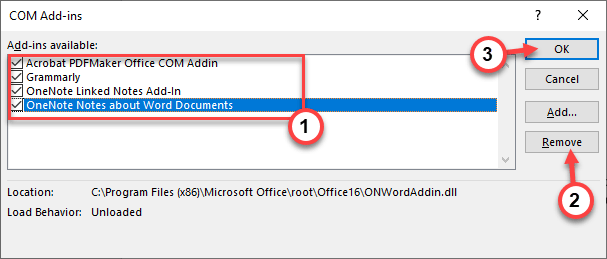
Setelah ini, tutup aplikasi Word. Buka dokumen di Word lagi dan uji.
Perbaiki 5 - Jalankan alat perbaikan
Jalankan alat perbaikan untuk memperbaiki kantor secara otomatis.
1. Pada awalnya, tekan Kunci Windows dan R kunci sekaligus.
2. Kemudian, memasukkan ini di kotak run dan klik "OKE“.
appwiz.cpl
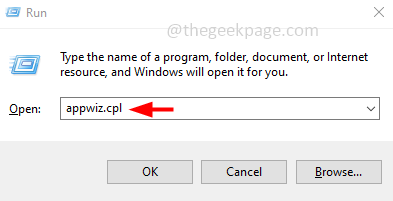
3. Mencapai halaman program & fitur, cari aplikasi kantor di daftar aplikasi.
4. Kemudian, ketuk kanan Kantor aplikasi dan ketuk "Mengubah“.
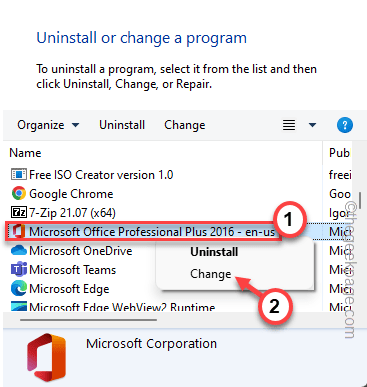
5. Selanjutnya, pilih “Perbaikan cepat"Opsi pertama.
6. Lalu klik "Memperbaiki“Untuk memperbaiki aplikasi.
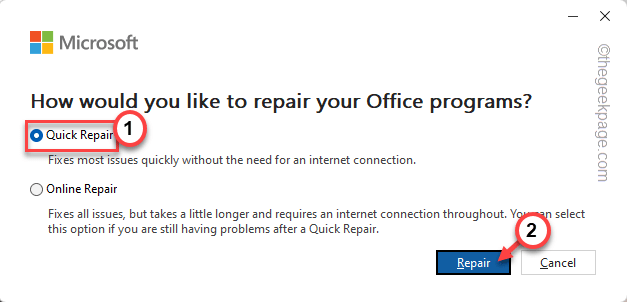
Izinkan beberapa menit sehingga kantor dapat memperbaiki program secara otomatis.
7. Jika itu tidak berhasil, pilih "Perbaikan online”Untuk melakukan perbaikan online.
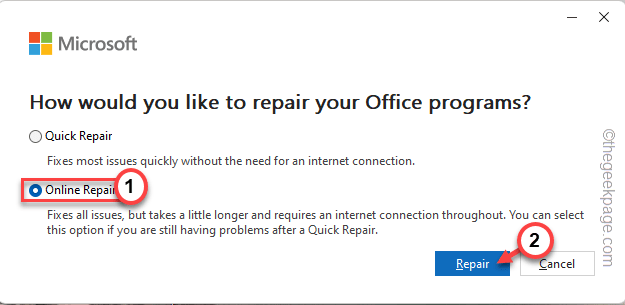
Dengan cara ini, Office harus memperbaiki masalah dan mengunduh ulang semua file yang hilang (termasuk alat pemeriksaan juga).
Ini akan membantu Anda menyelesaikan masalah.
- « Cara memperbaiki icudt62.DLL hilang kesalahan pada windows 10/11
- Snapshot ditemukan, tetapi mereka berada di luar perbaikan kesalahan konteks yang diizinkan »

