Kesalahan Minecraft, masalah yang tidak terduga terjadi kode keluar 0 [fix]
![Kesalahan Minecraft, masalah yang tidak terduga terjadi kode keluar 0 [fix]](https://ilinuxgeek.com/storage/img/images_2/minecraft-error-an-unexpected-issue-occurred-exit-code-0-[fix]_11.png)
- 1859
- 452
- Simon Cormier
Minecraft melayani pengalaman kotak pasir untuk jutaan gamer setiap hari. Tapi sama seperti game lainnya, itu tidak sepenuhnya bebas bug. Apakah Anda telah menjelajahi peta lain atau membangun rumah pertanian baru untuk diri Anda sendiri, apa yang terjadi jika Minecraft macet dengan pesan kesalahan ini - 'Terjadi masalah yang tidak terduga. Kode keluar 0'? Jangan khawatir. Ada perbaikan yang sangat mudah untuk menyelesaikan masalah ini.
Daftar isi
- Perbaiki 1 - Hapus folder WebCache
- Perbaiki 2 - Jalankan Minecraft Launcher dalam mode kompatibilitas
- Perbaiki 3 - Hapus semua mod
- Perbaiki 4 - Perbarui Java
- Perbaiki 5 - Perbarui Kartu Grafik
- Perbaiki 6 - Lakukan Boot Bersih
- Perbaiki 7 - instal ulang minecraft
Perbaiki 1 - Hapus folder WebCache
Folder WebCache yang rusak dapat menyebabkan permainan Anda macet dan menampilkan kode keluar 0.
Langkah 1
1. Tutup game Minecraft, jika masih terbuka.
2. Lalu tekan Kunci Windows+X dan ketuk "Pengelola tugas“.

3. Saat manajer tugas terbuka, gulir ke bawah dan cari "Minecraft“Proses terkait.
4. Jika Anda dapat menemukan proses apa pun yang terkait dengan Minecraft, klik kanan di atasnya dan ketuk “Tugas akhir“Untuk Membunuhnya.
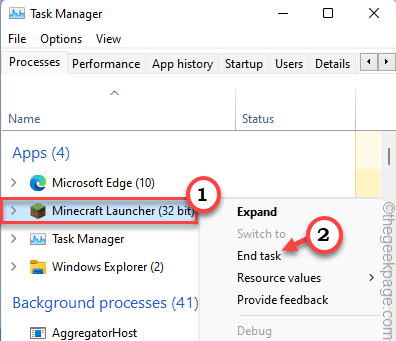
5. Dengan cara ini, akhiri semua proses terkait Minecraft yang Anda lihat di manajer tugas.
Kemudian, tutup manajer tugas.
Langkah 2
1. Pada awalnya, tekan Kunci Windows+R kunci bersama.
2. Lalu, ketik "%data aplikasi%"Dan klik"OKE”Untuk membuka folder roaming.
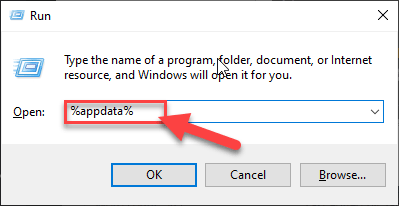
3. Saat folder roaming terbuka, klik dua kali di “.MinecraftFolder.
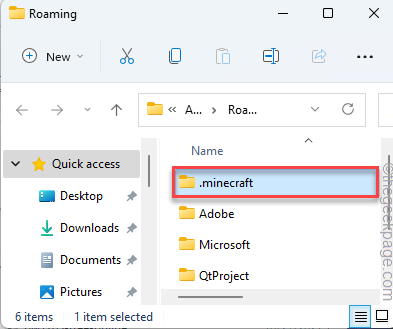
4. Di sini, Anda akan melihat satu atau beberapa nama folder dimulai dengan "Webcache“.
[Dalam kasus kami, kami memiliki dua folder seperti itu. Yaitu "Webcache" Dan "WebCache2Folder. ]
5. Kemudian, pilih folder itu dan ketuk pada “MenghapusIkon untuk menghapus itu dari sistem Anda.
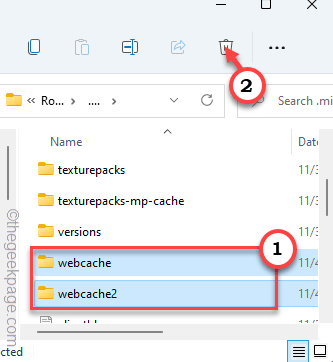
Setelah menghapus folder itu, tutup file explorer. Sekarang, luncurkan aplikasi Minecraft dan periksa.
Perbaiki 2 - Jalankan Minecraft Launcher dalam mode kompatibilitas
Coba jalankan pencucian Minecraft dalam mode kompatibilitas.
1. Pergi ke desktop Anda.
2. Kemudian, klik kanan pada “Peluncur Minecraft"Ikon dan ketuk"Properti“.
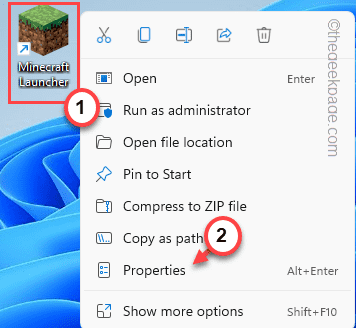
3. Di jendela Properties, buka “Kesesuaian" bagian.
4. Setelah itu, memeriksa The "Jalankan program ini dalam mode kompatibilitas untuk:" pilihan.
5. Kemudian, ketuk drop-down dan pilih "Windows 8“.
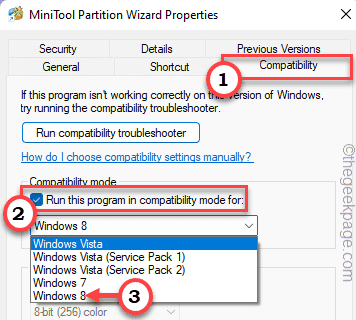
6. Hanya memeriksa The "Jalankan program ini sebagai administrator" pilihan.
7. Akhirnya, ketuk "Menerapkan" Dan "OKE“Untuk menerapkan perubahan ini.
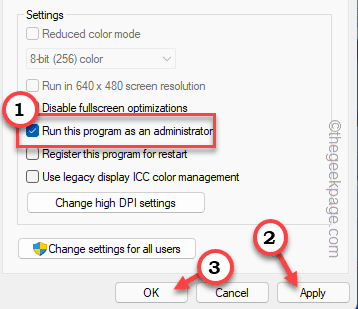
Setelah melakukan ini, luncurkan Minecraft Launcher dan periksa apakah Anda masih menghadapi masalah atau tidak.
Perbaiki 3 - Hapus semua mod
Minecraft telah menjadi sangat terkenal karena jumlah mod yang menakjubkan. Anda bisa menginstal mod apa pun untuk mendapatkan pengalaman yang sama sekali baru. Tapi, kadang -kadang memiliki sejumlah besar mod yang diinstal dapat merusak permainan. Jadi, kami sarankan Anda menghapus semua mod satu per satu. Setelah Anda menghapus semua mod, uji apakah permainan berfungsi.
Perbaiki 4 - Perbarui Java
Minecraft membutuhkan minimal lingkungan runtime java 1.6.0. Tapi, Anda harus menginstal versi terbaru yang tersedia.
1. Pergi ke situs web Java.
2. Lalu, ketuk "Setuju dan mulai unduh gratis”Untuk mengunduh file pengaturan.
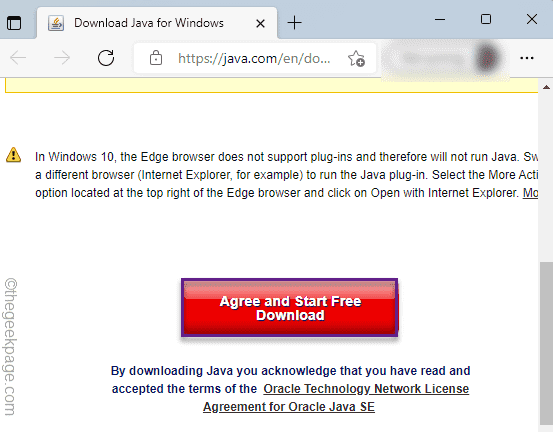
3. Sekarang, klik dua kali di “Javasetup8u311“Untuk menginstalnya.
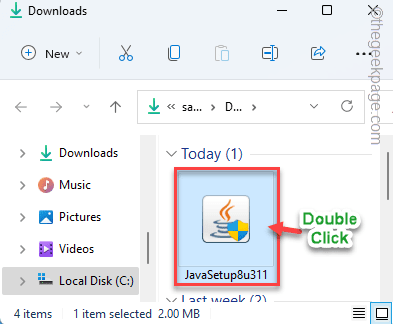
4. Di jendela pengaturan Java, ketuk "Install”Untuk menginstal perangkat lunak versi terbaru.
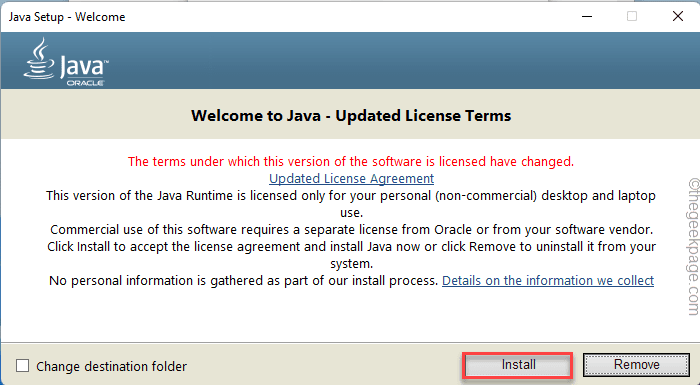
Anda harus menunggu beberapa menit saat pengaturan mengunduh dan menginstal perangkat lunak.
Setelah selesai, tutup pengaturan Java dan restart sistem.
Setelah itu, luncurkan Minecraft menggunakan Minecraft Launcher dan uji apakah itu berfungsi atau tidak.
Perbaiki 5 - Perbarui Kartu Grafik
Menginstal versi terbaru dari kartu grafis dapat membantu Anda menyelesaikan masalah ini.
1. Pada awalnya, tekan Kunci Windows+R kunci bersama.
2. Lalu menulis "devmgmt.MSC"Dan ketuk"OKE“.
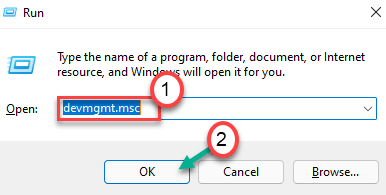
3. Saat manajer perangkat terbuka, perluas “Display adapter“.
4. Setelah itu, klik kanan pada driver display dan ketuk "Perbarui driver“.
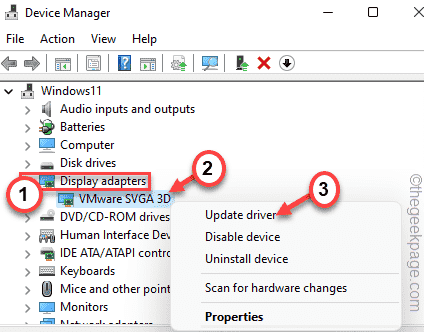
5. Selanjutnya, ketuk "Cari secara otomatis untuk pengemudi" di atas jendela.
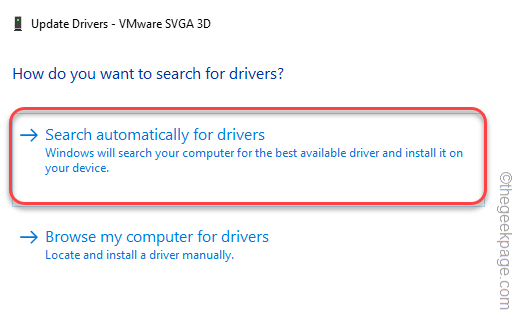
Biarkan Windows mengunduh dan menginstal driver grafis terbaru di sistem Anda.
Mengulang kembali sistem. Periksa apakah ini berhasil.
Perbaiki 6 - Lakukan Boot Bersih
Bersihkan booting sistem harus menghentikan gangguan aplikasi pihak ketiga mana pun.
1. Pada awalnya, tekan Kunci Windows+R kunci bersama.
2. Kemudian, ketik perintah ini dan tekan Memasuki kunci.
msconfig
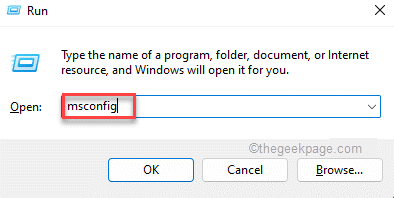
3. Hanya, ketuk "UmumTab.
4. Di sini, Anda mengetuk tombol radio di samping "Selektif rintisan"Opsi dan"Muat item startup“.
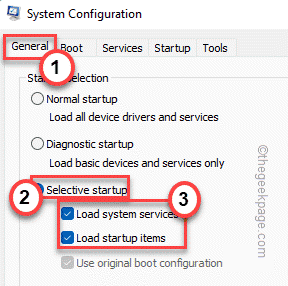
5. Setelah itu, ketuk “Jasa" bagian.
6. Di sini, Anda harus melakukannya memeriksa The "Sembunyikan semua layanan MicrosoftKotak.
7. Lalu, ketuk "Menonaktifkan semua"Opsi untuk menonaktifkan semua aplikasi pihak ketiga.
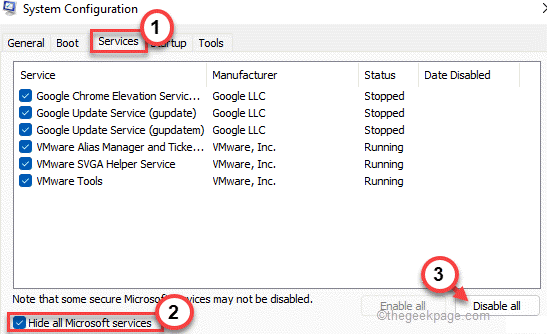
Dengan cara ini, semua layanan yang mempengaruhi masalah pointer berkedip akan dihentikan.
8. Lalu, ketuk "RintisanTab.
9. Sekarang, klik pada “Buka Task Manager“.

Manajer Tugas akan terbuka.
10. Semua layanan yang diatur ke Autostart terdaftar di sini.
11. Kemudian, klik kanan pada layanan dan ketuk "Cacat“.
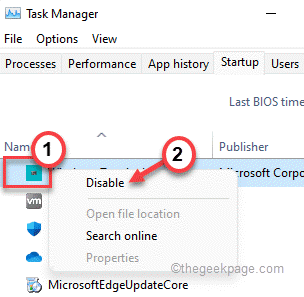
Sekarang, tutup Task Manager dan kembali ke jendela Konfigurasi Sistem.
13. Jangan lupa untuk mengetuk "Menerapkan"Dan kemudian"OKE“.
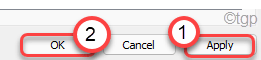
Anda akan melihat prompt tampaknya telah memulai ulang mesin Anda.
14. Hanya, klik "Mengulang kembali"Untuk segera me -reboot sistem Anda.
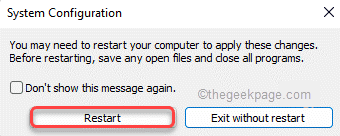
Setelah reboot, luncurkan Minecraft.
Kemudian, uji apakah Anda bisa bermain atau tidak.
Perbaiki 7 - instal ulang minecraft
Jika tidak ada sejauh ini yang berhasil untuk Anda, yang harus Anda lakukan adalah menghapus dan menginstal ulang Minecraft pada sistem Anda.
1. Pada awalnya, tekan Kunci Windows dan R kunci bersama.
2. Lalu, ketik "appwiz.cpl"Dan klik"OKE”Untuk membuka jendela Program & Fitur.
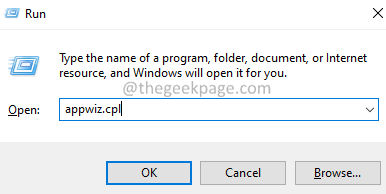
3. Di jendela Program & Fitur, temukan “Peluncur Minecraft"Aplikasi.
4. Kemudian, cukup klik kanan pada aplikasi dan klik “Uninstall“.
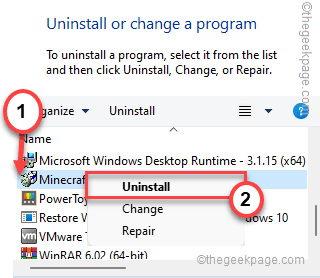
Ikuti instruksi di layar untuk sepenuhnya menghapus minecraft dari mesin Anda.
5. Sekarang, tekan Kunci Windows+R kunci bersama.
6. Kemudian, tempel Kode ini dan tekan Memasuki.
%data aplikasi%/.Minecraft
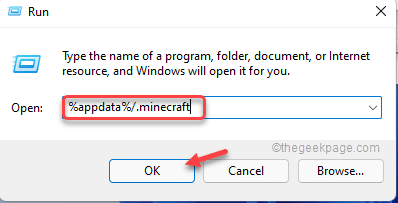
7. Sekarang, klik kanan pada “pilihan"File dan ketuk pada"MenghapusIkon untuk menghapus file dari sana.
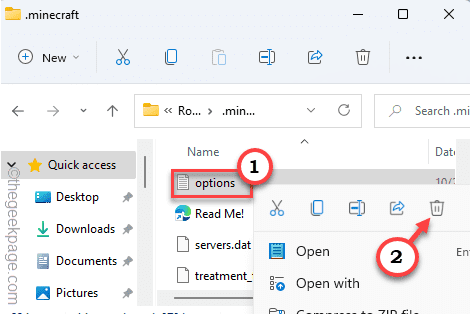
Setelah selesai, ikuti instruksi ini untuk menginstal aplikasi Minecraft lagi.
1. Pada awalnya, unduh MinecraftInstaller.
2. Kemudian, klik dua kali pada "Minecraftinstaller”Untuk menginstal aplikasi di sistem Anda.
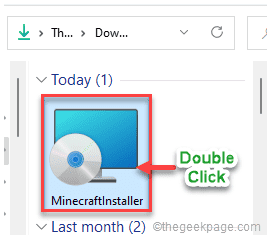
Sekarang, ikuti instruksi di layar untuk menginstal peluncur Minecraft di komputer Anda.
Setelah Anda menginstalnya, luncurkan Minecraft dan masuk menggunakan akun Anda.
Anda tidak akan melihat Kode Keluar 0 lagi.
- « Cara Memperbaiki Tim Microsoft Mendesak Terkini Masalah di Windows 11/10
- Cara mengubah wilayah atau negara di Windows 11 »

