Midnight Commander - Manajer File Berbasis Konsol untuk Linux

- 4727
- 1182
- Luis Baumbach
Saat Anda bekerja dengan banyak file di lingkungan konsol seperti memindahkan file atau menyalin file, Anda mungkin menemukan bahwa pekerjaan Anda membosankan. Di lingkungan GUI ada a Manajer File. File Manager akan membantu Anda dan mempercepat aktivitas Anda yang terkait dengan file. Anda tidak perlu mengingat setiap sintaks / perintah yang terkait dengan file. Cukup klik dan seret atau tekan pintasan untuk menyelesaikan pekerjaan Anda.
 Manajer File Komandan Midnight
Manajer File Komandan Midnight Di lingkungan konsol, Anda harus mengingat perintah / sintaksis. Untungnya, Linux memiliki berdasarkan teks Manajer File yang bekerja di lingkungan konsol. Namanya adalah Komandan tengah malam (nanti kami menyebutnya MC).
Apa itu komandan tengah malam
Situs web Midnight Commander mengatakan:
“GNU Midnight Commander adalah manajer file visual, dilisensikan di bawah lisensi publik umum GNU dan karenanya memenuhi syarat sebagai perangkat lunak gratis. Ini adalah aplikasi mode teks layar penuh yang kaya fitur yang memungkinkan Anda untuk menyalin, memindahkan, dan menghapus file dan seluruh pohon direktori, mencari file dan menjalankan perintah di subshell. Penampil internal dan editor disertakan "
Cara menginstal komandan tengah malam di linux
Secara default, MC tidak diinstal pada Linux mesin. Jadi Anda harus menginstalnya terlebih dahulu. Pada Debian, Ubuntu Dan Linux Mint Anda dapat menggunakan perintah apt-get ini:
$ sudo apt-get install mc
Pada RHEL, Centos dan Fedora, Anda dapat menggunakan perintah ini:
# yum instal mc
Setelah instalasi selesai, ketik saja "MC”(Tanpa Kutipan) Dari konsol untuk menjalankannya.
# MC
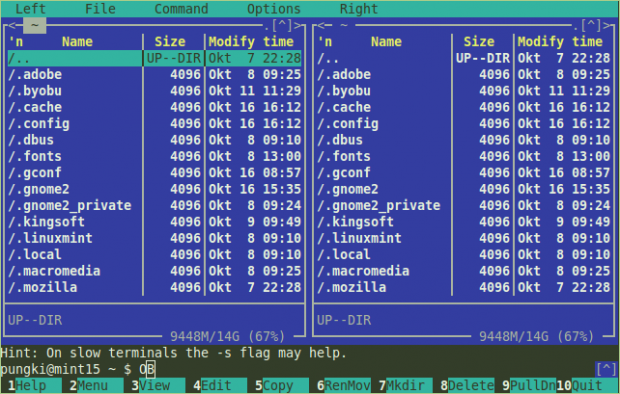 Jendela utama
Jendela utama Fitur Midnight Commander
MC memiliki banyak fitur yang berguna untuk pengguna atau a Administrator Linux. Berikut beberapa fitur yang mungkin berguna untuk harian.
Salin, hapus, ganti nama / pindahkan, buat direktori
MC dibagi menjadi dua kolom. Kolom kiri Dan kolom kanan. Kolom -kolom itu adalah jendela independen dari satu sama lain. Setiap jendela akan mewakili Direktori Aktif. Anda dapat beralih di antara jendela menggunakan Tab tombol. Di bagian bawah, Anda akan melihat ada tombol yang diawali dengan nomor. Angka -angka itu mewakili F1 - F10 tombol.
Untuk menyalin file dari satu direktori ke direktori lainnya, cukup sorot file dan tekan "F5Kunci. Jika Anda ingin menyalin beberapa file, Anda harus menekan “MenyisipkanTombol untuk setiap file yang ingin Anda salin.
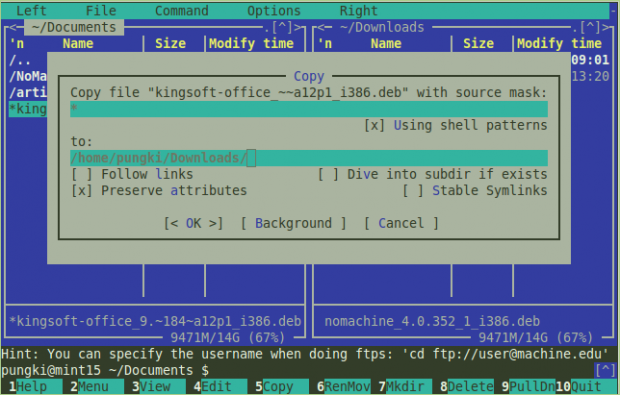 Salin file
Salin file MC akan menanyakan konfirmasi Anda tentang folder tujuan (Ke), Ikuti tautan, Menjaga atribut. Secara umum, Anda hanya dapat fokus pada Ke parameter. Tekan saja OKE untuk melakukan proses salinan.
Menghapus file lebih mudah. Cukup sorot file dan tekan “F8Kunci untuk mengkonfirmasi penghapusan. File bergerak dapat dilakukan dengan menggunakan "F6Kunci.
Mengganti nama file di sisi lain. Saat Anda menekan “F6Kunci, Anda perlu memastikan bahwa Anda menambahkan "Nama file baru“Untuk file di Ke parameter. Berikut tangkapan layar saat Anda mau Ganti nama file.
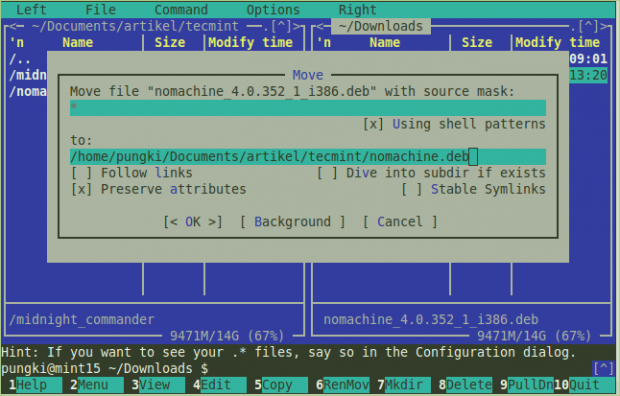 Pindahkan file
Pindahkan file Untuk membuat direktori, Anda dapat menekan “F7Kunci. MC akan membuat direktori baru di direktori saat ini. Untuk detail lebih lanjut tentang apa yang dapat dilakukan MC dengan file, tekan “F9" > Mengajukan.
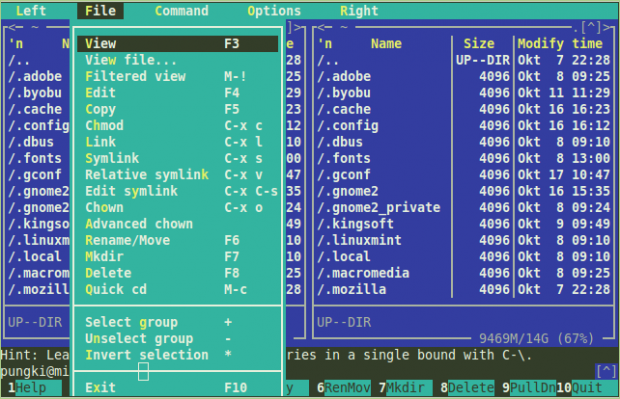 Menu file
Menu file Pemirsa internal
Dalam mode konsol, ada banyak editor teks seperti vi, Joe, Dan nano. MC Memiliki Sendiri pemirsa internal. Jika Anda ingin melihat konten teks file, Anda dapat menyorot file dan menekan "F3Kunci. Anda juga dapat mengedit file saat Anda membutuhkannya. Sorot file dan tekan "F4”Untuk mulai mengedit.
Saat Anda menjalankan editor teks untuk pertama kalinya, MC akan meminta Anda untuk memilih editor teks default untuk Anda. Berikut output sampel:
[Email dilindungi] ~ $ Pilih editor. Untuk berubah nanti, jalankan 'Select-Editor'. 1. /bin/ed 2. /bin/nano
Lalu saat Anda menekan “F4Tombol untuk mengedit file, MC akan menggunakan editor teks yang telah Anda pilih. Jika Anda ingin mengubah editor default Anda, cukup tekan "F2Tombol, pilih '@'tanda dan ketik'Select-Editor'(Tanpa kutipan).
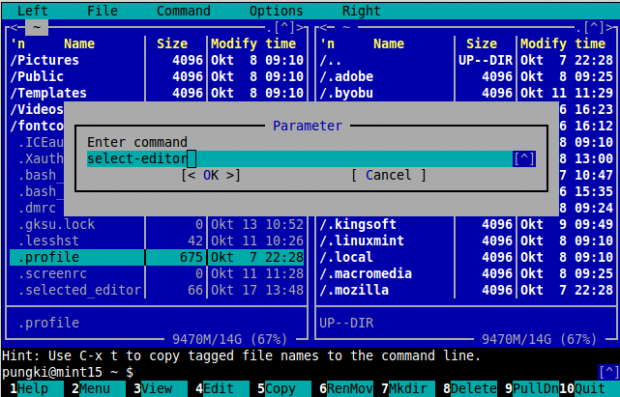 Pilih Editor
Pilih Editor Bagaimana jika Anda ingin menggunakan editor teks lain yang tidak terdeteksi oleh MC? Katakanlah Anda ingin menggunakan Vi Editor Teks. Untuk kasus ini, Anda dapat melakukannya dengan cara lain. Di direktori rumah Anda, Anda akan menemukan ".Selected_editorFile. Ini adalah file tersembunyi, jadi dimulai dengan tanda titik. Edit file. Kamu akan lihat:
# Dihasilkan oleh/usr/bin/select-editor selected_editor = "/usr/bin/vi"
File Pemission
File dan direktori memiliki izin. Izin akan mengelola siapa yang bisa membaca, menulis sebuah menjalankan file dan direktori. Perintah untuk mengelolanya Chmod. Anda dapat melihat cara menggunakan Chmod secara detail dengan mengetik "Man Chmod”Di Terminal.
Dengan MC, Anda hanya perlu memilih file lalu tekan “F9”> Mengajukan > Chmod atau tekan “Ctrl-x" Dan "C“. MC akan menunjukkan kepada Anda izin saat ini dari file yang dipilih dan menunjukkan kepada Anda lebih banyak parameter yang dapat diatur.
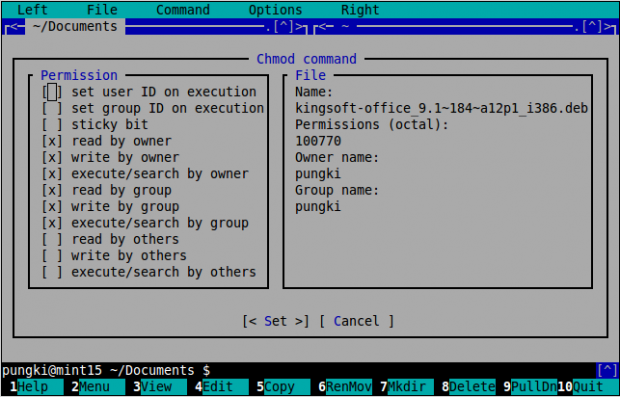 Perintah chmod
Perintah chmod Pemilik file
File dan direktori juga memiliki pemilik Dan kelompok pemilik. Hak istimewa pemilik ini dikelola oleh perintah chmod di atas. Perintah untuk mengelola pemiliknya chown.
Seperti biasa, Anda dapat melihat cara menggunakan chown secara detail dengan mengetik "pria chown”Di Terminal. Dengan MC, Anda hanya perlu memilih file lalu tekan “F9" > Mengajukan > Chown atau tekan “Ctrl-x" Dan "Hai“. Sekarang Anda dapat mengatur pemilik dan pemilik grup dari daftar nama pengguna dan nama grup yang tersedia.
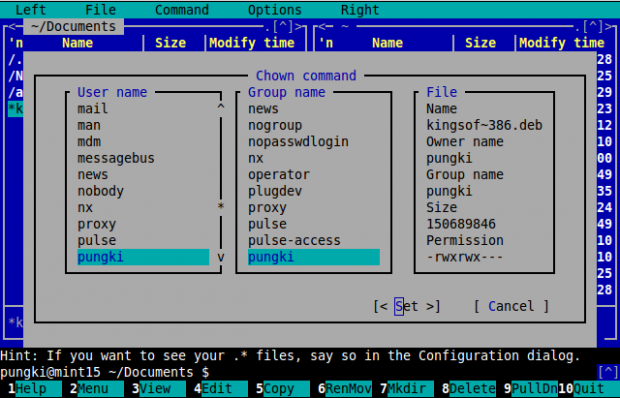 Perintah chown
Perintah chown MC juga memiliki Chown canggih. Ini kombinasi antara Chmod Dan chown. Anda dapat melakukan 2 tugas berbeda di 1 tempat. Tekan "F9" > Mengajukan > Chown canggih.
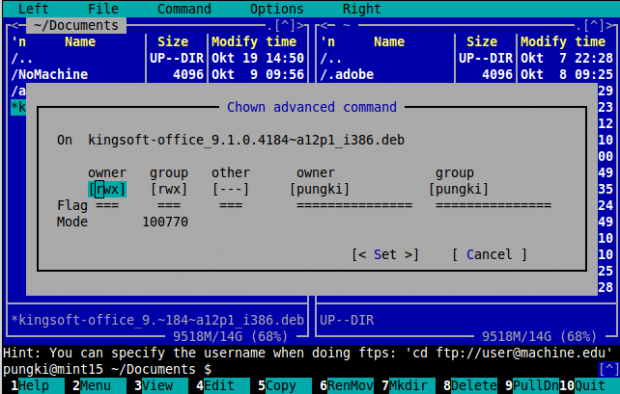 Chown canggih
Chown canggih Tautan FTP
Secara default, MC akan menunjukkan 2 antarmuka kolom. Kiri Dan Kanan. Kolom -kolom itu tidak hanya untuk direktori lokal. Anda dapat membuat salah satunya atau keduanya terhubung ke komputer jarak jauh menggunakan Ftp tautan.
Dalam hal ini, MC akan bertindak sebagai a Klien FTP. Untuk menghubungkannya Ftp layanan, Anda perlu menekan "F9" > Ftp Tautan. MC akan meminta kredensial FTP. Format kredensial akan seperti ini:
Pengguna: [Email Dilindungi] _or_ip_address
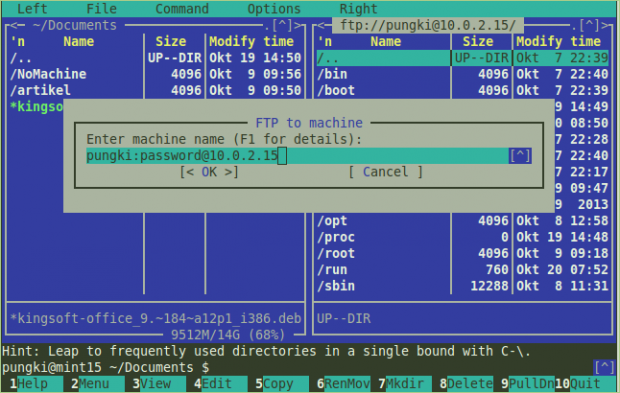 Koneksi tautan FTP
Koneksi tautan FTP Jika benar, maka kolom akan menunjukkan kepada Anda direktori di komputer jarak jauh.
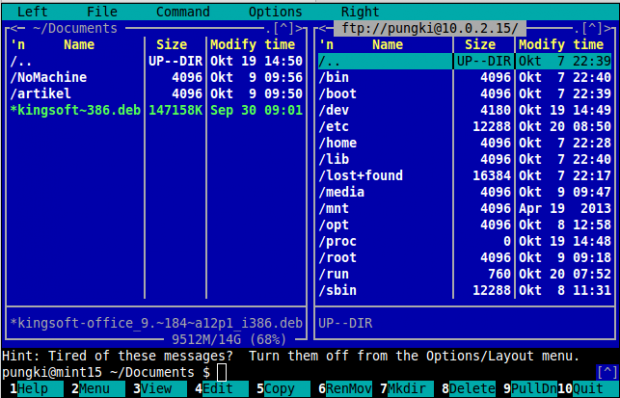 Tautan FTP
Tautan FTP Untuk memutuskan Anda Ftp tautan, Anda dapat menekan "F9" > Memerintah > VPS aktif Tautan. Dalam VFS aktif Daftar Direktori, Anda akan melihat tautan FTP Anda. Pilih tautan FTP Anda dan tekan "VFSS gratis" Sekarang. Jika Anda hanya ingin beralih ke folder lokal tanpa melepaskan tautan FTP saat ini, pilih Mengubah ke.
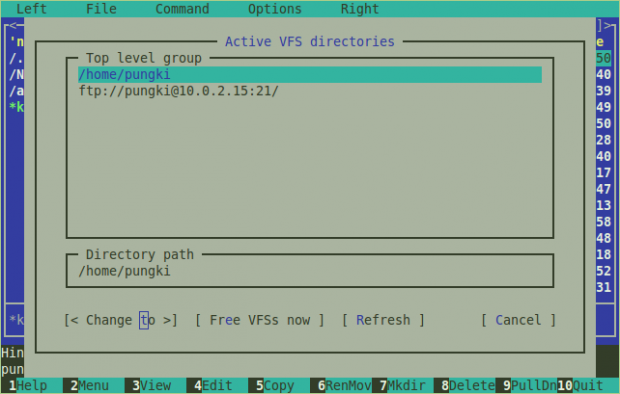 Lepaskan FTP
Lepaskan FTP Jika jaringan Anda menggunakan server proxy, Anda dapat mengonfigurasi MC untuk digunakan Proxy FTP. Tekan "F9" > Pilihan > FS virtual > Selalu gunakan proxy ftp.
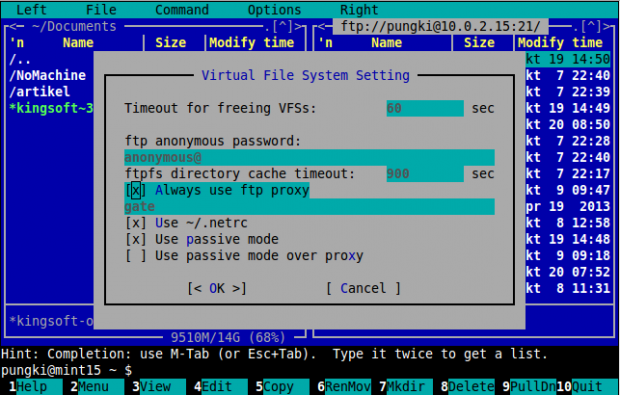 Proxy FTP
Proxy FTP Meninggalkan komandan tengah malam
Untuk meninggalkan perintah tengah malam, tekan “F9" > Mengajukan > KELUAR. Atau cukup tekan “F10" berhenti. Masih ada banyak fitur di dalamnya Komandan tengah malam.
Untuk detail lebih lanjut tentang MC Fitur, silakan kunjungi FAQ Midnight Commander pada:
- https: // midnight-commander.org/wiki/doc/faq
- « Cara Menyinkronkan Dua Server Web Apache/Situs Web Menggunakan Rsync
- Oracle Database 11g Release 2 Instalasi di RHEL/CENTOS 6.x/5.x/4.X »

