Kesalahan Tim Microsoft “Kami minta maaf - kami telah mengalami masalah”
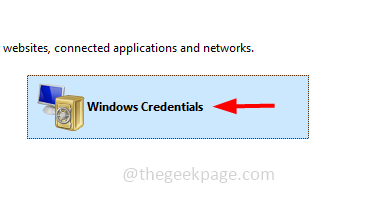
- 3035
- 5
- Hector Kuhic
Microsoft Teams adalah aplikasi platform bisnis di mana ia banyak digunakan dalam organisasi untuk komunikasi yang efektif seperti pertemuan, obrolan, konferensi video, dll. Tetapi beberapa pengguna saat menggunakan klien desktop tim menghadapi kesalahan dengan mengatakan "kami minta maaf - kami telah mengalami masalah". Ngomong -ngomong, Anda dapat menggunakan Web Tim karena mirip dengan Aplikasi Desktop Tim. Tetapi untuk menyelesaikan kesalahan ini, kami memiliki solusi berbeda yang terdaftar secara rinci di sini di artikel ini. Anda dapat mencobanya dan menyingkirkan masalahnya.
Pertama cobalah opsi dasar yang disebutkan di bawah ini untuk menyelesaikan masalah
Tutup aplikasi tim
Langkah 1 - Klik kanan di Taskbar, Kemudian klik pada Pengelola tugas
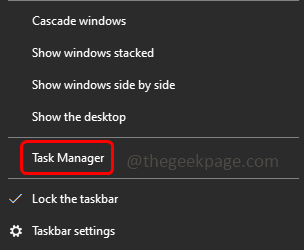
Langkah 2 - Di manajer tugas, klik kanan Di tim Microsoft, lalu klik pada tugas akhir
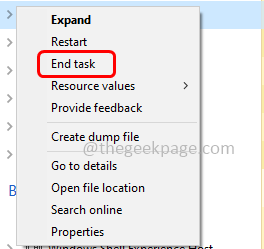
Keluar dan lagi masuk ke akun Microsoft Teams
Langkah 1 - Klik pada Profil di aplikasi tim di sudut kanan atas. Dari daftar yang muncul, klik keluar
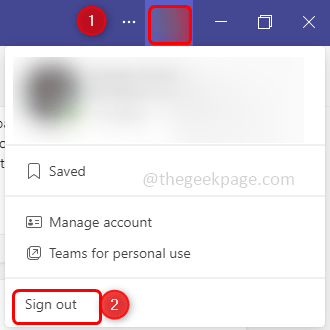
Langkah 2 - Tampaknya muncul, klik keluar. Ini akan keluar dari tim
Langkah 3 - Sekarang buka aplikasi tim, pilih akun yang Anda gunakan sebelumnya, atau Anda juga dapat menggunakan akun lain. Untuk menggunakan akun lain klik pada Gunakan akun lain
Langkah 4 - Masukkan kata sandi dan klik masuk
Langkah 5 - Microsoft akan mengirim kode ke email Anda. Periksa kotak masuk email Anda dan salin kode
Langkah 6 - Masukkan kode di tim Gabung halaman dan klik Berikutnya
Langkah 7 - Ini akan membuka tim. Sekarang periksa apakah masalahnya terpecahkan.
Jika masalah tidak diselesaikan dengan langkah -langkah dasar di atas, maka ikuti metode di bawah ini
Daftar isi
- Metode 1: Hapus Cache Tim Microsoft
- Metode 2: Putuskan sambungan akun pengguna dan kemudian hubungkan kembali
- Metode 3: Jalankan aplikasi tim dalam mode kompatibilitas
- Metode 4: Jalankan Pemecahan Masalah Kompatibilitas untuk Tim Microsoft
- Metode 5: Jalankan tim sebagai administrator
- Metode 6: Hapus kredensial generik untuk aplikasi tim
- Metode 7: Gunakan Versi Web Tim
- Metode 8: Aktifkan fitur TLS
- Metode 9: Instal ulang aplikasi Microsoft Teams
Metode 1: Hapus Cache Tim Microsoft
Langkah 1 - Buka prompt run menggunakan Kunci Windows + R bersama
Langkah 2 - Menyalin Dan tempel perintah berikutdalam pelarian prompt dan tekan memasuki
C: \ Users \%username%\ appData \ roaming \ microsoft \ tim
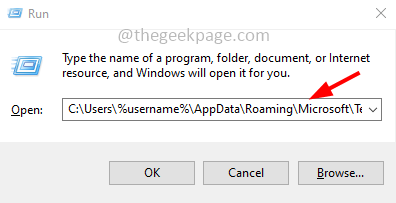
Langkah 3 - Klik dua kali di Blob_Storage folder untuk membukanya
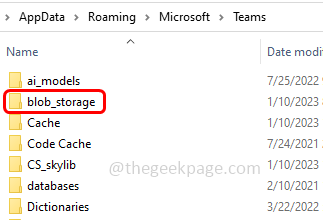
Langkah 4 - Menghapus folder yang ada di dalam blob_storage. Untuk menghapus, klik kanan di folder dan klik menghapus
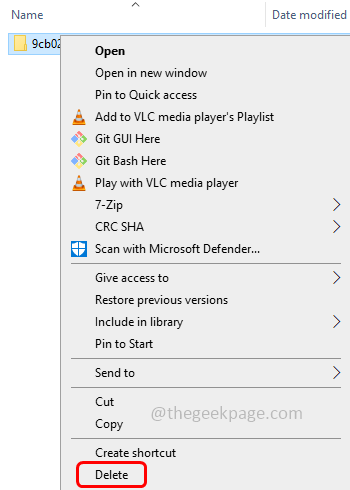
Langkah 5 - Sekarang hapus cache, untuk melakukan itu kembali ke folder tim, lalu temukan cache map dan buka
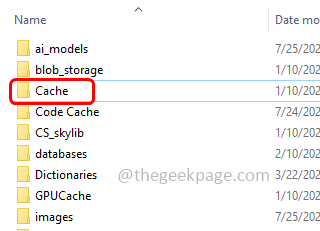
Langkah 6 - Hapus semua file hadir di dalamnya. Untuk melakukannya, pilih semua file (Ctrl + a) klik kanan pada mereka dan klik menghapus
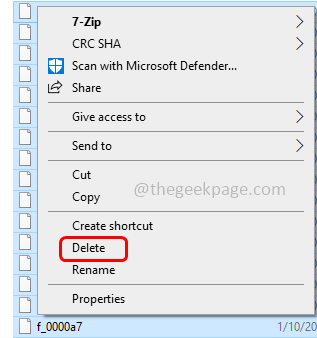
Langkah 7 - Juga arahkan ke folder tim kembali dan temukan Folder Basis Data
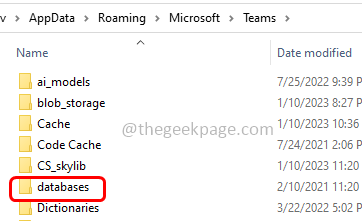
Langkah 8 - Klik dua kali di atasnya untuk dibuka dan menghapus Semua file yang ada di dalamnya
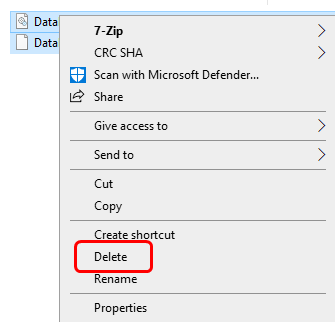
Langkah 9 - Sekarang lagi di folder tim temukan dua folder lagi Indexeddb Dan Pekerja Layanan Kemudian hapus isinya yang ada di dalamnya. Sekarang periksa apakah masalahnya terpecahkan.
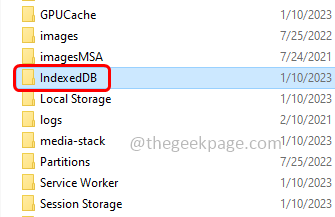
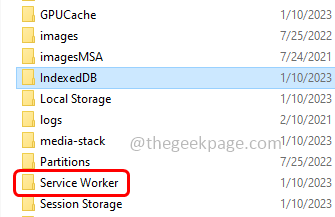
Metode 2: Putuskan sambungan akun pengguna dan kemudian hubungkan kembali
Langkah 1 - Buka Pengaturan Windows menggunakan Windows + i kunci bersama
Langkah 2 - Klik Akun
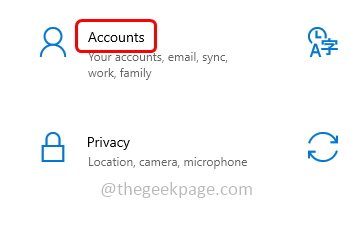
Langkah 3 - Di sisi kiri, klik Akses kerja atau sekolah
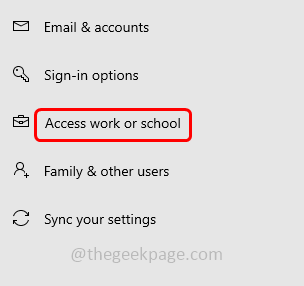
Langkah 4 - Di sebelah kanan, periksa akun yang Anda coba masuk ke tim Microsoft. Klik pada akun yang ditautkan lalu klik memutuskan
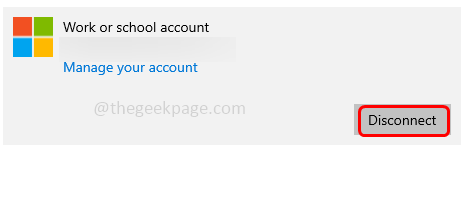
Langkah 5 - Dalam konfirmasi muncul, klik Ya
Langkah 6 - Lalu lagi terhubung kembali dia. Sekarang periksa apakah masalahnya terpecahkan
Catatan - Jika Anda tidak ditautkan ke akun apa pun, lalu tautkan terlebih dahulu dan kemudian gunakan untuk memeriksa apakah masalahnya terpecahkan.
Metode 3: Jalankan aplikasi tim dalam mode kompatibilitas
Langkah 1 - Klik kanan di aplikasi tim dan kemudian klik properti

Langkah 2 - Di jendela yang dibuka pergi ke kesesuaian tab
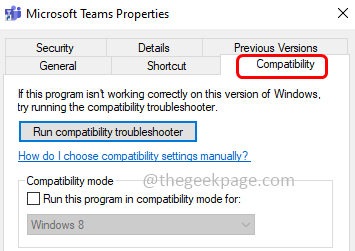
Langkah 3 - Centang kotak centang di samping Jalankan program ini dalam mode kompatibilitas untuk
Langkah 4 - Lalu pilih Windows 8 dari dropdownnya
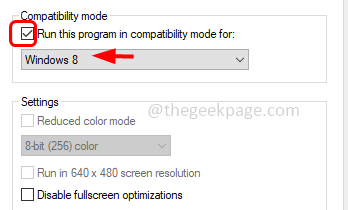
Langkah 5 - Untuk menyimpan perubahan, klik menerapkan Dan Oke
Metode 4: Jalankan Pemecahan Masalah Kompatibilitas untuk Tim Microsoft
Langkah 1 - Klik Kanan di Aplikasi Tim dan kemudian klik properti

Langkah 2 - Di jendela yang dibuka pergi ke kesesuaian tab
Langkah 3 - Kemudian klik pada Jalankan Pemecahan Masalah Kompatibilitas tombol
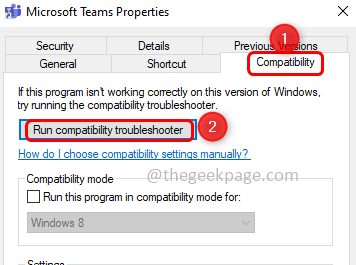
Langkah 4 - Butuh beberapa detik untuk dan kemudian di jendela yang dibuka, klik Coba pengaturan yang direkomendasikan
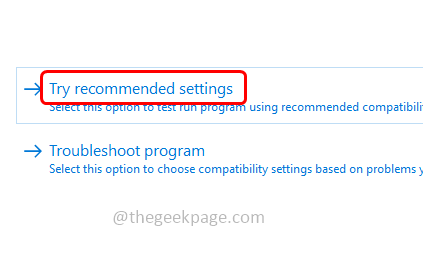
Langkah 5 - Tekan lebih lanjut Uji program tombol, lalu masuk ke akun Anda di dalam aplikasi tim dan periksa

Langkah 6 - Klik Berikutnya
Langkah 7 - Lalu pilih Ya, simpan pengaturan ini, atau Tidak, coba lagi tergantung pada hasil tes. Jika Anda memilih TIDAK maka itu akan memunculkan opsi pemecahan masalah lebih lanjut
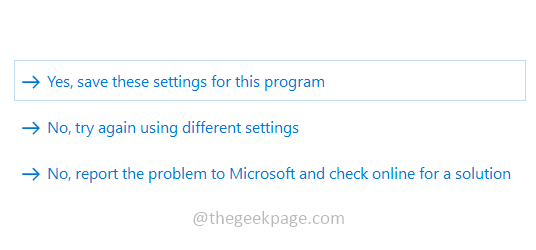
Langkah 8 - Setelah proses selesai, periksa apakah aplikasi tim berfungsi dengan baik.
Metode 5: Jalankan tim sebagai administrator
Langkah 1 - Klik kanan di ikon tim kemudian klik properti

Langkah 2 - Di jendela yang dibuka, pergi ke kesesuaian tab
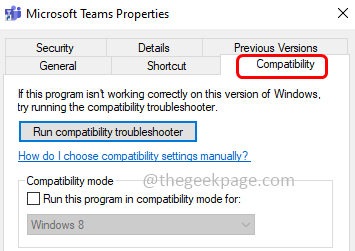
Langkah 3 - Di bagian Pengaturan, pilih Jalankan program ini sebagai administrator Dengan mengklik kotak centang di sampingnya (tanda centang harus ada)
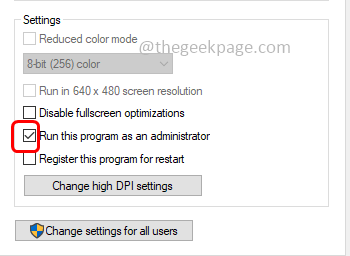
Langkah 4 - Untuk menyimpan perubahan, klik menerapkan Dan Oke
Metode 6: Hapus kredensial generik untuk aplikasi tim
Langkah 1 - Buka manajer credential. Untuk melakukan itu buka prompt run menggunakan Windows + r kunci bersama, lalu ketik Kontrol Keymgr.dll dan memukul memasuki
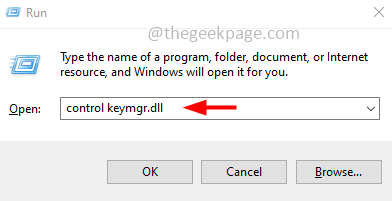
Langkah 2 - Atau Anda juga dapat mengetik manajer kredensial di bilah pencarian Windows, kemudian dari hasil pencarian klik dua kali dan buka Manajer Kredensial
Langkah 3 - Memilih Kredensial Windows
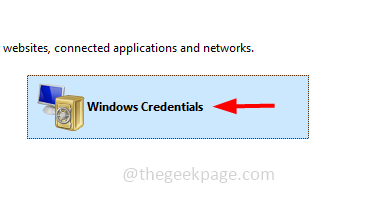
Langkah 4 - Di bagian kredensial generik, temukan Kredensial Akun Microsoft Office dan kredensial tim. Klik pada drop down Selain itu
Langkah 5 - Sekarang klik menghapus untuk menghapus kredensialnya
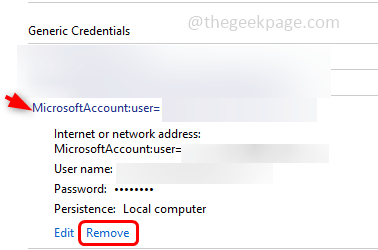
Langkah 6 - Tutup jendela kredensial dan mengulang kembali sistem. Sekarang gunakan tim dan periksa apakah kesalahannya terpecahkan.
Metode 7: Gunakan Versi Web Tim
Langkah 1 - Buka browser dan buka halaman web tim
Langkah 2 - Klik Daftar gratis tombol di kanan atas
Langkah 3 - Masukkan surel alamat dan klik Berikutnya
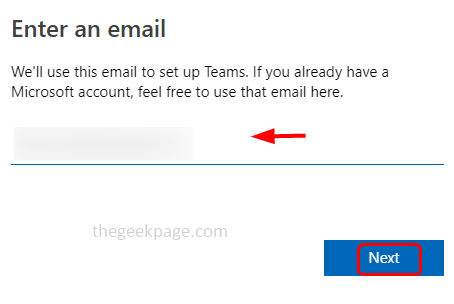
Langkah 4 - Memilih opsi yang diperlukan Seperti akun sekolah, bekerja, akun teman dengan mengklik tombol radio di sampingnya dan klik Next
Langkah 5 - Setelah akun diatur, gunakan aplikasi tim dan lihat apakah itu berfungsi seperti yang diharapkan.
Metode 8: Aktifkan fitur TLS
Langkah 1 - Buka prompt run menggunakan Windows + r kunci bersama
Langkah 2 - Jenis inetcpl.cpl dalam pelarian prompt dan tekan memasuki
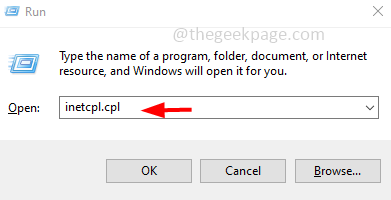
Langkah 3 - Ini akan membuka properti internet, pergi ke canggih tab
Langkah 4 - Gulir ke bawah dan pilih Gunakan TLS 1.0, 1.1, 1.2 Opsi dengan mengklik kotak centang di sampingnya
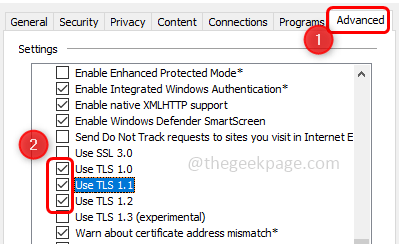
Langkah 5 - Klik menerapkan Dan Oke. Sekarang periksa apakah masalahnya terpecahkan.
Metode 9: Instal ulang aplikasi Microsoft Teams
Langkah 1 - Pertama uninstall aplikasi tim, untuk melakukan itu membuka pengaturan Windows menggunakan Windows + i kunci bersama
Langkah 2 - Klik aplikasi
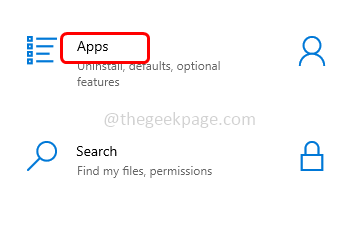
Langkah 3 - Di jendela aplikasi & fitur, temukan Tim Microsoft dan klik di atasnya. Kemudian klik uninstall
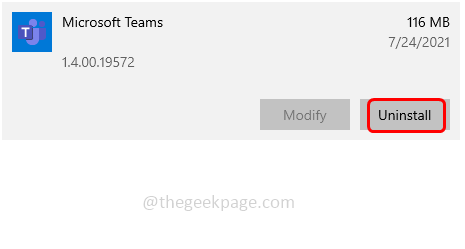
Langkah 4 - Sekarang instal ulang Aplikasi Tim, untuk melakukan itu pergi ke situs web Microsoft dan klik Dapatkan Aplikasi Di Toko
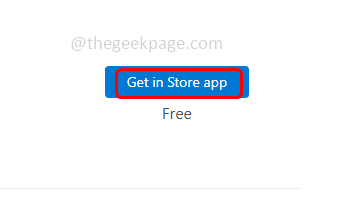
Langkah 5 - Klik Install. Atur akun Microsoft Teams dan gunakan. Kemudian periksa apakah masalahnya diselesaikan.
Itu dia! Saya berharap informasi yang diberikan di atas bermanfaat. Beri tahu kami metode mana di atas yang berhasil untuk Anda. Terima kasih dan senang membaca!!
- « Perbaikan Driver Adapter Jaringan yang Dihapus secara tidak sengaja
- Messenger tidak mengirim pesan di iPhone [diselesaikan] »

