Microsoft Store Tidak Mengunduh Aplikasi? 11 cara untuk memperbaiki
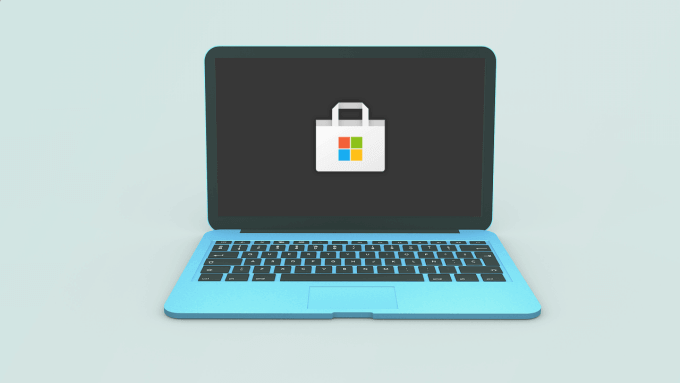
- 4774
- 625
- Luis Baumbach
Microsoft Store adalah platform masuk untuk mengunduh semua aplikasi Windows, game, dan aplikasi pihak ketiga lainnya. Meskipun toko Microsoft memiliki antarmuka dan kumpulan aplikasi yang hebat, mengunduhnya ke komputer Anda bisa menjadi tantangan. Jika Anda tidak berjuang melawan unduhan yang lambat, aplikasi mungkin macet selama instalasi.
Kami memiliki panduan yang merinci bagaimana Anda dapat memperbaiki masalah unduhan Microsoft Store yang lambat. Namun, dalam tutorial ini, kami akan memandu Anda melalui 11 hal yang harus dilakukan ketika Microsoft Store tidak mengunduh aplikasi di komputer Windows 10 Anda.
Daftar isi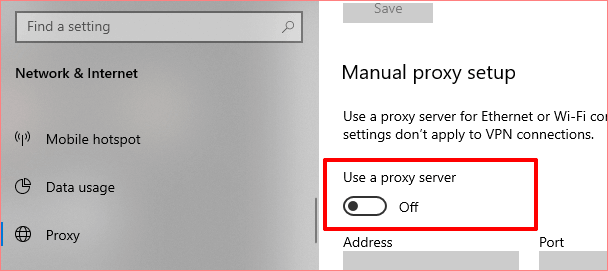
Dengan VPN dan server proxy dinonaktifkan, coba unduh dari Microsoft Store dan periksa apakah itu berjalan.
3. Force Quit Microsoft Store
Jika komputer Anda memiliki akses internet tetapi Microsoft Store masih belum mengunduh aplikasi, tutup toko dan luncurkan lagi. Klik kanan pada logo Start Menu/Windows dan pilih Pengelola tugas.
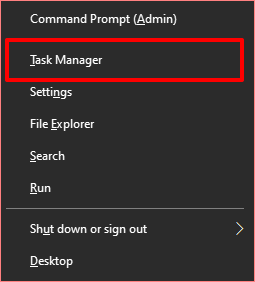
Di tab Proses, pilih Microsoft Store dan klik Tugas akhir Tombol di sudut kanan bawah jendela.
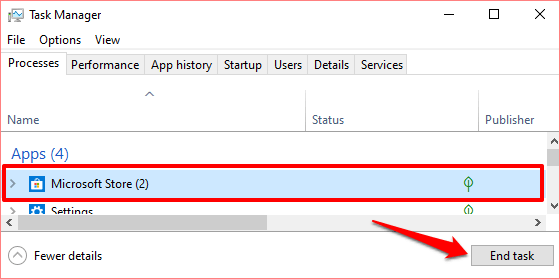
Buka kembali Microsoft Store dan coba unduh aplikasi lagi. Lanjutkan ke solusi berikutnya jika aplikasi tidak akan mengunduh atau mereka terjebak menunggu.
4. Periksa Pengaturan Tanggal dan Waktu
Microsoft Store mungkin gagal memproses unduhan aplikasi jika komputer Anda memiliki pengaturan tanggal dan waktu yang salah. Meluncurkan Pengaturan Windows dan pergi ke Waktu & Bahasa. Dalam Tanggal Waktu bagian, pastikan Anda memeriksa opsi ini: Atur waktu secara otomatis Dan Setel zona waktu secara otomatis.
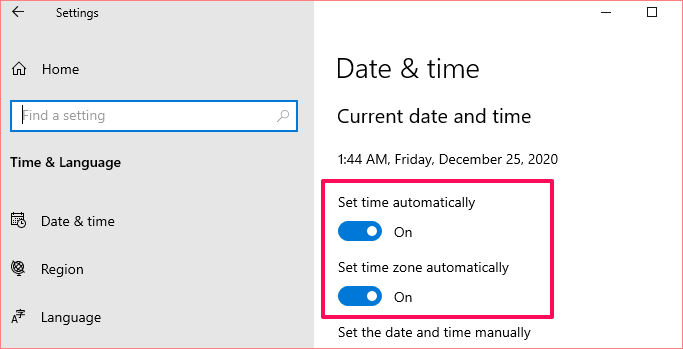
Satu hal lagi: gulir ke Menyinkronkan jam Anda bagian dan pilih Sinkronisasi sekarang tombol.
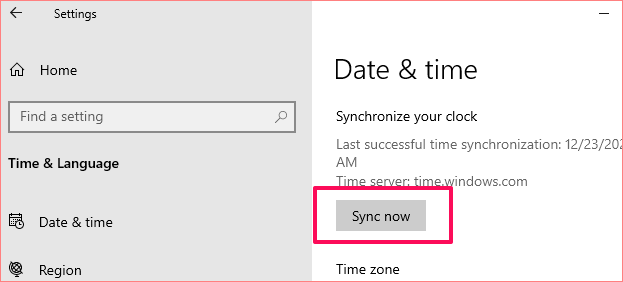
Itu akan segera menyinkronkan dan memperbarui tanggal dan waktu PC Anda dengan Windows Time Server. Kembali ke Microsoft Store dan periksa apakah Anda sekarang dapat mengunduh aplikasi.
5. Periksa ruang dan pengaturan penyimpanan
Jika Microsoft Store masih belum mengunduh atau jika komputer Anda tidak memiliki ruang penyimpanan yang cukup. Itu tidak ada otak. Jadi jika aplikasi Anda macet dalam antrian unduhan, luncurkan file penjelajah dan konfirmasi bahwa Anda memiliki ruang penyimpanan yang cukup pada hard disk Anda untuk mengakomodasi aplikasi.
Jika Anda memiliki beberapa hard drive yang terhubung ke komputer Anda, pastikan Anda mengkonfigurasi Windows untuk menyimpan aplikasi baru di drive dengan ruang penyimpanan yang cukup. Pergi ke Pengaturan> Sistem> Penyimpanan dan pilih Ubah di mana konten baru disimpan.
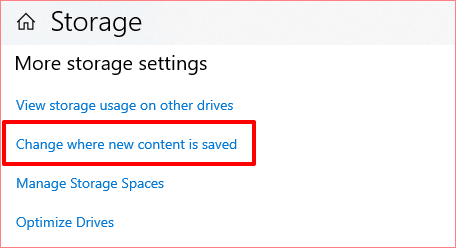
Klik “Aplikasi baru akan disimpanOpsi drop-down dan pilih drive yang Anda inginkan dari Microsoft Store Simpan.
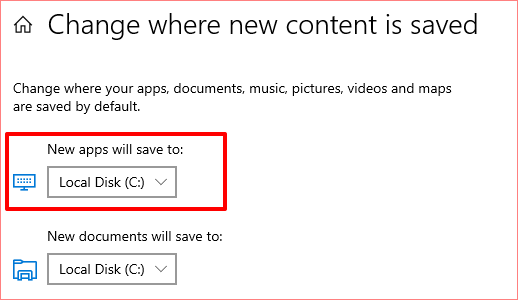
6. Hapus Cache Microsoft Store
Microsoft Store menghasilkan dan menyimpan file sementara (disebut data cache) di komputer Anda. File -file ini membantu Microsoft Store melakukan lebih cepat di komputer Anda. Namun, ketika file -file ini rusak, kadang -kadang menyebabkan toko Microsoft tidak berfungsi.
Bersihkan cache Microsoft Store dan periksa apakah itu mengunduh aplikasi dan instalasi pemulihan. Tutup jendela dan ketik Microsoft Store wsreset di kotak pencarian. Klik Jalankan sebagai administrator Di hasil pencarian dan tunggu sampai jendela reset Microsoft Store menghilang dari layar PC Anda.
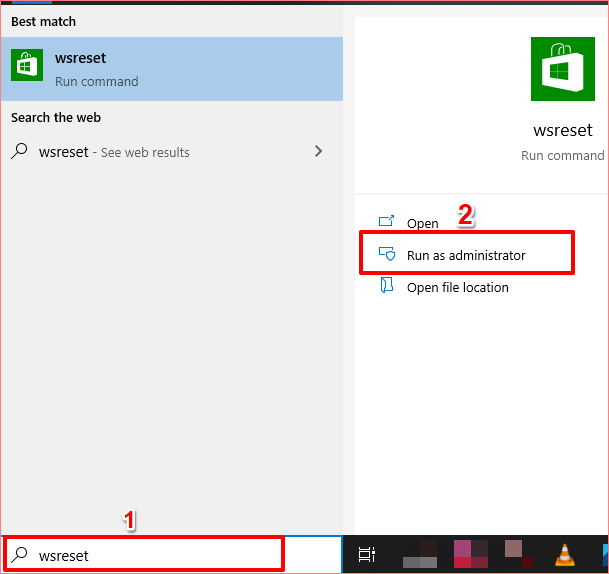
Windows akan meluncurkan Microsoft Store secara otomatis setelah membersihkan cache. Coba unduh aplikasi dan periksa apakah itu berjalan.
7. Hubungkan kembali akun Microsoft Anda
Ini memerlukan keluar dari akun Microsoft Anda dari aplikasi Microsoft Store dan masuk kembali. Klik Ikon Profil Di sudut kanan atas aplikasi Microsoft Store dan pilih akun Anda.
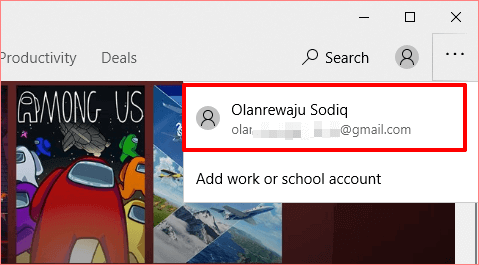
Klik Keluar Untuk menghapus akun Microsoft Anda dari aplikasi Microsoft Store.
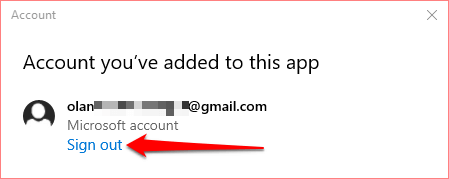
Kembali ke beranda Microsoft Store, klik ikon profil dan pilih Masuk.
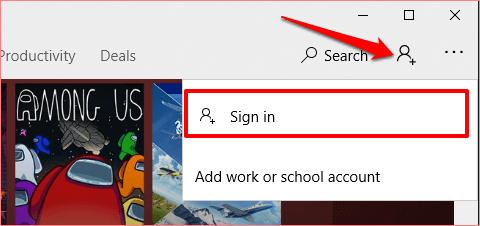
Jika akun disimpan di komputer Anda, pilih akun dan klik Melanjutkan untuk melanjutkan. Jika tidak, klik akun Microsoft untuk menggunakan akun yang berbeda dengan Microsoft Store.
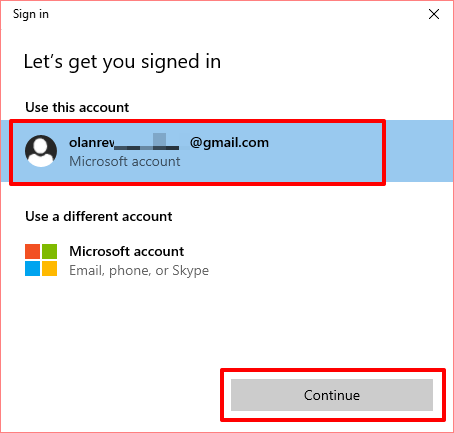
Berikan kredensial akun Anda dan klik Masuk untuk menghubungkan kembali akun Anda ke Microsoft Store.
8. Setel ulang Microsoft Store
Masih tidak dapat mengunduh aplikasi dari Microsoft Store? Anda harus memberikan reset aplikasi. Saat Anda mengatur ulang aplikasi, Windows akan menghapus data dan pengaturan aplikasi dari komputer Anda. Itu bisa membantu menghilangkan masalah yang menyebabkan aplikasi tidak berfungsi.
Untuk mengatur ulang Microsoft Store, kunjungi Pengaturan> Aplikasi> Aplikasi & Fitur dan pilih Microsoft Store dari daftar aplikasi.
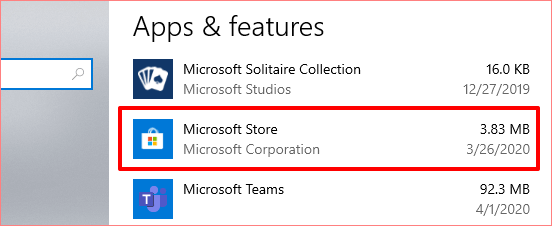
Klik Opsi lanjutan Untuk membuka menu Pengaturan Sistem Microsoft Store.
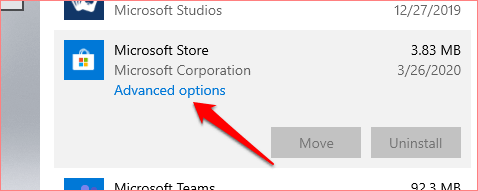
Gulir ke bagian reset dan klik Mengatur ulang tombol.
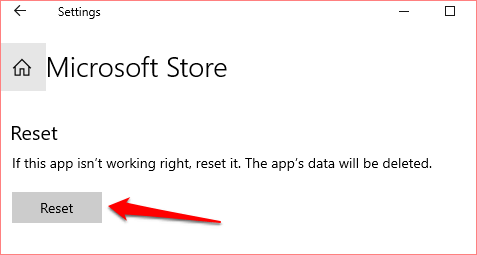
Klik Mengatur ulang tombol sekali lagi untuk memulai proses reset.
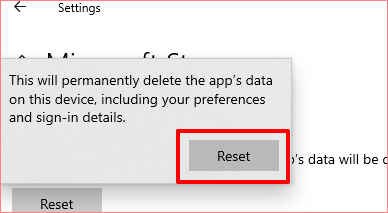
Setelah itu, luncurkan Microsoft Store, masuk dengan detail akun Microsoft Anda dan lihat apakah Anda sekarang dapat mengunduh dan menginstal pembaruan aplikasi dari toko.
9. Jalankan Pemecahan Masalah Windows Store
Windows memiliki alat bawaan yang mendiagnosis dan memperbaiki masalah dengan Microsoft Store atau aplikasi yang diunduh dari toko. Ini disebut Pemecahan Masalah Aplikasi Windows Store. Anda akan menemukannya terselip di menu pemecahan masalah dari pengaturan PC Anda.
Pergi ke Pengaturan> Pembaruan & Keamanan> Pemecahan Masalah dan temukan Aplikasi Windows Store Di bagian “Temukan dan Perbaiki Masalah Lain”. Pilih alat dan klik Jalankan Pemecah Masalah.
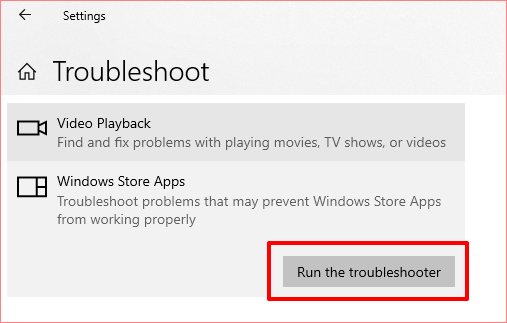
10. Perbarui Microsoft Store
Ya, Anda perlu memperbarui Microsoft Store seperti yang Anda lakukan dengan setiap aplikasi lain di komputer Anda. Jika tidak, Anda mungkin mengalami masalah pengunduhan (lainnya) jika Anda menjalankan versi yang sudah ketinggalan zaman dari Microsoft Store.
Luncurkan Microsoft Store, klik ikon menu tiga titik dan pilih Unduhan dan pembaruan.
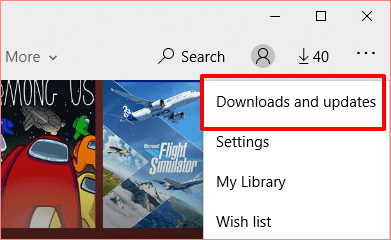
Klik Dapatkan pembaruan tombol dan tunggu toko Microsoft memindai PC Anda untuk aplikasi dan game yang sudah ketinggalan zaman. Ini mungkin memakan waktu satu atau dua menit.
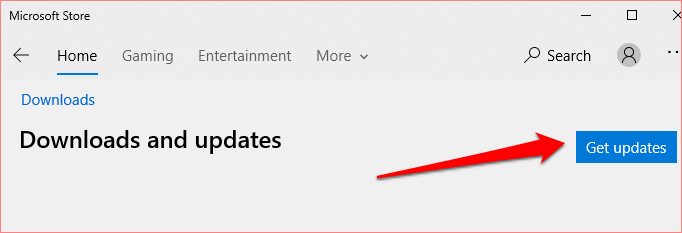
Saat pemindaian selesai, periksa apakah Microsoft Store ada di pembaruan atau unduh antrian. Jika pembaruan untuk Microsoft Store tersedia, instalasi akan dimulai secara otomatis. Anda juga dapat mengklik ikon unduhan di sebelah Microsoft Store untuk memicu instalasi secara manual.
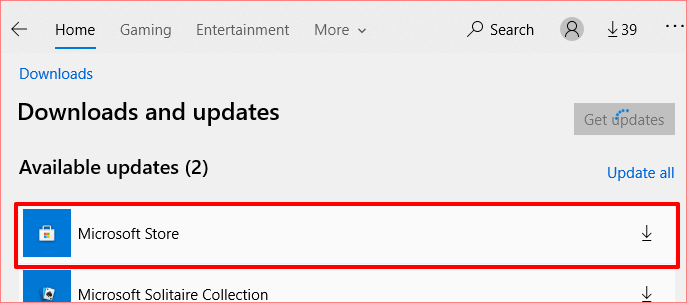
11. Instal Pembaruan Windows
Jika tidak ada solusi di atas menyelesaikan masalah, periksa apakah PC Anda menjalankan Windows 10 Build terbaru. Versi Windows 10 yang sudah ketinggalan zaman atau bug-ridden mungkin merupakan akar penyebab kegagalan unduhan aplikasi yang Anda alami di Microsoft Store. Jadi pastikan Anda menginstal pembaruan terbaru di komputer Anda.
Pergi ke Pengaturan> Pembaruan & Keamanan> Pembaruan Windows dan klik Periksa Pembaruan. Jika ada pembaruan yang tersedia, klik Instal sekarang untuk mengunduhnya di PC Anda.
Dapatkan aplikasi mengunduh Microsoft Store lagi
Kami yakin salah satu dari solusi ini harus melakukan trik. Jika Anda masih tidak dapat mengunduh atau memperbarui aplikasi di komputer Anda, mendaftar ulang atau menginstal ulang Microsoft Store dan coba lagi.
- « Ultrawide vs Dual Monitor Pro dan Kontra dari masing -masing
- Apa itu Pencegahan Eksekusi Data di Windows 10 »

