Aplikasi Microsoft Store Tidak Memperbarui Secara Otomatis di Windows 10 /11 Fix
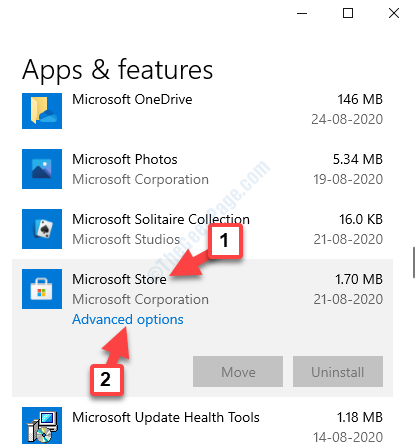
- 1817
- 181
- Daryl Hermiston DVM
Microsoft memastikan bahwa semua aplikasi Windows Anda termasuk aplikasi Microsoft Store diperbarui secara otomatis. Ini membantu Anda tetap pada versi terbaru dari semua aplikasi dengan masalah minimum. Rupanya, fasilitas pembaruan otomatis untuk aplikasi Microsoft Store ini diperkenalkan dengan pembaruan KB 2919355.
Namun, pengguna telah mengeluh bahwa aplikasi Microsoft Store yang tidak memperbarui secara otomatis di Windows 10 PC mereka . Saat Anda membuka toko, itu menunjukkan kepada Anda pembaruan aplikasi yang tersedia dan bahwa Anda harus mengunduhnya secara manual.
Menurut Microsoft, ada kemungkinan bahwa Anda menggunakan file PAC (Konfigurasi Otomatis Proxy Auto) yang diselaraskan secara statis dan itu menyebabkan masalah ini. Untungnya, ada beberapa metode yang tersedia yang dapat memperbaiki aplikasi yang tidak memperbarui secara otomatis. Mari kita lihat caranya.
Daftar isi
- Metode 1: Pastikan pengaturan dihidupkan
- Metode 2: Dengan Menghapus Microsoft Store Cache
- Metode 3: Dengan menginstal ulang aplikasi Microsoft Store
- Metode 4: Menggunakan Microsoft Store Troubleshooter
- Metode 5: Dengan mengatur ulang Microsoft Store
- Metode 6: Dengan Membuat Profil Pengguna Baru
Metode 1: Pastikan pengaturan dihidupkan
Ada kemungkinan opsi pembaruan aplikasi secara otomatis di pengaturan dimatikan. Jadi, periksa ganda jika diputar, jika tidak, nyalakan.
Langkah 1: Arahkan ke Awal tombol (Windows ikon) di sudut kiri bawah desktop dan ketik Microsoft Store di kotak pencarian.
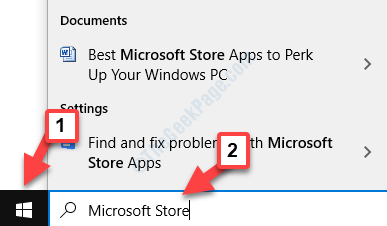
Langkah 2: Klik kiri pada hasil untuk membuka Microsoft Store jendela.
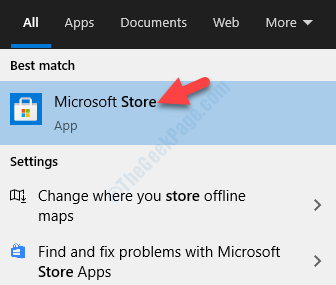
Langkah 3: Sebagai Microsoft Store buka, pergi ke tiga titik horizontal di sisi kanan atas jendela. Klik untuk memperluas menu dan pilih Pengaturan.
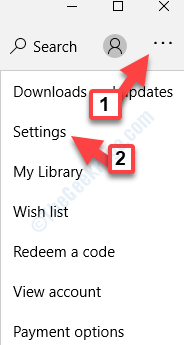
Langkah 4: Dalam Pengaturan jendela, di bawah Pembaruan aplikasi, periksa apakah Memperbarui Opsi aplikasi secara otomatis dihidupkan. Jika tidak, maka pindahkan slider ke kanan untuk menyalakannya.
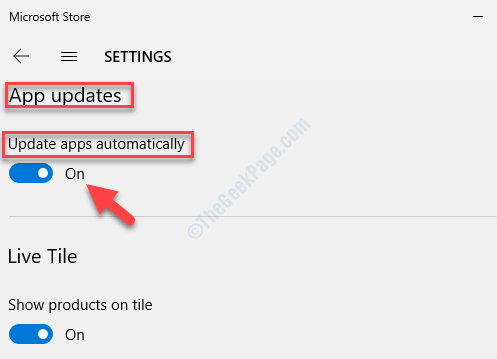
Langkah 5: Sekarang kembali ke menu (tiga titik horizontal), klik dan pilih Unduh dan Pembaruan.
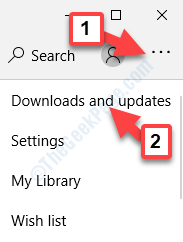
Langkah 6: Sekarang, di Unduhan dan pembaruan Halaman, klik Dapatkan pembaruan Untuk memeriksa apakah ada pembaruan baru.
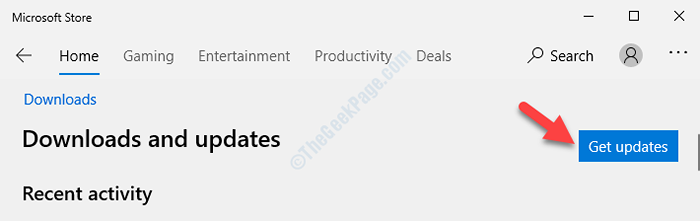
Aplikasi toko harus diperbarui secara otomatis sekarang. Tetapi jika Anda masih menghadapi masalah, coba metode ke -2.
Untuk pengguna Windows 11
1 - Buka Microsoft Store dan klik ikon profil Anda.
2 - Sekarang, klik Pengaturan aplikasi
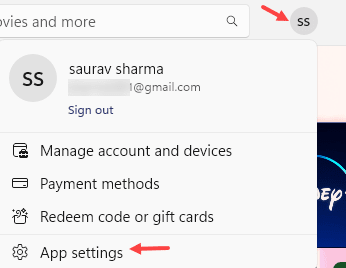
3 - Sekarang, beralih Pada Opsi pembaruan aplikasi
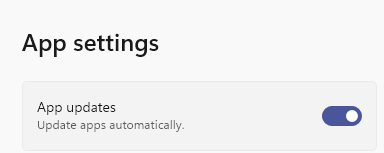
Metode 2: Dengan Menghapus Microsoft Store Cache
Langkah 1: Pergi ke Windows ikon (Awal) di desktop Anda dan di bidang pencarian Command prompt.
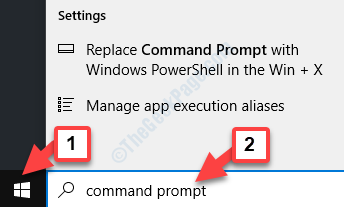
Langkah 2: Sekarang, klik kanan pada hasilnya dan pilih Jalankan sebagai administrator dari menu klik kanan untuk membuka Command prompt dalam mode admin.
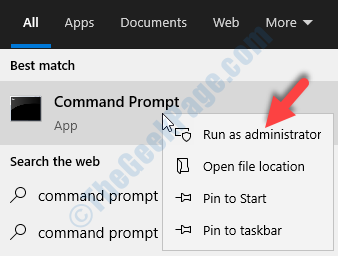
Langkah 3: Dalam Command prompt (mode admin) jendela, ketik perintah di bawah ini dan tekan Memasuki:
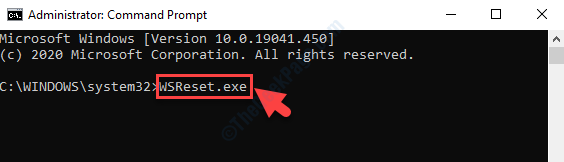
Biarkan prosesnya selesai. Ini akan menghapus semua cache yang mungkin mencegah pembaruan. Setelah selesai, itu akan secara otomatis meluncurkan Microsoft Store. Aplikasi sekarang harus terus memperbarui secara otomatis. Namun, jika masalahnya tetap ada, ikuti metode ke -3.
Metode 3: Dengan menginstal ulang aplikasi Microsoft Store
Jika tidak ada metode lain yang berfungsi, satu -satunya opsi sekarang adalah menginstal ulang seluruh aplikasi Microsoft dengan hak administrator. Mari kita lihat caranya.
Langkah 1: Pergi ke sisi kiri bawah desktop Anda dan klik kanan pada Awal tombol (Windows ikon).
Langkah 2: Dari menu klik kanan, pilih Windows PowerShell (Admin) untuk membuka Windows PowerShell Jendela dengan hak istimewa administrator.
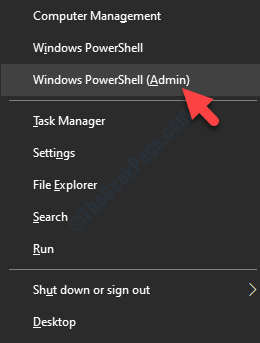
Langkah 3: Dalam Windows PowerShell (Admin) jendela, ketik perintah di bawah ini dan tekan Memasuki:
Get -appxpackage * windowsstore * -allusers | Foreach add -appxpackage -disableDevelopmentMode -register "$ ($ _.Installlocation) \ appxmanifest.xml "
Ini akan menginstal ulang aplikasi Microsoft Store lengkap dan meluncurkan toko seperti yang dilakukan. Aplikasi Microsoft Store Anda sekarang harus diperbarui secara otomatis.
Metode 4: Menggunakan Microsoft Store Troubleshooter
Windows hadir dengan pemecah masalah terintegrasi untuk aplikasi yang berbeda dan itu juga termasuk Windows Store. Mari kita lihat cara memecahkan masalah pembaruan aplikasi Microsoft Store.
Langkah 1: Arahkan ke kiri bawah desktop Anda, klik pada Awal tombol (Windows ikon) dan pilih Pengaturan (terletak di atas Kekuatan opsi) dari menu konteks.
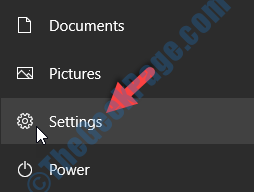
Langkah 2: Dalam Pengaturan jendela, pilih Pembaruan & Keamanan.
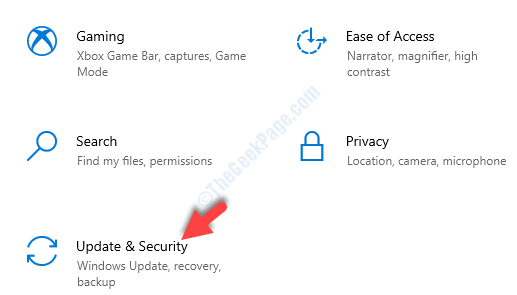
Langkah 3: Dalam Pembaruan & Keamanan Halaman, klik Pemecahan masalah di sisi kiri panel.
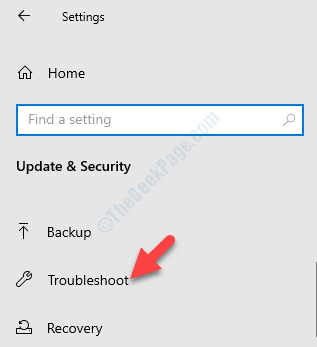
Langkah 4: Sekarang, buka sisi kanan jendela, gulir ke bawah dan klik Pemecah masalah tambahan.
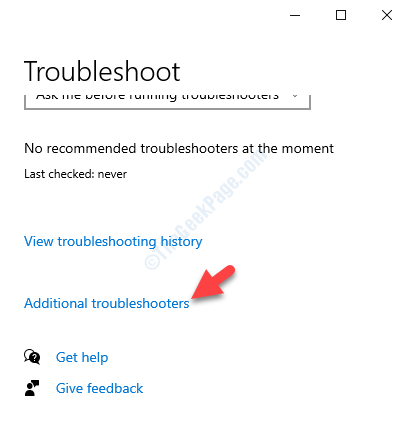
Langkah 5: Dalam Pemecah masalah tambahan halaman, gulir ke bawah untuk mencapai Temukan dan perbaiki masalah lainnya bagian.
Menemukan Aplikasi Windows Store dan pilih. Klik Jalankan Pemecah Masalah tombol.
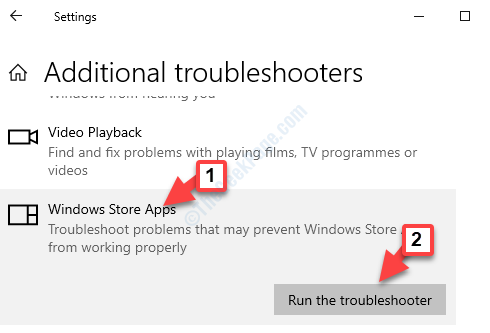
Langkah 6: Biarkan Pemecahan Masalah mendeteksi masalah jika ada dan kemudian ikuti instruksi oleh Wizard. Ini akan membutuhkan waktu untuk menemukan pembaruan secara otomatis.
Ini akan memberi Anda opsi untuk mengatur ulang aplikasi tertentu yang tidak berfungsi. Klik pada Buka Aplikasi & Fitur tombol untuk mengatur ulang aplikasi masalah.
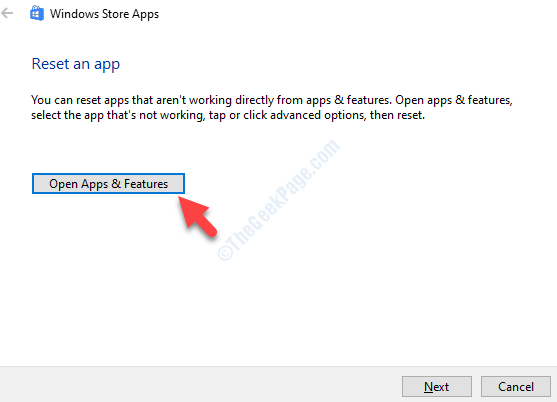
Ini harus menyelesaikan masalah aplikasi Microsoft Store yang tidak memperbarui secara otomatis di Windows 10 PC Anda. Jika Anda masih menghadapi masalah ini, ikuti metode ke -4.
Metode 5: Dengan mengatur ulang Microsoft Store
Langkah 1: Tekan tombol Windows + X bersama -sama di keyboard Anda untuk membuka menu konteks.
Langkah 2: Dari menu konteks, pilih Pengaturan.
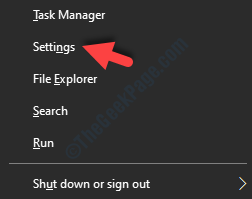
Langkah 3: Dalam Pengaturan jendela, klik Aplikasi.
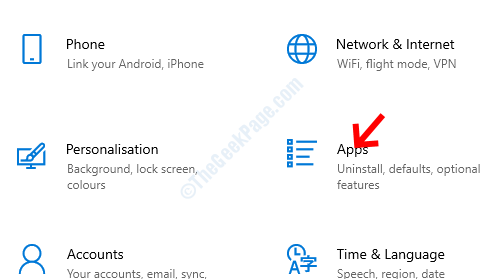
Langkah 4: Dalam Aplikasi jendela, itu akan membawa Anda langsung ke Bagian Aplikasi & Fitur.
Di sisi kanan jendela, gulir ke bawah dan dari daftar aplikasi, temukan Microsoft Store. Pilih dan kemudian klik Opsi lanjutan Di bawahnya.
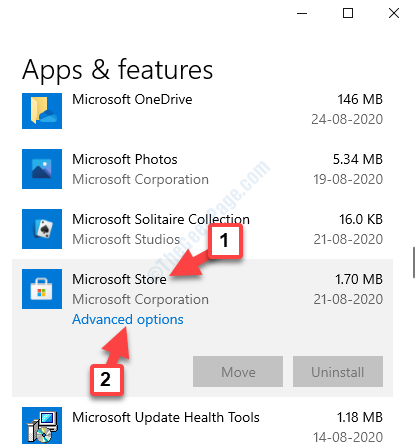
Langkah 5: Di jendela berikutnya, gulir ke bawah dan cari Mengatur ulang pilihan. Kemudian, klik pada Mengatur ulang tombol di bawahnya.
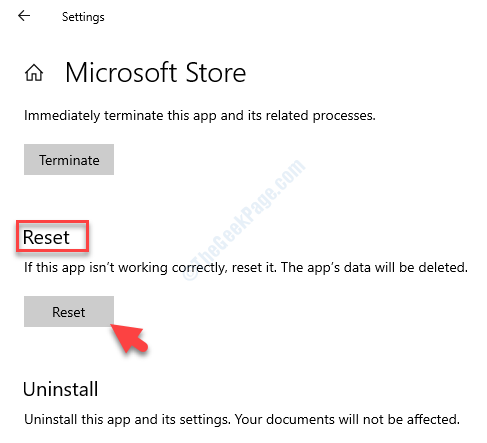
Jika toko terbuka, matikan dan setelah reset selesai, luncurkan toko lagi untuk memeriksa apakah aplikasi diperbarui secara otomatis. Jika masih belum, ikuti metode ke -5.
Metode 6: Dengan Membuat Profil Pengguna Baru
Langkah 1: Tekan Menang + r bersama di keyboard Anda untuk membuka Jalankan perintah.
Langkah 2: Dalam Jalankan perintah Jendela, ketik Netplwiz dan tekan OKE untuk membuka Akun pengguna kotak dialog.
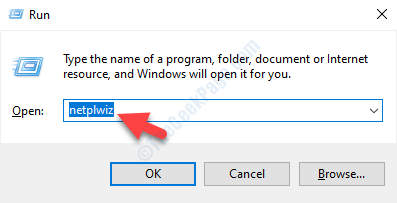
Langkah 3: Dalam Akun pengguna jendela, di bawah Pengguna tab, klik pada Menambahkan tombol.
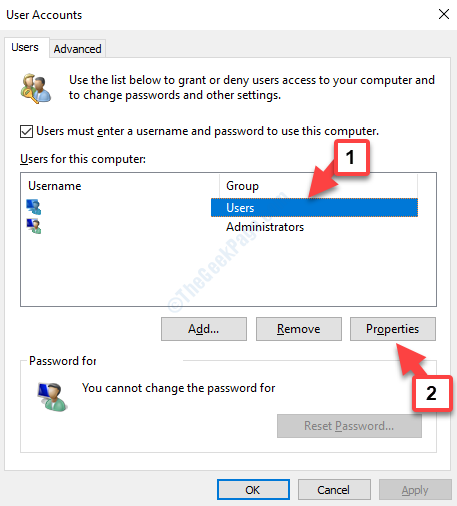
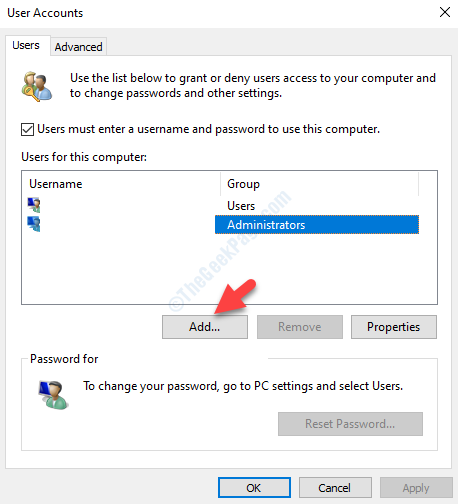
Langkah 4: Di jendela masuk Microsoft yang terbuka, pilih Masuk tanpa akun Microsoft.
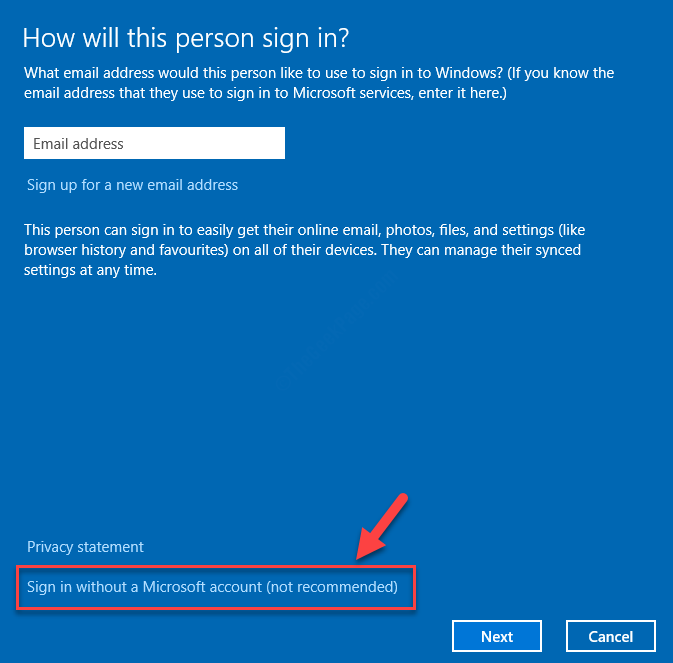
Langkah 5: Itu akan membawa Anda ke Tambahkan pengguna jendela, di mana Anda dapat memilih untuk membuat file Akun lokal.
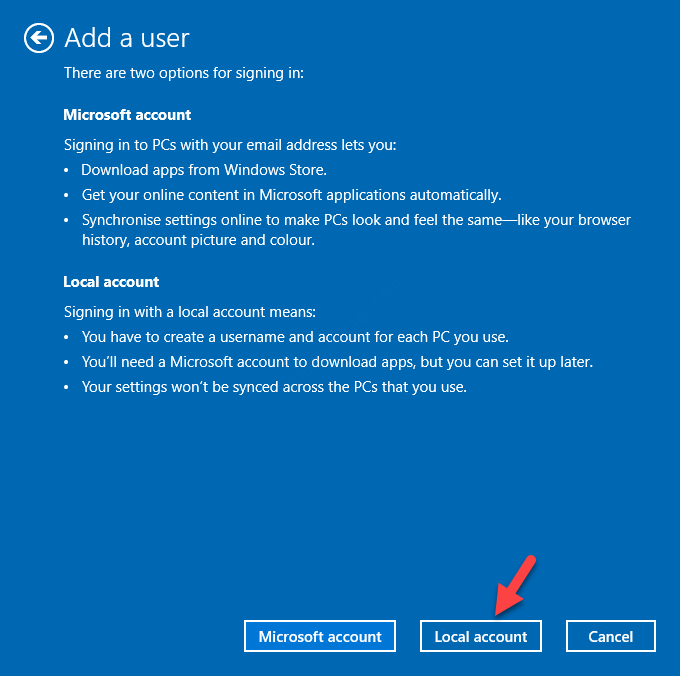
Langkah 6: Isi formulir, dan klik Berikutnya untuk menyelesaikan menciptakan a Akun lokal dan masuk tanpa akun Microsoft.
Langkah 7: Sekarang, kembali ke Akun pengguna kotak dialog dan pilih akun yang baru dibuat di bawah pengguna untuk bagian komputer ini dan klik pada Properti tombol dibawah.
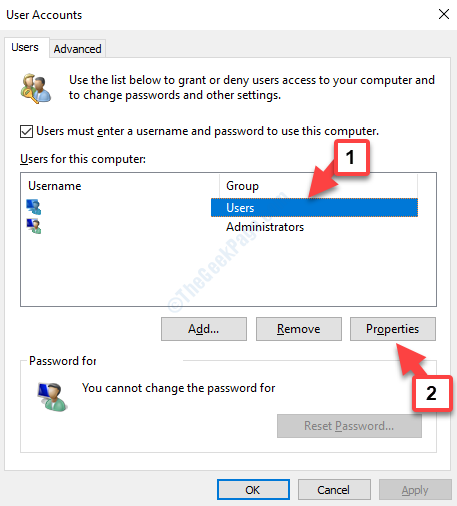
Langkah 8: Dalam Properti kotak dialog, buka Keanggotaan Grup tab dan pilih tombol radio di sebelah Administrator.
Ini akan mengaturnya sebagai administrator. Tekan Menerapkan kemudian OKE untuk menyimpan perubahan dan keluar.
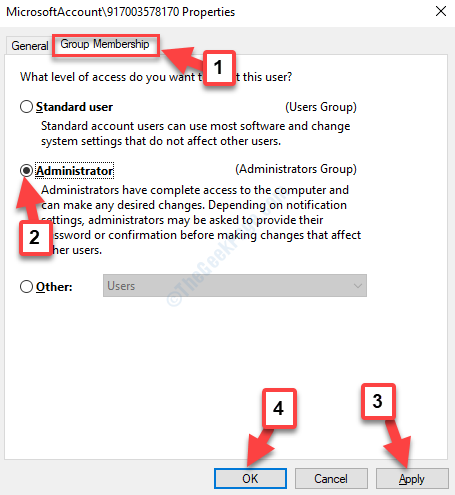
Masuk dengan akun baru ini dan aplikasi Windows Store sekarang harus diperbarui secara otomatis. Namun, jika Anda masih menghadapi masalah ini, coba metode ke -6.
- « Cara berhenti berbagi folder di windows 10
- Kesalahan Pembaruan Windows “Kesalahan Database Pembaruan Windows Potensial terdeteksi” diperbaiki »

