Microsoft Outlook tidak akan terbuka? 10 cara untuk memperbaiki

- 1576
- 374
- Luis Baumbach
Outlook adalah klien email fitur lengkap, kuat, dan andal dari Microsoft. Namun, mungkin ada saat -saat ketika Anda mungkin mengalami masalah dengan Outlook yang tidak dapat memuat atau membuka, yang bisa membingungkan dan membuat frustrasi.
Dalam panduan ini, kami akan menunjukkan kepada Anda beberapa solusi pemecahan masalah yang sederhana dan lebih canggih yang dapat membantu Anda mendapatkan Outlook kembali dan berjalan dengan cepat.
Daftar isi
- Periksa apakah Outlook berfungsi pada perangkat yang berbeda.
- Buat akun pengguna lain di perangkat Anda dan periksa apakah itu membantu.
- Pastikan Outlook dapat mengakses kalender Anda, dan periksa apakah tanggal/waktu dan informasi negara/wilayah Anda benar.
- Pastikan Anda menggunakan pengaturan server yang benar yang disediakan oleh administrator TI atau ISP Anda. Konfigurasikan Outlook Menggunakan Akun POP3 atau IMAP, bukan akun Exchange.
- Jika Outlook terus jatuh pada perangkat Android atau iOS Anda, hapus cache browser. Hapus aplikasi Outlook dan instal ulang.
2. Aktifkan pekerjaan secara offline
Opsi Offline Pekerjaan memungkinkan Anda untuk mengakses surat yang telah Anda simpan sebelum Outlook berhenti bekerja.
Buka Outlook dan periksa status offline yang berfungsi di bagian bawah jendela. Jika Anda tidak melihat pekerjaan secara offline, itu berarti fitur dinonaktifkan.
Untuk mengaktifkan pekerjaan secara offline di PC Windows Anda, pilih Kirim Terima > Bekerja offline.
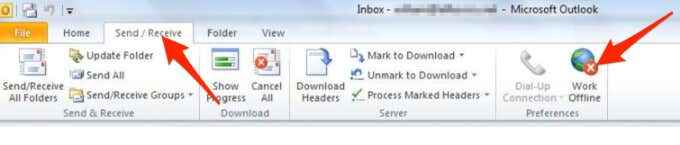
Untuk Mac, pilih Pandangan di bilah menu lalu pilih Bekerja offline.
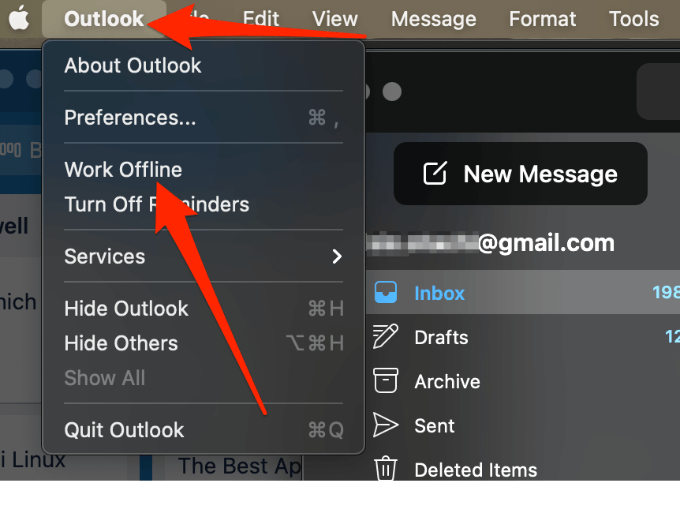
3. Perbarui Outlook
Secara default, Outlook menginstal pembaruan secara otomatis, tetapi Anda dapat secara manual mengaktifkan atau menonaktifkan pembaruan ini melalui pengaturan akun kantor Anda. Anda juga dapat memeriksa pembaruan yang tersedia dan menginstal yang terbaru di perangkat Anda.
- Untuk mengaktifkan pembaruan otomatis Pandangan, Pilih Mengajukan > Akun kantor.
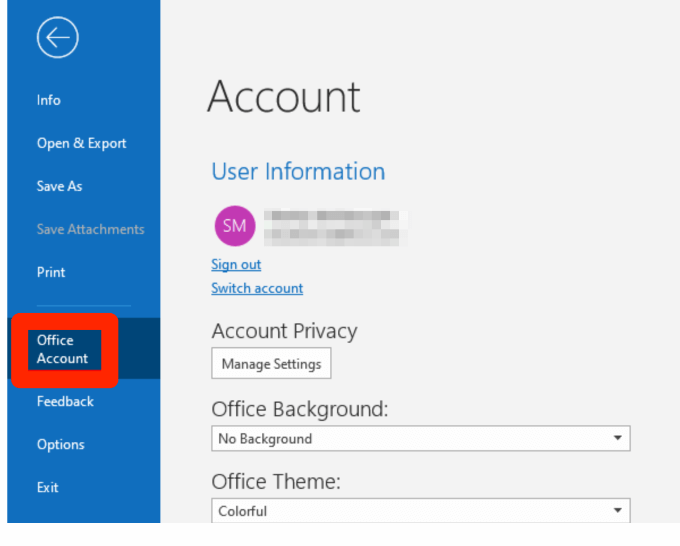
- Pilih Perbarui opsi dan kemudian pilih Aktifkan pembaruan Di menu drop-down.
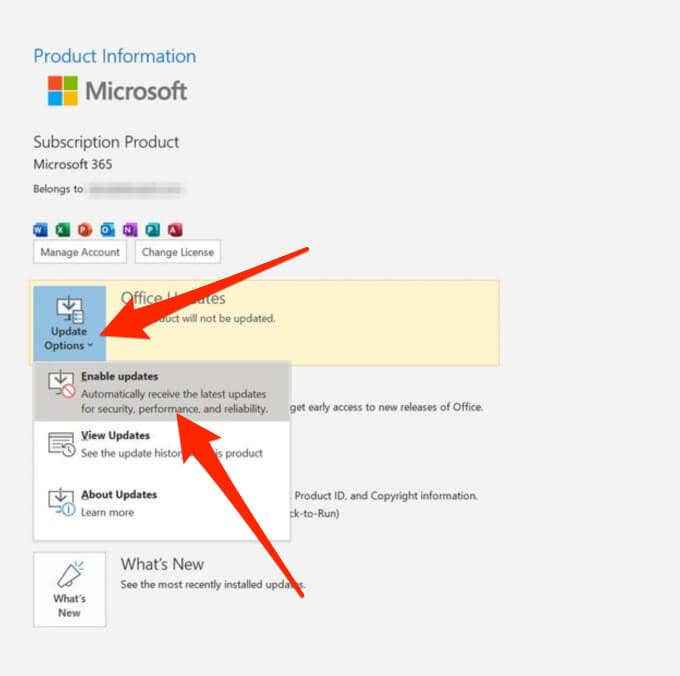
- Untuk memeriksa dan menerapkan pembaruan secara manual ke Outlook, pilih Mengajukan dan kemudian pilih Akun kantor di panel navigasi.
- Pilih Perbarui opsi > Memperbarui sekarang.
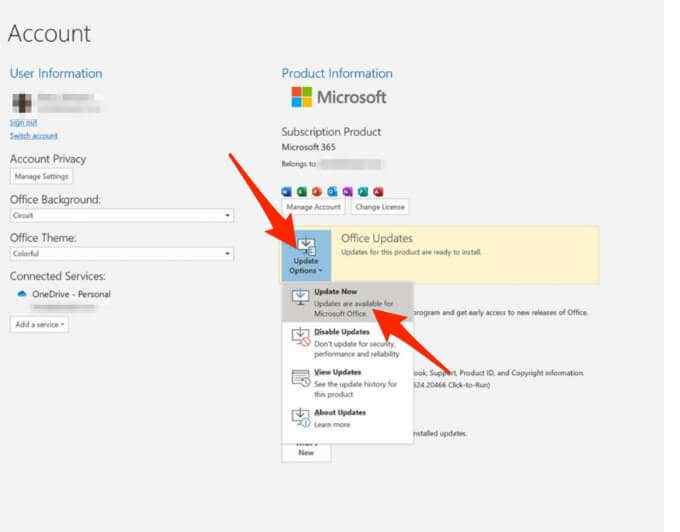
- Untuk memperbarui Outlook di Mac Anda, pilih Membantu dari bilah menu, lalu pilih Memeriksa untuk pembaruan.
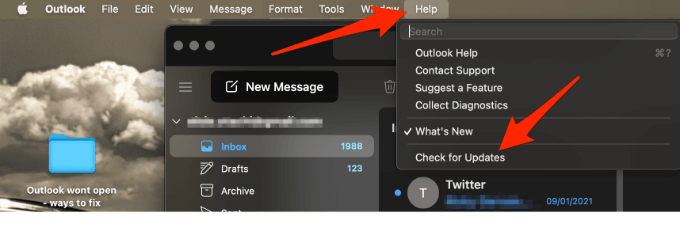
- Pilih Memperbarui untuk mengunduh dan menginstal pembaruan yang tertunda.
Catatan: Untuk versi Outlook yang lebih lama yang tidak memiliki opsi akun kantor, pilih Mengajukan > Membantu > Periksa pembaruan dan instal pembaruan.
4. Periksa Pengaturan Server Outlook Mail
Periksa pengaturan server surat Anda untuk memastikan tidak ada yang berubah yang akan memengaruhi cara kerja Outlook.
- Pilih Mengajukan > Pengaturan akun > Pengaturan akun.
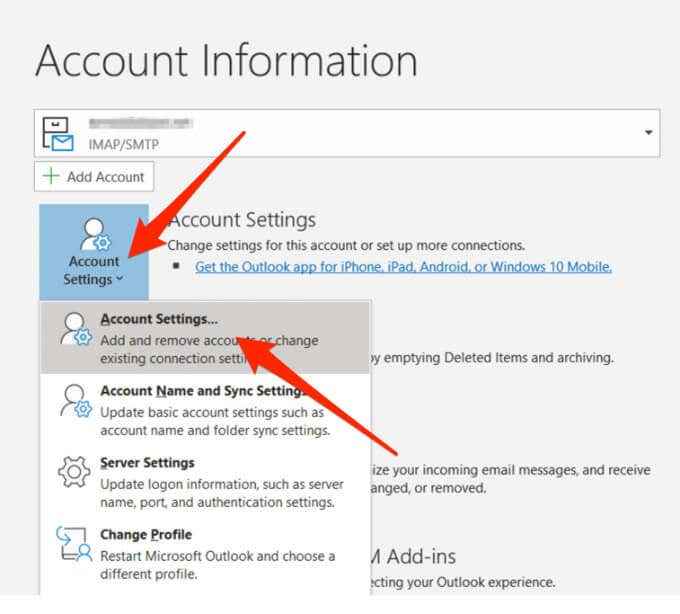
- Selanjutnya, pilih surel dan kemudian pilih Mengubah.
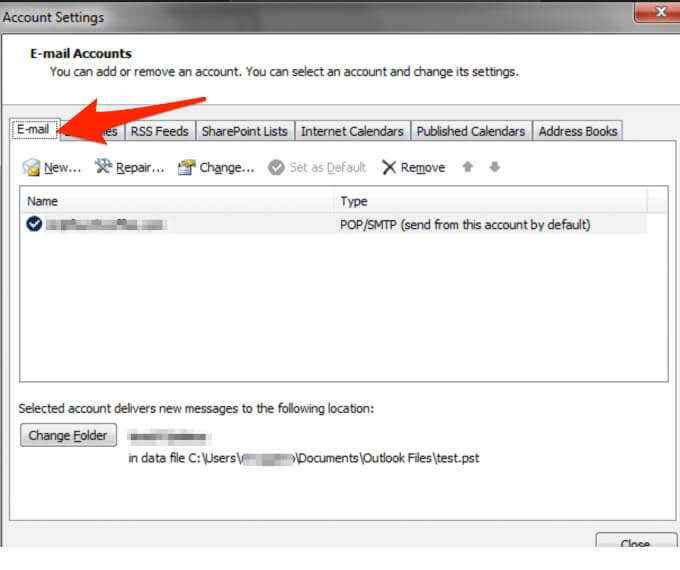
Catatan: Jika Anda menggunakan Gmail, Yahoo, iCloud, alamat email yang disediakan pekerjaan, alamat email domain khusus, Outlook.com atau alamat email yang diakhiri dengan @Live.com, @msn.com atau @hotmail .com, Anda tidak dapat mengedit pengaturan secara langsung. Dalam kasus seperti itu, Windows mengelola pengaturan ini untuk Anda sehingga Anda dapat melewatkan langkah ini.
5. Mulai Outlook dalam mode aman
Mode aman membantu Anda memulai Outlook tanpa add-in, yang bisa bertentangan dengan aplikasi. Dengan cara ini, Anda dapat mengetahui apakah add-in adalah penyebab masalah atau tidak.
- Pilih Awal > Berlari, jenis Outlook /Safe, dan kemudian pilih OKE.
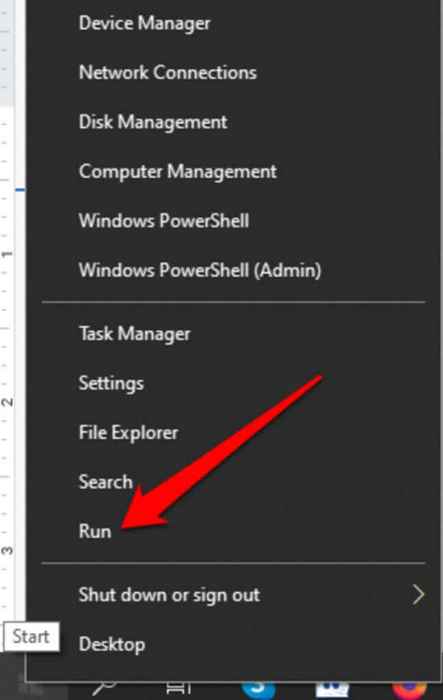
- Menerima pengaturan Outlook default di Pilih Profil kotak dialog dan kemudian pilih OKE.
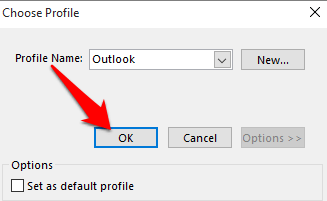
- Masukkan kata sandi Anda jika diminta dan kemudian pilih Menerima. Anda akan melihat Mode aman Label di sebelah alamat email Anda saat Outlook dalam mode aman.
Jika Outlook berfungsi saat dalam mode aman, nonaktifkan semua add-in Anda dan kemudian restart aplikasi.
- Untuk menonaktifkan add-in di Outlook, pilih Mengajukan > Pilihan > Tambahan.
- Periksa apakah Mengelola kotak di bagian bawah Lihat dan Kelola Add-In Office pertunjukan Com add-in.
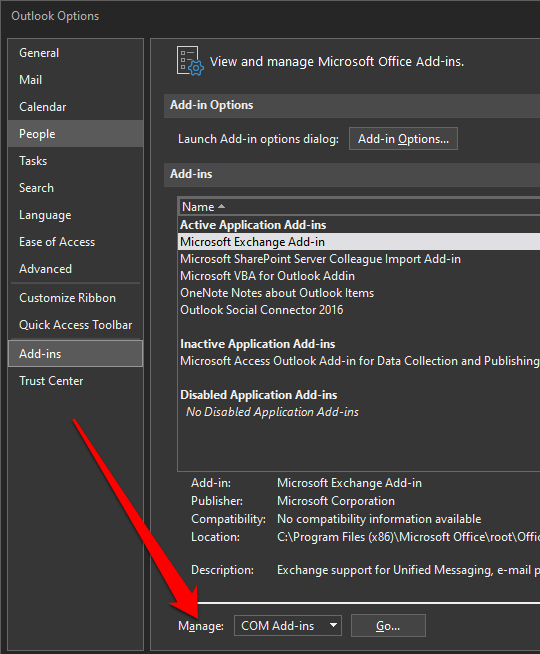
- Pilih Pergi.
- Jika Com add-in Daftar terbuka, ambil tangkapan layar lembar properti dan simpan gambar atau rekam setiap add-in yang dipilih yang terdaftar di bawah Add-in yang tersedia. Setelah ini selesai, hapus semua kotak centang yang dipilih dan kemudian pilih OKE.
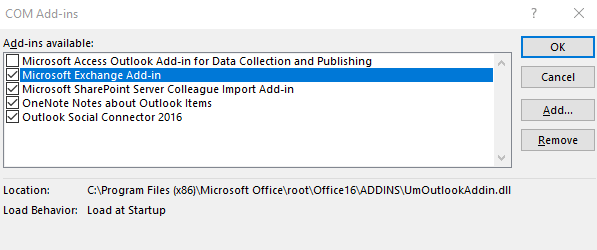
- Pilih Mengajukan > KELUAR, klik kanan Awal > Berlari, jenis Pandangan di dalam kotak dan tekan Memasuki.
- Selanjutnya, pilih Mengajukan > Pilihan > Tambahan.
Aktifkan kembali add-in yang Anda inginkan dengan memilih kotak di sebelahnya dan ulangi langkah ini sampai Anda telah mengaktifkan kembali semua add-in asli dan menemukan sumber kesalahan tersebut.
Terkadang kesalahan dapat disebabkan oleh lebih dari satu add-in.
6. Buat profil baru
Profil Outlook Anda berisi pengaturan Outlook Anda. Jika profilnya rusak, Anda dapat membuat profil baru dan membuatnya menjadi profil default yang digunakan saat Outlook dimulai.
- Di Windows, pilih Awal > Panel kendali, pencarian untuk Surat dan pilih.
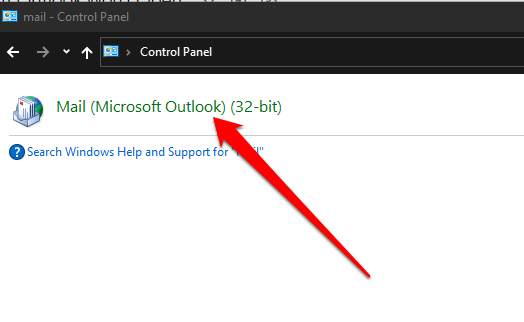
- Pilih Tunjukkan profil.
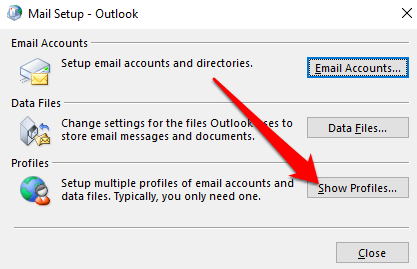
- Pilih Menambahkan dalam Pengaturan Surat - Outlook kotak dialog.
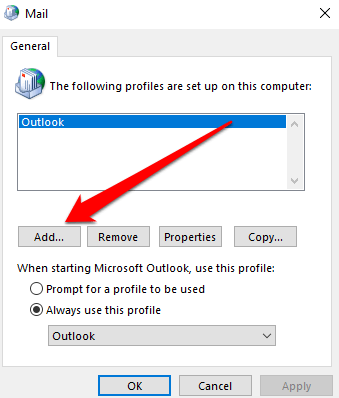
- Ketik nama Anda ingin menggunakan profil baru di Nama profil kotak.
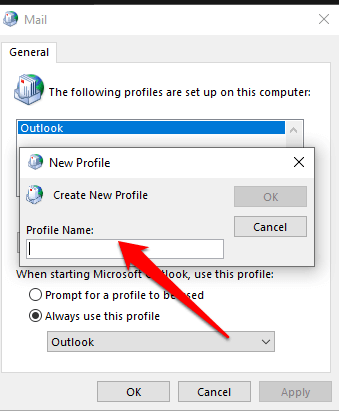
- Di Wisaya Tambah Akun, isi Nama, Alamat email Dan Kata sandi di bawah Akun email di Pengaturan Akun Otomatis halaman.
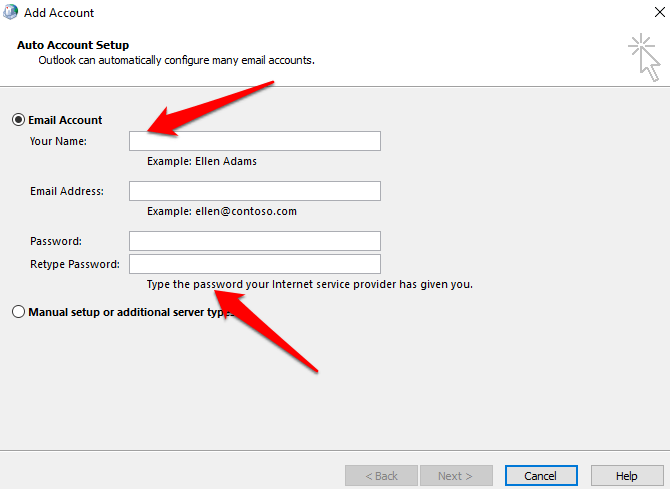
- Pilih Menyelesaikan Dan Anda akan menemukan nama profil baru Anda ditambahkan di Surat kotak dialog di bawah Umum tab.
- Selanjutnya, pilih Mengingatkan agar profil digunakan di bawah Saat memulai Microsoft Outlook, gunakan profil ini dan kemudian pilih OKE.
- Restart Outlook dan pilih Nama profil baru yang Anda buat di daftar drop-down di Pilih Profil kotak dialog. Pilih OKE dan periksa apakah Outlook dimulai secara normal dengan nama profil baru.
Catatan: Cadangkan file data Anda sebelum menghapus profil lama Anda karena memilih Menghapus berarti semua konten yang di -cache offline Anda akan dihapus.
7. Perbaiki file data Outlook
Kadang -kadang, beberapa file data (PST) Outlook Stores mungkin rusak. Anda dapat menggunakan scanpst.EXE (alat perbaikan kotak masuk) untuk memindai file data Anda dan memperbaiki kesalahan.
Lihat panduan mendalam kami tentang apa yang harus dilakukan ketika Outlook tidak dapat mengakses file data dan cara memperbaiki file PST Outlook yang rusak atau rusak.
8. Hapus Kustomisasi Panel Navigasi
Panel navigasi menampilkan daftar dan ikon folder Anda untuk dipindahkan. Anda dapat menjalankan /resetNavpane Perintah untuk menghapus semua kustomisasi ke panel navigasi dan memeriksa apakah Outlook masih tidak akan terbuka.
Tutup Outlook, Pilih Awal > Berlari, dan ketik Pandangan.exe /resetNavpane. Pilih OKE.
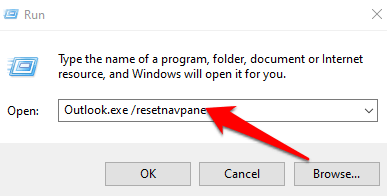
9. Periksa apakah Outlook berjalan dalam mode kompatibilitas
Mode kompatibilitas memudahkan Anda menjalankan program pada sistem operasi yang lebih tua.
Jika Outlook berjalan dalam mode kompatibilitas, nonaktifkan dan periksa apakah itu berfungsi dengan baik lagi.
Catatan: Langkah ini berlaku untuk versi Outlook 2010 dan 2013; Outlook 2016 tidak memiliki tab kompatibilitas.
- Temukan Pandangan.exe file di komputer Anda dengan pergi ke C: \ Program Files \ Microsoft Office \ Office 14 \ atau C: \ Program Files (x86) \ Microsoft Office \ Office 14 \ pada Outlook 2010 atau C: \ Program Files \ Microsoft Office \ Office 15 \ atau C: \ Program Files (x86) \ Microsoft Office \ Office 15 \ untuk Outlook 2013.
- Klik kanan file dan pilih Properti > Kesesuaian tab.
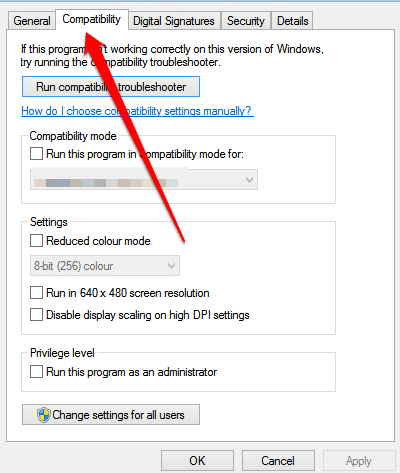
- Hapus centang pada kotak apa pun yang dicentang di Kesesuaian tab dan kemudian pilih Menerapkan > OKE. Restart Outlook dan lihat apakah Outlook dibuka secara normal lagi.
10. Membangun kembali database Outlook (Mac)
Jika Anda menggunakan Outlook pada Mac dan aplikasi tidak akan terbuka, membangun kembali database Outlook menggunakan utilitas database Microsoft untuk memperbaiki masalah. Sebelum membangun kembali database, periksa apakah masalahnya disebabkan oleh hard disk yang terfragmentasi atau rusak dan kemudian jalankan utilitas disk apel untuk mendiagnosis dan memperbaiki masalah hard disk.
Catatan: Anda tidak dapat memperbaiki atau membangun kembali database secara manual di Outlook 2016 untuk Mac. Aplikasi melakukan ini secara otomatis untuk Anda.
Sebelum membangun kembali database Outlook, pastikan Anda memiliki setidaknya 20MB ruang disk gratis, yang diperlukan untuk membangun kembali atau memadatkan database.
- Buka Outlook dan pilih Pandangan > Matikan pengingat kantor.
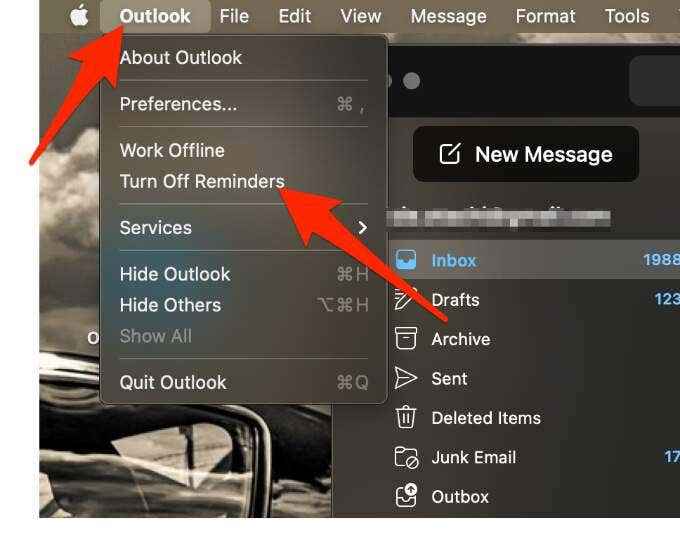
- Berhentilah semua aplikasi Microsoft Office termasuk Outlook dan Quit Messenger untuk Mac.
- Tutup pandangan, tahan Pilihan kunci dan pilih Pandangan ikon di dermaga untuk membuka Utilitas Basis Data Microsoft.
- Pilih identitas database yang ingin Anda bangun kembali dan kemudian pilih Membangun kembali.
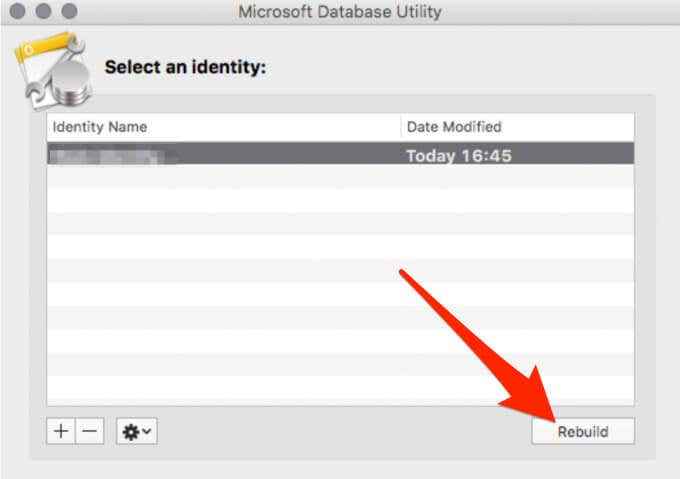
Catatan: Sebelum utilitas database membangun kembali database, itu akan membuat salinan cadangan database dengan tanggal dan waktu cadangan dibuat. Anda dapat menemukan cadangan ini di /Pengguna/ nama belakang/Dokumen/Data Pengguna Microsoft/Identitas Kantor 2011/ map.
- Restart Outlook Setelah proses pembangunan kembali basis data selesai.
Dapatkan Outlook dan Berjalan Lagi
Kami berharap panduan ini telah membantu Anda membuka Outlook lagi untuk mengakses surat dan dokumen lainnya. Jika Anda mengalami masalah sinkronisasi di Outlook, aplikasi Outlook App kami yang tidak sinkron akan membantu Anda.
Bagikan dengan kami apa yang berhasil untuk Anda dengan meninggalkan komentar di bawah ini.
- « 10 Tip dan Trik Gboard untuk Meningkatkan Pengetikan Seluler
- Cara memperbaiki pengecualian utas sistem yang tidak ditangani BSOD »

