Microsoft Office terus meminta untuk masuk di Fix Windows 10 /11
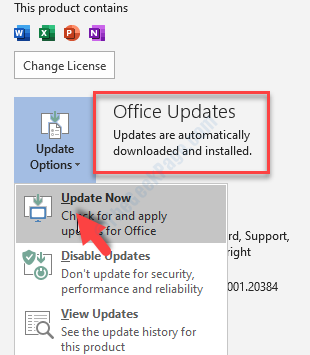
- 2298
- 391
- Darryl Ritchie
Anda mungkin mengalami masalah di mana Microsoft Office terus meminta Anda untuk masuk di Windows 10 PC Anda. Jendela masuk terus bermunculan setiap beberapa detik berulang kali bahkan setelah Anda masuk. Ini tampaknya menjadi bug yang bisa meresahkan terutama saat Anda mengerjakan sesuatu yang penting.
Untungnya, ada beberapa metode untuk memperbaiki masalah ini. Mari kita lihat caranya.
Daftar isi
- Metode 1: Dengan menghapus kredensial
- Metode 2: Dengan menghapus file yang di -cache di pusat unggahan
- Metode 3: Dengan menghapus kredensial dan profil email, dan kemudian membuatnya kembali
- Metode 4: Dengan memeriksa apakah enkripsi dihidupkan
- Metode 5: Dengan mengubah pengaturan OneDrive
- Metode 6: Dengan memperbarui kantor
- Metode 7 - Melalui Editor Registri
Metode 1: Dengan menghapus kredensial
Langkah 1: Pergi ke Awal Tombol di desktop Anda dan ketik Panel kendali di bidang pencarian. Klik kiri pada hasil untuk dibuka Panel kendali.
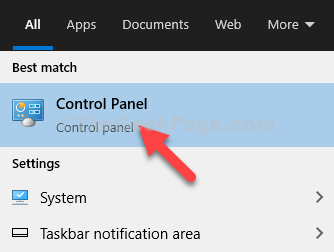
Langkah 2: Dalam Panel kendali jendela, klik Dilihat oleh untuk mengaturnya Ikon kecil. Sekarang, klik pada Manajer Kredensial pilihan.
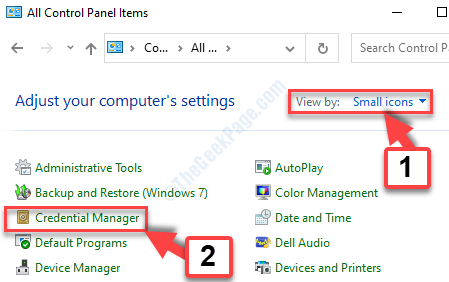
Langkah 3: Sekarang, di bawah Kelola kredensial Anda bagian, pergi ke Kredensial Windows dan temukan Kantor 365 kredensial. Itu akan terlihat seperti - MicrosoftofficexxData: xxxxxxxxx.
Menghapus semua kredensial ini.
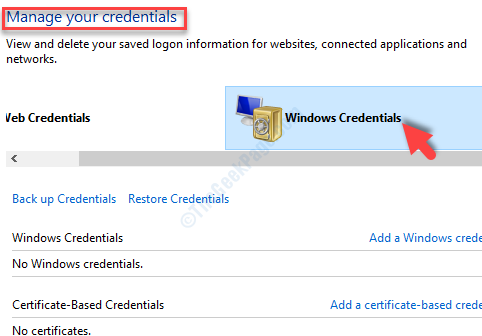
Langkah 4: Juga, hapus semua kredensial yang berisi OneDrive dalam nama mereka.
Langkah 5: Reset OneDrive.
Untuk mereset OneDrive
1 - Tekan saja Kunci Windows dan R Bersama untuk Open Run
2 - Salin dan Tempel Perintah yang diberikan di bawah ini di Jendela Teks dan Tekan Kunci Enter
%localappdata%\ microsoft \ onedrive \ onedrive.exe /reset
Jika Anda menemukan pesan "Windows tidak dapat menemukan ...", gunakan perintah yang diberikan di bawah ini sekali lagi.
C: \ Program Files \ Microsoft OneDrive \ OneDrive.exe /reset
Jika Anda menemukan pesan "Windows tidak dapat menemukan ..." lagi, gunakan perintah yang diberikan di bawah ini sekali lagi.
C: \ Program Files (x86) \ Microsoft OneDrive \ OneDrive.exe /reset
Metode 2: Dengan menghapus file yang di -cache di pusat unggahan
Langkah 1: Pergi ke Awal Tombol di desktop Anda dan ketik Pusat Unggah Kantor di bidang pencarian. Sekarang, klik kiri pada hasil untuk membuka aplikasi.
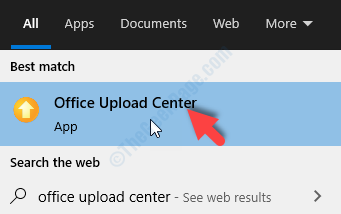
Langkah 2: Dalam Unggahan pusat jendela, klik Pengaturan.
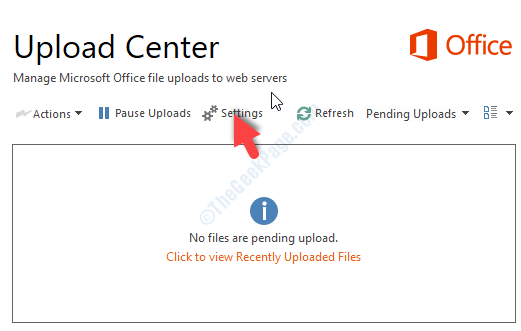
Langkah 3: Dalam Pengaturan pusat unggahan Microsoft Office jendela, klik pada Hapus file yang di -cache tombol.
Tekan OKE untuk keluar.
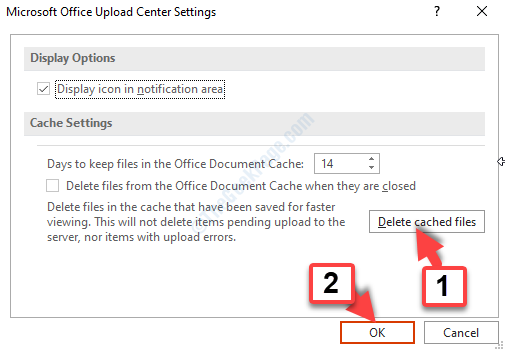
Ini harus memperbaiki masalah permintaan masuk yang berkelanjutan oleh kantor. Jika Anda masih menghadapi masalah ini, coba metode ke -3.
Metode 3: Dengan menghapus kredensial dan profil email, dan kemudian membuatnya kembali
Langkah 1: Pergi ke Awal Tombol di desktop Anda dan ketik Surat di bidang pencarian. Klik kiri pada hasil untuk diluncurkan Surat.
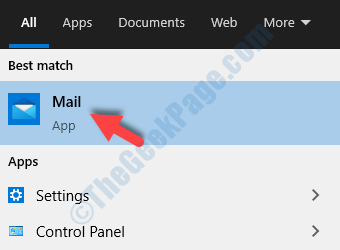
Langkah 2: Klik pada tiga garis horizontal di kiri atas dan klik Akun di menu.
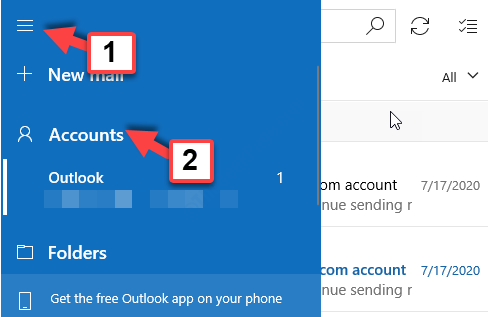
Langkah 3: Di bawah Mengelola akun bagian, pilih profil pengguna yang ingin Anda hapus.
Misalnya, kami memilih Pandangan akun di sini.
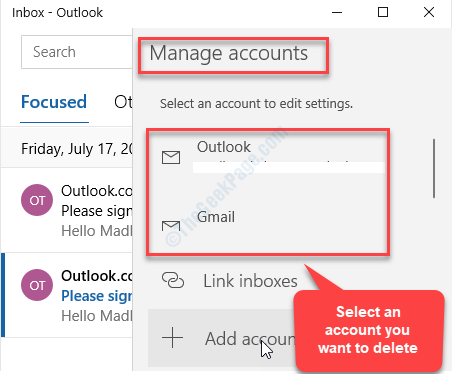
Langkah 4: Di jendela berikutnya, klik Hapus akun dari perangkat ini.
Klik pada Menyimpan tombol.
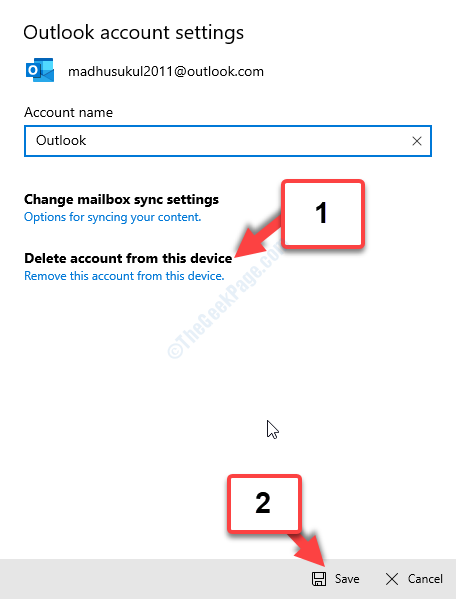
Langkah 5: Sekarang setelah Anda selesai menghapus profil email, Anda perlu membuat profil email baru.
Ikuti Langkah 1 Dan Langkah 2 seperti yang ditunjukkan di atas untuk mencapai Mengelola akun bagian. Sekarang, klik Menambahkan akun.
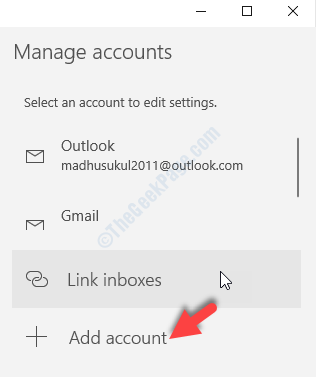
Sekarang, ikuti langkah selanjutnya sesuai instruksi untuk membuat akun email baru.
Masalahnya harus hilang sekarang. Tapi, jika tidak, coba metode 4.
Metode 4: Dengan memeriksa apakah enkripsi dihidupkan
Langkah 1: Membuka Pandangan di PC Anda dan ikuti langkah -langkah di bawah ini untuk mengaktifkan enkripsi.
- Pergi ke Pengaturan akun
- Klik Ubah pengaturan
- tekan Lebih banyak pengaturan pilihan
- Klik pada Keamanan tab
- Temukan opsi yang mengatakan - Mengenkripsi data antara Microsoft Outlook dan Microsoft Exchange dan hidupkan.
Ini harus menyelesaikan masalah masuk masuk ke kantor setiap beberapa detik. Jika masalahnya masih ada, coba metode ke -5.
Metode 5: Dengan mengubah pengaturan OneDrive
Langkah 1: tekan Windows + e kunci bersama di keyboard Anda untuk membuka File Explorer. Sekarang, di sisi kiri panel, temukan dan klik kanan OneDrive - Pribadi.
Klik Pengaturan di menu.
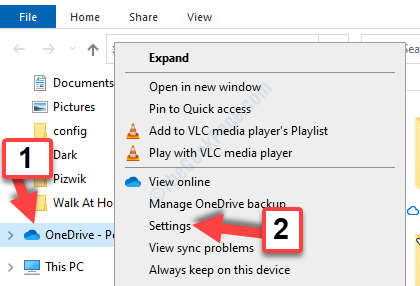
Langkah 2: Di kotak dialog pilih Kantor tab. Pergi ke Kolaborasi file bagian dan hapus centang pada kotak di sebelah Gunakan aplikasi kantor untuk menyinkronkan file kantor yang saya buka.
Tekan OKE untuk menyimpan perubahan dan keluar.
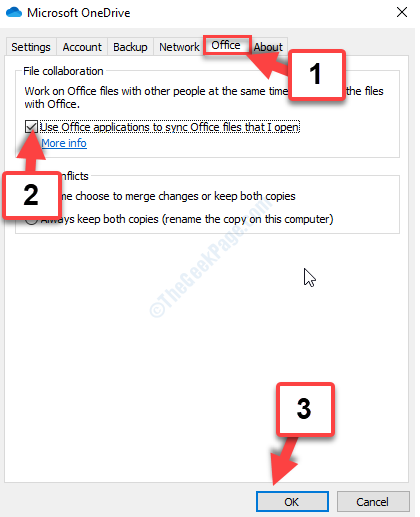
Ini harus memperbaiki masalah log in dengan kantor, tetapi jika tidak, coba metode ke -6.
Metode 6: Dengan memperbarui kantor
Langkah 1: Buka apapun MS Office program, misalnya, Microsoft Word. Pergi ke Mengajukan tab dan klik Akun di menu
Sekarang, pergi ke Pembaruan kantor Bagian di sisi kanan jendela, klik Perbarui opsi untuk memperluas dan memilih Memperbarui sekarang.
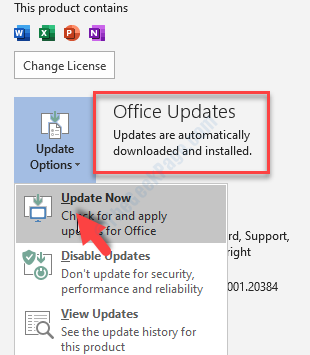
Itu saja. Metode ini akan membantu Anda memperbaiki masalah di mana Microsoft Office terus meminta Anda untuk masuk di Windows 10 PC Anda.
Metode 7 - Melalui Editor Registri
Langkah 1: tekan Kunci Windows + R bersama di keyboard Anda untuk membuka Berlari memerintah. Sekarang, ketik Regedit di kotak pencarian dan tekan OKE untuk membuka Editor Registri.
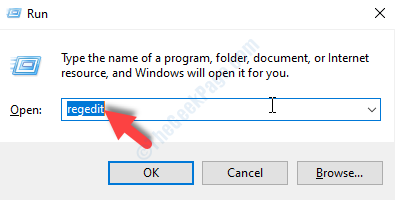
Langkah 2: Dalam Editor Registri jendela, navigasikan ke jalur di bawah ini:
Hkey_current_user \ software \ microsoft \ office.0 \ Common \ Identity
Klik kanan di Identitas folder dan pilih Menghapus Dari menu konteks.
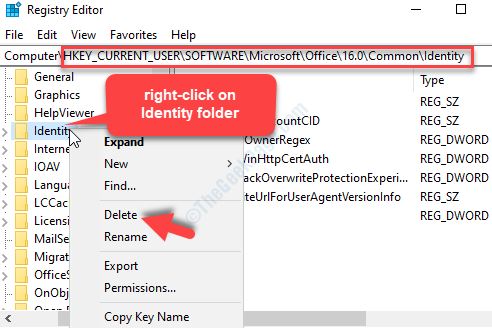
Sekarang, restart PC Anda dan Anda tidak boleh melihat kesalahan masuk kantor lagi. Tapi, jika masalah tetap ada, coba metode ke -2.
- « Margin Anda cukup kecil.Beberapa konten Anda mungkin terputus perbaikan masalah printer
- Perbaiki Excel VBA Run Time Error 1004 di Microsoft Excel »

