Microsoft Office telah mengidentifikasi perbaikan masalah keamanan potensial
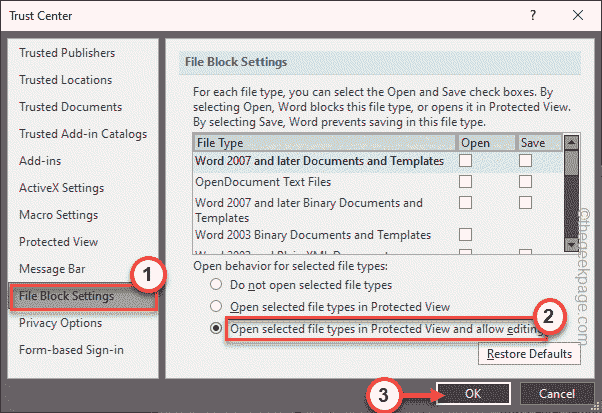
- 4973
- 378
- Miss Angelo Toy
Microsoft Office memindai file apa pun, lokasi file, dan beberapa atribut lainnya sebelum bahkan membuka file. Jika mendeteksi ada sesuatu yang salah dengan salah satu atribut file, itu muncul mengikuti pesan kesalahan di layar - “Microsoft Office telah mengidentifikasi potensi masalah keamanan."Sekarang, apa yang terjadi jika Anda mengalami masalah ini? Ada beberapa cek yang perlu Anda lakukan, dan beberapa kotak yang perlu Anda centang sebelum Anda melakukan apa pun dengan file ini.
Daftar isi
- Solusi -
- Perbaiki 1 - Nonaktifkan tampilan yang dilindungi
- Perbaiki 2 - Tambahkan lokasi tepercaya baru
- Perbaiki 3 - Takakan konten eksternal
Solusi -
Ada beberapa cek yang harus Anda lakukan.
1. Periksa lokasi file. Jika Anda merasa berada di lokasi yang tidak diketahui, jangan ragu untuk mentransfer file ke lokasi yang lebih dapat dipercaya seperti desktop Anda.
2. Beberapa file menikmati kebebasan untuk membagikan beberapa data dengan situs web eksternal dan cukup normal. Tapi, Anda harus berhati -hati tentang file -file itu dan hanya membuka yang Anda percayai koneksi eksternal.
Perbaiki 1 - Nonaktifkan tampilan yang dilindungi
Word memiliki kemampuan untuk menonaktifkan dokumen untuk membuka langsung di Word. Alih -alih itu, itu terbuka di tampilan yang dilindungi di mana Anda tidak dapat mengedit dokumen.
Sebelum Anda melakukan apa pun, pastikan Anda mempercayai sumber file tersebut.
1. Luncurkan kata di sistem Anda.
2. Setelah dokumen terbuka, ketuk “Mengajukan"Di bilah menu dan ketuk"Pilihan”Untuk menjelajahi opsi file.
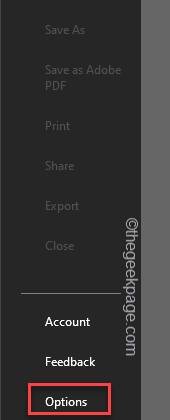
3. Di jendela Word Options, ada dua panel. Di panel kanan, ketuk yang terakhir "Pusat Kepercayaan" pilihan.
4. Di panel kanan, ketuk "Pengaturan Pusat Kepercayaan… " untuk membuka.
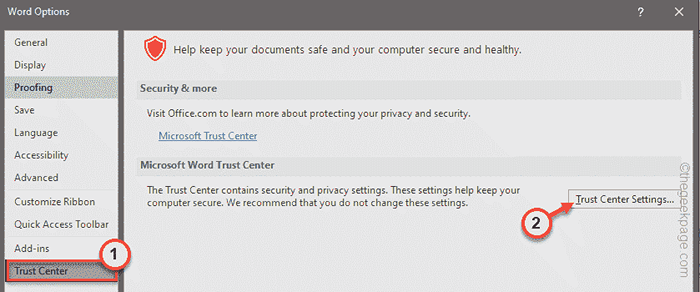
5. Di panel tangan kiri, ketuk "Tampilan yang dilindungi“Untuk memilihnya.
6. Di bagian kanan, Hapus centang semua opsi ini -
Aktifkan tampilan yang dilindungi untuk file yang berasal dari internet Aktifkan tampilan yang dilindungi untuk file yang terletak di lokasi yang berpotensi tidak aman memungkinkan tampilan yang dilindungi untuk lampiran Outlook
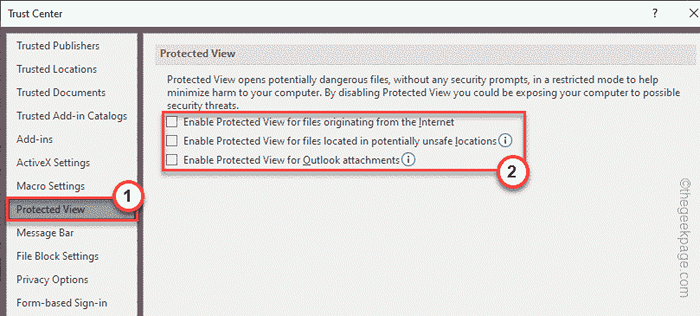
7. Nanti, pergi ke “Pengaturan blok file" bagian.
8. Sesudah ini, Pilih The "Buka jenis file yang dipilih dalam tampilan yang dilindungi dan izinkan pengeditan" pilihan.
9. Mengetuk "OKE”Untuk akhirnya menyimpan pengaturan.
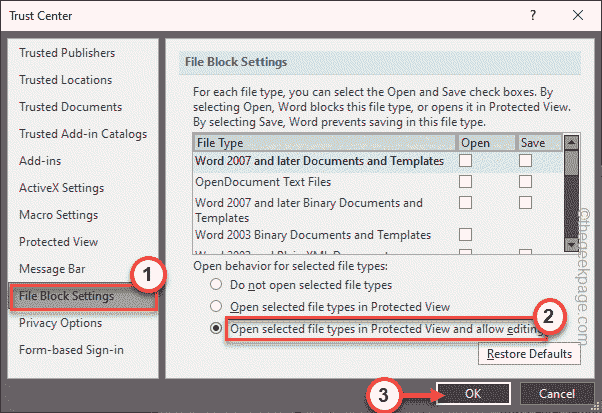
10. Setelah Anda kembali ke jendela Opsi Kata, ketuk "OKE”Untuk menyimpan perubahan ini.
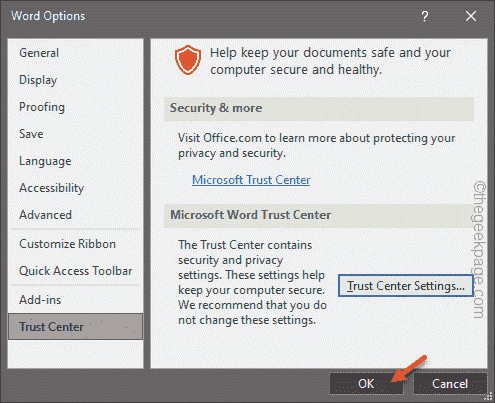
Sekarang, luncurkan file kata yang Anda hadapi dengan masalah ini. Itu tidak akan menampilkan pesan kesalahan.
Perbaiki 2 - Tambahkan lokasi tepercaya baru
Word mempercayai beberapa lokasi terdaftar sebagai lokasi tepercaya. Jadi, Anda dapat menambahkan direktori yang berisi file ke daftar lokasi tepercaya.
1. Luncurkan kata.
2. Setelah aplikasi terbuka, klik "Mengajukan"Dari bilah menu dan klik"Pilihan“.
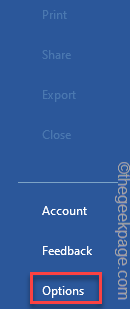
3. Di bagian kanan, klik pada “Pusat Kepercayaan“.
4. Setelah itu, di panel kanan, ketuk "Pengaturan Pusat Kepercayaan… “Untuk mengaksesnya.
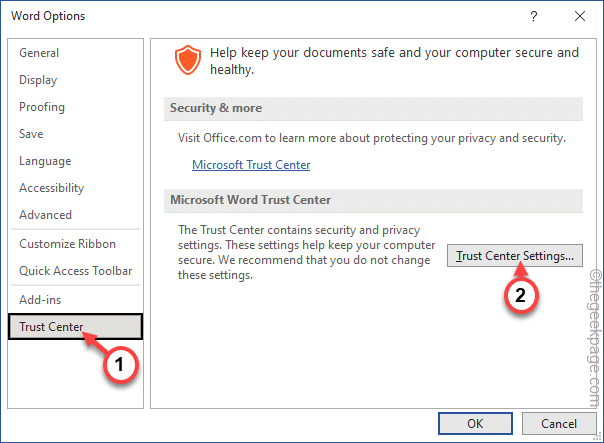
5. Pada langkah berikutnya, ketuk "Lokasi tepercaya“.
6. Selanjutnya, klik pada “Tambahkan lokasi baru… ”Untuk menambahkan lokasi baru file.
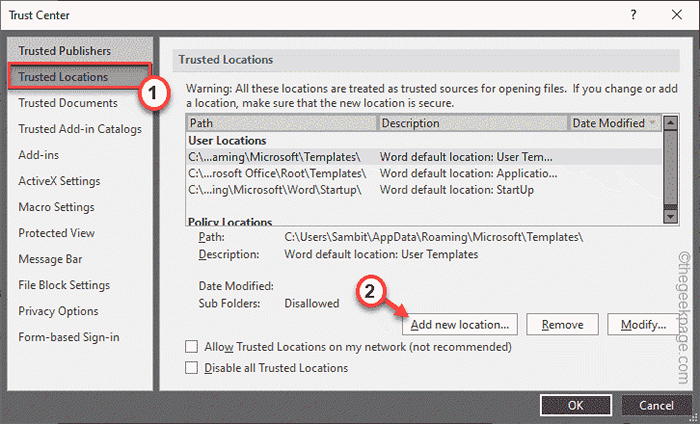
7. Anda harus mengklik “Jelajahi" pilihan.
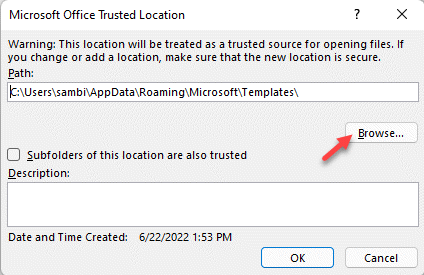
8. Selanjutnya, arahkan ke lokasi file menggunakan jendela yang sama.
9. Hanya, Pilih folder dan ketuk "Membuka”Untuk membuka file.
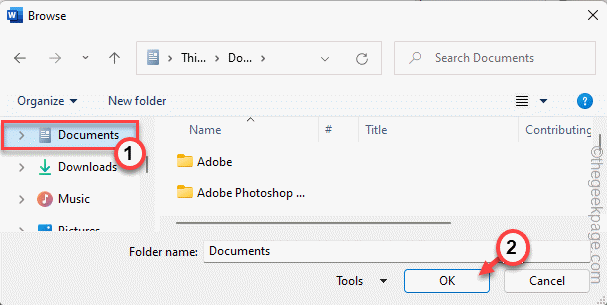
10. Sekarang, memeriksa The "Subfolder dari lokasi ini juga dipercaya”Untuk memasukkan subfolder direktori juga.
11. Hanya, klik "OKE'Untuk menyelesaikan prosesnya.
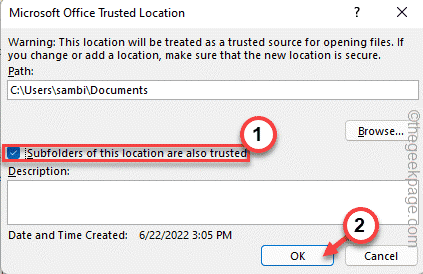
12. Di jendela tengah tepercaya, ketuk "OKE“.
Sekarang, Anda dapat langsung membuka file kata dan menguji jika ini berhasil untuk Anda. Menguji jika Anda masih melihat pesan kesalahan atau tidak.
Perbaiki 3 - Takakan konten eksternal
Pengaturan Isi Eksternal dapat diaktifkan di Word jika tersedia untuk Anda.
1. Luncurkan kata, jika tidak dibuka.
2. Setelah terbuka, pergi ke sini -
File> Opsi
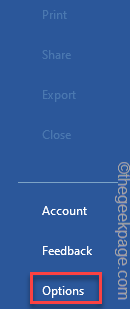
3. Sekarang, klik pada “Pusat Kepercayaan"Dan di sisi kanan, ketuk"Pengaturan Pusat Kepercayaan“Untuk mengaksesnya.
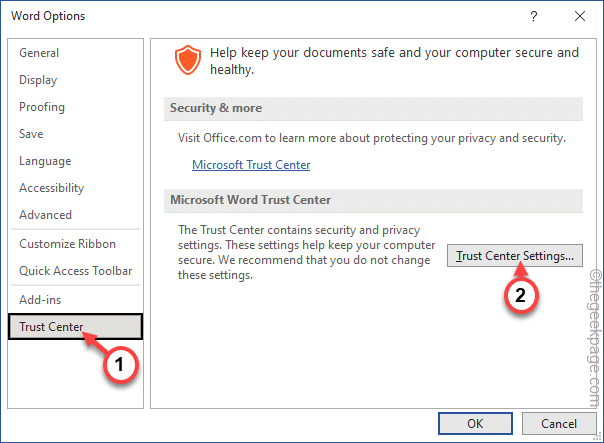
4. Sekarang, di langkah berikutnya, cari “Konten eksternalTab.
5. Setelah Anda berada di sana, beralihnya pengaturan ini ke “Pengguna cepat tentang tipe data yang ditautkan" Dan memeriksa The "Aktifkan pencarian server pertukaran data dinamisKotak.
6. Selain itu, jika semua file yang datang ke sistem Anda berasal dari sumber tepercaya, buka “Bilah pesan“.
7. Di sini, Anda harus melakukannya memeriksa The "Tidak pernah menampilkan informasi tentang persetujuan yang diblokir"Kotak dan Ketuk"OKE”Untuk menyimpan perubahan.
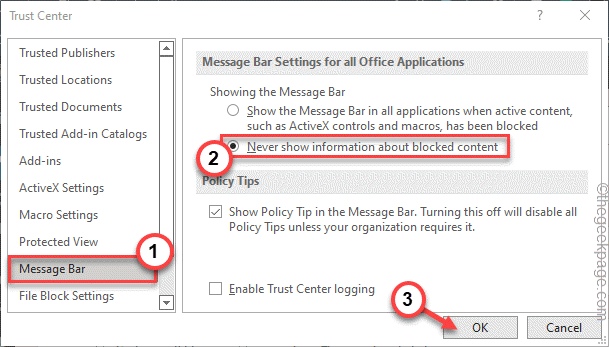
Sekarang, simpan saja pengaturan demi kata.
Cobalah untuk membuka kata file yang Anda hadapi dengan susah payah dan uji jika ini berhasil.
Anda tidak akan melihat pesan kesalahan lagi.
- « Cara memulihkan akun steam tanpa nama pengguna atau kata sandi.
- Cara mengaktifkan / menonaktifkan pembaruan mobil vs code »

