Dokumen Microsoft Office dikunci untuk diedit oleh kesalahan pengguna lain [fix]
![Dokumen Microsoft Office dikunci untuk diedit oleh kesalahan pengguna lain [fix]](https://ilinuxgeek.com/storage/img/images_1/microsoft-office-document-is-locked-for-editing-by-another-user-error-[fix].png)
- 2866
- 494
- Ian Parker
Untuk membuat dokumen apa pun, produk MS Office adalah alat terbaik yang muncul di benak kita. Apakah Anda baru saja mendapat pesan kesalahan saat mencoba membuka dokumen file kata atau excel yang mengatakan “Dokumen tersebut dikunci untuk diedit oleh pengguna lain“? Ini telah terjadi pada banyak pengguna Windows baru -baru ini dan mereka tidak yakin mengapa ini terjadi dan bagaimana menyelesaikan kesalahan ini.
Jenis kesalahan ini telah dicatat ketika orang lain juga membuka file ini untuk diedit. Dalam artikel ini, kami akan menunjukkan kepada Anda bagaimana Anda dapat menyelesaikan kesalahan ini dan terus mengedit dokumen MS Office dengan bantuan solusi ini yang tercantum di bawah ini.
Penanganan masalah 1 - Ikuti instruksi di bawah ini saat menutup file pemilik di sistem Anda.
- Buka folder di mana file dokumen yang melempar pesan kesalahan ini hadir.
- Jika pengguna lain sudah mengedit file dan saat ini digunakan, maka akan ada file sebagai ~ $ Di mana nama file adalah nama file dokumen yang melakukan kesalahan melempar.
- Sekarang setelah Anda mendapatkan file itu, hapus dengan menekan tombol hapus setelah memilihnya.
- Setelah menghapus, pastikan tidak ada file yang dimulai ~ $ simbol.
- Sekarang periksa apakah pesan kesalahan masih dilemparkan saat membuka dokumen.
Daftar isi
- Solusi 1 - Tutup file yang dibuka menggunakan konsol manajemen komputer
- Solusi 2 - Akhiri semua proses terbuka dari kata atau excel
- Solusi 3 - Perbarui Windows dan juga MS Office Suite
- Solusi 4 - Nonaktifkan Panel Detail dan Pratinjau Opsi Panel di File Explorer
Solusi 1 - Tutup file yang dibuka menggunakan konsol manajemen komputer
Jika pengguna menerima kesalahan saat membuka dokumen MS Office apakah itu kata atau excel, ini bisa karena beberapa pengguna lain mungkin saat ini membuka file untuk diedit dan masih digunakan. Tapi kami tidak yakin persis pengguna mana yang telah melakukannya. Jadi untuk mengetahuinya, kami menggunakan konsol manajemen komputer dan kemudian menutup file yang dibuka.
Berikut adalah langkah -langkah tentang cara menutup file yang dibuka menggunakan konsol manajemen komputer.
Langkah 1: Tekan itu Windows + R kunci bersama di keyboard yang terbuka itu berlari kotak perintah.
Langkah 2: Ketik MMC dan tekan Memasuki kunci.
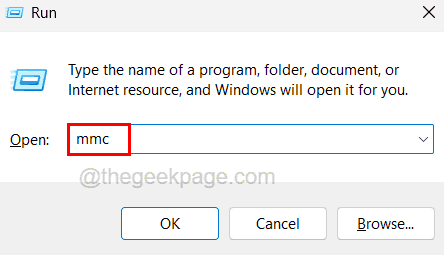
Langkah 3: Ini Membuka Jendela Konsol Manajemen Microsoft.
Langkah 4: Sekarang buka jendela Tambah atau Hapus Snap-Ins dengan menavigasi melalui File> tambahkan atau hapus snap-in opsi seperti yang ditunjukkan di bawah ini.
CATATAN - Anda juga dapat membukanya langsung dengan menekan Ctrl + m kunci bersama.
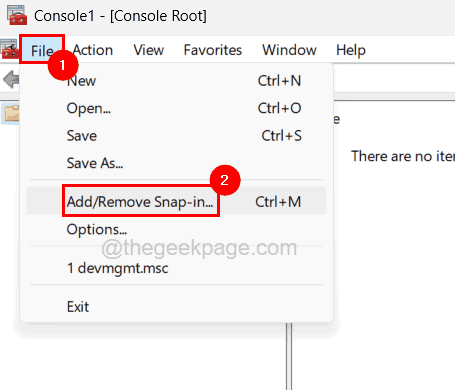
Langkah 5: Sekarang gulir ke bawah daftar snap-in yang tersedia dan pilih Folder bersama opsi dan klik Menambahkan Tombol di antara snap-in yang tersedia dan bagian snap-in yang dipilih seperti yang ditunjukkan di bawah ini.
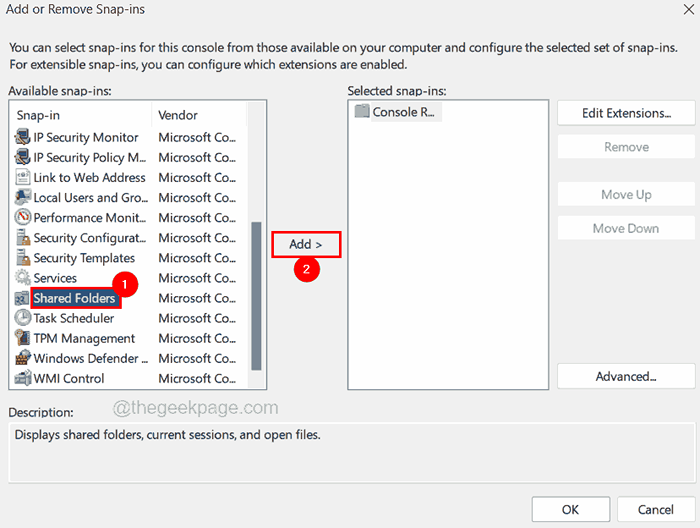
Langkah 6: Sekarang jendela muncul yang disebut folder bersama segera setelah Anda mengklik tombol Tambah, pilih Komputer lokal Tombol radio di bawah snap-in ini akan selalu mengelola bagian.
Langkah 7: Pilih Buka file Opsi di bawah bagian Lihat di bagian bawah dan klik Menyelesaikan untuk melanjutkan.
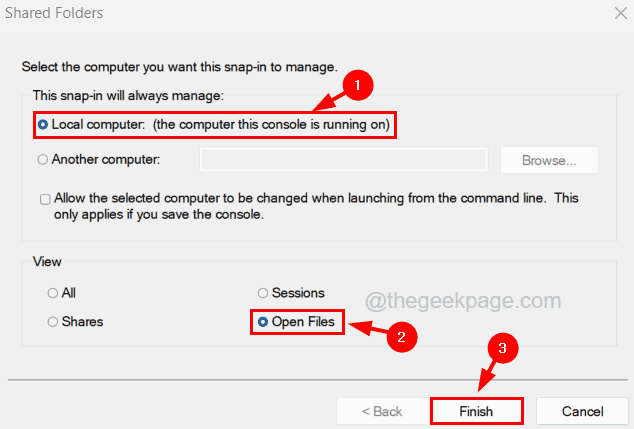
Langkah 8: Ini akan menambahkan opsi Open Files (Lokal) ke bagian Snap-Ins yang dipilih dan klik OKE.
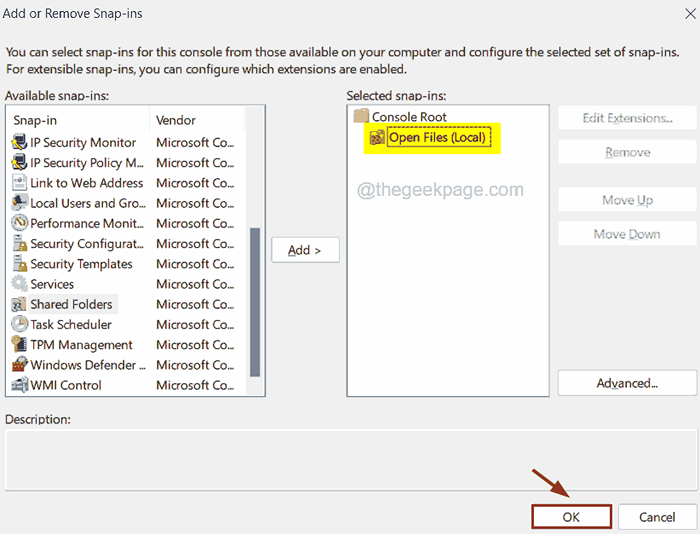
Langkah 9: Sekarang Perluas Folder bersama Opsi di panel kiri dan pilih Buka file.
Langkah 10: Kemudian di sisi kanan jendela konsol, Anda dapat melihat daftar file terbuka.
Langkah 11: Pilih file dokumen MS Office dari daftar dan klik kanan di atasnya lalu klik Tutup file terbuka Dari menu konteksnya seperti yang ditunjukkan di bawah ini.
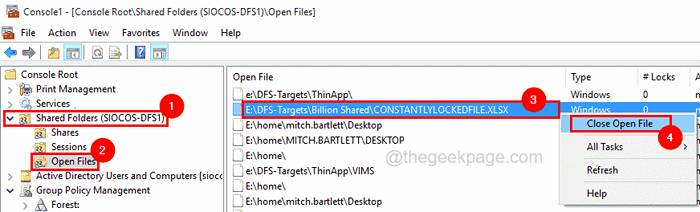
Langkah 12: Ini akan menutup file kata atau excel yang saat ini terbuka untuk diedit oleh beberapa pengguna lain di sistem.
Langkah 13: Setelah selesai, Anda dapat menutup jendela konsol.
Sekarang Anda dapat mencoba membuka dokumen MS Office tanpa kesalahan apa pun.
Solusi 2 - Akhiri semua proses terbuka dari kata atau excel
Bahkan setelah produk MS Office seperti aplikasi Word atau Excel ditutup pada sistem, mungkin ada beberapa proses latar belakang dari aplikasi ini yang masih berjalan pada sistem. Ini mungkin juga menjadi alasan di balik kesalahan ini yang terjadi. Jadi kita perlu memastikan bahwa semua contoh aplikasi atau excel dalam sistem ditutup menggunakan Task Manager.
Ikuti langkah -langkah di bawah ini tentang cara melakukannya.
Langkah 1: Untuk membuka jendela Task Manager, tekan Ctrl + Menggeser + ESC kunci sama sekali di keyboard.
Langkah 2: Di jendela Task Manager, pastikan Anda berada di Proses tab seperti yang ditunjukkan di bawah ini.
Langkah 3: Lalu, pilih instance Word atau Excel Appe yang terbuka dan kemudian Anda perlu klik kanan di atasnya.
Langkah 4: Klik Tugas akhir Dari menu konteks yang menutup aplikasi pada sistem seperti yang ditunjukkan di bawah ini.
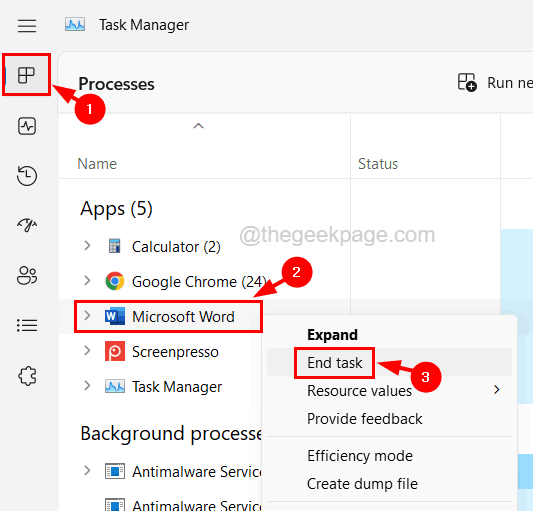
Langkah 5: Ulangi hal yang sama untuk menutup semua contoh kata atau excel yang terbuka bahkan di bawah daftar proses latar belakang.
Langkah 6: Tutup jendela Task Manager setelah selesai dan coba buka dokumen dan periksa apakah kesalahannya telah menghilang sekarang.
Solusi 3 - Perbarui Windows dan juga MS Office Suite
Jika sistem Windows dan suite MS Office sudah ketinggalan zaman, ini mungkin menyebabkan kesalahan terjadi saat membuka dokumen apa pun. Jadi mari kita coba menjaga agar Windows dan MS Office Suite diperbarui pada sistem dengan langkah -langkah yang dijelaskan di bawah ini.
Langkah 1: Tekan Menang+r kunci bersama dan ketik MS-Settings: WindowsUpdate dan kemudian tekan Memasuki kunci.
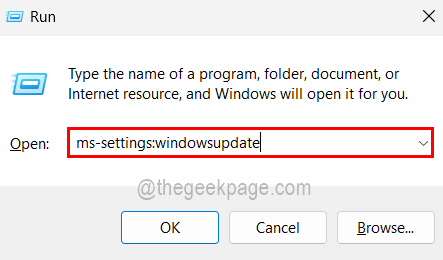
Langkah 2: Ini membawa Anda ke halaman Pembaruan Windows di aplikasi Pengaturan.
Langkah 3: Klik Periksa pembaruan Tombol hadir di sudut kanan atas halaman seperti yang ditunjukkan di bawah ini.
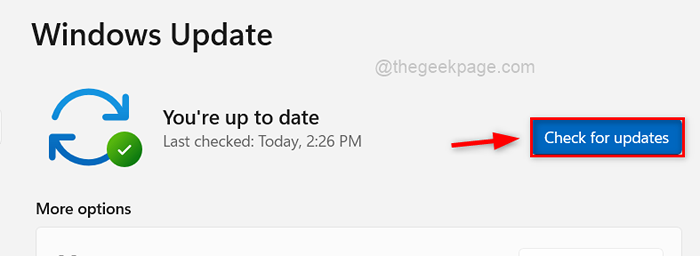
Langkah 4: Ini akan memeriksa pembaruan Windows yang tersedia di sistem.
Langkah 5: Jika ada pembaruan yang ada, silakan unduh dan instal semuanya.
Langkah 6: Setelah terpasang, restart sistem untuk mengambil efek.
Langkah 7: Untuk memperbarui aplikasi MS Office Suite, buka salah satu produk MS Office seperti Word, Excel, dll.
Langkah 8: Klik Akun di sisi kiri jendela aplikasi.
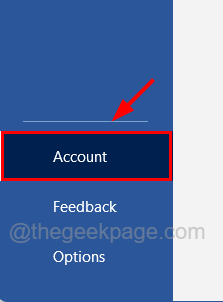
Langkah 9: Klik Perbarui opsi dan kemudian klik Memperbarui sekarang Opsi dari dropdown seperti yang ditunjukkan di bawah ini.
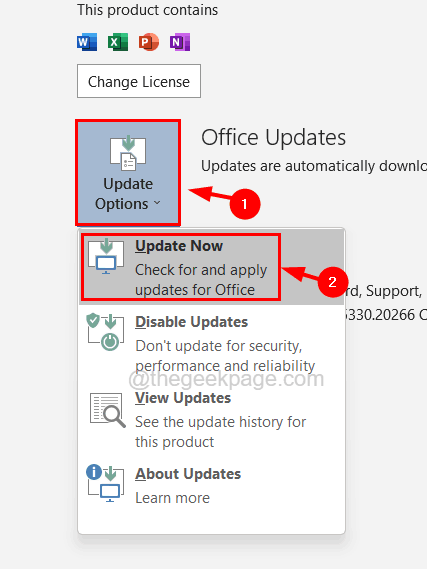
Langkah 10: Ikuti instruksi di layar apa pun untuk menyelesaikan proses pembaruan.
Solusi 4 - Nonaktifkan Panel Detail dan Pratinjau Opsi Panel di File Explorer
Beberapa pengguna Windows telah mencoba menonaktifkan opsi panel detail dan pratinjau panel di file penjelajah dan ini telah berhasil untuk mereka. Jadi kami sarankan pengguna kami mencoba metode ini dan melihat apakah ini berhasil untuk Anda juga.
Langkah -langkah untuk Menonaktifkan Panel Detail dan Pratinjau Panel di File Explorer.
Langkah 1: Tekan Menang+e kunci bersama untuk membuka file explorer di sistem.
Langkah 2: Sekarang pergi ke Melihat Opsi pada menu batang atas seperti yang ditunjukkan di bawah ini.
Langkah 3: Arahkan kursor ke atas Menunjukkan Opsi dari daftar dropdown.
Langkah 4: Sekarang dalam daftar opsi pertunjukan, pastikan Detail panel Dan Pratinjau panel Opsi dimatikan dan tidak ada tanda centang sebelum mereka seperti yang ditunjukkan di bawah ini.
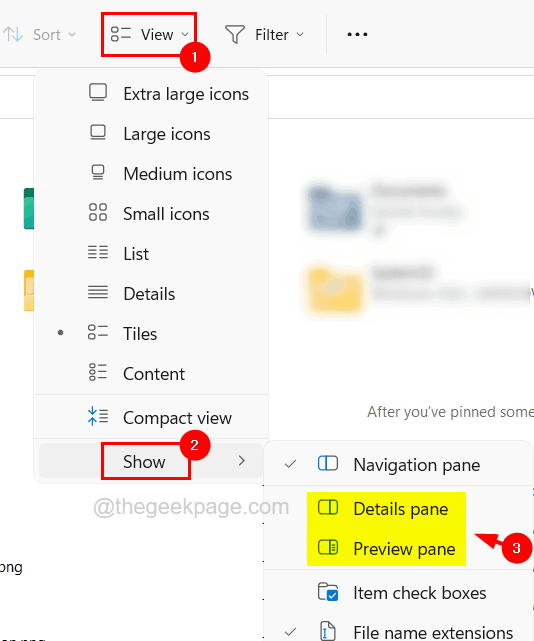
Langkah 5: Setelah selesai, tutup file explorer.
- « Cara dengan cepat mengurangi ukuran dokumen powerpoint
- Cara menghapus cache Protokol Resolusi Alamat (ARP) di Windows 10 »

