Buat OpenOffice Writer tampilan dan berfungsi lebih seperti Microsoft Word
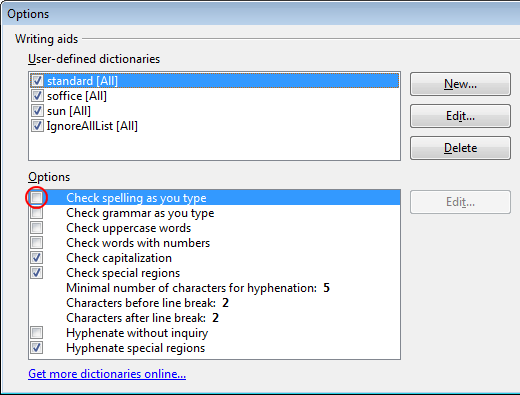
- 3129
- 895
- Dwayne Hackett
Microsoft Word tidak hanya memerintah sarang ketika datang ke pengolah kata, raksasa perangkat lunak telah mendorong sebagian besar pesaingnya keluar dari pasar. Namun, OpenOffice Writer adalah pengolah kata gratis dari Oracle tempat banyak pengguna rumah dan kantor telah beralih untuk mendapatkan fungsionalitas pengolah kata berkualitas tinggi tanpa label harga tinggi. Jika Anda ingin penulis terlihat dan berfungsi lebih seperti kata, artikel ini menunjukkan kepada Anda lima cara mudah untuk melakukannya.
Tampilan dan nuansa kata microsoft
Sakelar terbaru Microsoft dari antarmuka menu ke pita meninggalkan banyak pengguna kata yang bingung dan bingung. Tanpa cara untuk kembali ke antarmuka menu, banyak pengguna memilih untuk terus bekerja dengan rilis yang lebih lama dari pengolah kata atau melihat alternatif seperti OpenOffice Writer.
Daftar isiTidak ada cara untuk mensimulasikan pita di OpenOffice Writer tetapi ada hal -hal lain yang dapat Anda lakukan untuk membuat penulis terlihat dan berfungsi lebih seperti Microsoft Word. Misalnya, Anda dapat menyembunyikan batas teks, nyalakan periksa ejaan saat Anda mengetik, nyalakan tata bahasa periksa saat Anda mengetik, ubah warna latar belakang aplikasi, dan ubah penampilan tombol bilah alat. Membuat lima perubahan ini dapat membantu Anda menikmati manfaat penulis tanpa kehilangan tampilan dan nuansa kata.
1 - Sembunyikan Batas Teks di OpenOffice Writer
Microsoft Word tidak memiliki batas yang menunjukkan di mana teks area akan muncul dalam dokumen. Untuk menyembunyikan batas teks di penulis, klik Lihat> Batas Teks. Perintah ini mematikan batas teks.
Jika Anda ingin melihat batas teks lagi, klik Lihat> Batas Teks untuk kedua kalinya dan itu akan muncul lagi. Ingatlah bahwa batas teks tidak dicetak; Ini hanya elemen dalam program untuk membantu Anda melihat bagaimana aplikasi menjabarkan dokumen Anda.
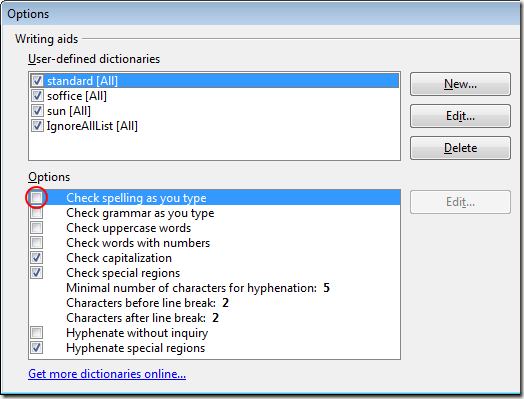
3 - Periksa tata bahasa saat Anda mengetikkan OpenOffice Writer
Kedua setelah Periksa ejaan saat Anda mengetik, itu Periksa tata bahasa saat Anda mengetik fitur sering menghemat penulis di semua tingkatan dari membuat kesalahan struktur tata bahasa dan kalimat dalam tulisan mereka.
Untuk menyalakan fitur ini, ikuti prosedur yang sama di atas untuk menyalakan pemeriksaan ejaan. Kali ini, centang kotak di sebelah Periksa tata bahasa saat Anda mengetik. Klik OKE tombol, tutup Ejaan jendela, dan Anda sudah selesai.
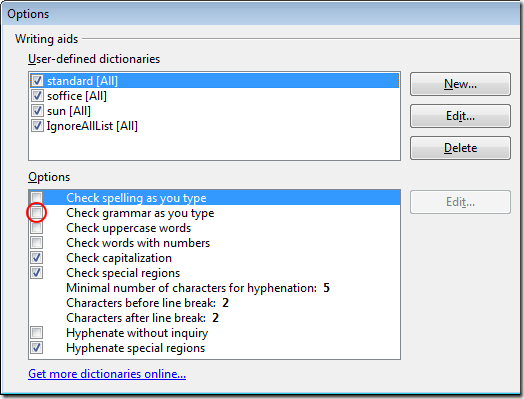
4 - Ubah latar belakang aplikasi di OpenOffice Writer
OpenOffice Writer menggunakan latar belakang abu -abu menengah di bawah dokumen. Tidak hanya ini menjemukan, tetapi menatapnya untuk waktu yang lama bisa membuat sisa aplikasi menghilang menjadi kabut abu -abu. Kata menggunakan warna biru yang lebih ramah yang ceria.
Untuk membuat latar belakang penulis lebih mirip kata (atau menggunakan warna lain yang Anda inginkan), klik Alat> Opsi untuk membuka Pilihan jendela. Di panel kiri, kembangkan Kantor terbuka.org dan klik Penampilan.
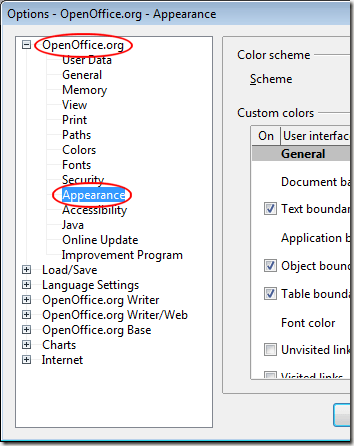
Dalam daftar opsi, temukan yang berlabel Latar belakang aplikasi dan gunakan menu tarik-turun untuk memilih warna. Biru 8 adalah perkiraan yang masuk akal untuk kata tetapi Anda dapat memilih warna apa pun yang cocok untuk Anda. Setelah selesai, klik OKE Tombol dan nikmati warna latar belakang baru.
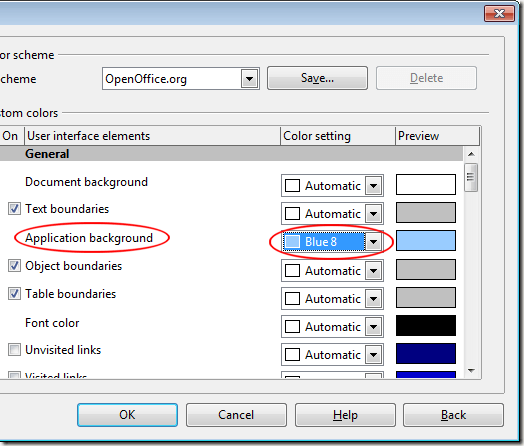
5 - Ubah tampilan tombol bilah alat di OpenOffice Writer
Pita mungkin atau tidak menjadi antarmuka yang lebih baik untuk Microsoft Office tetapi satu hal yang pasti; Toolbar yang ditemukan di penulis bisa sulit diuraikan. Dalam dunia grafik dan antarmuka mewah, pembuat penulis mungkin telah mengorbankan fungsionalitas untuk estetika ketika mereka menciptakan ikon bengkak, tiga dimensi, yang dibayangi untuk penulis.
Untuk membuat ikon terlihat lebih seperti yang ditemukan dalam versi kata pra-putri, klik Alat> Opsi untuk membuka Pilihan jendela. Di panel kiri, ungkapkan Kantor terbuka.org dan klik Melihat.
Di bagian berlabel Antarmuka pengguna, Pilih opsi Klasik di bawah Ukuran dan gaya ikon. Tentu saja, Anda dapat memilih gaya apa pun yang Anda sukai. Namun, Klasik Gaya lebih mirip dengan versi Word yang lebih lama daripada yang lain. Setelah selesai, klik OKE dan nikmati Klasik ikon di toolbar.
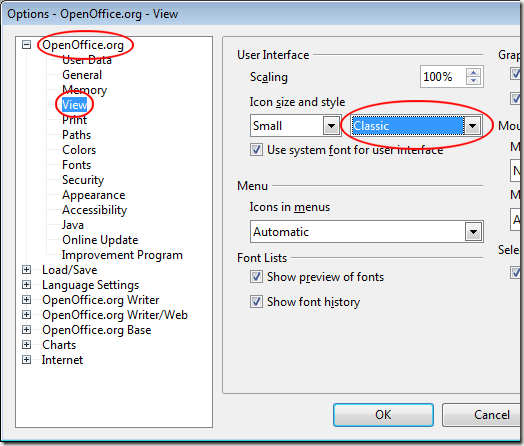
OpenOffice Writer adalah alternatif gratis untuk Microsoft Word. Meskipun mengandung banyak fitur yang sama dengan kata, beberapa orang lebih suka tampilan dan nuansa kata lebih baik. Menggunakan lima tips yang ditemukan di artikel ini, Anda dapat membuat penulis terlihat dan berfungsi lebih seperti Microsoft Word. Faktanya, Anda bahkan dapat bermain dengan pengaturan dan menciptakan lingkungan yang lebih disesuaikan yang sesuai dengan preferensi Anda.
- « Gunakan alat snipping windows untuk menangkap menu popup
- Restart penjelajah.Proses EXE dengan benar di Windows »

