Aplikasi Mail Terus Mengacu Pada Windows 10/11 [diperbaiki]
![Aplikasi Mail Terus Mengacu Pada Windows 10/11 [diperbaiki]](https://ilinuxgeek.com/storage/img/images_4/mail-app-keeps-crashing-on-windows-10-11-[fixed]_31.png)
- 3647
- 570
- Ricardo Gottlieb
Mereka yang bekerja pada sistem Windows 10, sering lebih suka menggunakan aplikasi Windows Mail untuk server email yang berbeda. Ini cara terbaik untuk mengakses semua email Anda dari berbagai klien email di satu platform. Meskipun ini adalah fitur yang berguna oleh Windows 10, ia juga hadir dengan serangkaian masalahnya sendiri.
Banyak pengguna telah mengalami masalah mogok aplikasi Windows 10 Mail yang menyebabkan banyak ketidaknyamanan. Anda mungkin perlu menghapus instalan aplikasi lengkap dan menginstalnya lagi. Namun, sebelum itu, Anda dapat mencoba solusi di bawah ini untuk memperbaiki masalah.
Daftar isi
- Metode 1: Dengan mengatur ulang aplikasi surat dan kalender
- Metode 2: Dengan Menghapus Akun Pengguna dari Aplikasi Windows Mail
- Metode 3: Dengan menghapus dan menginstal ulang aplikasi
- Metode 4: Dengan Menginstal Paket Aplikasi Mail yang Hilang Melalui Perintah Prompt
- Metode 5: Dengan menjalankan SFC /scannow
- Metode 6: Dengan memeriksa pembaruan
- Metode 7: Dengan menonaktifkan Windows Firewall
- Metode 8: Dengan menjalankan pemecah masalah
Metode 1: Dengan mengatur ulang aplikasi surat dan kalender
Langkah 1: Pergi ke Pengaturan seperti yang dijelaskan Metode 2 Langkah 1. Kemudian, di Pengaturan jendela, klik Aplikasi.
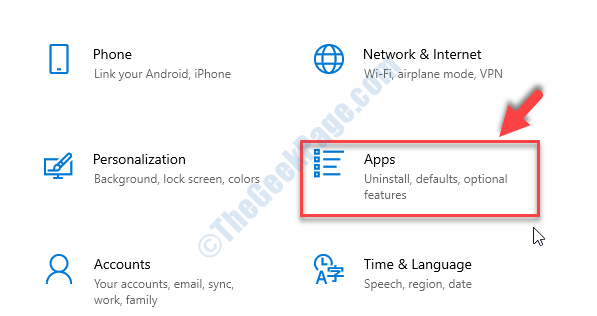
Langkah 2: Di jendela berikutnya, di sisi kanan panel, gulir ke bawah ke Aplikasi & Fitur bagian. Sekarang, cari Surat dan kalender aplikasi dan pilih.
Klik Opsi lanjutan Di bawahnya.
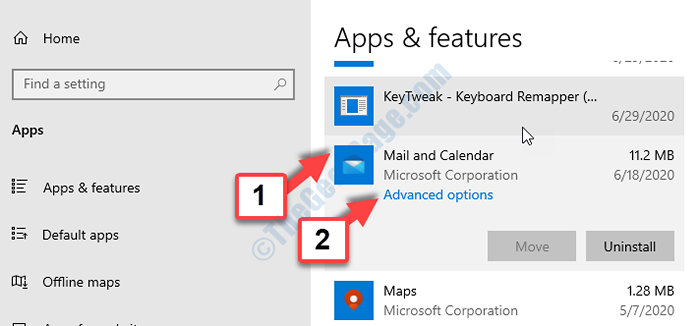
Langkah 3: Di jendela berikutnya, gulir ke bawah sampai Mengatur ulang bagian, dan tekan Mengatur ulang tombol di bawahnya.
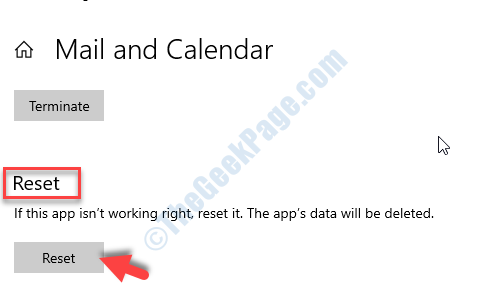
Langkah 4: Klik Mengatur ulang lagi pada prompt jika Anda yakin ingin melanjutkan.
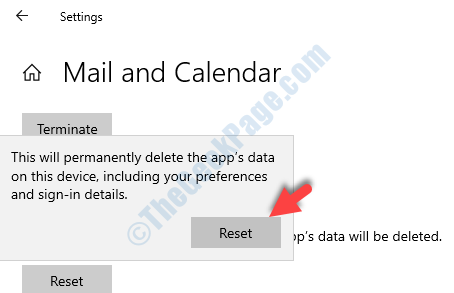
Sekarang, reboot PC Anda dan aplikasi Windows 10 Mail Anda harus berfungsi. Jika tidak, coba metode ke -7.
Untuk pengguna Windows 11
1 - tekan Kunci Windows dan i Key bersama -sama dari keyboard Anda untuk membuka pengaturan.
2 -How, klik Aplikasi Dari menu kiri.
3 -Klik Aplikasi yang diinstal dari sisi kanan.
4 -Search surat di kotak pencarian.
5 -Klik 3 Titik Vertikal dan klik Opsi lanjutan.
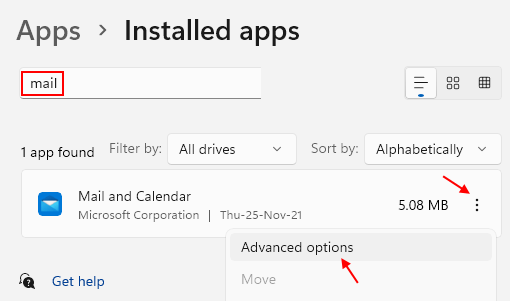
6 - Gulir ke bawah dan klik mengatur ulang untuk mengatur ulang aplikasi surat dan kalender.
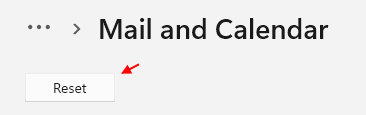
Metode 2: Dengan Menghapus Akun Pengguna dari Aplikasi Windows Mail
Langkah 1: Pergi ke Awal Tombol di desktop Anda dan ketik Surat di kotak pencarian. Klik hasilnya untuk membuka Surat aplikasi.
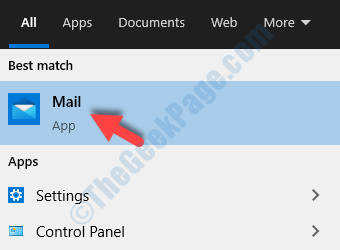
Langkah 2: Dalam Surat aplikasi, klik pada tiga garis horizontal di sudut kiri atas dan klik pada gigi Ikon (Pengaturan) menuju kiri bawah.
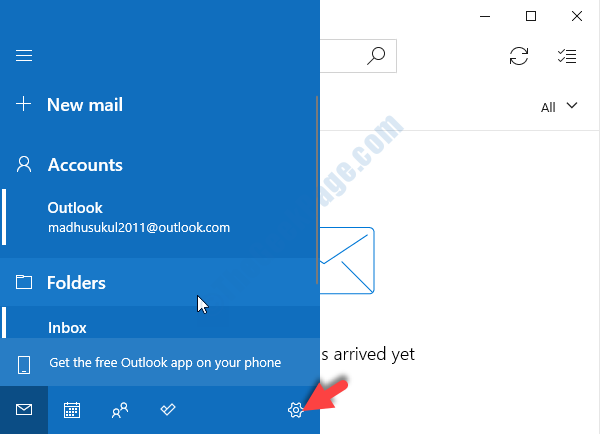
Langkah 3: Sekarang, di sisi kanan panel, di bawah Pengaturan Opsi, klik Mengelola akun.
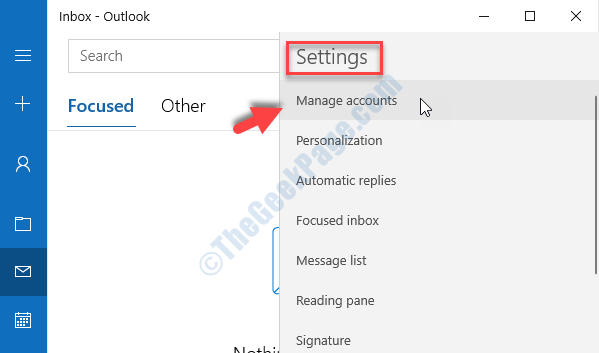
Langkah 4: Di sini, pilih akun pengguna email yang ingin Anda hapus.
Misalnya, kami memilih Pandangan akun di sini.
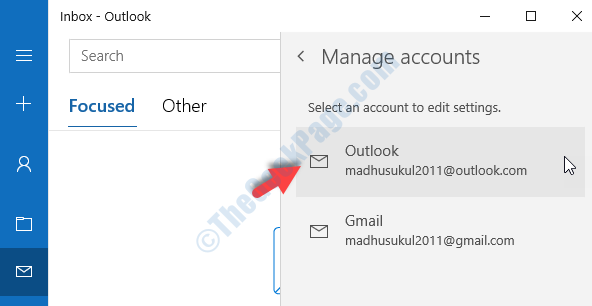
Langkah 5: Di jendela berikutnya, Pengaturan Akun Outlook (atau, akun apa pun yang Anda pilih), pilih Hapus akun dari perangkat ini pilihan.
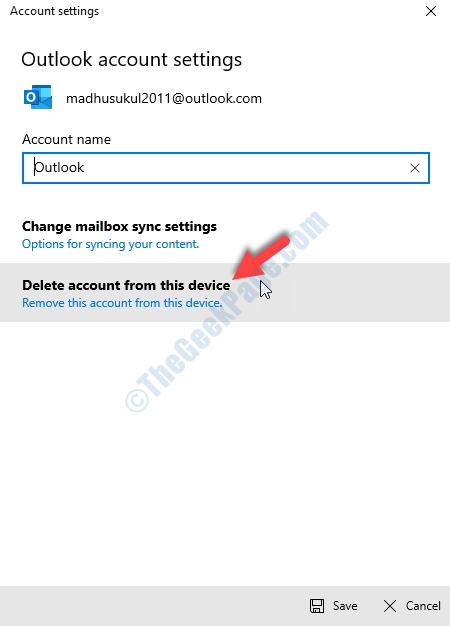
Langkah 6: Selanjutnya, di jendela konfirmasi, klik Menghapus Tombol di bagian bawah untuk menghapus akun pengguna.
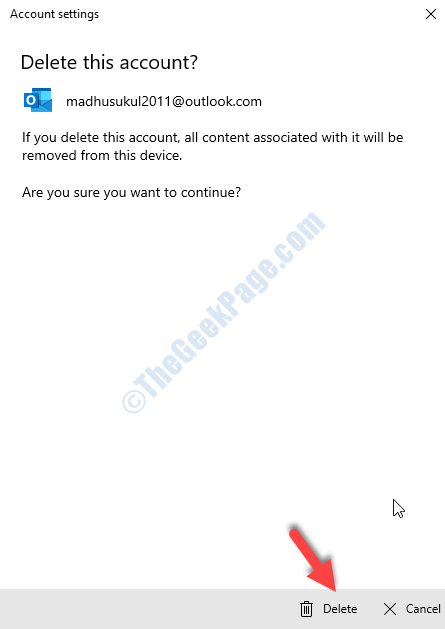
*Catatan - Anda seharusnya melakukan langkah ini sebelum Anda melanjutkan untuk mengatur ulang akun. Jadi, pastikan Anda menghapus Windows Mail akun pengguna terlebih dahulu dan kemudian setel ulang Surat dan kalender aplikasi.
Sekarang, Anda sudah selesai menghapus akun pengguna, lanjutkan dengan metode ke -6.
Metode 3: Dengan menghapus dan menginstal ulang aplikasi
Ada dua cara yang bisa Anda lakukan ini.
Cara menghapus instalan aplikasi email melalui menu klik kanan
Langkah 1: Pergi ke Awal Tombol di desktop Anda dan ketik Surat di bidang pencarian. Sekarang, klik kanan pada hasilnya dan pilih Uninstall Untuk menghapus aplikasi dari PC Windows 10 Anda.
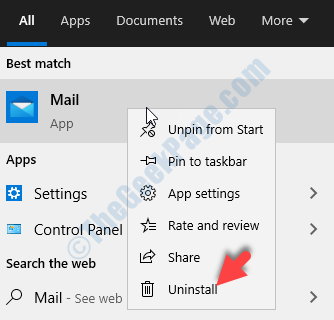
Cara Menghapus Instalan Aplikasi Mail Menggunakan PowerShell
Langkah 1: Pergi ke Awal Tombol di desktop Anda dan ketik PowerShell di bidang pencarian. Klik kanan Windows PowerShell dan pilih Jalankan sebagai administrator membuka PowerShell dengan hak admin.
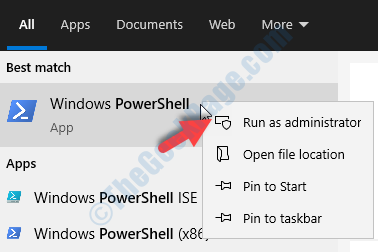
Langkah 2: Sekarang, di PowerShell jendela, jalankan perintah di bawah ini dan tekan Memasuki:
Get-appxpackage microsoft.WindowsCommunicationsApps | Hapus-AppxPackage
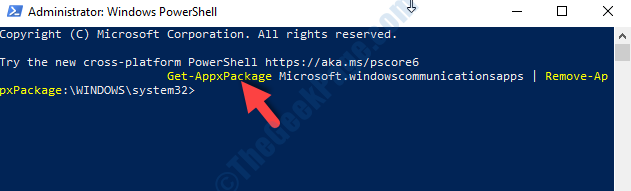
Cara menginstal ulang aplikasi email melalui Windows Store
Langkah 1: Pergi ke Awal Tombol di desktop Anda dan ketik Toko di bidang pencarian. Klik kiri pada hasil untuk membuka Microsoft Store.
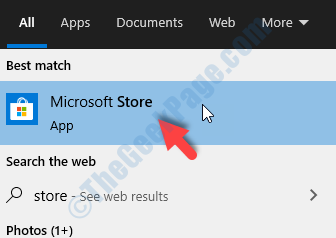
Langkah 2: Dalam Microsoft Store jendela, buka kotak pencarian di kanan atas dan ketik surat. Pilih Surat dan kalender dari daftar hasil.
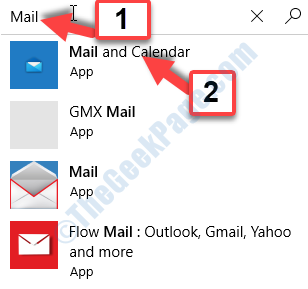
Langkah 3: Itu akan membawa Anda ke Surat dan kalender halaman aplikasi. Klik untuk mengunduh dan menginstal aplikasi.
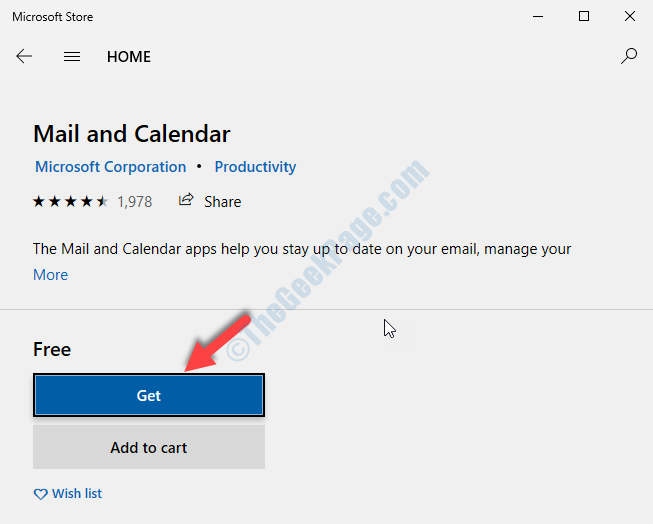
Anda telah berhasil menginstal aplikasi Mail dari Windows Store. Tetapi, jika aplikasi surat masih belum berfungsi dengan baik, kemungkinan ada beberapa paket aplikasi surat yang hilang. Dalam hal ini, ikuti metode ke -8.
Metode 4: Dengan Menginstal Paket Aplikasi Mail yang Hilang Melalui Perintah Prompt
Langkah 1: Membuka Command prompt dalam mode admin seperti yang ditunjukkan Metode 1 Langkah 1. Sekarang, di Command prompt jendela, jalankan perintah di bawah ini dan tekan Memasuki.
Dism /Online /Add-Capability /kemampuanName: OnecoreUap.Onesync ~~~~ 0.0.1.0
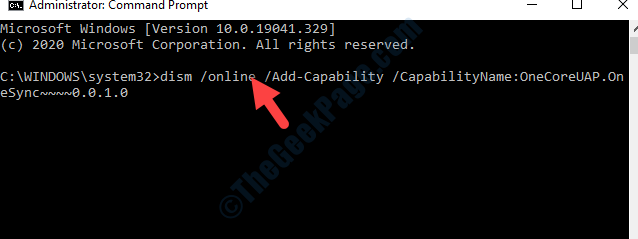
Sekarang, restart PC Anda agar perubahan menjadi efektif. Aplikasi Windows 10 Mail Anda harus berfungsi dengan baik sekarang.
Sementara metode yang disebutkan di atas harus menyelesaikan masalah aplikasi aplikasi Anda di Windows 10 Anda, jika masalahnya masih berlanjut. Anda dapat mencoba klien surat lain. Setidaknya, sampai saat Anda dapat menyelesaikan masalah ini.
Metode 5: Dengan menjalankan SFC /scannow
Langkah 1: Pergi ke Awal Tombol di desktop Anda dan ketik Command prompt di bidang pencarian. Klik kanan pada hasilnya dan pilih Jalankan sebagai administrator membuka Command prompt dalam mode admin.
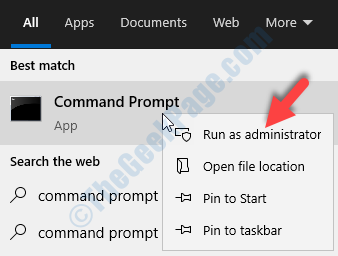
Langkah 2: Dalam Command prompt jendela, ketik perintah di bawah ini dan tekan Memasuki:
SFC /SCANNOW
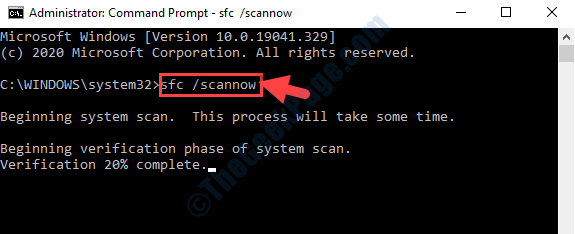
Proses pemindaian membutuhkan waktu, jadi bersabar sampai selesai. Itu memindai file yang rusak dan memperbaikinya. Setelah pemindaian selesai, restart PC Anda dan aplikasi surat Anda harus berfungsi. Jika tidak mengikuti metode ke -2.
Metode 6: Dengan memeriksa pembaruan
Langkah 1: Pergi ke Awal Tombol di desktop Anda dan pilih Pengaturan (ikon gigi) dari menu konteks, terletak di atas Kekuatan pilihan.
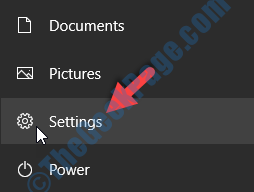
Langkah 2: Dalam Pengaturan jendela, klik Pembaruan & Keamanan.
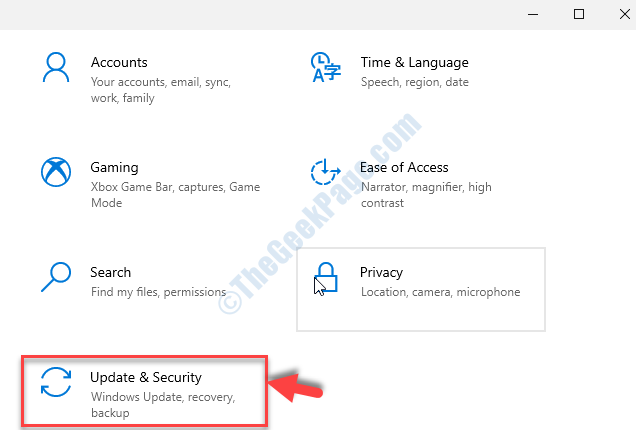
Langkah 3: Di jendela berikutnya, klik pembaruan Windows di kiri. Sekarang, di sisi kanan panel, klik Periksa pembaruan.
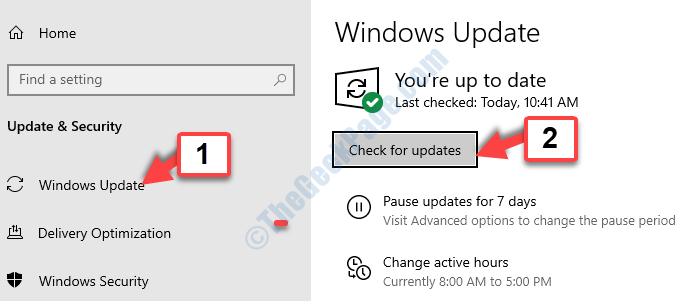
Jika ada pembaruan yang tersedia, itu mulai mengunduh dan menginstal secara otomatis. Setelah instalasi selesai, restart PC Windows 10 Anda untuk pembaruan T selesai dan aplikasi email harus berfungsi dengan baik. Jika tidak, coba metode ke -3.
Metode 7: Dengan menonaktifkan Windows Firewall
Langkah 1: tekan Kunci Windows + R untuk membuka Berlari memerintah. Sekarang, ketik Kontrol Firewall.cpl di bidang pencarian. Tekan OKE.
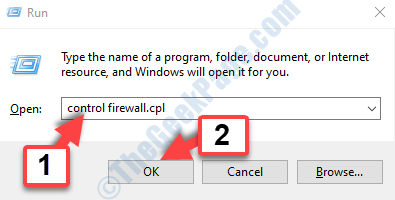
Langkah 2: Dalam Panel kendali jendela, klik Menghidupkan atau mematikan firewall bek windows di sisi kiri.
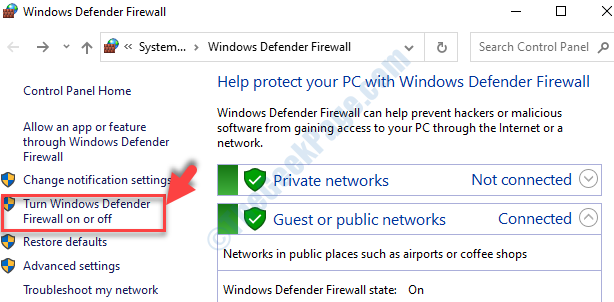
Langkah 3: Di jendela berikutnya, pergi ke Pengaturan Jaringan Pribadi bagian dan pilih tombol radio di sebelah Matikan Firewall Windows Defender.
Sekarang, pergi ke Pengaturan Jaringan Publik bagian dan pilih tombol radio di sebelah Matikan Firewall Windows Defender.
Tekan OKE untuk menyimpan perubahan dan keluar.
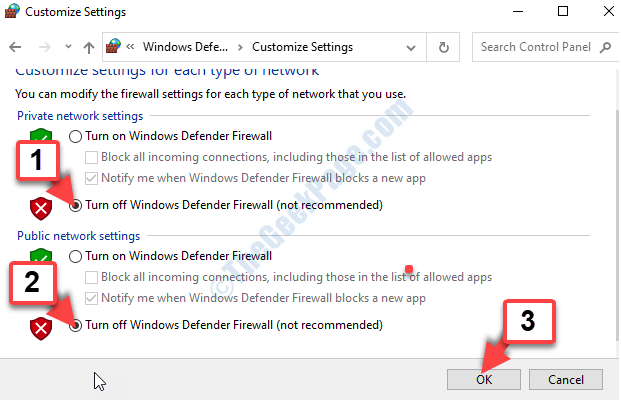
Aplikasi email Anda harus berfungsi sekarang. Jika masalah tetap ada, coba metode ke -4.
Metode 8: Dengan menjalankan pemecah masalah
Langkah 1: Pergi ke Awal Tombolkan desktop dan ketik Pemecah Masalah di bidang pencarian. Klik kiri pada hasil untuk membuka Pengaturan pemecahan masalah.
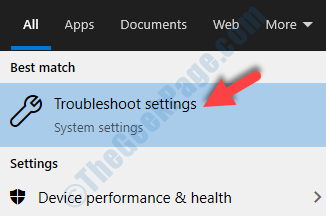
Langkah 2: Dalam Pengaturan pemecahan masalah jendela, di sisi kanan panel, gulir ke bawah dan klik Pemecah masalah tambahan tautan berwarna biru.
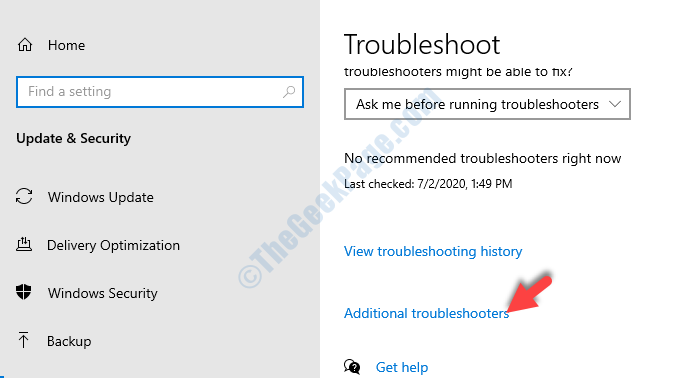
Langkah 3: Berikutnya, di bawah Temukan dan perbaiki masalah lainnya bagian, gulir ke bawah untuk menemukan Aplikasi Windows Store. Pilih dan klik pada Jalankan Pemecah Masalah tombol.
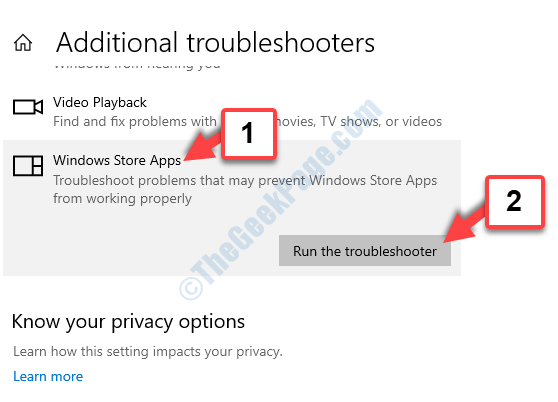
Biarkan Pemecahan Masalah mendeteksi masalah. Itu kemudian akan menanyakan apakah Anda ingin mengatur ulang aplikasi apa pun. Ikuti instruksi sampai diperbaiki. Sekarang, aplikasi Windows 10 Mail Anda harus berfungsi lagi. Jika tidak berfungsi, ikuti metode ke -5.
- « Fix- System Restore Gagal Mengekstrak File / Salinan Asli di Windows 10 /11
- Fix- Gagal Membuka Objek Kebijakan Grup pada Masalah Komputer ini di Windows 10 /11 »

