Mesin Periksa Kesalahan Pengecualian di Windows 10 PC Fix
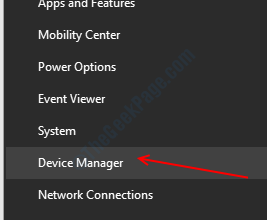
- 1341
- 180
- Daryl Hermiston DVM
Kesalahan Pengecualian Periksa Mesin di Windows 10 adalah kesalahan BSOD (Layar Biru Kematian) yang telah cukup mengganggu pengguna. Meskipun kesalahannya jelas tidak menentukan apa yang bisa menjadi alasannya, telah ditemukan bahwa masalah ini biasanya terkait dengan perangkat keras sistem atau drivernya.
Dalam artikel ini, kami memberi Anda serangkaian solusi yang telah dilaporkan oleh pengguna untuk memperbaiki kesalahan pemeriksaan mesin BSOD di Windows 10.
Daftar isi
- Perbarui driver perangkat di PC Anda
- Dengan menjalankan pemecahan masalah BSOD
- Lakukan pemindaian SFC
- Jalankan pemindaian DESM
- Periksa perangkat keras PC Anda
- Jalankan CHKDSK SCAN
- Nonaktifkan Adaptor LAN
- Perbarui BIOS
- Dengan memutuskan DVD dan hard drive lainnya
- Dengan menonaktifkan boot cepat dan CMS di BIOS
- Dengan mengatur boot cepat SATA untuk semua perangkat
- Matikan Teknologi Intel Speedstep
Perbarui driver perangkat di PC Anda
Kesalahan di atas dapat muncul di PC Anda jika driver yang diinstal di atasnya tidak diperbarui, tidak kompatibel, atau tidak berfungsi. Oleh karena itu, penting untuk memiliki driver di PC Anda diperbarui ke versi terbaru mereka. Berikut adalah langkah -langkah untuk memperbarui driver perangkat di PC Anda:
Langkah 1: Tekan Menang + x Kunci di keyboard Anda untuk membuka menu daya. Di sini, pilih Pengaturan perangkat pilihan.
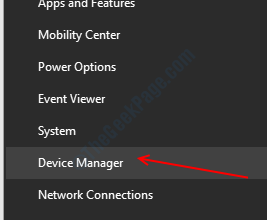
Langkah 2: Dalam Pengaturan perangkat Jendela, Anda akan menemukan daftar perangkat perangkat keras yang terhubung ke PC Anda. Klik pada perangkat apa pun dari daftar untuk memperluasnya dan lihat driver perangkat itu.
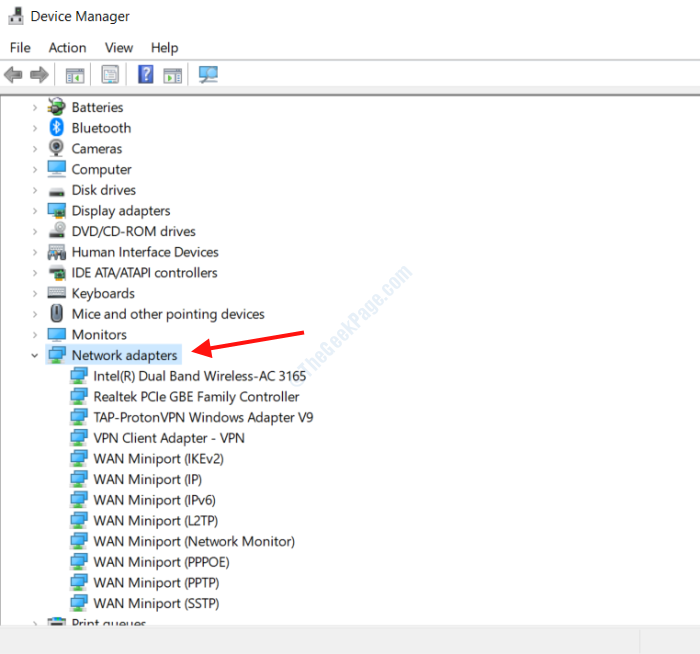
Langkah 3: Untuk memperbarui driver, klik kanan di atasnya, lalu dari menu, pilih Perbarui driver pilihan.
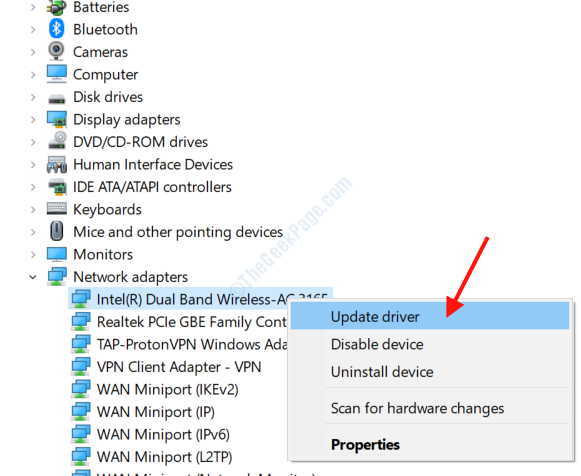
Langkah 4: Di jendela baru yang terbuka, klik pada Cari secara otomatis untuk perangkat lunak driver yang diperbarui pilihan. Sekarang, Windows akan mencari PC Anda dan Internet untuk versi terbaru dari driver dan menginstalnya jika ditemukan.
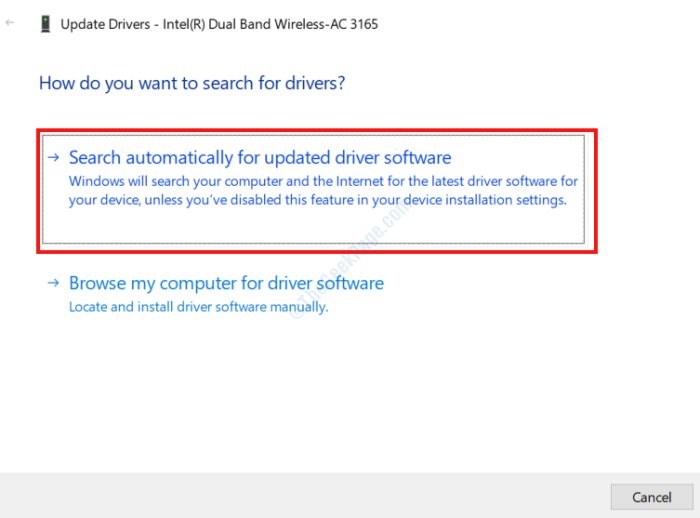
Langkah 5: Jika versi terbaru sudah diinstal, Anda akan mendapatkan layar yang ditampilkan di bawah ini. Jika versi driver yang lebih baru ditemukan, ikuti instruksi di layar.
Setelah selesai dengan satu pengemudi, Anda harus melakukan proses yang sama untuk pengemudi lain juga.
Proses di atas untuk memperbarui semua driver secara manual mungkin tampak panjang; Dalam kasus seperti itu, kami sarankan Anda menggunakan perangkat lunak pembaruan driver ini untuk Windows.
Dengan menjalankan pemecahan masalah BSOD
Pemecahan masalah Windows 10 yang dibangun mampu memindai PC Anda untuk berbagai masalah dan memperbaikinya. Kesalahan pengecualian pemeriksaan mesin adalah salah satu masalah yang dapat diperbaiki menggunakan pemecah masalah juga.
Langkah 1: Buka Pengaturan jendela di PC Anda dengan menekan Menang + i kunci bersama. Di sana, gulir ke bawah dan klik pada Pembaruan & Keamanan pilihan.
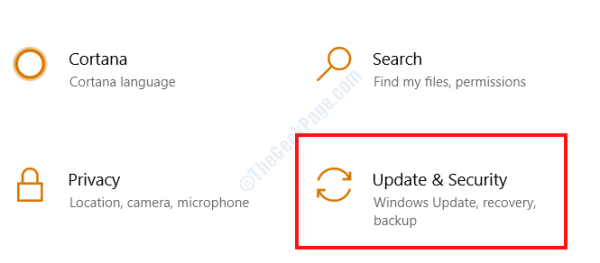
Langkah 2: The Pembaruan & Keamanan Jendela Pengaturan akan terbuka sekarang. Dari panel kiri jendela, pilih Pemecahan masalah pilihan. Kemudian, dari panel kanan, gulir ke bawah dan setelah memilih Layar biru Opsi, klik pada Jalankan Pemecah Masalah tombol.
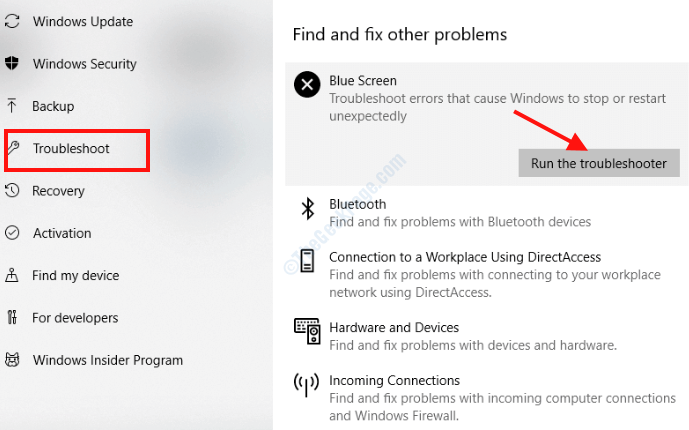
Sekarang, jendela baru akan terbuka di mana Anda harus mengikuti instruksi di layar untuk berhasil melaksanakan proses. Jika ada masalah yang terdeteksi dan diperbaiki oleh pemecah masalah, reboot PC Anda dan lihat apakah Anda masih mendapatkan pesan kesalahan.
Lakukan pemindaian SFC
Itu Pengecualian Periksa Mesin Kesalahan di Windows 10 bisa mengganggu Anda karena file yang korup atau salah yang terkait dengan perangkat keras atau driver PC Anda. Untuk melakukan cek untuk file tersebut, disarankan untuk menjalankan pemindaian SFC di PC Anda.
Langkah 1: Pergi ke kotak pencarian menu start dan ketik cmd. Anda sekarang akan melihat Command prompt dalam hasil pencarian; klik kanan di atasnya, lalu pilih Jalankan sebagai administrator pilihan.
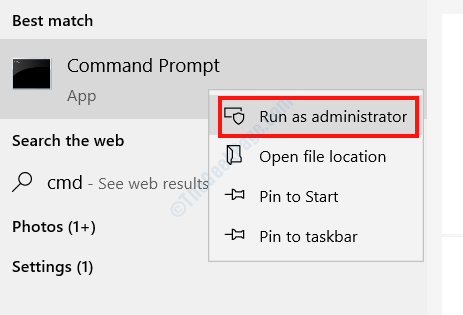
Langkah 2: Ini akan membuka Command prompt dalam mode admin. Di sana, ketik SFC/ SCANNOW dan tekan Memasuki tombol.
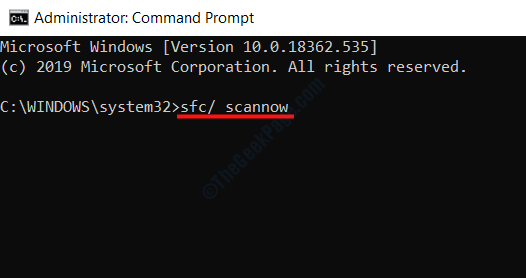
Pemindaian SFC akan dimulai dan mencari file yang salah dan perlu diperbaiki. Setelah proses pemindaian dan perbaikan selesai, tutup jendela prompt perintah dan restart PC Anda.
Jika masalah masih belum diperbaiki, coba metode berikutnya.
Jalankan pemindaian DESM
DESM adalah alat perbaikan yang kuat di Windows yang dapat memperbaiki berbagai masalah termasuk masalah BSOD. Dism dapat dijalankan dengan dua cara; cara standar, dan dengan media instalasi windows. Disarankan untuk menjalankan pemindaian standar Dism terlebih dahulu, dan jika tidak berhasil, coba metode lain.
Mari kita mulai dengan Pindai Dism Standar:
Langkah 1: Membuka Perintah prompt dalam mode administrator dengan menggunakan Langkah 1 dari metode di atas.
Langkah 2: Ketika prompt perintah terbuka, ketikkan perintah yang diberikan di bawah ini dan tekan Memasuki tombol:
Dism /Online /Cleanup-Image /RestoreHealth
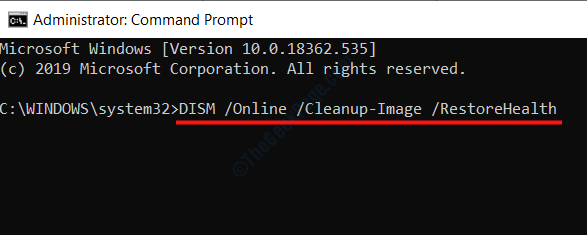
Biarkan pemindaian DESM berjalan dan restart PC Anda saat selesai. Jika masalahnya tidak diperbaiki, Anda harus mencoba metode berikutnya.
Jalankan Pindai Dism dengan Media Instalasi Windows:
Langkah 1: Dapatkan media instalasi Windows (flash drive atau CD) dan pasang di PC Anda.
Langkah 2: Sekarang buka Perintah prompt dalam mode admin dengan mengikuti langkah -langkah yang diberikan dalam solusi di atas.
Langkah 3: Pada layar Command Prompt Ketikkan perintah yang diberikan di bawah ini dan tekan Memasuki:
Dism /Online /Cleanup-Image /ScanHealth
Ketik perintah berikutnya dan tekan Memasuki:
Dism /Online /Cleanup-Image /RestoreHealth
Sekarang, ketik perintah berikutnya dan ganti X di dalamnya dengan nama drive tempat media instalasi Windows dipasang, lalu tekan Memasuki.
Dism /Online /Cleanup-Image /RestoreHealth /Source: WIM: X: Sourcesinstall.wim: 1 /limitaccess
Tunggu pemindaian untuk menyelesaikan (mungkin perlu beberapa saat) dan restart PC Anda saat selesai.
Periksa perangkat keras PC Anda
Disarankan untuk memberikan perangkat keras PC Anda pemeriksaan cepat sesekali apakah Anda menghadapi masalah atau tidak. Dalam hal ini, kami menyarankan Anda untuk memeriksa komponen perangkat keras seperti RAM, prosesor, GPU, adaptor jaringan, kabel, dll. di PC Anda. Lihat apakah domba jantan duduk dengan benar di slotnya. Pastikan penggemar CPU dan GPU berjalan dengan benar. Jika Anda telah menginstal perangkat keras baru atau beralih beberapa komponen akhir -akhir ini, beri mereka cek juga. Juga, cari koneksi yang longgar, terutama di sekitar adaptor jaringan, kartu media, dll.
Penting juga untuk membersihkan debu membangun setiap sekarang dan kemudian di dalam kabinet PC Anda. Saat Anda memeriksa perangkat keras dan koneksi, bersihkan debu, terutama dari area kipas.
Jalankan CHKDSK SCAN
CHKDSK atau Pemindaian Disk Cek adalah alat Windows yang dibangun yang memindai disk keras PC Anda untuk masalah dan memperbaikinya saat ditemukan. Ikuti langkah -langkah yang diberikan di bawah ini:
Langkah 1: Membuka Perintah prompt dalam mode admin dengan mengikuti Langkah 1 Dalam metode pemindaian SFC yang diberikan di atas.
Langkah 2: Dalam prompt perintah, ketik kode berikut dan tekan Memasuki:
chkdsk c: /f /r /x
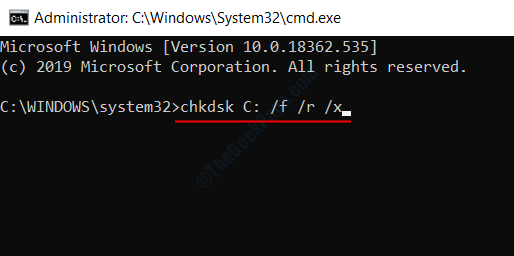
Biarkan pemindaian berjalan sampai selesai. Ini adalah proses pengambilan waktu karena melakukan pemulihan sektor yang buruk, memperbaiki kesalahan, dan berbagai proses lain untuk memastikan bahwa masalah dengan disk keras PC Anda diperbaiki jika ada. Setelah pemindaian selesai, reboot PC Anda. Ikuti solusi berikutnya jika masalahnya tidak diperbaiki.
Nonaktifkan Adaptor LAN
Kesalahan BSOD Pengecualian Periksa Mesin di Windows 10 terkait erat dengan adaptor jaringan atau LAN. Dengan demikian, Anda perlu memastikan apakah driver dan perangkat adaptor jaringan berfungsi dengan baik.
Langkah 1: Buka menu pengguna daya dengan menekan Menang + x kunci secara bersamaan. Sekarang, klik pada Pengaturan perangkat pilihan.
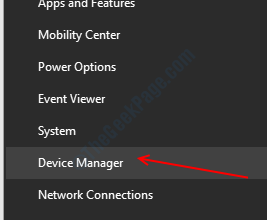
Langkah 2: Di jendela Device Manager, temukan dan klik pada Adaptor jaringan pilihan.
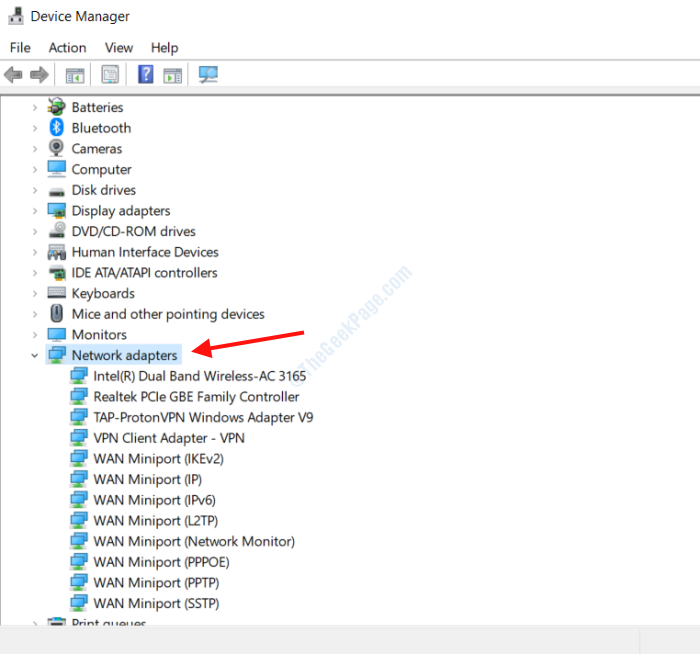
Langkah 3: Sekarang, klik kanan pada driver perangkat dan klik pada Nonaktifkan perangkat pilihan.
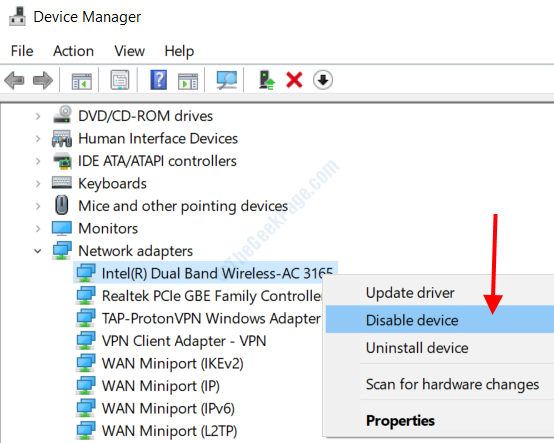
Langkah 4: Setelah menonaktifkan semua driver jaringan, restart PC Anda.
Jika ini memperbaiki masalah, ada masalah dengan pengemudi. Dalam hal ini, buka Pengaturan perangkat Sekali lagi, dan perbarui driver jaringan. Jika masalah tetap ada bahkan setelah menonaktifkan driver, maka masalahnya adalah dengan perangkat keras adaptor jaringan. Dalam hal ini, Anda perlu mengubahnya.
Perbarui BIOS
Salah satu solusi untuk memperbaiki kesalahan BSOD seperti ini adalah memperbarui BIOS PC Anda. Izinkan saya mengingatkan Anda bahwa memperbarui BIOS bukan hanya solusi yang biasa dan hanya disarankan jika Anda tahu apa yang Anda lakukan. Jika tidak dilakukan dengan benar atau hati -hati, itu mungkin merusak PC Anda secara tidak ternyata dan juga dapat membuatnya tidak berguna.
Kami menyarankan Anda untuk melihat dengan cermat pada manual pengguna motherboard PC Anda sebelum memperbarui BIOS.
Dengan memutuskan DVD dan hard drive lainnya
Beberapa pengguna melaporkan bahwa mereka mendapatkan kesalahan pengecualian mesin saat menginstal Windows 10 di PC mereka. Salah satu solusi untuk masalah ini adalah melepaskan drive DVD serta hard drive lainnya yang terhubung ke PC, kecuali yang merupakan media instalasi. Pastikan Anda memutuskan drive sebelum memulai proses pemasangan.
Dengan menonaktifkan boot cepat dan CMS di BIOS
Salah satu cara untuk memperbaiki masalah seperti yang dilaporkan oleh pengguna adalah dengan menonaktifkan boot cepat Dan CMS Di pengaturan BIOS PC Anda. Pengaturan BIOS berbeda dalam PC, jadi disarankan untuk memeriksa manual motherboard untuk mengetahui cara menonaktifkan fitur -fitur ini di BIOS.
Dengan mengatur boot cepat SATA untuk semua perangkat
Cara lain untuk memperbaiki kesalahan pemeriksaan mesin BSOD di Windows 10 adalah dengan pergi ke pengaturan BIOS dan pengaturan Boot cepat sata ke Semua perangkat. Sekali lagi, untuk melakukan proses ini, ikuti instruksi dengan cermat seperti yang disebutkan dalam manual motherboard PC Anda.
Matikan Teknologi Intel Speedstep
Satu lagi pengaturan BIOS yang dapat Anda ubah untuk memperbaiki masalah pengecualian pemeriksaan mesin adalah menonaktifkan teknologi intel speedstep. Menjadi pengaturan BIOS, instruksi perlu diikuti dengan cermat dari manual motherboard komputer Anda.
- « Cara memperbaiki kesalahan alig_disk_too_fragmented di windows 10
- Cara Mengubah Alamat IP Anda di Windows 10 »

