Game stream langsung ke Twitch, YouTube, dan platform populer lainnya
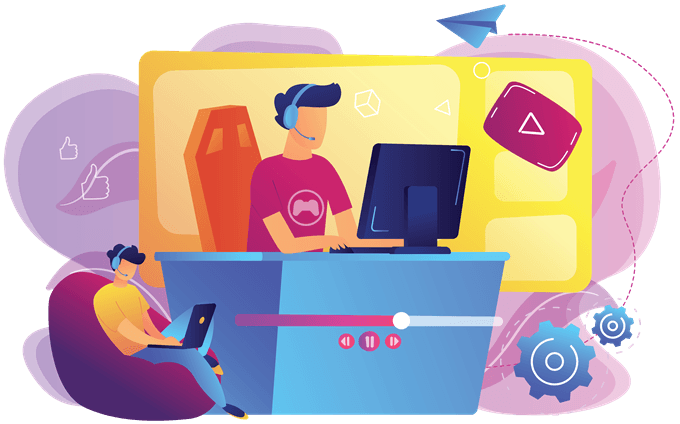
- 2524
- 120
- Daryl Hermiston DVM
Pernah ingin tahu cara melakukan streaming ke Twitch, YouTube, atau platform streaming populer lainnya? Nah, dalam panduan ini, kami akan menjelaskan dengan tepat bagaimana melakukannya. Kami akan membawa Anda melalui setiap langkah sehingga Anda tahu persis apa yang perlu dilakukan.
Di akhir panduan, Anda akan siap dan siap untuk memulai streaming langsung pertama Anda. Pastikan untuk membaca semuanya dengan cermat untuk memastikan Anda tidak membuat kesalahan.
Daftar isiKami akan membahas langkah -langkah berikut:
- Memilih Perangkat Lunak Streaming Anda
- Mengoptimalkan pengaturan Anda
- Memilih platform streaming Anda
- Menyiapkan kunci aliran Anda
- Akan hidup

- Pertama, buka pengaturan dan kemudian klik Video tab.
- Cari opsi untuk FPS Dan resolusi dasar/skala.
- Untuk memulainya, letakkan ini 60fps Dan 1920 × 1080.
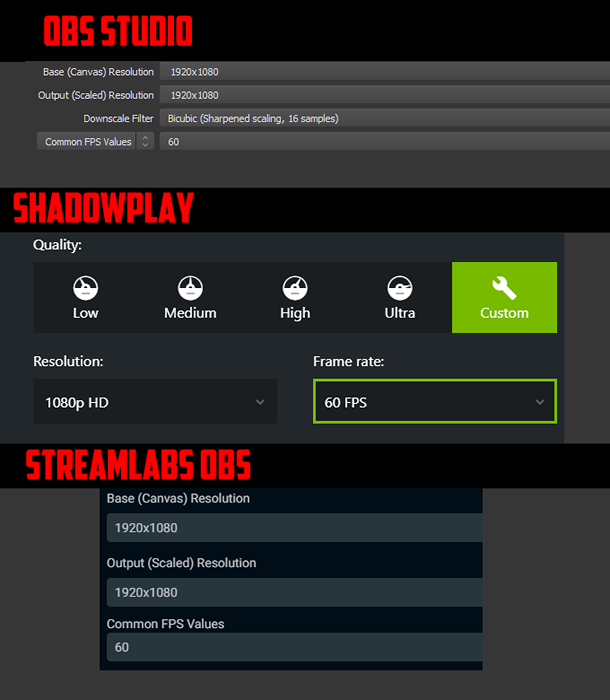
Setelah itu, Buka game yang ingin Anda rekam. Selanjutnya, Anda perlu Pilih sumber permainan. Di Shadowplay ini dilakukan secara otomatis. Di Obs Streamlabs dan OBS Studio Anda perlu menambahkan sumber.
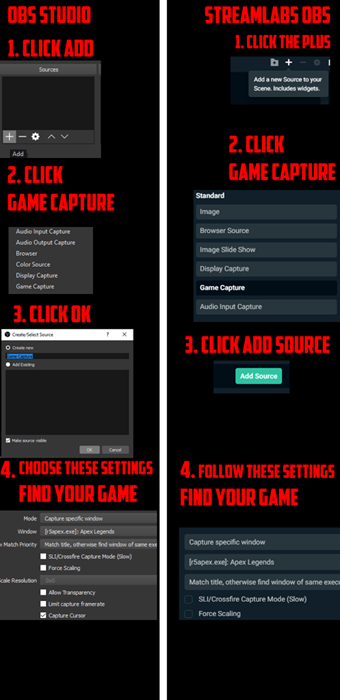
Gambar di atas menjelaskan prosesnya. Setelah Anda menambahkan sumbernya, Rekam game lengkap. Kemudian setelah selesai, tonton pemutaran video. Apakah itu gagap sama sekali? Jika demikian, cobalah penurunan pengaturan. Teruslah mencoba sampai Anda menemukan sweet spot.
Sekarang, bagaimana dengan bitrate Anda? Nah, ini dapat ditentukan dengan menguji koneksi jaringan Anda. Pergi ke Speedtest.bersih dan jalankan tes. Catat kecepatan unggahan Anda. Aturan praktis yang baik adalah memiliki bitrate Anda 75% dari kecepatan unggahan Anda. Ini memberi Anda cukup cadangan bandwidth untuk menjelajahi web, mengunggah file, dan bermain game online.
Sebagai contoh, tes saya membawa kembali kecepatan unggahan 6.20 mbps, jadi saya berpotensi mengatur bitrate saya menjadi 4650, yang diterjemahkan menjadi 4.650 kbps. Namun, seperti yang disebutkan di atas, ada bitrat maksimum yang harus digunakan. Twitch menyarankan ini menjadi 3.500 kbps.
Untuk mengatur bitrat Anda, ikuti langkah -langkah di bawah ini.
Di OBS Studio dan StreamLabs:
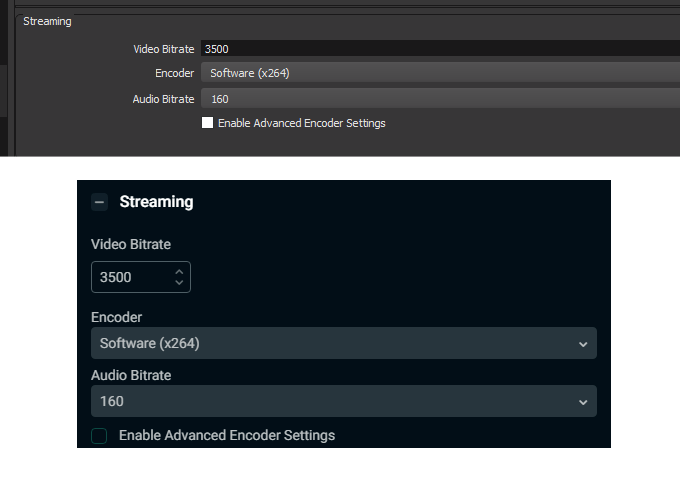
- Klik Pengaturan
- Klik Keluaran
- Dalam pengaturan bitrate, ketik nomornya Anda berolahraga dari informasi di atas.
Di nvidia shadowplay:
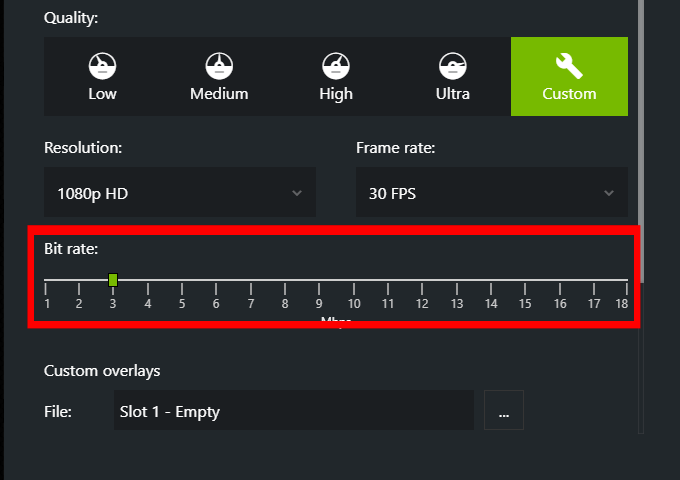
- Membuka Pengalaman GeForce.
- Klik Pengaturan Tombol di kanan atas.
- Klik Pengaturan di bawah overlay dalam game.
- Klik Siaran langsung.
- Klik Berkedut atau Youtube.
- Gunakan slideruntuk memilih bitrate yang tepat.
Langkah 3: Memilih platform streaming Anda
Sekarang Anda telah mengatur perangkat lunak streaming Anda, saatnya untuk mendaftar ke platform pilihan Anda. Ada sejumlah pilihan di internet, termasuk Twitch, YouTube, dan Mixer.
Twitch dan YouTube dengan mudah yang paling populer, jadi untuk panduan ini kita akan fokus pada ini. Setelah Anda mendaftar, Anda harus mengunjungi dasbor streaming langsung Anda. Untuk mengakses ini, ikuti langkah -langkah di bawah ini.
Untuk Twitch:
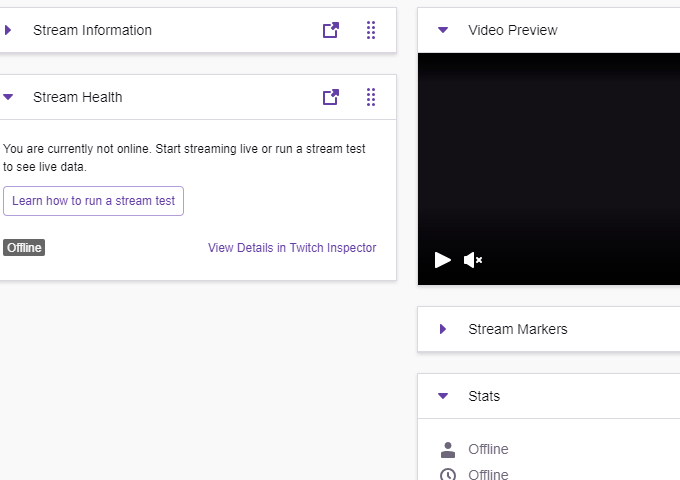
- Setelah masuk, klik nama Anda di kanan atas.
- Di menu dropdown, klik Dasbor.
Di sini Anda memiliki semua detail yang Anda butuhkan tentang streaming langsung Anda. Dari sini, Anda dapat memilih judul aliran Anda, kategori game Anda, tag, melihat obrolan, dan memeriksa kinerja aliran.
Untuk youtube:
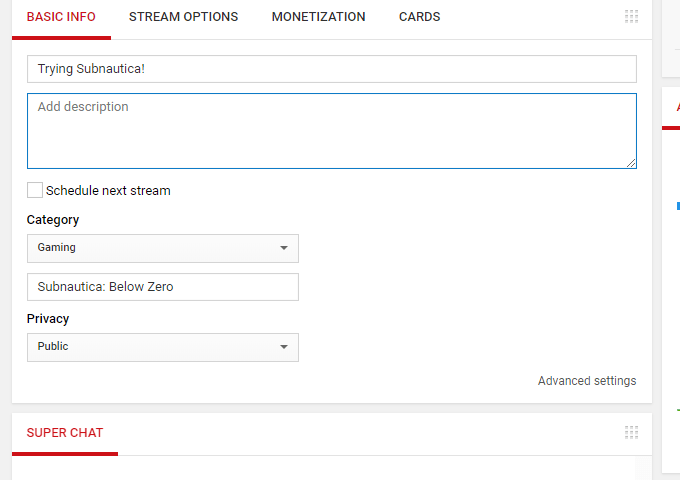
- Setelah masuk, Klik Gambar Profil Anda di kanan atas.
- Klik Studio YouTube (beta).
- Di sebelah kiri, tikus di atas Fitur lainnya.
- Pilih Streaming langsung sekarang.
Anda sekarang akan berada di dasbor streaming langsung Anda. Dari sini Anda dapat memilih judul aliran Anda, pilih game, tambahkan deskripsi, periksa obrolan Anda, lihat opsi monetisasi dan banyak lagi.
Langkah 4: Menyiapkan kunci aliran Anda
Untuk membuat perangkat lunak streaming Anda streaming langsung ke Twitch, YouTube, atau saluran lainnya, Anda akan memerlukan kunci streaming. Ini adalah kunci otentikasi rahasia yang tidak boleh Anda bagikan dengan orang lain.
Dengan kunci ini, Anda memberikan izin perangkat lunak streaming untuk mengunggah dan streaming langsung ke saluran Anda segera setelah Anda menekan Sungai kecil tombol. Untuk menemukan kunci aliran Anda, kami telah memberikan langkah -langkah untuk YouTube dan Twitch di bawah ini. Platform lain akan memiliki opsi serupa untuk menemukan kunci aliran.
Di Twitch:
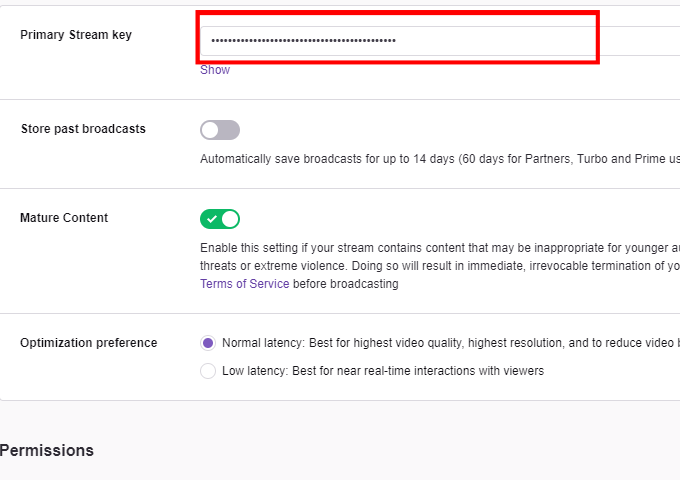
- Di dasbor Twitch, klik Saluran Di bawah bagian Pengaturan di sebelah kiri
- Di halaman ini,klik Menyalin di Kunci aliran pribadi.
- Anda juga dapat mengklik Menunjukkan dan salin secara manual.
Di Youtube:
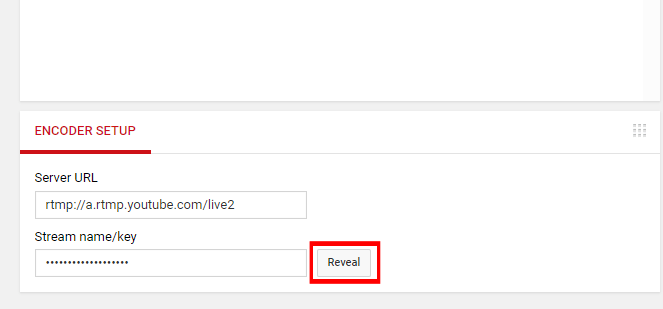
- Di dasbor Live YouTube, gulir ke bawah.
- Di bawah Pengaturan Encoder, klik Mengungkap di sebelah stream nama/kunci.
- Salin string digit yang muncul.
Sekarang setelah Anda memiliki kunci stream, saatnya untuk menempelkannya ke dalam perangkat lunak streaming Anda. Ikuti langkah -langkah di bawah ini untuk setiap perangkat lunak streaming:
Untuk OBS Studio atau OBS Streamlabs:
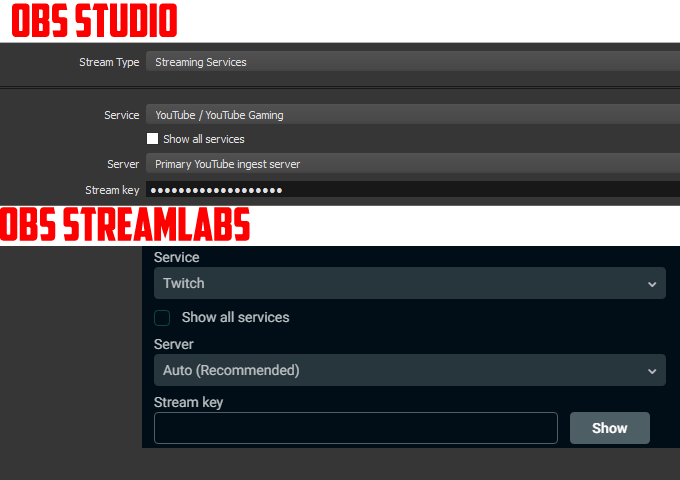
- Buka Menu Pengaturan.
- Klik pada Sungai kecil pilihan.
- Di tab ini,tempel kunci Anda di Kunci stream bagian.
- Pastikan untukPilih platform yang tepat di bawah Melayani.
Untuk nvidia shadowplay:
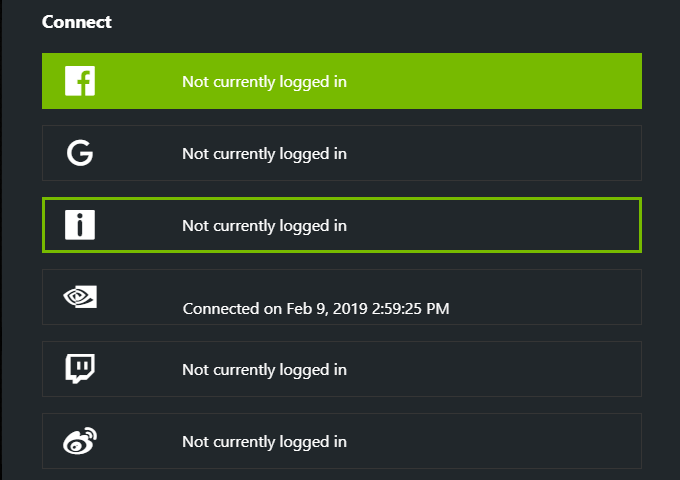
- Pergi ke Pengalaman GeForce
- Klik tombol Pengaturan.
- Klik Pengaturan di bawah Overlay dalam game.
- Klik Menghubung dan pilih platform yang ingin Anda streaming.
Sekarang Anda telah mengikuti langkah -langkah di atas, Anda akan siap untuk ditayangkan.
Langkah 5: Langsung
Anda sekarang siap untuk ditayangkan. Mengklik Sungai kecil Tombol di OBS Studio, OBS StreamLabs, atau NVIDIA Shadowplay akan secara otomatis memulai aliran Anda. Anda kemudian dapat melihat dasbor Anda di platform streaming Anda untuk memantau streaming dan kinerja Anda.
Pastikan Anda menekan Berhenti stream atau akhir aliran dalam perangkat lunak streaming setelah Anda selesai streaming.
Ringkasan
Saya harap panduan ini sangat membantu. Jika Anda memiliki pertanyaan tentang panduan ini, silakan tinggalkan komentar di bawah ini dan saya akan mencoba untuk menghubungi Anda sesegera mungkin.
- « Langkah -langkah untuk membersihkan komputer atau laptop Anda secara umum
- 3 alat untuk mendiagnosis dan memecahkan masalah dengan monitor Anda »

