Linux Mint Panduan Pemula dan Tips Pro
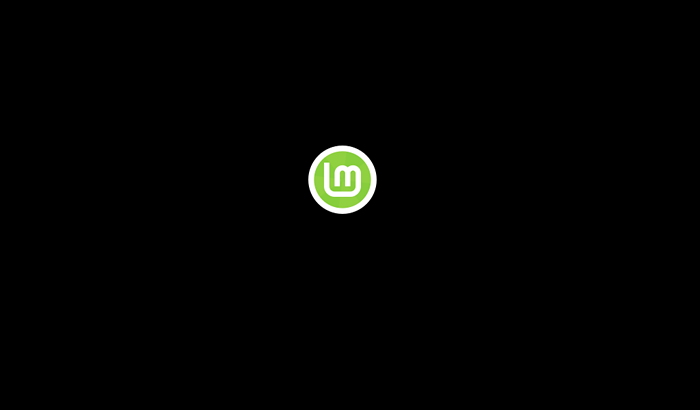
- 622
- 151
- Luis Baumbach
Linux Mint umumnya dianggap sebagai cara termudah untuk menjauh dari Windows dan Mac dan memasuki dunia yang indah dari sistem operasi open-source. Dengan proses instalasi sederhana, antarmuka yang hebat dan banyak fitur kemudahan kehidupan, tidak ada yang menghentikan Anda dari mencoba versi Linux yang hebat ini, terutama jika Anda ingin menghindari Windows 11. Kami akan menunjukkan tali di panduan ini ke Linux Mint.
Perhatikan bahwa ini adalah panduan untuk memasang mint dari awal. Jika Anda sudah menjadi pengguna mint, kami memiliki panduan untuk menginstal ulang mint tanpa kehilangan preferensi Anda.
Daftar isi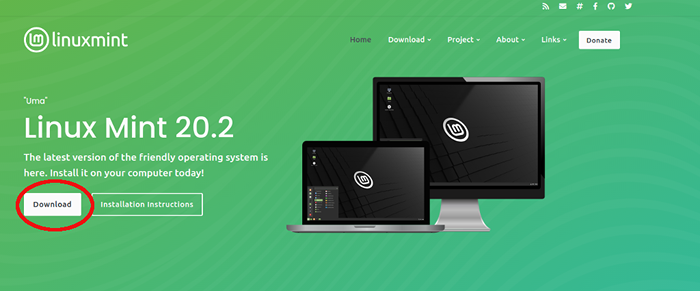
- Layar berikutnya telah Anda pilih dari tiga edisi Mint. Ini mungkin tampak membingungkan, tetapi cukup banyak pilihan antara jenis antarmuka yang Anda dapatkan. Jika Anda datang dari Windows, pilih Cinnamon (yang teratas). Jika Anda datang dari Ubuntu, sobat mungkin adalah pilihan yang tepat. Pilihan terakhir, xfce, mungkin diserahkan kepada veteran Linux karena sangat bergantung pada penggunaan terminal.
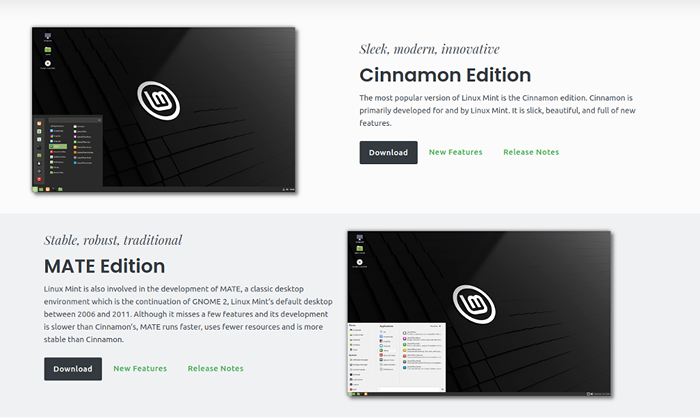
- Layar berikutnya memberi Anda ringkasan tentang apa yang akan Anda unduh, tetapi tidak ada tombol unduh. Ke unduh, Gulir ke bawah sedikit ke daftar cermin dan Pilih lokasi terdekat dengan Anda, atau negara yang dekat dengan Anda. Setelah Anda memilih lokasi, tunggu file untuk diunduh.
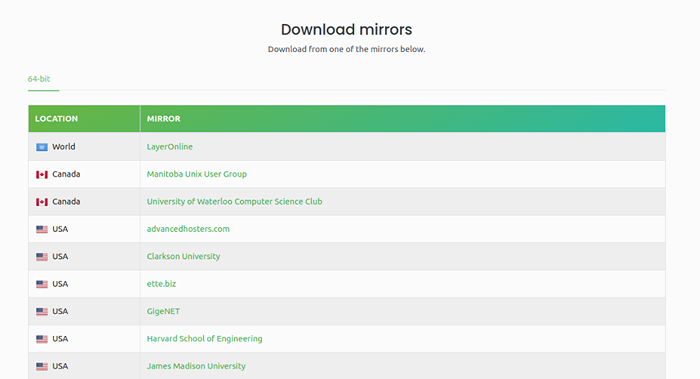
Catatan singkat tentang versi Linux Mint
Jika Anda menempuh rute di atas, Anda akan selalu mendapatkan versi terbaru dari Linux Mint. Dalam kasus kami, pada awal Oktober 2021, versi 20.2, disebut UMA - Setiap versi Linux mendapatkan nama wanita. Ini cara yang berguna untuk mengingatnya.
Namun, dalam beberapa kasus, bisa jadi versi baru ini agak terlalu baru dan memiliki beberapa masalah gigi, atau mungkin tidak bekerja terlalu baik dengan perangkat keras Anda. Jika itu terjadi, Anda mungkin ingin mengunduh versi sebelumnya. Untuk melakukannya, klik unduh Tab di kanan atas layar dan pilih semua versi.
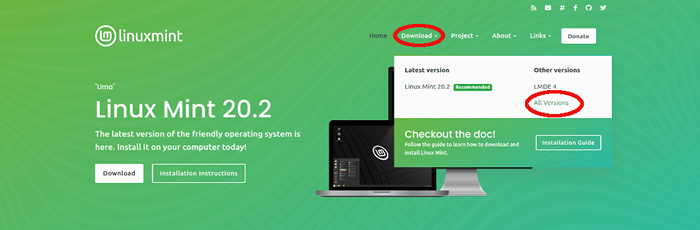
Itu akan membawa Anda ke layar baru dengan semua versi Linux Mint yang tersedia. Jika Anda mengalami masalah dengan mint, cukup kembali satu atau dua versi dan itu akan memperbaiki masalah yang mungkin Anda miliki.
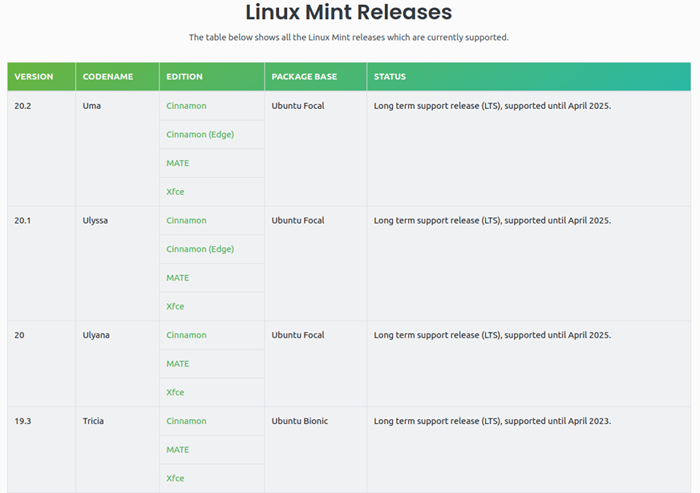
Menginstal Linux Mint
- Untuk menginstal mint, Anda harus terlebih dahulu mendapatkan .File ISO yang Anda unduh dan letakkan di perangkat penyimpanan yang dapat dilepas, seperti thumbdrive. Untuk Windows, kami memiliki cara yang berguna untuk membuat drive USB yang dapat di-boot. Jika Anda sudah menggunakan Linux, Anda dapat menggunakan program Linux yang disebut Penulis gambar USB untuk tugas ini.
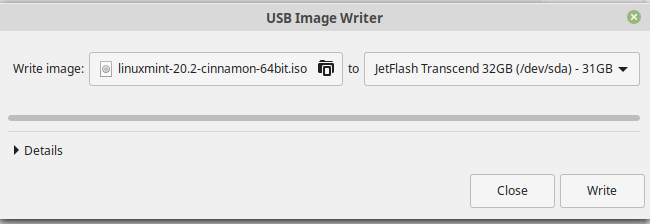
- Setelah itu diurutkan, Anda perlu mengubah perangkat Anda Boot Order di BIOS (Kami memiliki panduan untuk itu). Setelah selesai, masukkan USB, lalu restart komputer Anda. Jika Anda mengatur USB Stick sebagai opsi boot pertama, Mint akan secara otomatis boot. Jika Anda hanya ingin menginstal mint, pilih opsi teratas
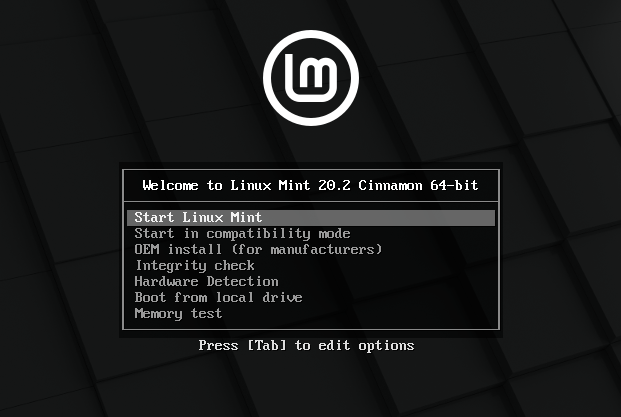
- Selanjutnya, Anda akan dibawa ke desktop Mint. Penting untuk dipahami bahwa ini tidak berarti mint telah diinstal, itu baru saja di-boot dari thumbdrive. Ini seperti uji coba untuk mengenal Mint sedikit sebelum memutuskan untuk menginstal. Jika Anda memutuskan untuk melanjutkan, cukup klik ikon disk bernama Instal Linux Mint.
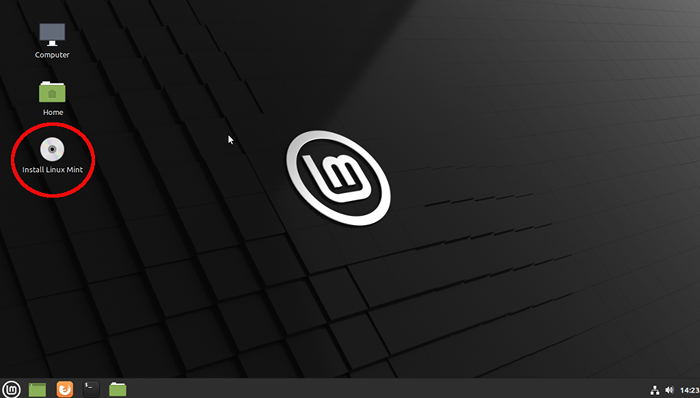
- Jika Anda pernah menginstal Windows atau bahkan Mac, beberapa layar berikutnya setidaknya harus terasa akrab: Anda memilih tata letak bahasa dan keyboard Anda.
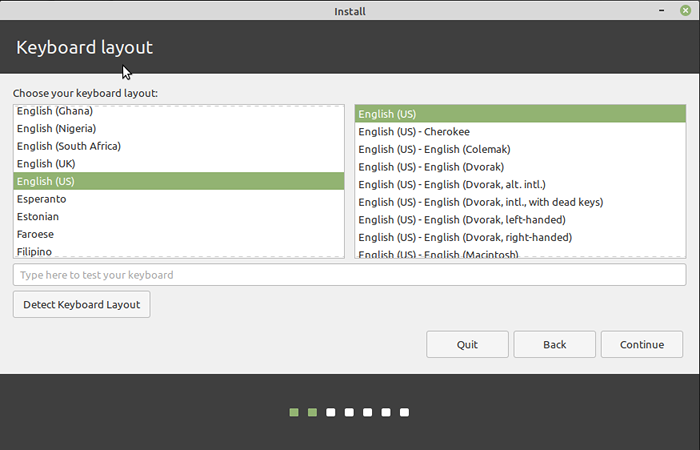
- Setelah keduanya selesai, layar ketiga akan membuat Anda memilih apakah akan menginstal codec multimedia atau tidak. Kami merekomendasikan mencentang kotak, Seperti yang dilakukan semua ini adalah menghemat beberapa pekerjaan sibuk nanti - Anda akan membutuhkan codec -codec dalam kebanyakan kasus. Biarkan saja tidak terkendali jika Anda sangat khusus tentang codec.
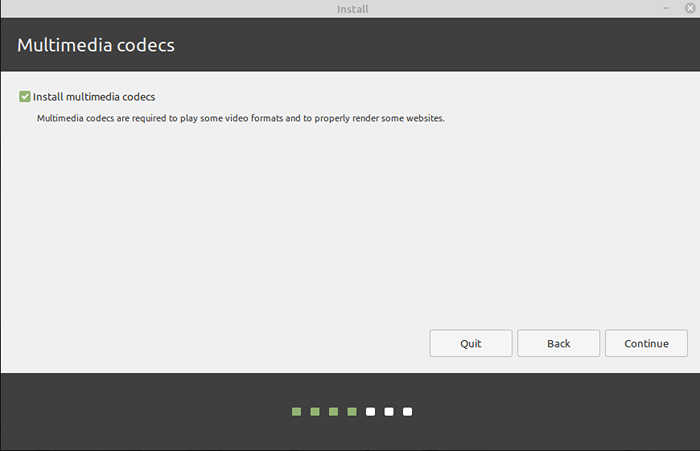
- Langkah selanjutnya sedikit lebih rumit: Anda dapat memilih untuk sepenuhnya Bersihkan instalasi Anda saat ini (Ini muncul sebagai kosong pada gambar di bawah ini karena kami menggunakan mesin virtual) atau membuat partisi Anda sendiri dan sejenisnya. Kami akan menggunakan opsi teratas di sini, periksa panduan kami tentang cara menggunakan dual-boot Windows dan Linux Mint untuk informasi lebih lanjut tentang opsi kedua.
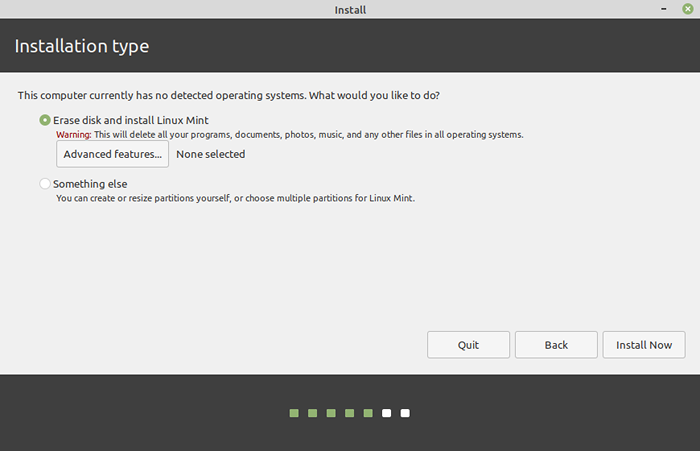
6a. Jika Anda ingin beberapa kinerja tambahan, kami sarankan Anda mengklik fitur lanjutan dan pilih penggunaan Volume Management (LVM) Linux. Itu membuatnya lebih mudah untuk bermain -main dengan partisi di kemudian hari jika Anda memilih. Sebagai opsi tambahan, Anda juga dapat menambahkan kata sandi ke hard drive Anda jika Anda menyukai keamanan ekstra - ini adalah hal yang cerdas untuk dilakukan, terutama di laptop.
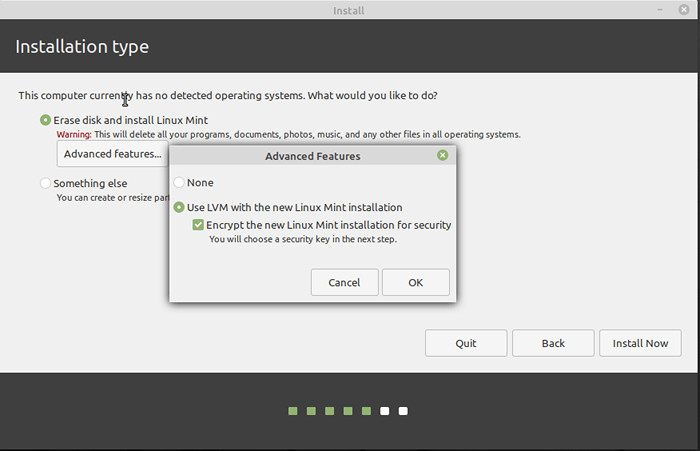
- Dengan semua yang selesai, pilih saja Instal sekarang.
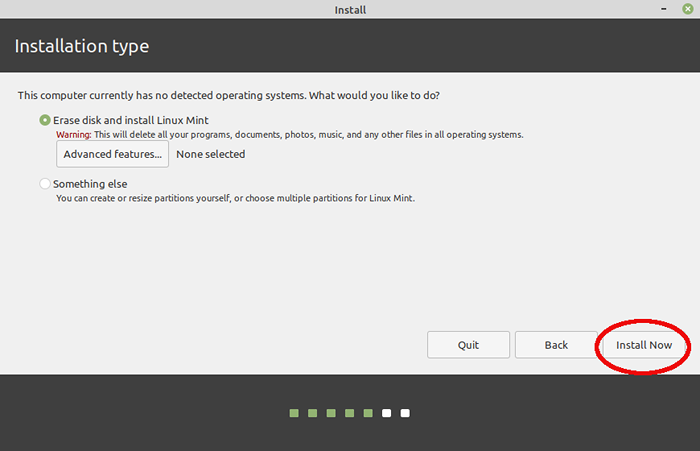
- Selanjutnya Anda perlu memilih zona waktu Anda.
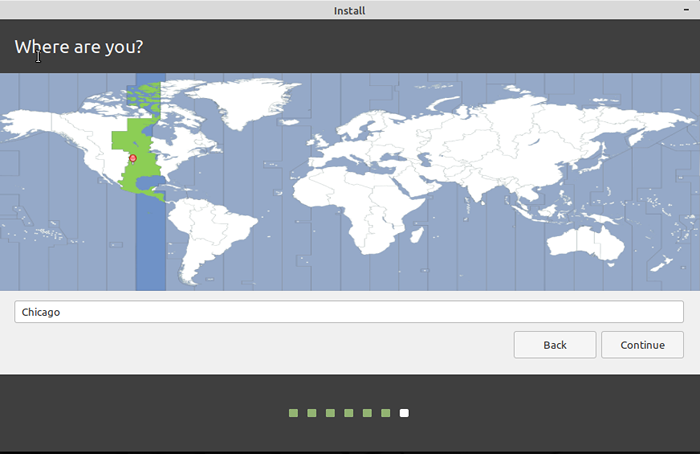
- Langkah terakhir sebelum instalasi dimulai adalah memilih nama pengguna dan kata sandi. Kata sandi tidak dapat diambil setelah Anda mengaturnya, jadi pastikan Anda bisa mengingatnya atau menuliskannya di tempat lain tidak ada orang lain yang dapat menemukannya. Atau, Anda dapat mengatur Linux ke masuk secara otomatis, Padahal kami tidak merekomendasikan itu untuk laptop. Jika Anda memilih Enkripsi folder rumah saya, Anda akan diminta untuk memasukkan kata sandi Anda setiap kali Anda mengakses sistem file, yang menambahkan beberapa keamanan, tetapi juga kerumitan.
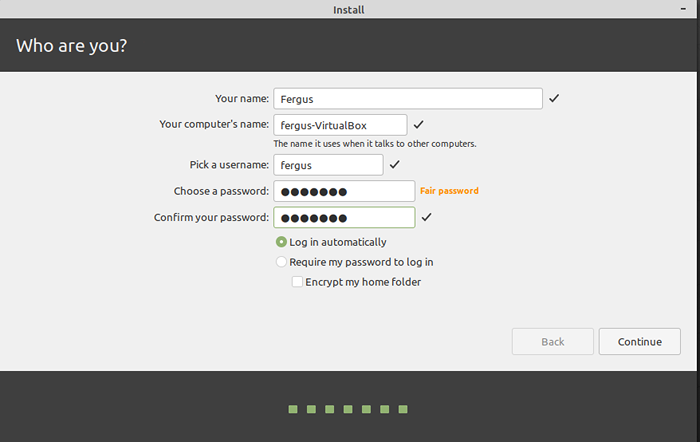
- Dengan itu, Anda selesai: pilih saja melanjutkan dan Linux Mint akan menginstal di komputer Anda. Semuanya berjalan sendiri dari sini, jadi duduklah dan nikmati tayangan slide sebentar (sekitar 10-15 menit tergantung pada sistem Anda). Apapun yang Anda lakukan, Jangan tekan tombol Skip.
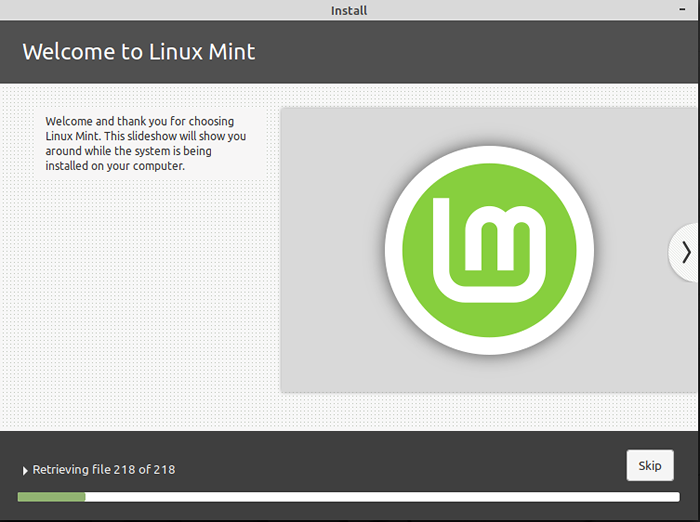
- Saat Linux telah bekerja keajaibannya, Anda akan dibawa kembali ke desktop Anda dan diberi pilihan untuk melanjutkan dengan sesi pengujian, atau memulai kembali ke Linux Mint yang tepat. Memilih Restart sekarang dan biarkan komputer reboot. Anda semua selesai dengan instalasi, saatnya untuk melihat apa yang dapat dilakukan oleh sistem operasi baru Anda.
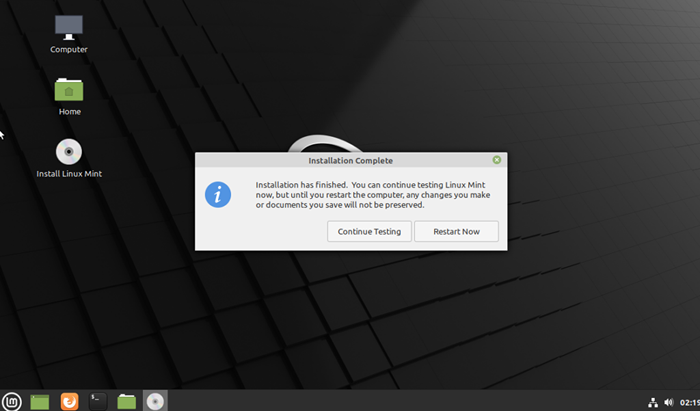
Membiasakan diri dengan mint linux
Setelah Linux dimulai ulang, Anda akan melihat desktop - kali ini tanpa opsi untuk menginstal - dan Selamat datang di Mint Program akan berjalan.
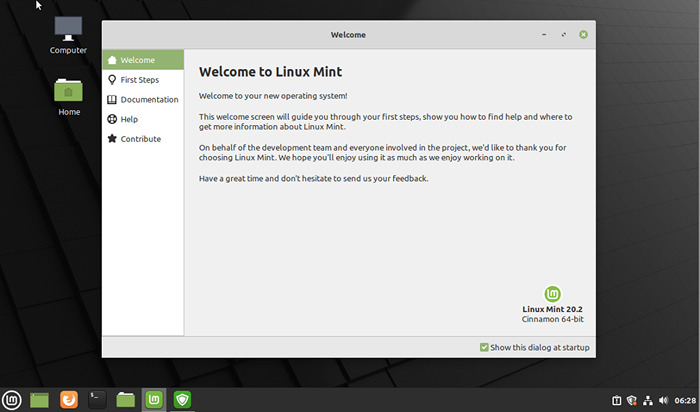
Kami sangat menyarankan agar Anda berjalan melalui langkah pertama sebagaimana diuraikan dalam program ini dan juga senapan melalui dokumentasi dan sumber daya lainnya yang disediakan. Ini karena Linux Mint mengharuskan Anda untuk mengesahkan langkah -langkah tertentu untuk membuatnya berjalan dengan lancar, tidak seperti Windows yang sering menjalankan banyak langkah secara otomatis tanpa izin Anda.
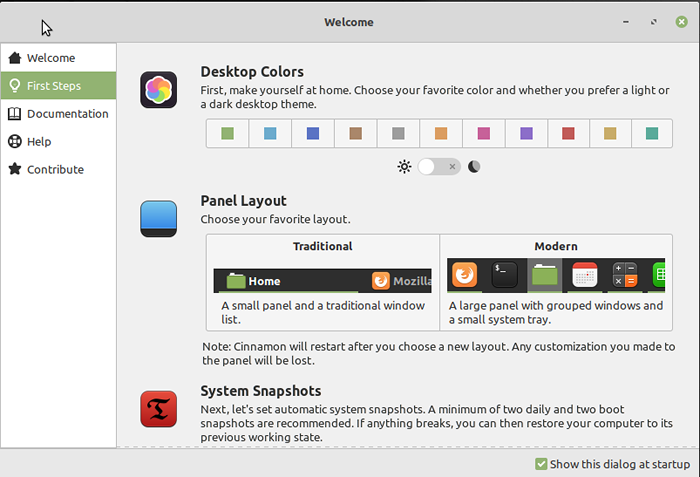
Anda dapat membuka aplikasi ini melalui layar selamat datang, atau melalui menu, yang berfungsi seperti tombol start windows dari tadi. Cukup klik tombol Sistem Linux di kiri bawah layar secara default, atau tombol Windows pada keyboard Anda, jika Anda memilikinya.
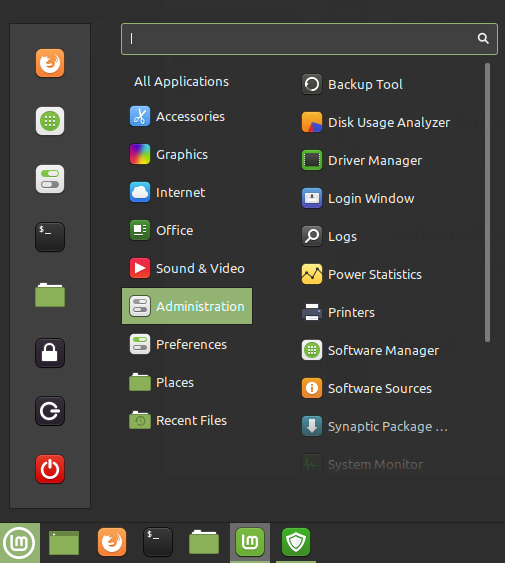
Sebagian besar program yang Anda butuhkan berada di bawah Administrasi tab, tetapi Anda juga dapat menemukannya dengan memasukkan nama mereka di bilah pencarian di bagian atas menu. Kami akan membahas yang terpenting di sini.
Perhatikan bahwa saat bermain -main dengan sistem canggih ini, Anda akan diminta untuk memasukkan kata sandi berkali -kali dan lagi. Beginilah cara Linux memastikan tidak ada yang memusingkan sistem kecuali mereka tahu apa yang mereka lakukan.
Manajer Pembaruan Mint
Salah satu pengalaman paling aneh jika Anda datang dari windows adalah Pembaruan Manajer, yang memberi Anda daftar aplikasi, program, dan bagian OS yang memiliki pembaruan yang tersedia, dan memungkinkan Anda memutuskan apakah Anda ingin memperbaruinya atau tidak. Dengan Linux, hilang adalah hari -hari peningkatan sistem didorong ke tenggorokan Anda.
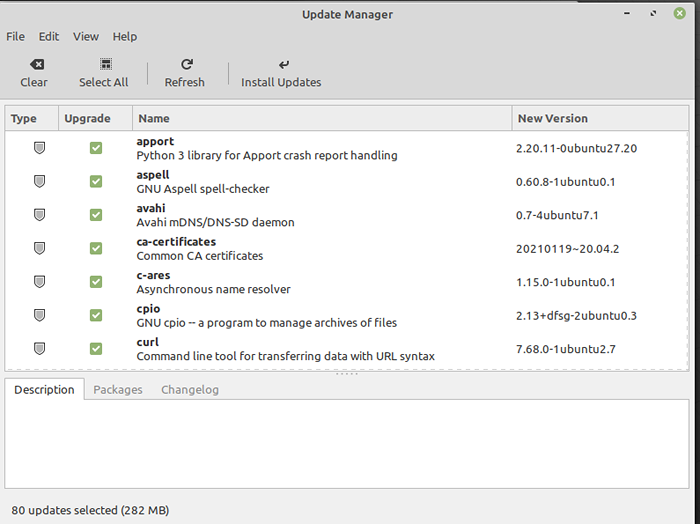
Yang mengatakan, kecuali Anda tahu apa yang Anda lakukan, kami sarankan Anda membiarkan semuanya diperiksa dan pilih Instal Pembaruan. Ini menghitung dua kali lipat untuk setiap pembaruan ke kernel Linux karena sering berisi peningkatan tingkat sistem yang penting.
Menginstal Perangkat Lunak di Linux Mint
Menginstal program baru - atau menghapusnya - dilakukan melalui Manajer Perangkat Lunak. Ini adalah koleksi besar aplikasi dan program yang dirancang untuk berjalan di Linux Mint. Yang perlu Anda lakukan adalah mengklik sekali untuk menginstalnya. Ini koleksi yang cukup bagus, dan kami sarankan Anda menelusuri sedikit untuk melihat apa yang tersedia.
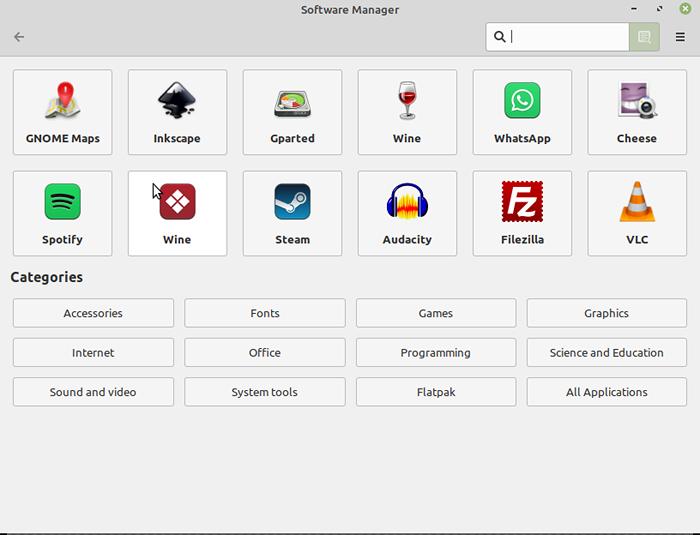
Misalnya, sebagian besar browser utama tersedia, seperti halnya banyak alternatif open-source untuk program terkenal, seperti GIMP untuk Adobe Photoshop. Bahkan ada beberapa permainan keren untuk dipenuhi. Semuanya di sini gratis, jadi tidak ada salahnya mencoba hal -hal.
Namun, ada banyak program yang tidak memiliki entri dalam database ini. Dalam hal ini, ada beberapa cara berbeda untuk mendapatkannya. Yang termudah, dan yang akan kita tuju di sini, adalah pergi ke situs web program yang Anda inginkan dan mengunduhnya dari sana. Satu -satunya trik di sini adalah memastikan bahwa Anda mengunduh paket Debian (dengan .Ekstensi File Deb) karena itu bagus dengan mint.
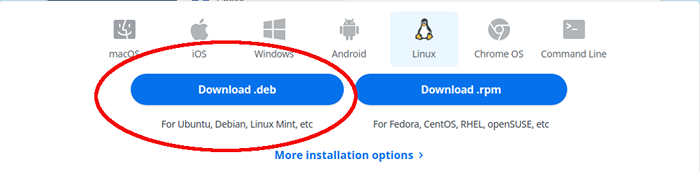
Setelah diunduh, kunjungi saja Unduhan Folder - yang dapat Anda akses melalui Komputer Ikon di desktop Anda - dan klik pada file di sana. Kotak dialog akan terbuka; klik Instal Paket dan penginstal harus mengambilnya dari sana. Meskipun jika membutuhkan file tambahan untuk menginstal program - disebut "dependensi" - Anda harus oke itu.
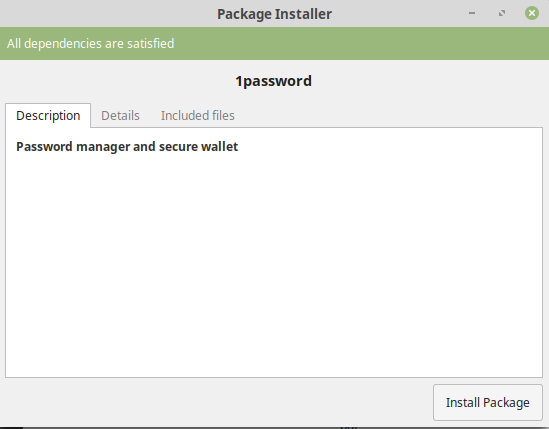
Cara lain untuk menginstal file adalah di mana segalanya menjadi rumit, yang akan kita bicarakan selanjutnya.
Terminal Linux
Linux memiliki reputasi karena sulit digunakan dan, yah, itu layak mendapatkannya, atau setidaknya sebagian besar distro selain mint dan ubuntu. Ini berkat mereka mengandalkan terminal, yang merupakan bagaimana sebagian besar komputer dioperasikan sampai sekitar pertengahan 90-an.
Setelah Anda belajar cara mengoperasikan terminal, itu tidak terlalu buruk. Hanya perlu waktu untuk membiasakan diri. Namun, Mint adalah cara yang bagus untuk memulai dengan Linux karena ada peluang bagus Anda tidak perlu menggunakan terminal, kecuali untuk beberapa pemecahan masalah.
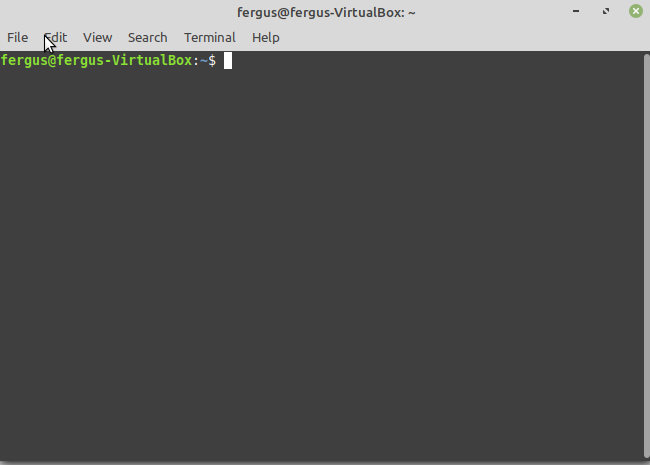
Untungnya, ada cara yang baik untuk berkeliling terminal. Rekan -rekan pengguna Linux Anda sangat membantu dan sebagian besar masalah yang seharusnya Anda selesaikan sebelumnya, yang perlu Anda lakukan adalah Google masalah ini.
Setelah Anda menemukan solusi, yang perlu Anda lakukan adalah menyalin kode yang diperlukan dari halaman web dengan Ctrl + c, lalu tempel ke terminal dengan Ctrl + Shift + V. Biarkan program berjalan, dan itu harus menjadi akhir dari masalah Anda.
Panduan Pemula untuk Mint
Semoga panduan ini akan membuat Anda baik dalam cara Anda menggunakan Linux Mint, alternatif yang ramah pengguna dan gratis untuk Microsoft. Meskipun tidak sempurna, Anda akan dengan cepat tumbuh untuk menyukai keserbagunaan, kecepatan, dan kekuatannya.

