Linux Mint 17 Qiana Dirilis - Panduan Instalasi dengan Tangkapan Layar & Fitur
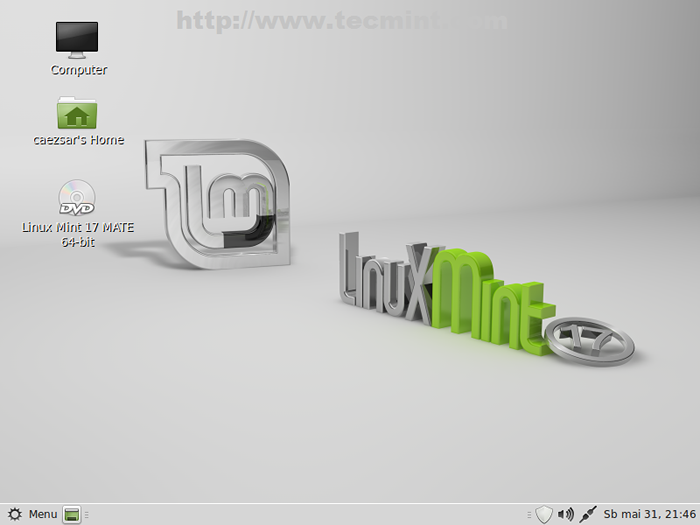
- 2390
- 18
- Jermaine Mohr
Momen Linux Mint 17 'yang telah lama ditunggu -tungguQiana'Cinnamon and Mate Final Rilis telah datang, pengembang Linux Mint dengan bangga mengumumkan Sabtu, 31 Mei, 2014 Di halaman web Linux Mint resmi mereka, Linux Mint yang baru dirilis dengan dukungan jangka panjang sampai 2019.
Clement Lefebvre: “Muncul dengan perangkat lunak yang diperbarui dan membawa penyempurnaan dan banyak fitur baru untuk membuat desktop Anda lebih nyaman digunakan. Manajer Pembaruan telah sangat ditingkatkan. Ini menunjukkan lebih banyak informasi, terlihat lebih baik, rasanya lebih cepat, dan lebih sedikit di jalan Anda. Tidak perlu lagi memuat ulang dalam mode root saat Anda mengkliknya. Itu tidak lagi memeriksa koneksi internet atau menunggu manajer jaringan dan tidak lagi mengunci cache apt di startup sesi. UI telah ditingkatkan, ikon dimodifikasi sedikit dan pengambilan changelog sekarang jauh lebih cepat dan lebih dapat diandalkan."
Fitur Linux Mint 17
Beberapa fitur rilis ini adalah:
- Versi Manajer Pembaruan Baru yang Ditingkatkan.
- Tanpa koneksi internet 'manajer driver' dapat menginstal driver.
- MDM 1.6 Layar Login Sekarang Mendukung Hidpi dan Mode Pemulihan.
- Alat Pengaturan Bahasa Baru.
- Utilitas Konfigurasi Sumber Perangkat Lunak yang Ditingkatkan.
- Layar selamat datang yang didesain ulang ringan.
- Pengaturan yang lebih baik untuk Cinnamon 2.2.
- Mate yang ditingkatkan 1.8.
- Beberapa perbaikan sistem.
- Koleksi latar belakang yang bagus.
- Kernel Linux 3.13.
- Dukungan EFI dan Bluetooth.
- Kernel PAE untuk versi x32bit.
- Booting dengan CPU non-pae
- Memecahkan pembekuan dengan beberapa nvidia geforce gpus
- Belum ada dukungan untuk chipset grafis NVIDIA Optimus (dukungan minimal disediakan oleh Paket NVIDIA-PRIME).
Untuk informasi lebih lanjut dan unduh cermin silakan kunjungi halaman web Linux Mint resmi.
- Linux Mint 17 Qiana Mate: http: // blog.Linuxmint.com/?P = 2627
- Linux Mint 17 Qiana Cinnamon: http: // blog.Linuxmint.com/?p = 2626
Tutorial ini akan fokus pada melakukan instalasi segar satu boot dari Linux Mint 17 Qiana Mate pada GPT disk (hanya untuk 64-bit OS versi) tetapi pengaturan dapat diterapkan Kayu manis versi juga. Ketahuilah bahwa dual-boot dengan OS Windows tidak akan berfungsi menggunakan skema partisi GPT pada komputer dengan biose (Microsoft Windows akan boot dalam mode EFI jika mendeteksi label partisi GPT) jadi gunakan partisi GPT dengan dual-boot hanya pada komputer dengan extensible) Firmware Interface -EFI atau Unified EFI -UEFI Firmware Lain Gunakan Linux Mint Single Boot pada komputer non -EFI dengan skema GPT atau dual -boot dengan Windows OS pada Biose (Grub Legacy) dengan skema partisi MBR.
Jika Anda sudah memiliki versi sebelumnya dari Linux Mint yang diinstal di komputer Anda dan Anda ingin meningkatkan ke Qiana Ikuti Gunakan instruksi dari tutorial sebelumnya tentang peningkatan Linux Mint 16 (Petra) ke Linux Mint 17 (Qiana).
Langkah 1: Buat tata letak partisi GPT
1. Unduh versi Linux Mint 17 dari cermin di atas dan bakar ke DVD atau buat drive bootable USB.
2. Tempatkan USB Stick atau DVD Anda di drive komputer Anda dan pilih media boot yang sesuai dari BIOS/UEFI Menu.
3. Saat layar Linux Mint pertama muncul tekan [Memasuki] kunci, pilih Mulai Linux Mint dan tunggu sistem memuat sepenuhnya.
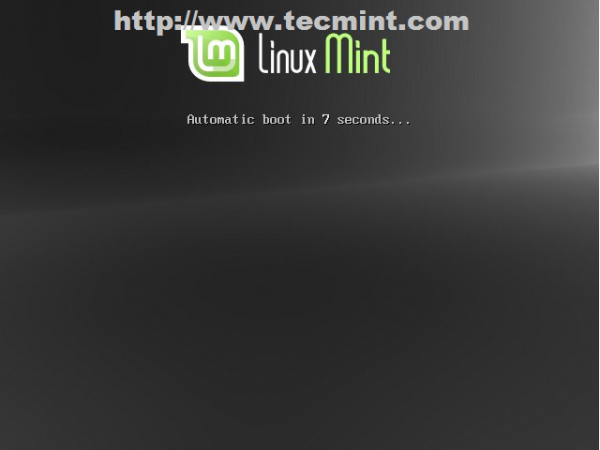 Booting Linux Mint
Booting Linux Mint 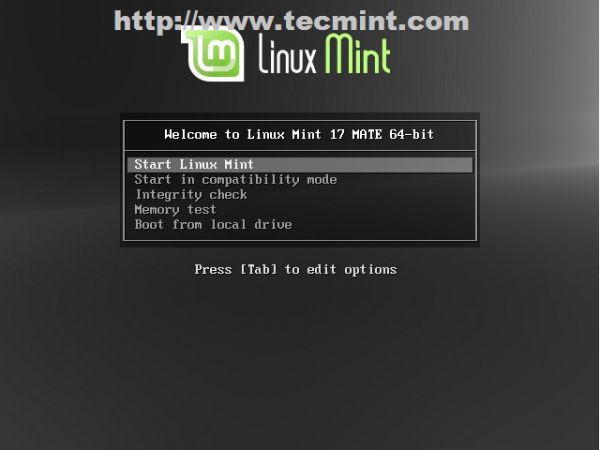 Mulai Linux Mint
Mulai Linux Mint 4. Setelah Linux Mint benar -benar memuat ke keadaan hidup, kunjungi Menu, jenis gparted di bidang pencarian dan mulai Gparted Partisi Disk.
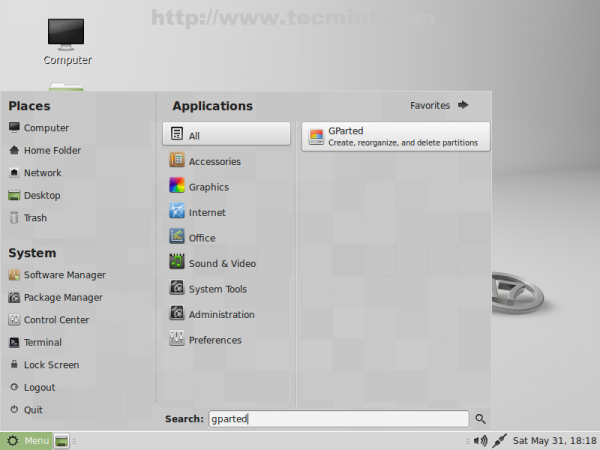 GPARTED DISK Partitioner.
GPARTED DISK Partitioner. 5. Di gparted pilih hard-disk pertama Anda dari tab kanan kemudian pergi ke Menu gparted -> Perangkat -> Buat tabel partisi, memilih GPT Di jendela peringatan, lalu klik Menerapkan.
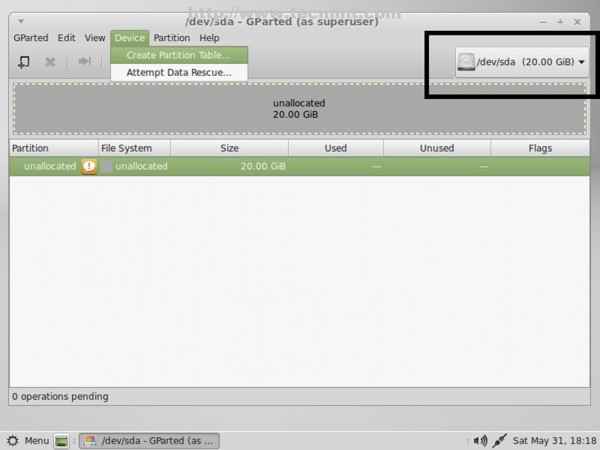 Buat tabel partisi
Buat tabel partisi 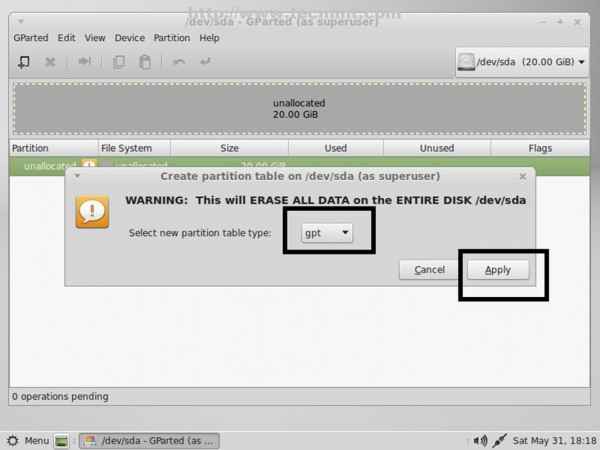 Pilih Jenis Partisi GPT
Pilih Jenis Partisi GPT 6. Kemudian klik kiri tidak dialokasikan Ruang, pilih Baru dan masukkan pengaturan berikut untuk partisi ini lalu klik Menambahkan.
- Ukuran baru = 20 MIB
- Berkas sistem = Tidak diformat
- Label = Bios grub
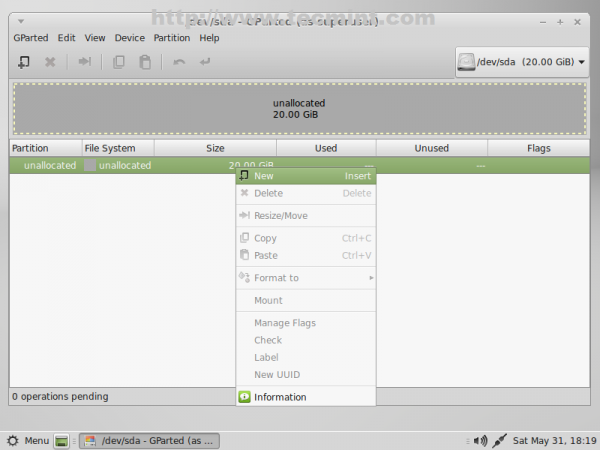 Buat Partisi BIOS Grub
Buat Partisi BIOS Grub 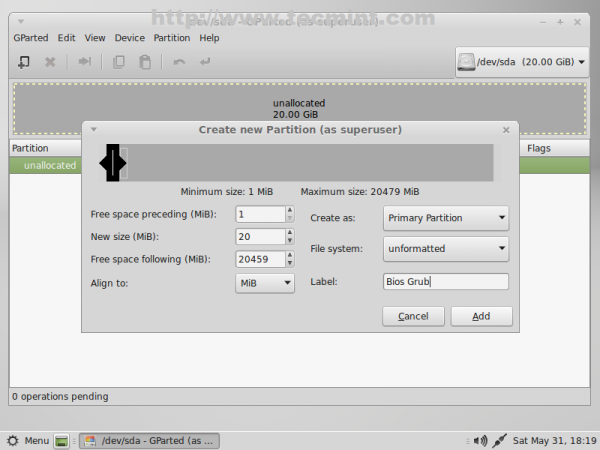 Masukkan ukuran partisi
Masukkan ukuran partisi 7. Partisi selanjutnya akan menahan Boot grub. Lagi pilih tidak dialokasikan Ruang -> Baru dan gunakan pengaturan berikut untuk partisi ini.
- Ukuran baru = ~ 300 MB
- Berkas sistem = ext2/ext3/ext4 (pilih sistem file apa pun yang Anda suka)
- Label = Boot EFI
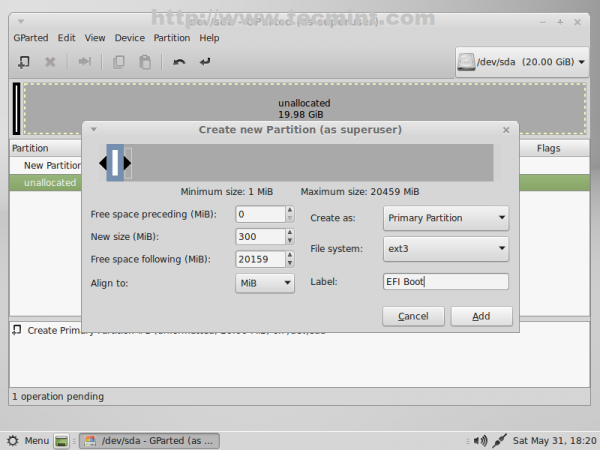 Buat Partisi Boot EFI
Buat Partisi Boot EFI 8. Partisi selanjutnya adalah untuk Pertukaran Linux. Lagi pilih tidak dialokasikan Ruang -> Baru dan gunakan pengaturan berikut untuk partisi ini.
- Ukuran baru = RAMX2 MB
- Berkas sistem = Tidak diformat
- Label = Pertukaran
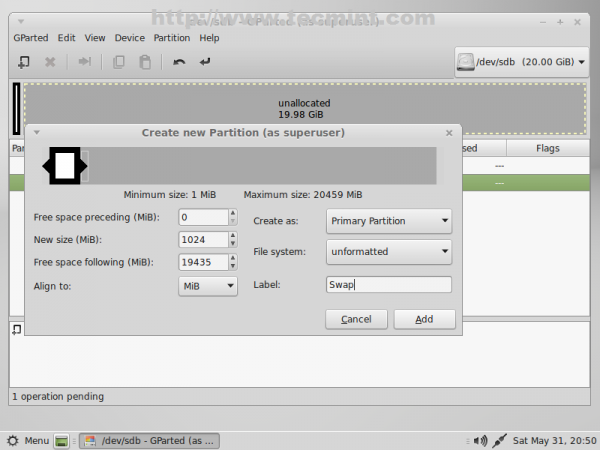 Buat partisi swap
Buat partisi swap 9. Partisi berikutnya harus untuk AKAR. Langkah yang sama seperti partisi sebelumnya dengan pengaturan berikut.
- Ukuran baru = min 20000 MB (20GB)
- Berkas sistem = ext4
- Label = root
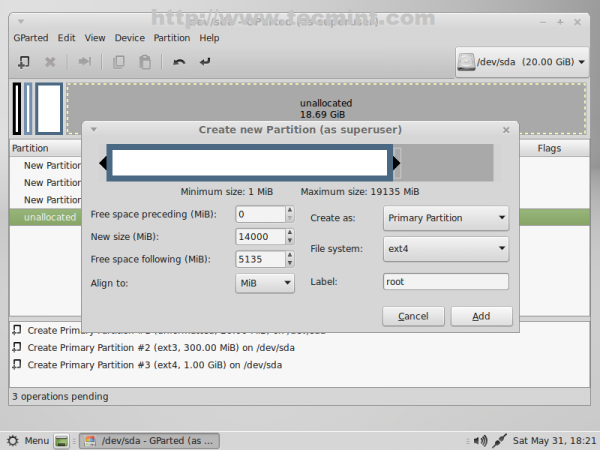 Buat partisi root
Buat partisi root 10. Partisi terakhir adalah untuk pengguna $ Rumah. Sekali lagi pilih sisanya tidak dialokasikan Ruang -> Baru dan gunakan pengaturan berikut untuk partisi ini.
- Ukuran baru = nilai default (ini akan menjadi sisa ruang bebas jika Anda tidak ingin membuat partisi lain)
- Berkas sistem = ext4
- Label = rumah
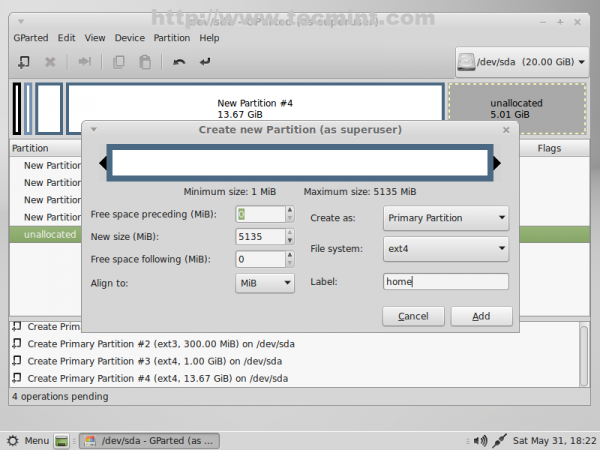 Buat Partisi Rumah
Buat Partisi Rumah 11. Setelah Anda menyelesaikan proses proses pembuatan partisi [Ctrl]+[enter] kunci dan tekan Menerapkan Tombol Pop-Up Window Untuk Menulis Tabel Partisi Baru Anda Di Hard-Disk.
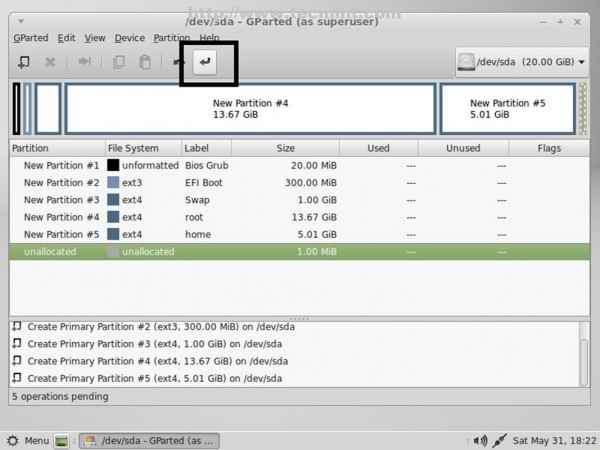 Terapkan perubahan partisi
Terapkan perubahan partisi 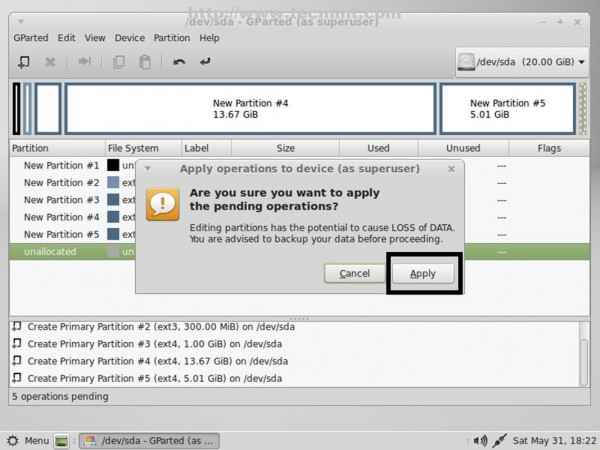 Terapkan operasi ke perangkat
Terapkan operasi ke perangkat 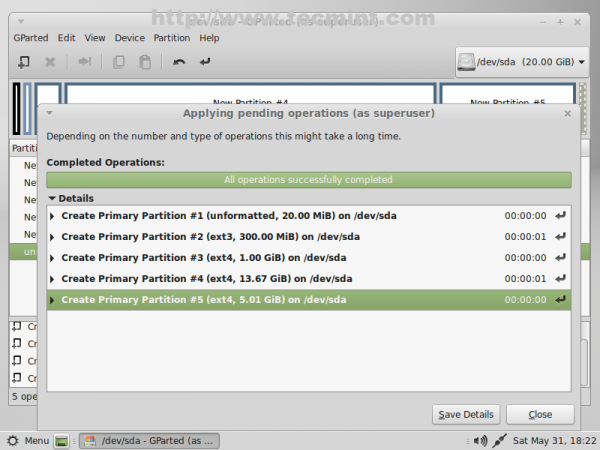 Operasi berhasil diselesaikan
Operasi berhasil diselesaikan 12. Setelah tabel partisi berhasil ditulis menutup jendela dan menavigasi partisi pertama Anda (/dev/sda1), klik kanan di atasnya, pergi ke Kelola bendera, Pilih bios_grub Kemudian tutup jendela.
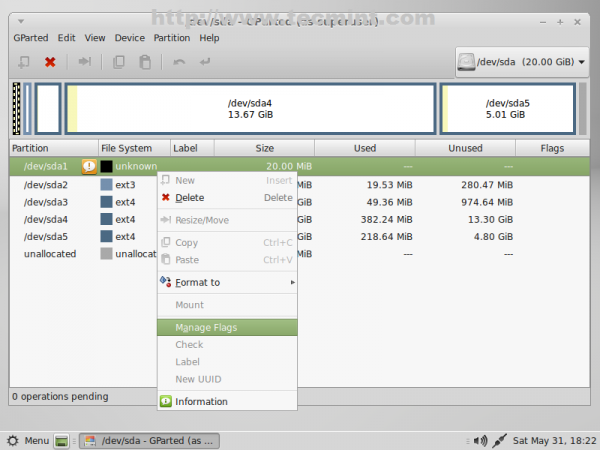 Kelola bendera
Kelola bendera 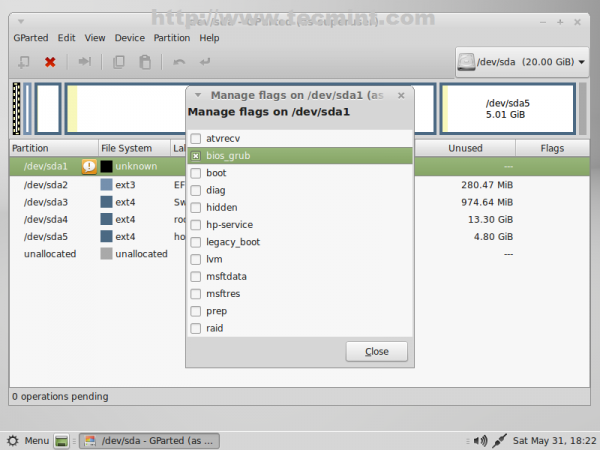 Pilih BIOS Grub
Pilih BIOS Grub 13. Sekali lagi, lakukan hal yang sama dengan partisi boot EFI (/dev/sda2) Tapi kali ini pilih Legacy_boot partisi Bendera.
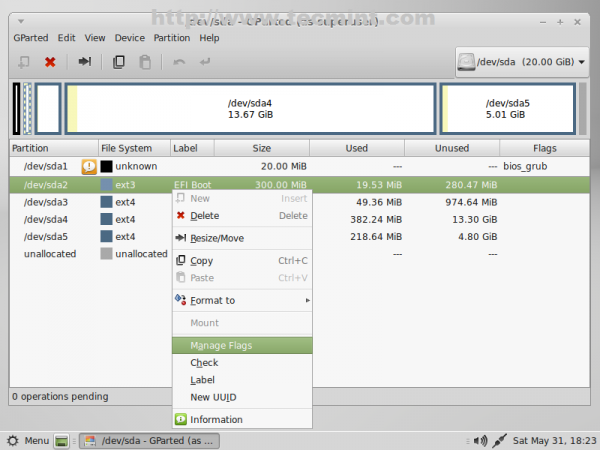 Partisi Boot EFI
Partisi Boot EFI 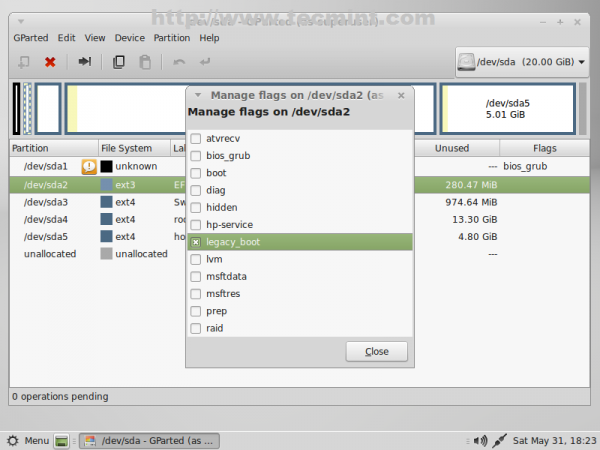 Pilih Legacy Boot
Pilih Legacy Boot 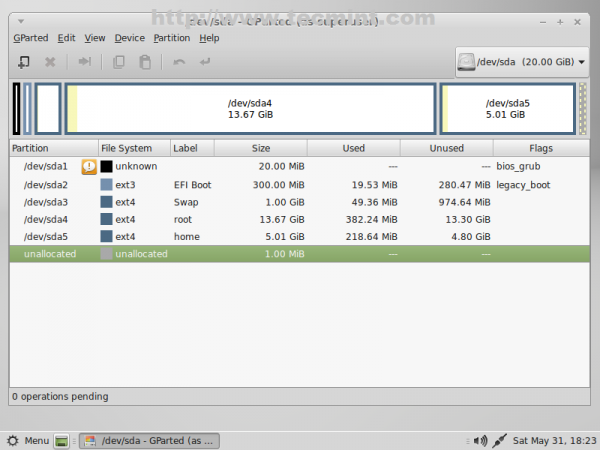 Tabel Partisi Gparted
Tabel Partisi Gparted Langkah 2: Instal Linux Mint 17 [Mate]
14. Setelah Anda selesai mengatur tata letak partisi disk, tutup Gparted dan memukul Instal Linux Mint Ikon dari desktop.
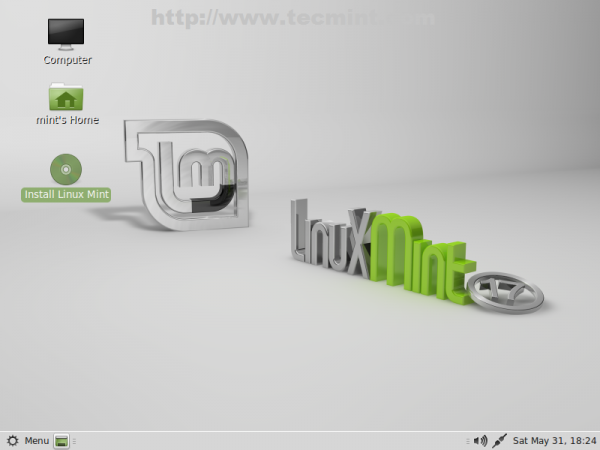 Instal Linux Mint
Instal Linux Mint 15. Pilih sistem Anda Bahasa dan klik Melanjutkan.
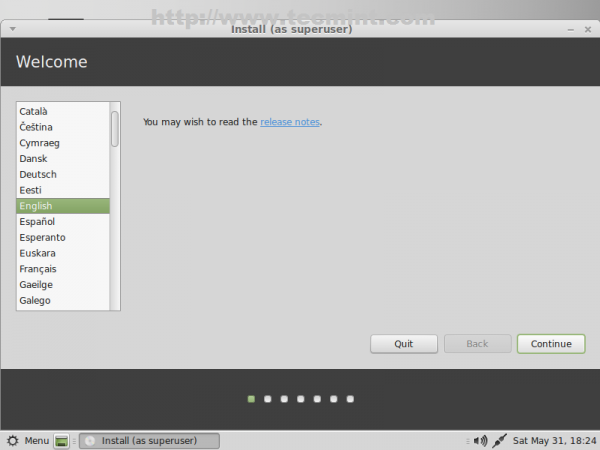 Pilih bahasa sistem
Pilih bahasa sistem 16. Layar berikutnya akan memverifikasi ruang Anda yang tersedia ruang kosong dan koneksi internet untuk memastikan bahwa sistem daging persyaratan minimal untuk ruang disk untuk instalasi yang optimal. Jika Anda tidak memiliki koneksi internet seharusnya tidak menjadi masalah jadi buka Melanjutkan.
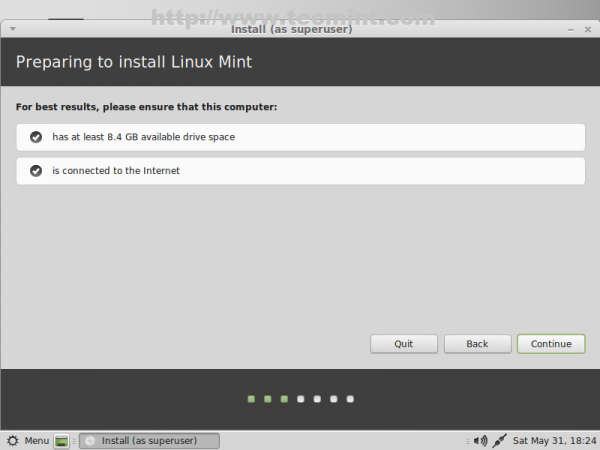 Bersiap untuk menginstal Linux Mint
Bersiap untuk menginstal Linux Mint 17. Karena kami sebelumnya membuat tata letak partisi hard-disk sistem, di layar berikutnya pilih Sesuatu yang lain dan klik Melanjutkan.
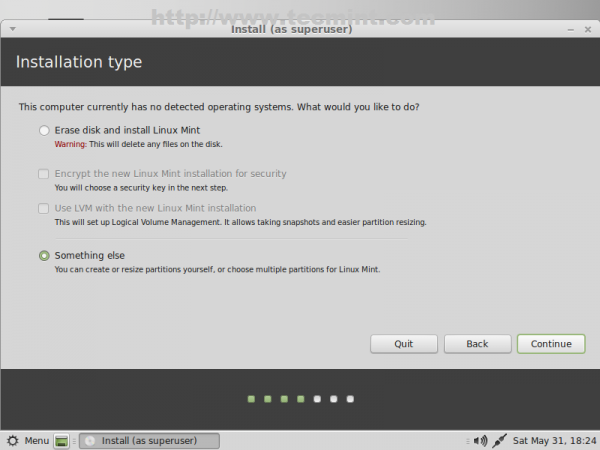 Pilih Jenis Instalasi
Pilih Jenis Instalasi 18. Sekarang saatnya memberi tahu Installer cara menggunakan tabel partisi sistem, dibuat sebelumnya. Pertama pilih partisi boot (/dev/sda2) dan buat pengaturan berikut (/dev/sda1 Biarkan tidak tersentuh).
- Ukuran = Biarkan tidak berubah
- Gunakan AS = Ext2/Ext3/Ext4 Filesystem (Ext4 lebih cepat sementara Ext2 lebih cocok untuk partisi kecil karena kurangnya jurnal)
- Periksa format partisi
- Mount point = /boot
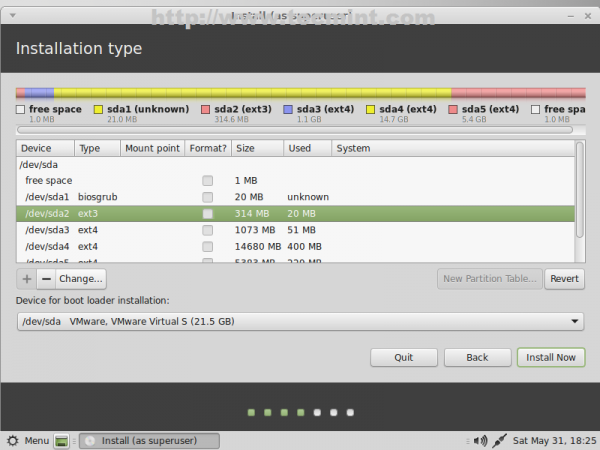 Pilih partisi boot
Pilih partisi boot 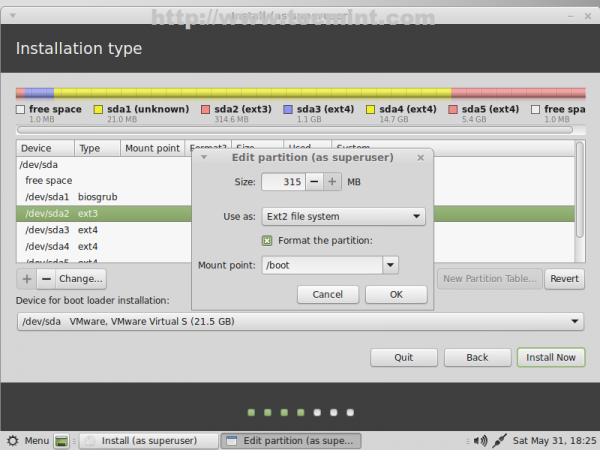 Masukkan ukuran boot
Masukkan ukuran boot 19. Setup selanjutnya pertukaran linux (/dev/sda3) Menggunakan ukuran yang dipilih secara default dan gunakan sebagai area swap.
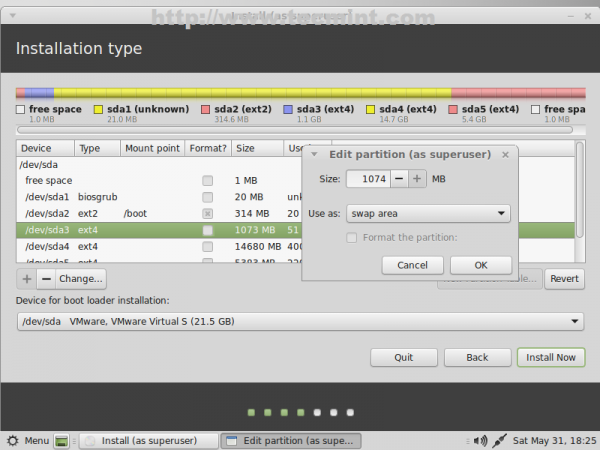 Setel partisi swap
Setel partisi swap 20. Konfigurasikan partisi root (/dev/sda4) dengan opsi berikut.
- Ukuran = Biarkan tidak tersentuh
- Gunakan AS = Sistem File Jurnal Ext4
- Periksa format partisi
- Mount point = /
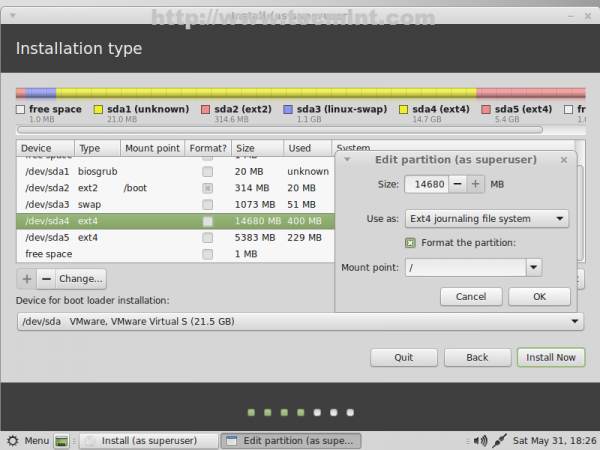 Konfigurasikan partisi root
Konfigurasikan partisi root 21. Akhirnya konfigurasikan RUMAH Partisi dengan pengaturan berikut.
- Ukuran = Biarkan tidak tersentuh
- Gunakan AS = Sistem File Jurnal Ext4
- Periksa format partisi
- Mount point = /home
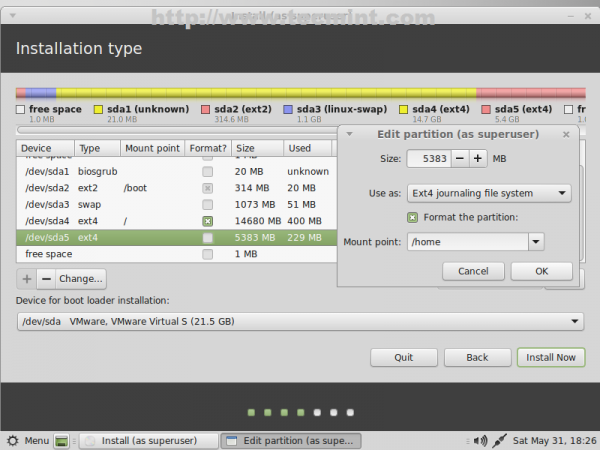 Konfigurasikan Partisi Rumah
Konfigurasikan Partisi Rumah 22. Tabel partisi terakhir akan terlihat seperti di tangkapan layar di bawah ini. Setelah Anda memverifikasi lagi dan pastikan itu sesuai dengan kebutuhan Anda Instal sekarang tombol.
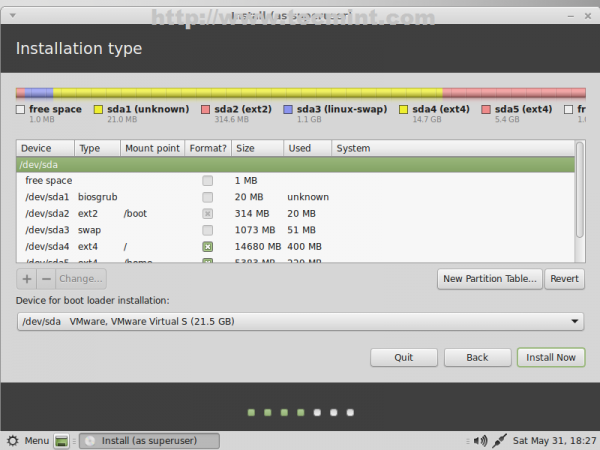 Tabel partisi terakhir
Tabel partisi terakhir 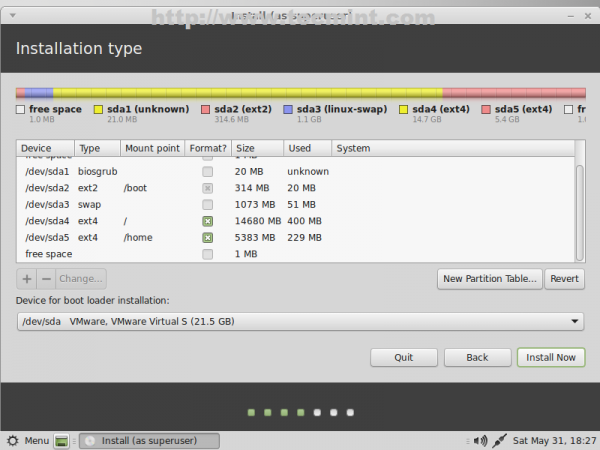 Instal sekarang linux mint
Instal sekarang linux mint 23. Jika komputer Anda memiliki koneksi internet, penginstal akan secara otomatis mendeteksi lokasi Anda, pilih lokasi nyata Anda menggunakan peta yang disediakan dan tekan Melanjutkan.
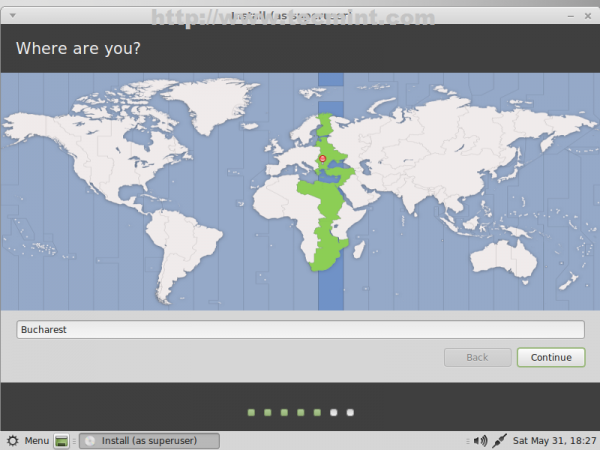 Pilih lokasi Anda
Pilih lokasi Anda 24. Di layar berikutnya pilih Papan ketik tata letak lalu klik Melanjutkan.
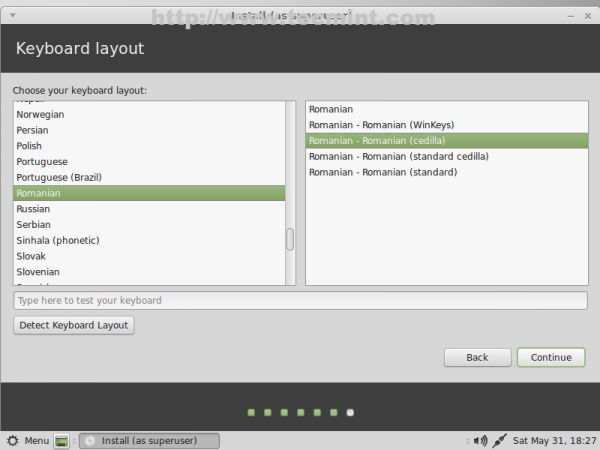 Pilih tata letak keyboard
Pilih tata letak keyboard 25. Untuk pengaturan akhir sistem Anda, pilih a nama belakang dan a kata sandi untuk komputer Anda dan pilih yang sesuai Nama untuk komputer Kemudian Melanjutkan.
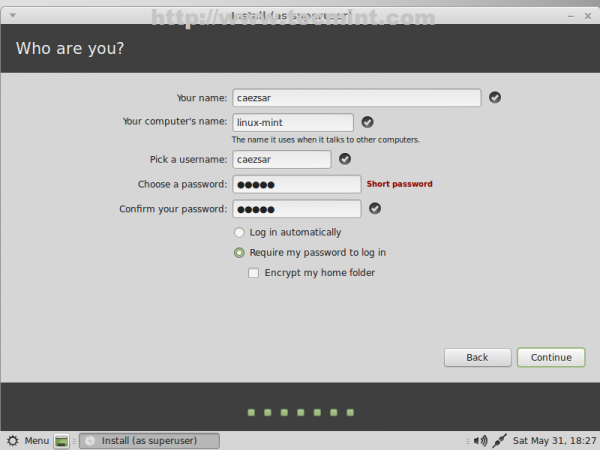 Masukkan detail pengguna
Masukkan detail pengguna 26. Setelah installer berhasil menyelesaikan pekerjaannya, hapus media penginstal dan menyalakan ulang komputer Anda.
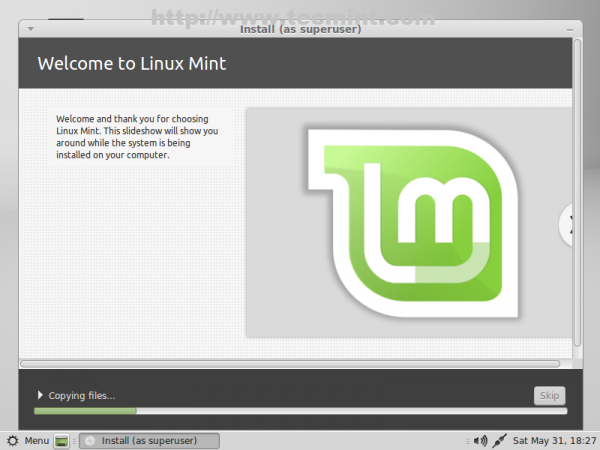 Proses pemasangan
Proses pemasangan 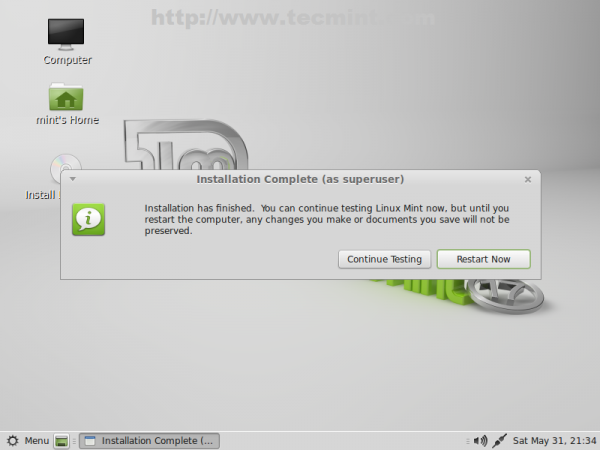 Instalasi Lengkap - Reboot
Instalasi Lengkap - Reboot Selamat! Sekarang Anda memiliki linux mint 17 qiana dengan lingkungan mate desktop yang diinstal di komputer Anda menggunakan tata letak partisi GPT.
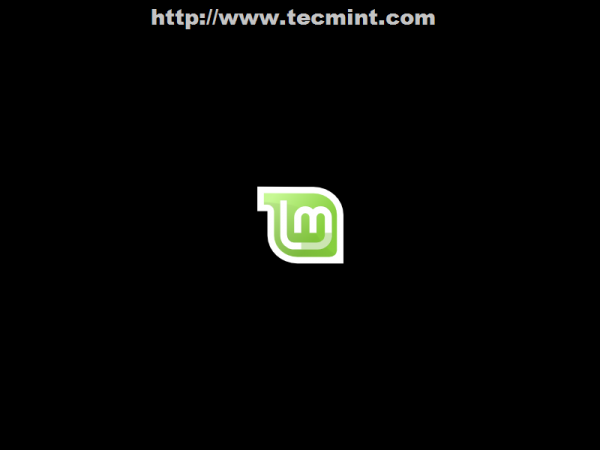 Linux Mint 17 terpasang
Linux Mint 17 terpasang 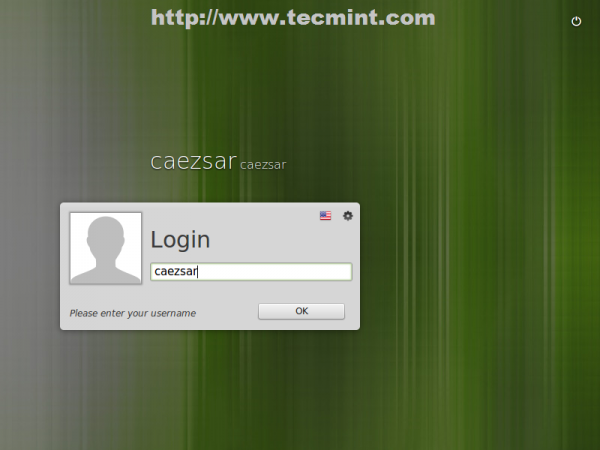 Linux Mint 17 Layar Login
Linux Mint 17 Layar Login 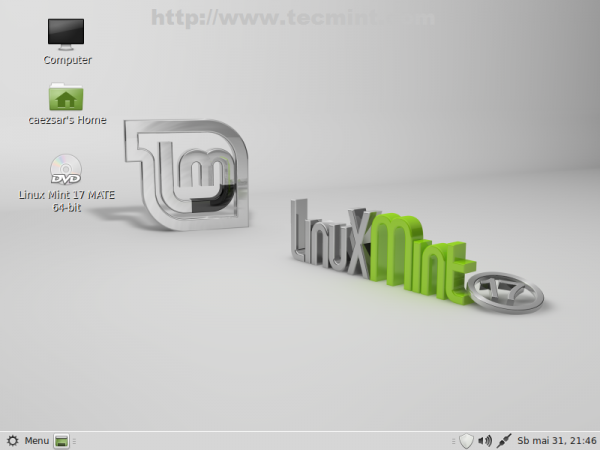 Linux Mint 17 Desktop
Linux Mint 17 Desktop Catatan bahwa tergantung pada komputer Anda EFI/UEFI Sistem mungkin tidak boot dengan benar dan pengaturan ini mungkin tidak berfungsi untuk Anda, jadi harus menggali subjek sebagai titik awal menggunakan halaman ini.
- Prinsip EFI Bootloaders
- Komunitas Uefi
- Instal Linux Mint pada perangkat yang didukung UEFI
Meskipun percobaan ini dilakukan sebagai boot tunggal di bawah lingkungan tervirtualisasi dengan NO Uefi Dan menggunakan disk kecil dalam ukuran skema tabel partisi harus valid untuk sebagian besar komputer EFI/BIOS dengan komentar bahwa Anda tidak dapat menggunakan tata letak disk GPT di boot dual di komputer BIOS dan beberapa sistem UEFI/EFI dapat memaksakan masalah pada Booting dari disk GPT (menonaktifkan Boot aman mungkin membantu dalam beberapa kasus), jadi jika Anda berencana menggunakan disk lebih kecil dari 2GB, Anda harus tetap berpegang pada tata letak partisi MBR.
- « Memasang Lampu (Linux, Apache, MySQL, PHP dan PHPMyAdmin) di Gentoo Linux
- Instal dan Konfigurasikan Penjadwal Alur Kerja Apache Oozie untuk CDH 4.X pada rhel/centos 6/5 »

