Perangkat Penyimpanan Partisi LFCS, Memformat Sistem File dan Mengkonfigurasi Partisi Pertukaran - Bagian 4

- 4124
- 789
- Dwayne Hackett
Agustus lalu, Linux Foundation meluncurkan LFCS Sertifikasi (Linux Foundation Certified Sysadmin), peluang mengkilap bagi administrator sistem untuk menunjukkan, melalui ujian berbasis kinerja, bahwa mereka dapat melakukan dukungan operasional secara keseluruhan dari sistem Linux: dukungan sistem, diagnosa dan pemantauan tingkat pertama, ditambah eskalasi masalah - jika diperlukan - ke tim pendukung lainnya.
 Linux Foundation Certified Sysadmin - Bagian 4
Linux Foundation Certified Sysadmin - Bagian 4 Harap diketahui bahwa sertifikasi Linux Foundation tepat, benar -benar berdasarkan kinerja dan tersedia melalui portal online kapan saja, di mana saja. Dengan demikian, Anda tidak perlu lagi bepergian ke pusat pemeriksaan untuk mendapatkan sertifikasi yang Anda butuhkan untuk menetapkan keterampilan dan keahlian Anda.
Silakan tonton video di bawah ini yang menjelaskan program sertifikasi Linux Foundation.
Posting ini adalah bagian 4 dari seri 10-tutorial, di sini di bagian ini, kami akan membahas perangkat penyimpanan partisi, memformat sistem file dan mengkonfigurasi partisi swap, yang diperlukan untuk ujian sertifikasi LFCS.
Partisi perangkat penyimpanan
Partisi adalah sarana untuk membagi satu hard drive menjadi satu atau lebih bagian atau “irisan”Disebut partisi. Partisi adalah bagian dari drive yang diperlakukan sebagai disk independen dan yang berisi satu jenis sistem file, sedangkan tabel partisi adalah indeks yang menghubungkan bagian fisik hard drive dengan identifikasi partisi.
Di Linux, alat tradisional untuk mengelola partisi MBR (hingga ~ 2009) dalam sistem kompatibel IBM PC adalah fdisk. Untuk partisi GPT (~ 2010 dan yang lebih baru) yang akan kami gunakan gdisk. Masing -masing alat ini dapat dipanggil dengan mengetik namanya diikuti dengan nama perangkat (seperti /dev/sdb).
Mengelola partisi MBR dengan fdisk
Kami akan menutupi fdisk Pertama.
# fdisk /dev /sdb
Prompt muncul meminta operasi berikutnya. Jika Anda tidak yakin, Anda dapat menekan 'M'Kunci untuk menampilkan konten bantuan.
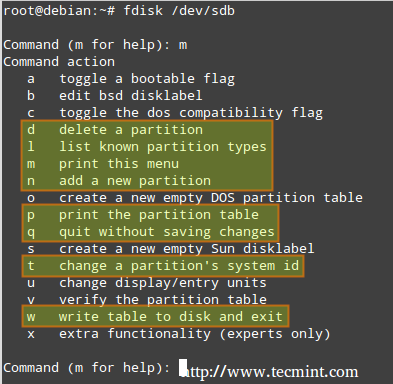 Menu Bantuan Fdisk
Menu Bantuan Fdisk Pada gambar di atas, opsi yang paling sering digunakan disorot. Kapan saja, Anda dapat menekan 'P'Untuk menampilkan tabel partisi saat ini.
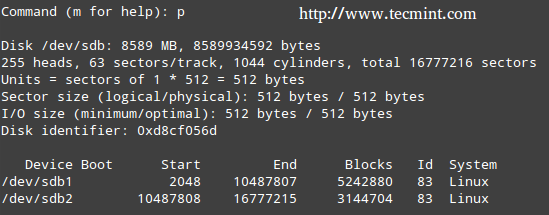 Tampilkan tabel partisi
Tampilkan tabel partisi Itu Pengenal Kolom menunjukkan tipe partisi (atau ID partisi) yang telah ditetapkan oleh fdisk ke partisi. Jenis partisi berfungsi sebagai indikator sistem file, partisi berisi atau, dengan kata -kata sederhana, cara data akan diakses di partisi itu.
Harap dicatat bahwa studi komprehensif dari setiap jenis partisi berada di luar cakupan tutorial ini - karena seri ini difokuskan pada LFCS ujian, yang berbasis kinerja.
Beberapa opsi yang digunakan oleh fdisk sebagai berikut:
Anda dapat mencantumkan semua jenis partisi yang dapat dikelola dengan fdisk dengan menekan 'l'Opsi (huruf kecil L).
Tekan 'D'untuk menghapus partisi yang ada. Jika lebih dari satu partisi ditemukan di drive, Anda akan ditanya mana yang harus dihapus.
Masukkan nomor yang sesuai, lalu tekan 'w'(Tulis modifikasi ke tabel partisi) untuk menerapkan perubahan.
Dalam contoh berikut, kami akan menghapus /dev/sdb2, Dan kemudian cetak (P) Tabel partisi untuk memverifikasi modifikasi.
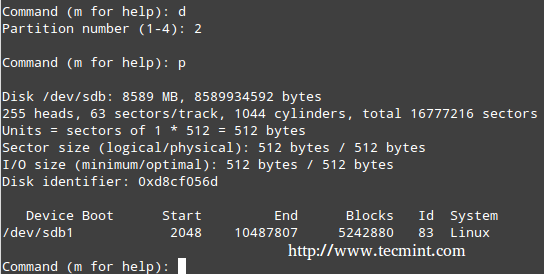 Opsi perintah fdisk
Opsi perintah fdisk Tekan 'N'Untuk membuat partisi baru, lalu'P'Menunjukkan itu akan menjadi partisi utama. Akhirnya, Anda dapat menerima semua nilai default (dalam hal ini partisi akan menempati semua ruang yang tersedia), atau menentukan ukuran sebagai berikut.
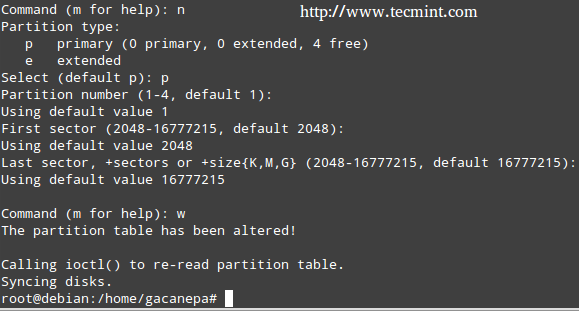 Buat partisi baru
Buat partisi baru Jika partisi Pengenal yang dipilih Fdisk bukanlah yang tepat untuk pengaturan kami, kami dapat menekan 'T'Mengubahnya.
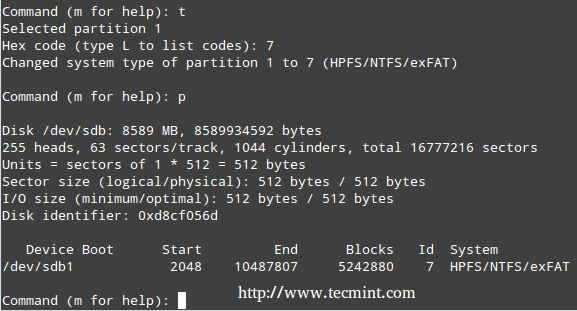 Ubah nama partisi
Ubah nama partisi Setelah selesai menyiapkan partisi, tekan 'w'untuk melakukan perubahan pada disk.
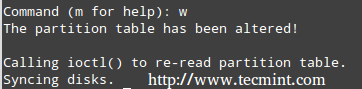 Simpan perubahan partisi
Simpan perubahan partisi Mengelola Partisi GPT dengan Gdisk
Dalam contoh berikut, kami akan menggunakan /dev/sdb.
# gdisk /dev /sdb
Kita harus mencatat bahwa GDISK dapat digunakan baik untuk membuat partisi MBR atau GPT.
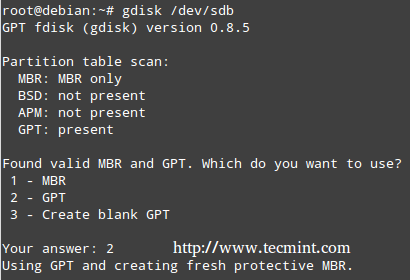 Buat Partisi GPT
Buat Partisi GPT Keuntungan menggunakan partisi GPT adalah bahwa kita dapat membuat hingga 128 Partisi dalam disk yang sama yang ukurannya dapat sesuai dengan urutan petabyte, sedangkan ukuran maksimum untuk partisi MBR adalah 2 tb.
Perhatikan bahwa sebagian besar opsi di fdisk adalah sama di gdisk. Untuk alasan itu, kami tidak akan membahasnya tentang mereka, tetapi inilah tangkapan layar dari prosesnya.
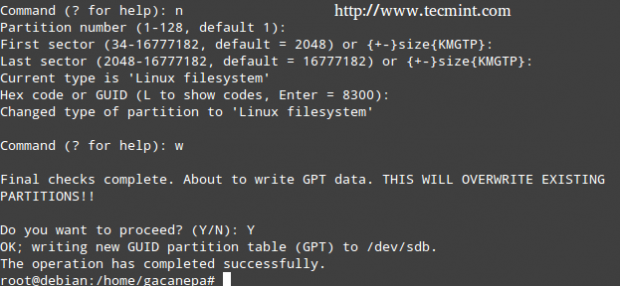 Opsi Perintah GDisk
Opsi Perintah GDisk Memformat sistem file
Setelah kami membuat semua partisi yang diperlukan, kami harus membuat sistem file. Untuk mengetahui daftar sistem file yang didukung dalam sistem Anda, jalankan.
# ls /sbin /mk*
 Periksa jenis sistem file
Periksa jenis sistem file Jenis sistem file yang harus Anda pilih tergantung pada kebutuhan Anda. Anda harus mempertimbangkan pro dan kontra dari setiap sistem file dan set fiturnya sendiri. Dua atribut penting yang harus dicari dalam sistem file.
- Dukungan Jurnal, yang memungkinkan pemulihan data yang lebih cepat jika terjadi kerusakan sistem.
- Dukungan Security Enhanced Linux (Selinux), sesuai Wiki Proyek, "Peningkatan Keamanan untuk Linux yang memungkinkan pengguna dan administrator lebih banyak kontrol atas kontrol akses".
Dalam contoh kami berikutnya, kami akan membuat ext4 sistem file (mendukung jurnal dan selinux) berlabel Tecmint pada /dev/sdb1, menggunakan MKFS, Sintaks dasarnya.
# mkfs -t [fileSystem] -l [label] perangkat atau # mkfs.Perangkat [Filesystem] -L [Label]
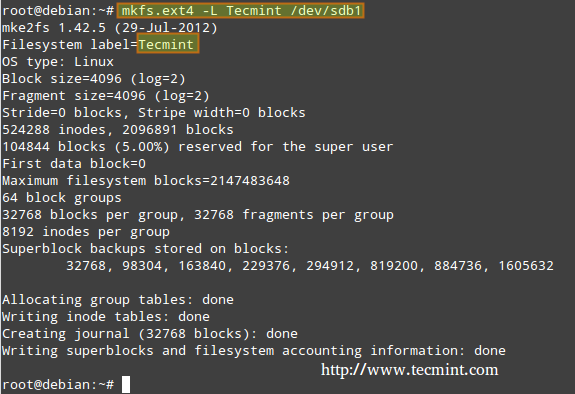 Buat sistem file ext4
Buat sistem file ext4 Membuat dan menggunakan partisi swap
Partisi swap diperlukan jika kita membutuhkan sistem Linux kita untuk memiliki akses ke memori virtual, yang merupakan bagian dari hard disk yang ditunjuk untuk digunakan sebagai memori, ketika memori sistem utama (RAM) semua digunakan. Untuk alasan itu, partisi swap mungkin tidak diperlukan pada sistem dengan RAM yang cukup untuk memenuhi semua persyaratannya; Namun, bahkan dalam hal ini tergantung pada administrator sistem untuk memutuskan apakah akan menggunakan partisi swap atau tidak.
Aturan praktis sederhana untuk memutuskan ukuran partisi swap adalah sebagai berikut.
Pertukaran biasanya harus sama 2x RAM FISIK UNTUK UNTUK UNTUK 2 GB Ram fisik, dan kemudian tambahan 1x RAM fisik untuk jumlah berapa pun di atas 2 GB, tapi tidak pernah kurang dari 32 MB.
Jadi jika:
M = Jumlah RAM dalam GB, dan S = Jumlah swap dalam GB, lalu
Jika m < 2 S = M *2 Else S = M + 2
Ingat ini hanyalah formula dan hanya Anda, sebagai sysadmin, memiliki kata terakhir tentang penggunaan dan ukuran partisi swap.
Untuk mengonfigurasi partisi swap, buat partisi reguler seperti yang ditunjukkan sebelumnya dengan ukuran yang diinginkan. Selanjutnya, kita perlu menambahkan entri berikut ke /etc/fstab file (X bisa saja B atau C).
/dev/sdx1 swap swap sw 0 0
Akhirnya, mari kita format dan aktifkan partisi swap.
# mkswap /dev /sdx1 # swapon -v /dev /sdx1
Untuk menampilkan snapshot dari partisi swap.
# kucing /proc /swaps
Untuk menonaktifkan partisi swap.
# swapoff /dev /sdx1
Untuk contoh berikutnya, kami akan menggunakan /dev/sdc1 (= 512 MB, untuk sistem dengan 256 MB RAM) untuk mengatur partisi dengan fdisk yang akan kami gunakan sebagai swap, mengikuti langkah -langkah yang dirinci di atas. Perhatikan bahwa kami akan menentukan ukuran tetap dalam kasus ini.
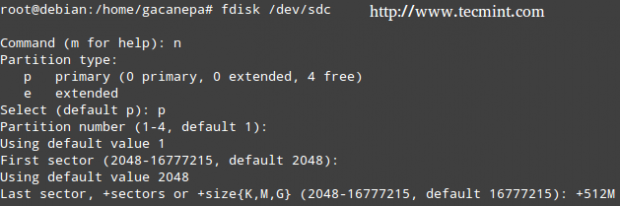 Buat partisi swap
Buat partisi swap 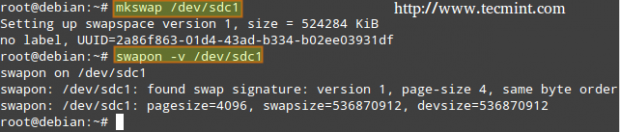 Aktifkan partisi swap
Aktifkan partisi swap Kesimpulan
Membuat partisi (termasuk swap) dan memformat sistem file sangat penting di jalan Anda menuju sysadminship. Saya harap tips yang diberikan dalam artikel ini akan memandu Anda untuk mencapai tujuan Anda. Jangan ragu untuk menambahkan tips & ide Anda sendiri di bagian komentar di bawah ini, untuk kepentingan komunitas.
Tautan referensi
- Tentang LFC
- Mengapa mendapatkan sertifikasi Linux Foundation?
- Daftar untuk ujian LFCS
- « Cara meningkatkan ukuran unggahan file dalam php
- LFCS Cara Arsip/Kompres File & Direktori, Mengatur Atribut File dan Menemukan File di Linux - Bagian 3 »

