LFCA mempelajari perintah jaringan dasar - Bagian 4

- 989
- 280
- Darryl Ritchie
Pada waktu tertentu saat menggunakan PC Anda yang terhubung ke router, Anda akan menjadi bagian dari jaringan. Apakah Anda berada di lingkungan kantor atau hanya bekerja dari rumah, komputer Anda akan berada di jaringan.
Apa itu jaringan komputer?
Jaringan komputer didefinisikan sebagai kelompok 2 atau lebih komputer yang terhubung dan dapat berkomunikasi secara elektronik satu sama lain. Komputer diidentifikasi menggunakan nama host, IP, dan alamat MAC mereka.
Rumah sederhana atau jaringan kantor disebut sebagai a Lan, kependekan dari Jaringan Area Lokal. A Lan Meliputi area kecil seperti rumah, kantor, atau jaringan restoran. Sebaliknya, a LEMAH (Jaringan Area Luas) mencakup wilayah geografis yang besar. LEMAH sebagian besar digunakan untuk menghubungkan berbagai situs seperti gedung perkantoran di lokasi yang berbeda.
Artikel ini adalah Bagian 4 Dari seri LFCA, di sini di bagian ini, Anda akan memperkenalkan diri dengan perintah jejaring umum dan seberapa bermanfaat mereka dalam masalah pemecahan masalah konektivitas.
1. perintah nama host
Perintah hostname menampilkan nama host dari sistem Linux. Ini biasanya diatur atau dikonfigurasi selama instalasi. Untuk memeriksa nama host, jalankan perintah:
$ hostname tecmint
2. perintah ping
Pendek untuk paket internet packet, perintah ping digunakan untuk memeriksa konektivitas antara 2 sistem atau server. Itu mengirimkan Icmp permintaan gema ke host jarak jauh dan menunggu balasan. Jika host sudah habis, permintaan gema memantul dari host jarak jauh dan dikirim kembali ke sumber yang memberi tahu pengguna bahwa host sudah habis atau tersedia.
Perintah ping mengambil sintaks yang ditampilkan.
$ ping opsi alamat ip
Misalnya ping host di jaringan area lokal saya dengan IP 192.168.2.103, Saya akan menjalankan perintah:
$ ping 192.168.2.103 Ping 192.168.0.123 (192.168.0.123) 56 (84) byte data. 64 byte dari 192.168.2.103: icmp_seq = 1 ttl = 64 waktu = 0.043 MS 64 byte dari 192.168.2.103: icmp_seq = 2 ttl = 64 waktu = 0.063 MS 64 byte dari 192.168.2.103: icmp_seq = 3 ttl = 64 waktu = 0.063 MS 64 byte dari 192.168.2.103: icmp_seq = 4 ttl = 64 waktu = 0.061 MS 64 byte dari 192.168.2.103: icmp_seq = 5 ttl = 64 waktu = 0.062 ms
Itu perintah ping terus mengirim Icmp Paket ping sampai Anda mengganggu dengan menekan Ctrl + c di keyboard. Namun, Anda dapat membatasi paket yang dikirim menggunakan -C pilihan.
Dalam contoh di bawah ini, kami mengirim 5 paket permintaan gema, dan setelah selesai, perintah ping berhenti.
$ ping 192.168.2.103 -C 5 ping 192.168.0.123 (192.168.0.123) 56 (84) byte data. 64 byte dari 192.168.2.103: icmp_seq = 1 ttl = 64 waktu = 0.044 MS 64 byte dari 192.168.2.103: icmp_seq = 2 ttl = 64 waktu = 0.052 MS 64 byte dari 192.168.2.103: icmp_seq = 3 ttl = 64 waktu = 0.066 MS 64 byte dari 192.168.2.103: icmp_seq = 4 ttl = 64 waktu = 0.056 MS 64 byte dari 192.168.2.103: icmp_seq = 5 ttl = 64 waktu = 0.066 MS --- 192.168.2.103 Ping Statistics --- 5 Paket Ditransmisikan, 5 Diterima, Kehilangan Paket 0%, Waktu 4088MS RTT Min/AVG/MAX/MDEV = 0.044/0.056/0.066/0.008 ms
Selain itu, Anda juga dapat melakukan ping nama domain host atau server. Misalnya, Anda dapat melakukan ping google seperti yang ditunjukkan.
$ ping google.com ping google.com (142.250.183.78) 56 (84) byte data. 64 byte dari bom12s12-in-f14.1E100.net (142.250.183.78): icmp_seq = 1 ttl = 117 waktu = 2.86 ms 64 byte dari BOM12S12-in-F14.1E100.net (142.250.183.78): icmp_seq = 2 ttl = 117 waktu = 3.35 ms 64 byte dari bom12s12-in-f14.1E100.net (142.250.183.78): icmp_seq = 3 ttl = 117 waktu = 2.70 ms 64 byte dari bom12s12-in-f14.1E100.net (142.250.183.78): icmp_seq = 4 ttl = 117 waktu = 3.12 ms…
Juga, Anda dapat melakukan ping DNS. Misalnya, Anda dapat melakukan ping alamat Google 8.8.8.8.
$ ping 8.8.8.8 -C 5 ping 8.8.8.8 (8.8.8.8) 56 (84) byte data. 64 byte dari 8.8.8.8: icmp_seq = 1 ttl = 118 waktu = 3.24 ms 64 byte dari 8.8.8.8: icmp_seq = 2 ttl = 118 waktu = 3.32 ms 64 byte dari 8.8.8.8: icmp_seq = 3 ttl = 118 waktu = 3.40 ms 64 byte dari 8.8.8.8: icmp_seq = 4 ttl = 118 waktu = 3.30 ms 64 byte dari 8.8.8.8: icmp_seq = 5 ttl = 118 waktu = 2.92 ms --- 8.8.8.8 Ping Statistics --- 5 Paket Ditransmisikan, 5 Diterima, Kehilangan Paket 0%, Waktu 4005ms RTT Min/AVG/MAX/MDEV = 2.924/3.237/3.401/0.164 ms
Tes ping yang gagal diarahkan ke salah satu dari yang berikut:
- Host yang offline.
- Kegagalan jaringan umum.
- Kehadiran firewall yang menghalangi permintaan ICMP.
3. Perintah Traceroute
Perintah Traceroute menampilkan rute yang diambil paket ping ICMP dari perangkat Anda ke host atau server tujuan. Ini menampilkan alamat IP perangkat yang dilalui paket sebelum sampai ke tujuan jarak jauh.
Di baris 2 output menunjukkan tanda asterisk * dalam perjalanan pulang pergi. Ini adalah indikator bahwa paket itu dijatuhkan dan tidak ada tanggapan yang diterima. Ini menunjukkan bahwa paket ping dijatuhkan oleh router, dan ini bisa karena berbagai alasan seperti kemacetan jaringan.
Traceroute Perintah adalah perintah diagnostik keren yang dapat Anda gunakan untuk memecahkan masalah jaringan di mana perintah ping memberi Anda hasil yang gagal. Ini menunjukkan perangkat di mana paket sedang dijatuhkan.
$ traceroute google.com
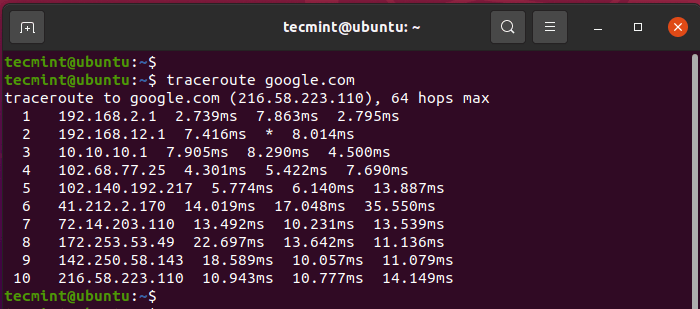 Traceroute - Alat Diagnostik Jaringan
Traceroute - Alat Diagnostik Jaringan 4. Perintah MTR
Itu mtr (TRACEOUTE saya) Perintah menggabungkan fungsionalitas ping Dan Traceroute memerintah. Ini menampilkan sejumlah statistik termasuk host yang dilalui setiap paket, dan waktu respons untuk semua hop jaringan.
$ MTR Google.com
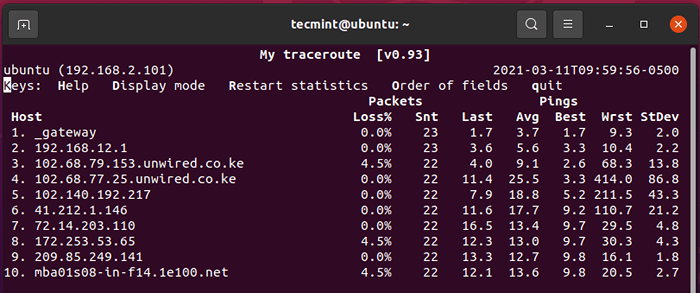 MTR - Analisis Jaringan dan Alat Pemecahan Masalah
MTR - Analisis Jaringan dan Alat Pemecahan Masalah 5. Perintah ifconfig
Perintah ifconfig mencantumkan antarmuka jaringan yang dilampirkan ke PC bersama dengan statistik lain seperti alamat IP yang terkait dengan setiap antarmuka, subnet mask, dan MTU untuk menyebutkan hanya beberapa.
$ ifconfig
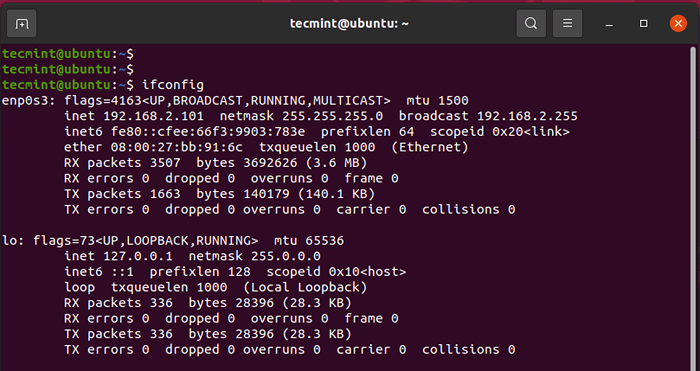 ifconfig - daftar antarmuka jaringan
ifconfig - daftar antarmuka jaringan Itu inet Parameter menunjukkan IPv4 alamat antarmuka jaringan sementara inet6 Poin ke alamat IPv6. Anda dapat melihat detail antarmuka tunggal dengan menentukan antarmuka seperti yang ditunjukkan:
$ ifconfig ENP0S3
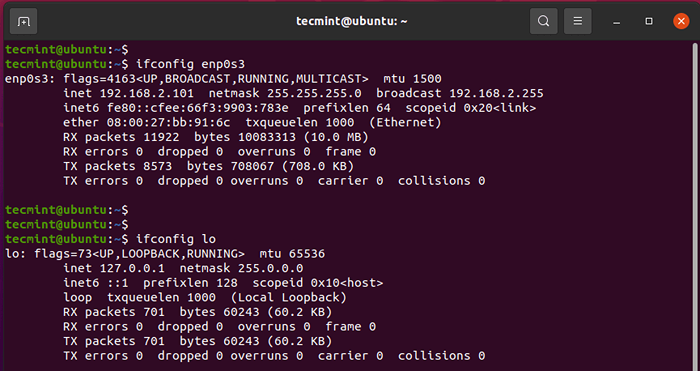 Periksa Antarmuka Jaringan
Periksa Antarmuka Jaringan 6. Perintah IP
Cara lain Anda dapat melihat statistik antarmuka adalah menggunakan perintah alamat IP seperti yang ditunjukkan.
$ IP Address
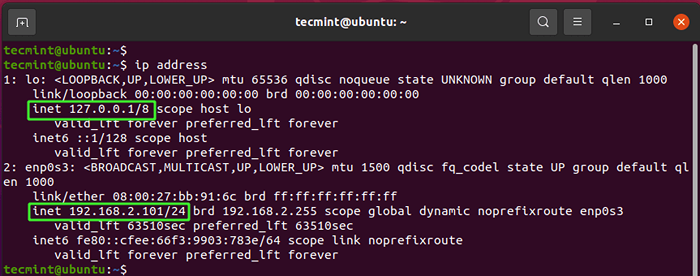 Alat Konfigurasi Jaringan IP
Alat Konfigurasi Jaringan IP 7. Perintah rute IP
Itu Rute IP Perintah mencetak tabel perutean PC Anda.
$ ip rute atau $ ip route show
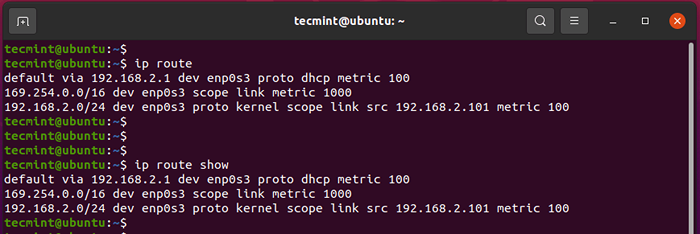 Daftar tabel perutean jaringan
Daftar tabel perutean jaringan 8. perintah gali
Utilitas penggalian (pendek untuk Informasi Domain Groper ) adalah alat baris perintah untuk menyelidiki nameser dns. Dibutuhkan nama domain sebagai argumen dan menampilkan informasi seperti alamat host, catatan, catatan (pertukaran surat) mx, server nama, dll.
Singkatnya, menggali Perintah adalah utilitas pencarian DNS dan sebagian besar digunakan oleh administrator sistem untuk pemecahan masalah DNS.
$ Dig Ubuntu.com
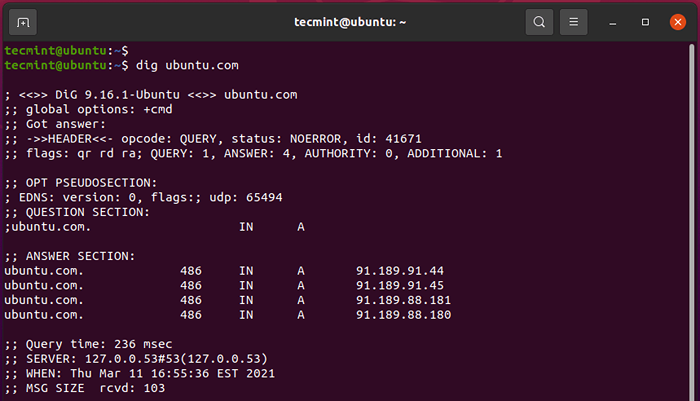 Gali - Alat Administrasi Jaringan
Gali - Alat Administrasi Jaringan 9. Perintah nslookup
Utilitas NSLOOKUP adalah alat baris perintah lain yang digunakan untuk membuat pencarian DNS dalam upaya untuk mengambil nama domain dan catatan.
$ nslookup ubuntu.com
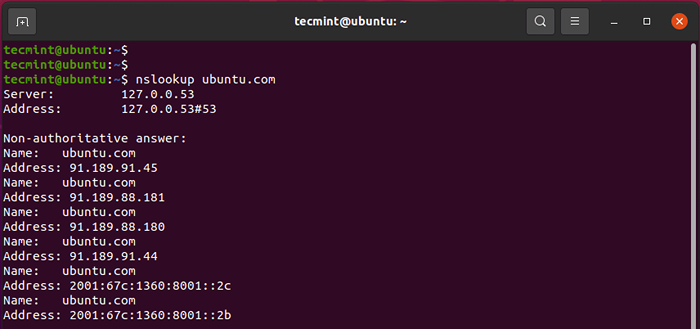 Pencarian server nama domain
Pencarian server nama domain 10. Perintah Netstat
Perintah NetStat mencetak statistik antarmuka jaringan. Ini dapat menampilkan tabel perutean, port yang didengarkan berbagai layanan, koneksi TCP dan UDP, PID, dan UID.
Untuk menampilkan antarmuka jaringan yang terpasang pada PC Anda, jalankan:
$ netstat -i Kernel antarmuka tabel iface mtu rx-ok rx-err rx-drp rx-ovr tx-ok tx-er tx-drp tx-ovr flg enp1s0 1500 0 0 0 0 0 0 0 BMU LO 65536 4583 0 0 0 4583 0 0 0 LRU WLP2S0 1500 179907 0 0 0 137273 0 0 0 BMRU
Untuk memeriksa tabel perutean, gunakan -R opsi seperti yang ditunjukkan.
$ netstat -r kernel ip routing meja tujuan gateway genmask bendera mss window irtt iface default _gateway 0.0.0.0 ug 0 0 0 WLP2S0 Link-Local 0.0.0.0 255.255.0.0 U 0 0 0 WLP2S0 192.168.0.0 0.0.0.0 255.255.255.0 u 0 0 0 wlp2s0
Untuk memeriksa aktif TCP Koneksi memohon perintah:
$ netstat -ant
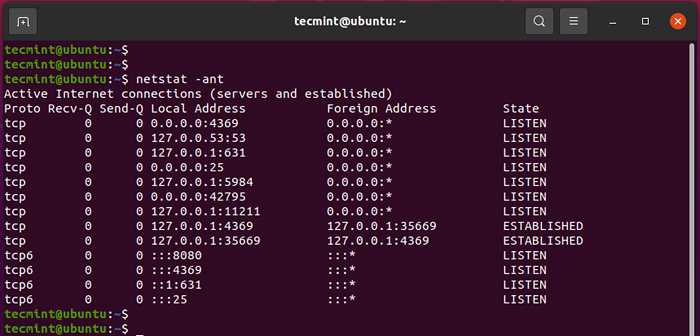 Daftar Koneksi TCP Aktif
Daftar Koneksi TCP Aktif 11. Perintah SS
Perintah SS adalah alat jaringan yang digunakan untuk membuang statistik soket dan menunjukkan metrik jaringan sistem dengan cara yang mirip dengan netstat. Perintah SS lebih cepat dari NetStat dan menampilkan lebih banyak informasi tentang TCP dan statistik jaringan daripada NetStat.
$ ss #list al koneksi $ ss -l #display soket mendengarkan $ ss -t #display semua koneksi tcp
Ringkasan
Itu adalah gambaran umum dari perintah jaringan dasar yang akan terbukti bermanfaat terutama saat pemecahan masalah masalah jaringan minor di lingkungan rumah atau kantor Anda. Cobalah mereka dari waktu ke waktu untuk mempertajam keterampilan pemecahan masalah jaringan Anda.
Menjadi Linux Foundation Certified IT Associate (LFCA)- « Cara Menginstal Jenkins di Ubuntu 20.04/18.04
- LFCA mempelajari perintah sistem linux dasar - Bagian 3 »

