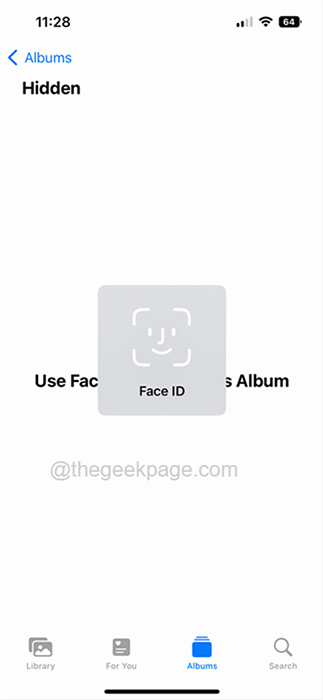Kiat dan trik iPhone terbaru untuk iOS 16 (2022)
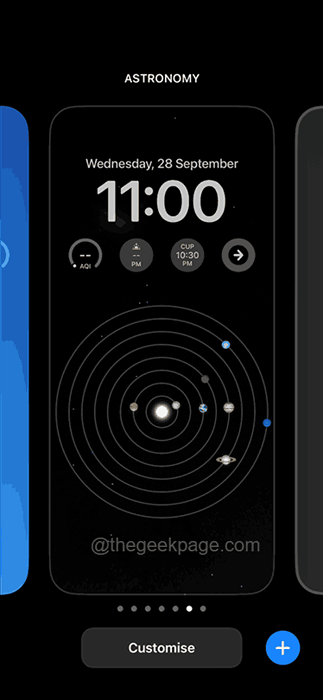
- 4187
- 447
- Darryl Ritchie
Apple terus memperbarui iPhone dan sistem operasinya, iOS. Dibandingkan dengan ponsel lainnya, ini adalah sistem operasi terbaik sejauh ini. Namun, setiap elemen memiliki kelebihan dan kekurangan, dan dengan versi iOS 16 saat ini, banyak pengguna iPhone mungkin bingung dengan modifikasi yang ditawarkan oleh Apple.
Kami melakukan banyak riset tentang iOS 16 baru dan menghasilkan banyak tips dan teknik untuk membantu pengguna iPhone memahami dan menggunakan iPhone mereka lebih mudah. Silakan silakan dengan semua tips yang tercantum di bawah ini dalam artikel ini untuk mengetahui lebih lanjut.
Daftar isi
- Tip 1 - Kustomisasi Wallpaper Layar Kunci
- Tip 2 - Dapatkan nada sentuh yang bergetar saat mengetik pada keyboard
- Tip 3 - Lihat foto tersembunyi Anda
- Tip 4 - Nonaktifkan Opsi Lokasi Dari Foto Sebelum Berbagi
- Tip 5 - Gunakan kode sandi untuk mengunci catatan
- Tip 6 - Salin apapun dari foto tanpa latar belakang
- Tip 7 - Salin teks dari foto atau video
- Tip 8 - Batalkan pesan yang dikirim
- Tip 9 - Tambahkan ke Catatan Cepat
- Tip 10 - Pulihkan pesan yang dihapus
- Tip 11 - Cegah Kunci Mengakhiri Panggilan
- Tip 12 - Gunakan Siri untuk mengakhiri panggilan
- Tip 13 - mulai ulang telepon menggunakan Siri
- Tip 14 - secara otomatis mengirim pesan
- Tip 15 - Mintalah Siri untuk menggunakan emoji
- Tip 16 - Sekarang Siri dapat mendengarkan waktu yang lebih lama
- Tip 17 - Tidak ada duplikat foto lagi
- Tip 18 - Atur fokus dengan layar kunci
- Tip 19 - Lihat Persentase Baterai di Layar Beranda
- Tip 20 - Edit pesan yang dikirim
- Kiat 21 - Kirim surat apa pun pada waktu yang dijadwalkan
- Tip 22 - Lihat Kata Sandi WiFi yang disimpan di iPhone Anda
- Tip 23 - Mode Penguncian di iPhone
- Tip 24 - Simpan halaman web apa pun sebagai PDF di Safari
- Tip 25 - Menggunakan Pip, Salin Beberapa Foto dan Seret Mereka Untuk Mengirim/Memindahkan
- Tip 26 - Tutup semua tab sekaligus di Safari
Tip 1 - Kustomisasi Wallpaper Layar Kunci
Layar kunci adalah hal pertama yang bisa dilihat pengguna setelah membangunkan iPhone. Jadi penampilannya dapat berdampak positif pada pengguna. Sebelumnya, jika Anda ingin mengubah wallpaper layar kunci, Anda harus pergi ke opsi layar kunci sepanjang jalan dari halaman Pengaturan dan harus menavigasi dari sana.
Tapi sekarang di iOS 16 terbaru, Anda dapat melakukannya hanya dengan membangunkan iPhone dengan mengetuk layar atau menekan tombol sisi kanan sekali. Setelah itu, Anda hanya perlu menekan layar dan menahan satu atau dua detik. Ini akan menampilkan opsi untuk menyesuaikan layar kunci Anda dengan menambahkan wallpaper baru atau menggesekkan ke kiri atau kanan untuk mengakses wallpaper layar kunci yang ditetapkan sebelumnya.
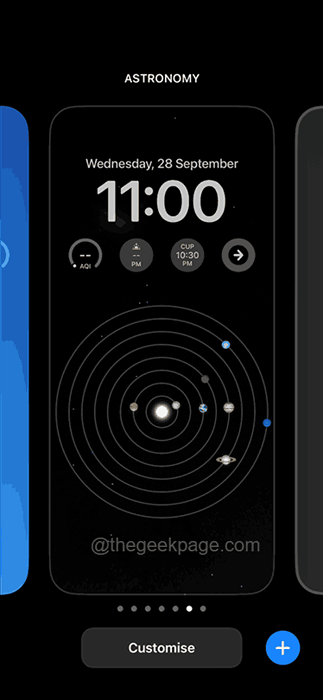
Tip 2 - Dapatkan nada sentuh yang bergetar saat mengetik pada keyboard
Saat Anda mengetik sesuatu di keyboard, rasanya sangat enak jika bisa mendapatkan sentuhan dan rasanya. Fitur ini sudah ada di ponsel Android selama beberapa tahun tetapi kurang dalam iPhone.
Tapi Apple telah memperkenalkan fitur ini di pembaruan iOS 16. Anda sekarang dapat mengaktifkan umpan balik keyboard dengan mengaktifkan suara atau haptic atau keduanya. Navigasi saja Pengaturan > Suara & Haptics > Umpan Balik Keyboard. Lalu beralih Suara / Haptic tombol.
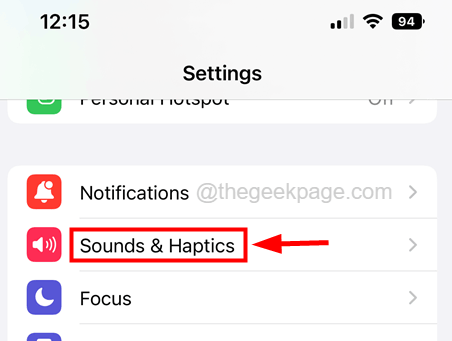
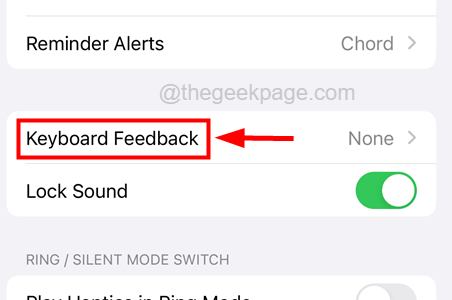
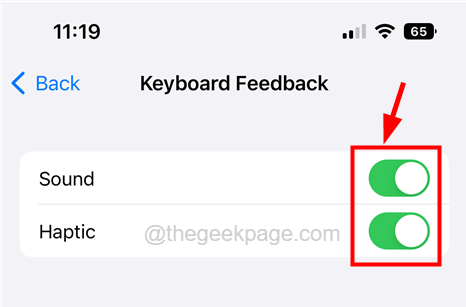
Tip 3 - Lihat foto tersembunyi Anda
Apple berpengalaman dalam cara melindungi privasi penggunanya untuk waktu yang lama jika dibandingkan dengan ponsel lainnya di mana tidak ada banyak privasi mengenai data atau apapun.
Dengan rilis iOS 16, mereka memperkenalkan fitur yang memungkinkan pengguna menyembunyikan foto mana pun yang mereka inginkan dari orang lain di iPhone mereka. Bukan hanya itu tetapi foto yang baru saja dihapus juga disembunyikan. Ketika seseorang mencoba mengakses barang -barang tersembunyi, mereka akan membutuhkan kode tatap muka atau sandi untuk melihat album tersembunyi.
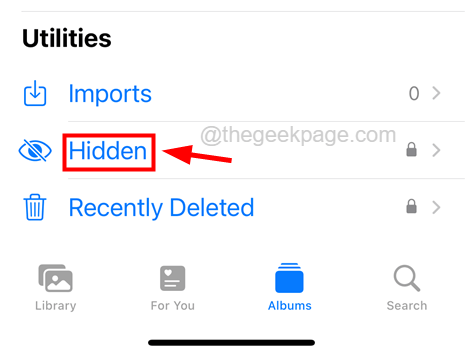
Tip tentang cara menyembunyikan foto di iPhone Anda
Akses foto dari aplikasi foto yang ingin Anda sembunyikan dari orang lain. Setelah Anda membuka foto, ketuk tiga titik Menu di sudut kanan atas foto seperti yang ditunjukkan di bawah ini.
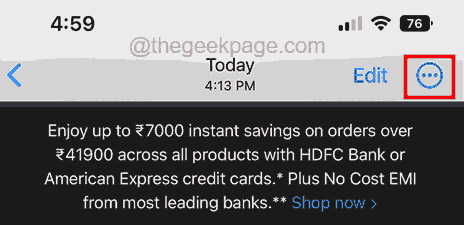
Lalu pilih Bersembunyi Opsi dari menu.
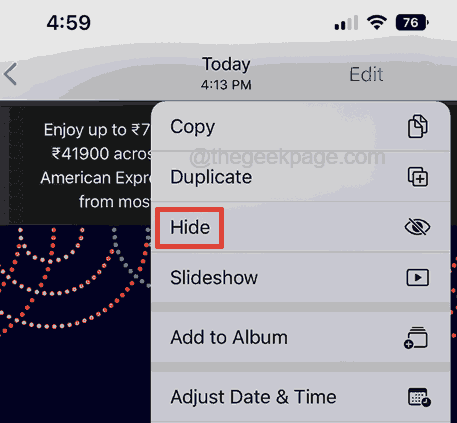
Ini akan menyembunyikan foto dan Anda akan melihat foto ini di album tersembunyi setelah memasuki kode sandi atau faceId.
Tip 4 - Nonaktifkan Opsi Lokasi Dari Foto Sebelum Berbagi
Saat Anda mengklik foto langsung, itu menangkap lokasi Anda dan juga jika layanan lokasi diaktifkan di iPhone Anda. Ini bisa berguna saat mengatur foto Anda sesuai dengan lokasi di mana foto diambil.
Namun, saat berbagi foto langsung itu, detail lokasi itu juga dibagikan bersama dengan foto. Oleh karena itu, Apple membuat sedikit perubahan di mana ia mendeteksi lokasi saat berbagi foto dan memungkinkan pengguna untuk membiarkannya tetap atau menonaktifkannya sebelum berbagi.
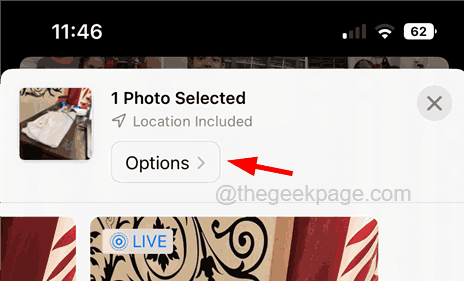
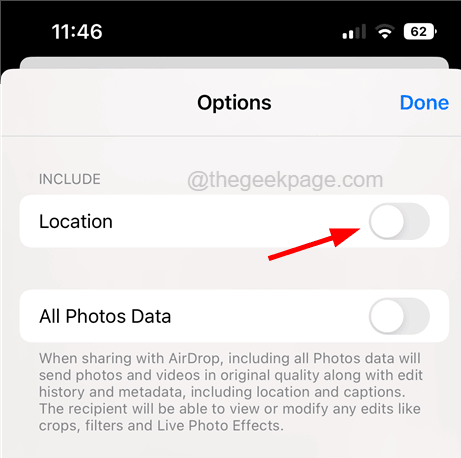
Tip 5 - Gunakan kode sandi untuk mengunci catatan
Privasi adalah hal terbaik bagi pengguna saat ini dan Apple memungkinkan pengguna untuk mengunci catatan yang telah mereka simpan untuk referensi mereka di iPhone mereka dapat dikunci. Pengguna iPhone perlu membukanya menggunakan kode sandi ponsel.
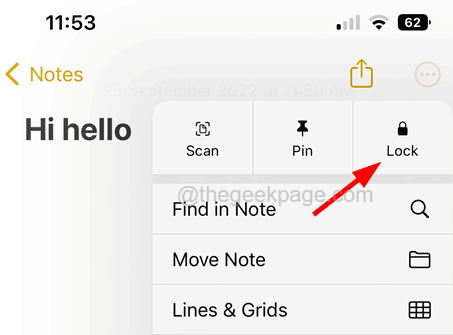
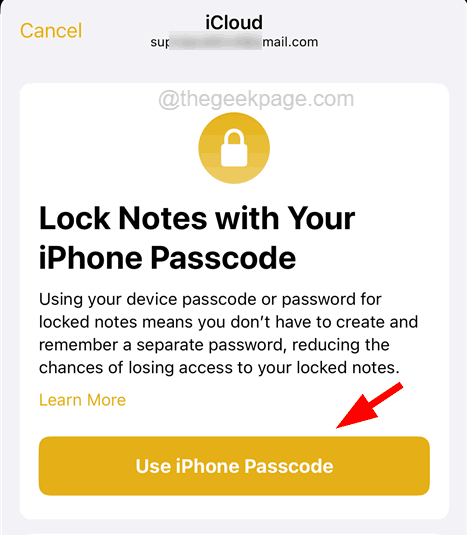
Tip 6 - Salin apapun dari foto tanpa latar belakang
Fitur ini memungkinkan pengguna untuk menyalin sesuatu dari foto yang ingin dibagikan dengan orang lain tanpa latar belakang. Anda hanya perlu memilih objek dengan mengetuknya dan memegangnya diam sebentar dan itu akan memotong objek dari latar belakang yang dapat Anda seret dan tempel atau cukup salin dan kemudian tempel di mana saja Anda ingin seperti whatsapp, dll.
Tip 7 - Salin teks dari foto atau video
Buka foto dari mana Anda ingin menyalin teks. Kemudian cukup ketuk dan pegang teks dari foto dan itu akan menyorot teks untuk Anda salin. Nanti, Anda dapat menggunakan teks itu untuk mencari secara online atau menerjemahkannya ke bahasa lain juga.
Dalam hal menyalin teks dari video, cukup mainkan video di pemutar di iPhone Anda dan jeda saat Anda menemukan teks di video dan salin teks dengan cara yang sama bagaimana Anda menyalin teks dari foto seperti yang disebutkan di atas.
Ini sangat membantu ketika Anda berada di beberapa tempat lain di mana Anda merasa sulit untuk memahami bahasa yang ditulis.
Tip 8 - Batalkan pesan yang dikirim
Ada banyak contoh di mana kami menyesal mengirimkan pesan yang salah kepada orang yang salah karena tidak ada cara untuk mengembalikan pesan -pesan itu sehingga penerima tidak akan mendapatkannya.
Tetapi dalam pembaruan terbaru, Anda akan dapat membatalkan pesan yang baru -baru ini dikirim dari aplikasi pesan di iPhone Anda. Anda hanya perlu mengetuk dan menahan pesan untuk satu atau dua detik dan itu akan memunculkan menu konteks di mana Anda harus memilih undo kirim.
Ini berlaku untuk membatalkan kirim hanya ke pesan -pesan yang baru saja dikirim sekitar 15 menit sebelumnya tidak sebelum itu.
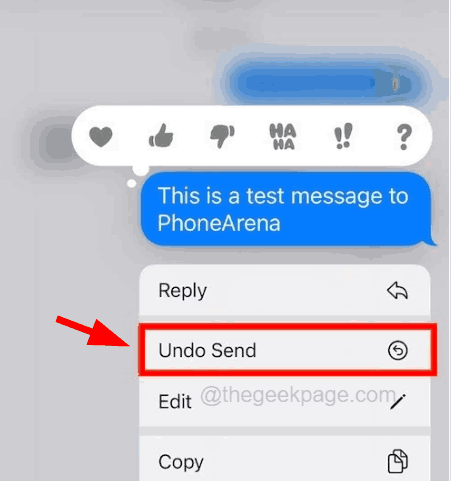
Tip 9 - Tambahkan ke Catatan Cepat
Jika Anda ingin menyalin sesuatu ke catatan, sebelumnya Anda harus menyalin item seperti teks, paragraf, gambar, dll, dan kemudian tempel ke catatan setelah membuka aplikasi. Tetapi sekarang pengguna dapat memilih item yang ingin mereka salin dan ketuk pada menu konteks untuk menjelajahi lebih banyak opsi dan memilih Membagikan pilihan. Lalu ketuk Tambahkan ke catatan cepat baru Opsi dari daftar.
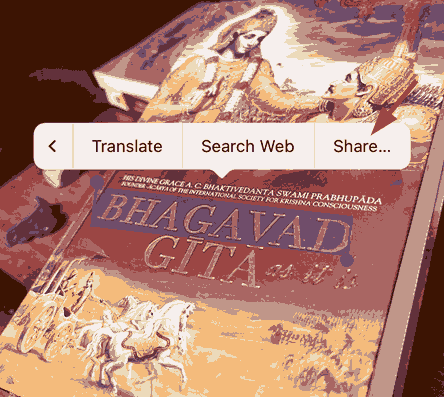
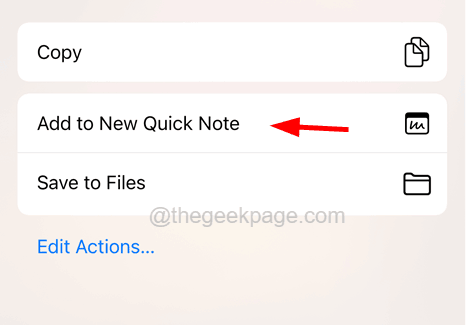
Tip 10 - Pulihkan pesan yang dihapus
Jika Anda menghapus salah satu pesan di iPhone Anda, Anda sekarang dapat memulihkan pesan yang dihapus setelah pembaruan iOS. Anda perlu mengetuk Filter Opsi di sudut kiri atas jendela aplikasi pesan. Maka Anda dapat menemukan opsi yang dipanggil Baru -baru ini dihapus di mana Anda bisa mendapatkan semua pesan yang baru saja dihapus.
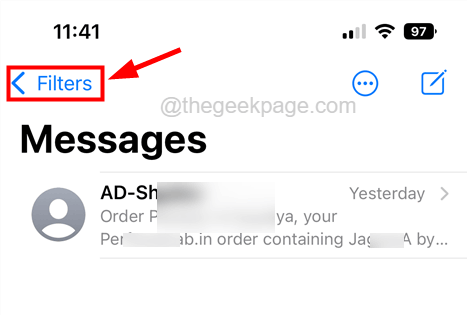
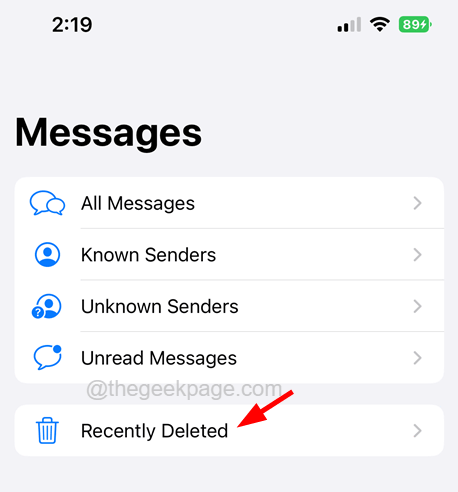
Tip 11 - Cegah Kunci Mengakhiri Panggilan
Sebagian besar pengguna iPhone saat mengambil telepon mereka secara tidak sengaja memotong panggilan yang sedang berlangsung karena mereka menekan tombol kunci sambil menahan telepon. Jadi Apple mengerjakan masalah ini dan memperkenalkan fitur yang disebut Cegah Kunci untuk Akhir Panggilan yang dapat diaktifkan dengan menavigasi menggunakan Pengaturan > Aksesibilitas > Menyentuh kemudian menyalakan tombol sakelar Cegah Kunci untuk Akhir Panggilan opsi seperti yang ditunjukkan.
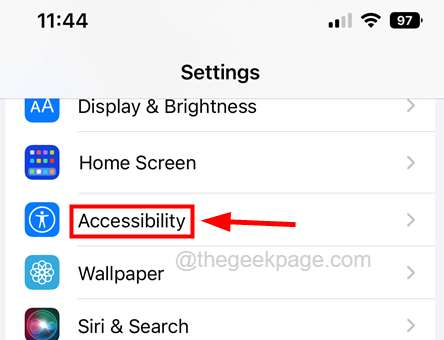
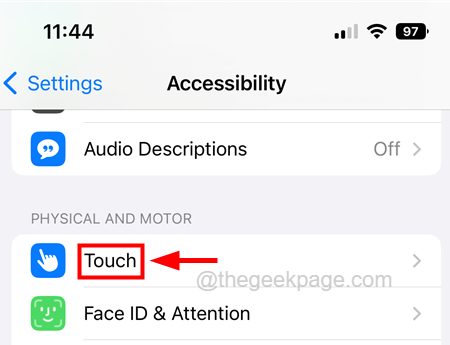
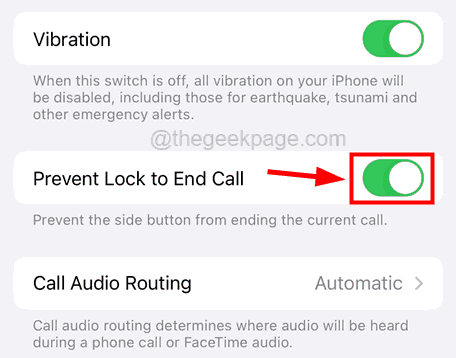
Tip 12 - Gunakan Siri untuk mengakhiri panggilan
Menjadi hands-free sangat santai, bukan? Jadi Anda dapat menggunakan Siri untuk mengakhiri panggilan untuk Anda alih -alih mengetuk layar atau menekan tombol samping dan memasukkan telepon dan memotong panggilan. Sekarang Anda hanya perlu mengatakan 'Hai! Siri. Lepaskan panggilan'Dan panggilan itu akan segera dipotong tetapi harap diketahui bahwa orang lain yang menelepon dapat mendengar Anda mengatakannya kepada Siri.
Tip 13 - mulai ulang telepon menggunakan Siri
Tidak hanya membuka aplikasi apa pun atau mengirim pesan tetapi Anda juga dapat meminta Siri untuk memulai ulang iPhone Anda hanya dengan mengatakan 'Hei Siri! Mengulang kembali'! Setelah iPhone dimulai ulang, Anda tidak perlu khawatir tentang FaceID atau kode sandi, itu akan ditangani oleh Siri secara internal.
Tip 14 - secara otomatis mengirim pesan
Jika Anda meminta Siri untuk mengirim pesan ke salah satu kontak Anda dan setelah pesan Anda ditranskripsikan oleh Siri, itu akan meminta Anda untuk mengonfirmasi sebelum mengirimkannya. Ini bisa menjadi langkah tambahan sebelum mengirim. Sebagai gantinya, Anda dapat melewatkan langkah -langkah ini sekarang di iOS 16 dengan mengaktifkan opsi Kirim Pesan secara otomatis di bawah Siri dan Cari. Mengikuti Pengaturan > Siri & Mencari > Secara otomatis mengirim pesan dan beralih di Secara otomatis mengirim pesan.
CATATAN - Anda juga dapat mengaktifkan Headphone Dan Carplay tombol sakelar.
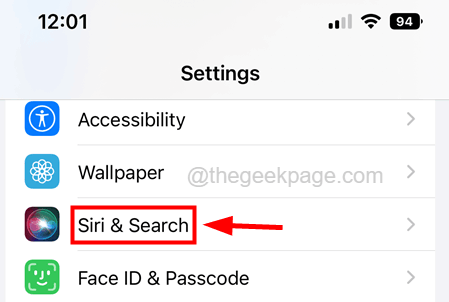
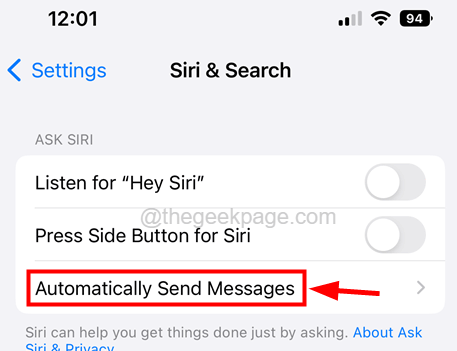
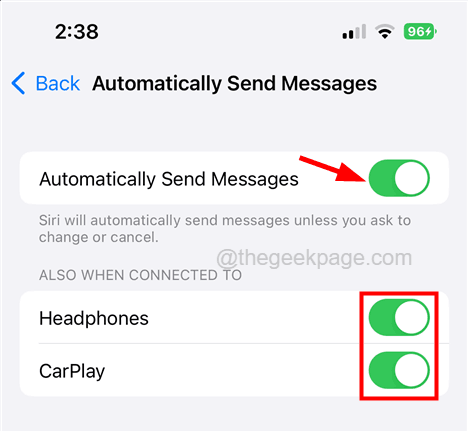
Tip 15 - Mintalah Siri untuk menggunakan emoji
Sebelumnya jika Anda meminta Siri untuk mengirim pesan dengan emoji tersenyum, Siri hanya akan menulis emoji tersenyum alih -alih benar -benar memasukkan emoji senyum ke dalam teks. Tapi sekarang telah ditingkatkan dalam pembaruan iOS dan sekarang Anda dapat meminta Siri untuk memasukkan emoji dengan sangat halus. Coba saja setelah meningkatkan iOS Anda ke 16.
Tip 16 - Sekarang Siri dapat mendengarkan waktu yang lebih lama
Fitur ini setelah iOS 16 Anda dapat berbicara untuk waktu yang lama dan Siri dapat menunggu lebih lama atau lama sampai Anda selesai berbicara. Kemudian Siri akan mengikuti instruksi alih -alih mengganggu di tengah.
Ini bisa sangat membantu bagi pengguna yang berbicara perlahan atau gagap. Pengguna perlu mengubah pengaturan yang disebut waktu jeda Siri, yang dapat diakses oleh Pengaturan> Aksesibilitas> Siri dan kemudian memilih keduanya Lebih lama atau Terpanjang di bawah Siri waktu jeda pilihan.
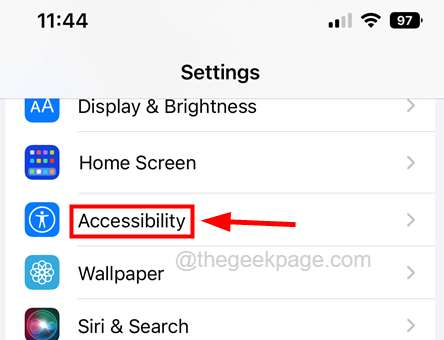
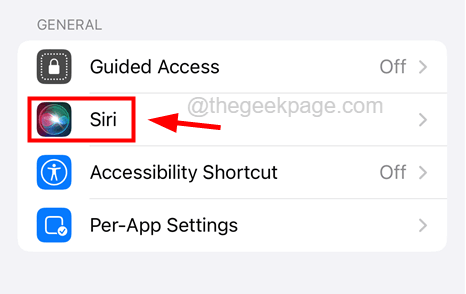
CATATAN - Jika Anda tidak menemukan opsi Siri di bawah aksesibilitas, mungkin Anda perlu memungkinkan dan mengatur Siri di iPhone Anda.
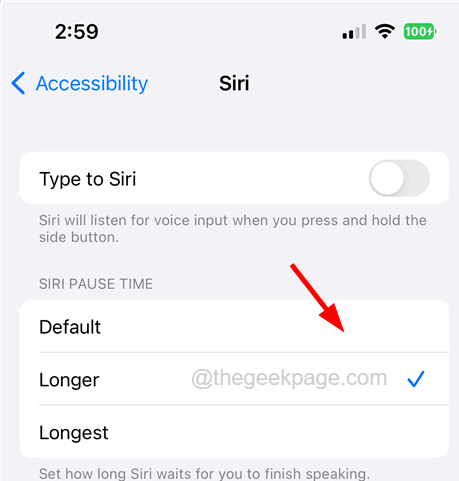
Tip 17 - Tidak ada duplikat foto lagi
IPhone iOS 16 tidak memungkinkan Anda menyalin dan menempel foto duplikat di iPhone karena teknik deteksi duplikat mereka yang sangat berguna. Kalau tidak, di masa lalu, iPhone dimuat dengan file besar yang sangat mirip dan akhirnya memakan ruang.
Tapi sekarang Anda dapat memeriksa foto duplikat yang ada setelah mentransfer foto dari ponsel lain ke iPhone Anda. Membuka Foto > Album > Duplikat opsi, di mana Anda akan menemukan semua foto duplikat dan ada opsi untuk menggabungkan foto atau Anda dapat menghapusnya.
Tip 18 - Atur fokus dengan layar kunci
Anda sekarang dapat mengatur mode fokus dengan layar kunci Anda. Anda dapat membuat sejumlah mode fokus dan menyebutkannya seperti pekerjaan, kebugaran, orang lain, dll. Di bawah fokus tertentu, Anda dapat mengatur tema tertentu, wallpaper, jadwalkan beberapa tugas, dll.
Untuk mengaktifkan mode fokus, Anda harus pergi ke Fokus halaman di Pengaturan Halaman di iPhone Anda. Kemudian pastikan Status fokus aktifkan dan atur fokusnya seperti Bekerja, tidur, dll.
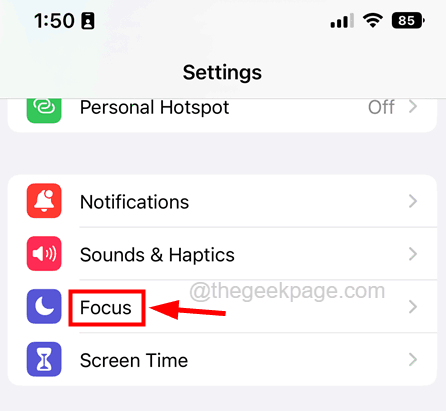
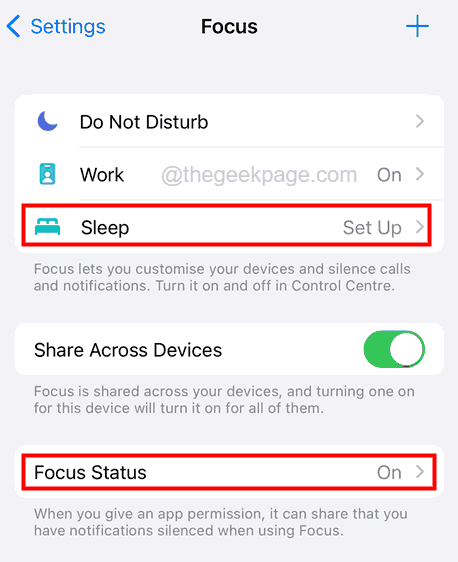
Setelah itu, Anda dapat dengan mudah mengubah mode fokus dengan menggesek layar ke bawah dari bagian atas layar kanan dan memilih opsi fokus dan memilih mode fokus yang telah ditentukan atau membuat fokus baru dengan mengetuk tanda plus seperti yang ditunjukkan di bawah ini
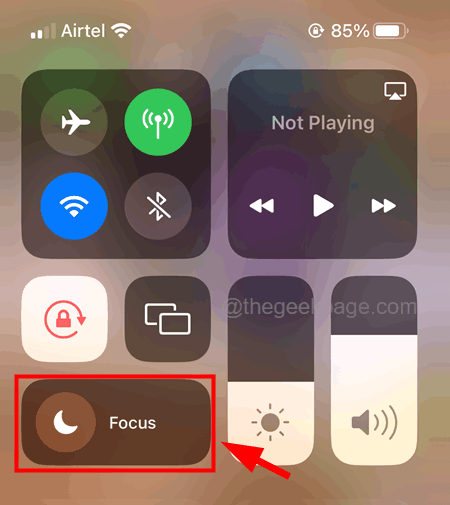
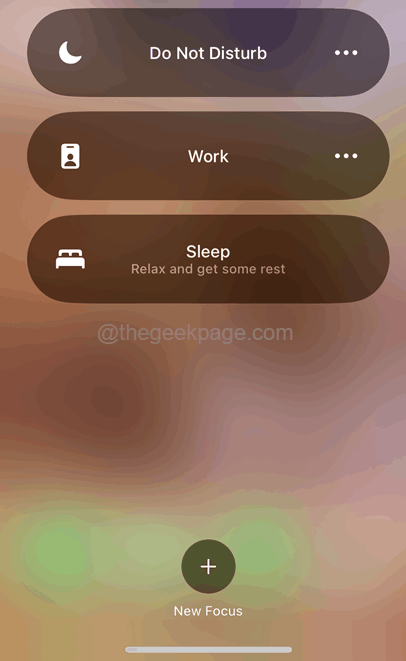
Tip 19 - Lihat Persentase Baterai di Layar Beranda
Di iOS 15 dan lebih tua, tidak ada opsi untuk melihat persentase baterai di layar beranda, tetapi mereka telah menambahkan fitur ini dalam peningkatan iOS 16 di mana Anda dapat mengaktifkan pengaturan yang disebut Persentase baterai dengan pergi ke Baterai opsi di Pengaturan halaman dan mengklik tombol sakelar seperti yang ditunjukkan.
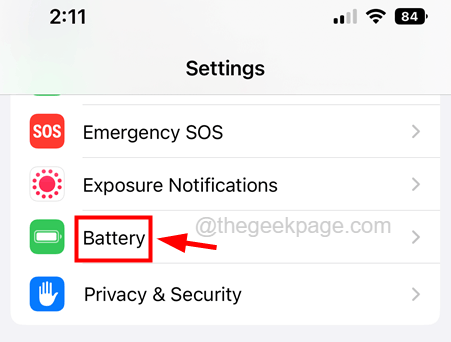
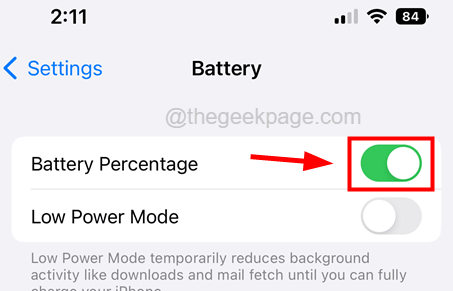
Tip 20 - Edit pesan yang dikirim
Anda tidak hanya dapat membatalkan pesan yang dikirim yang dikirim paling awal 15 menit, tetapi Anda juga dapat mengedit pesan setelah dikirim. Untuk melakukannya, Anda perlu membuka pesan dan mengetuk dan menahan pesan yang ingin Anda edit sebentar atau lebih dan kemudian akan memunculkan menu konteks. Pilih Edit opsi dan Anda dapat mengubah pesan dan mengirimkannya lagi.
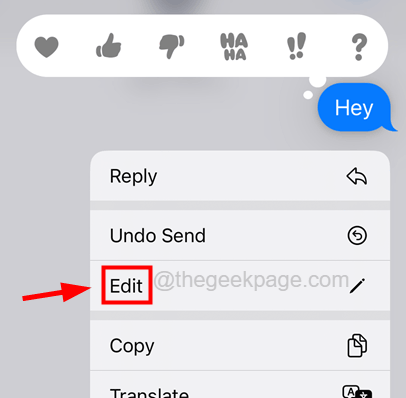
Kiat 21 - Kirim surat apa pun pada waktu yang dijadwalkan
Anda sekarang tidak hanya dapat mengirim email yang telah Anda konsumsi segera tetapi juga dapat dijadwalkan untuk dikirim pada waktu yang disebutkan di aplikasi surat Anda di iPhone dengan iOS 16. Anda perlu menyusun surat baru dengan mengetuk ikon surat yang hadir di kanan bawah aplikasi surat. Setelah menyusun surat, alih -alih mengetuk tombol Kirim di kanan atas sekali, Anda harus mengetuk dan menahannya sebentar untuk melihat daftar menu konteks.
Pilih waktu dari nilai waktu preset atau buat waktu yang dijadwalkan darinya.
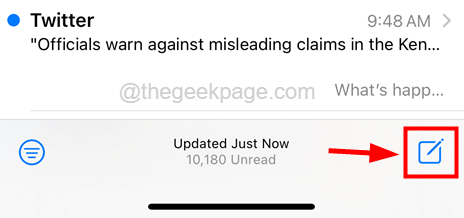
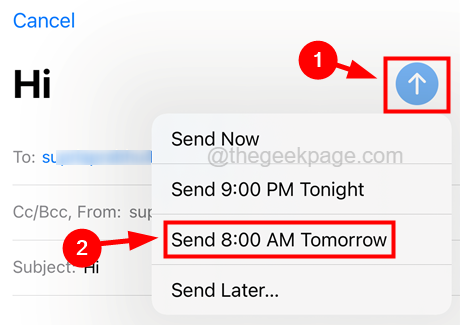
Tip 22 - Lihat Kata Sandi WiFi yang disimpan di iPhone Anda
Terkadang, kami lupa kata sandi wifi yang telah kami gunakan untuk terhubung ke iPhone kami setelah waktu yang lama untuk membaginya dengan teman atau kerabat kami. Jadi sebelumnya, kita tidak bisa melihat kata sandi Wi-Fi dengan pergi ke Wifi halaman aktif Pengaturan.
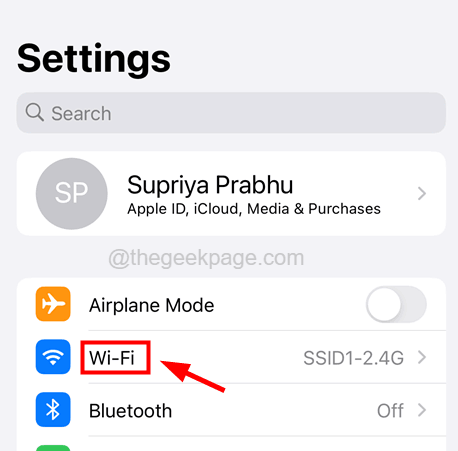
Sekarang ketuk Edit Tombol di kanan atas layar. Itu kemudian akan menampilkan semua sinyal Wi-Fi yang telah Anda sambungkan sebelumnya ke iPhone Anda dan yang saat ini Anda hubungkan.
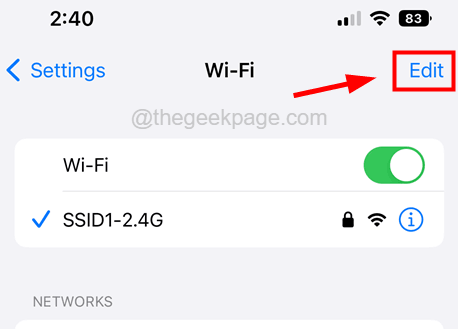
Lalu ketuk "SayaSimbol di sebelah Sinyal Wi-Fi Anda ingin melihat dan menyalin kata sandi.
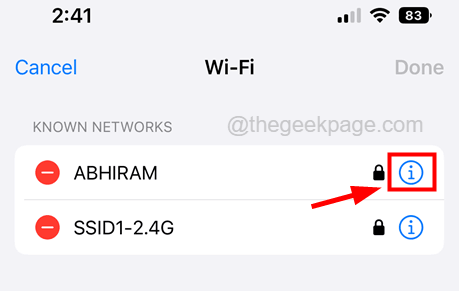
Selanjutnya, ketuk Kata sandi satu kali dan itu akan menampilkan kata sandi dan muncul Menyalin Tombol di atas yang dapat disadap untuk menyalin dan menempelkannya di mana saja di iPhone Anda.
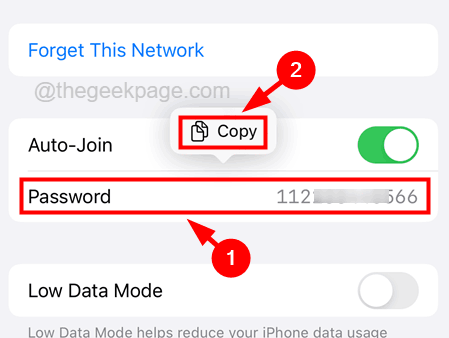
Tip 23 - Mode Penguncian di iPhone
Apple memaksakan keamanan ekstra pada iPhone mereka yang sangat penting bagi beberapa pengguna. Fitur ini disebut Mode Penguncian, yang ketika diaktifkan pada iPhone mereka, melarang pengguna atau siapa pun menggunakan iPhone atau fitur dan aplikasinya. Ini terutama mengunci telepon, aplikasi, dan situs web. Itu menghentikan pengenalan wajah, sensor pintar, dan fitur lainnya.
Kami melihat bahwa fitur ini hanya bermanfaat bagi mereka yang merasa terikat untuk diserang oleh penjahat cyber dan jika mereka memiliki beberapa data yang sangat rahasia seperti keamanan nasional, politik, dll.
Untuk mengaktifkan mode penguncian, buka Pengaturan > Pribadi & keamanan > Mode kuncian. Lalu ketuk Nyalakan Mode Penguncian dan ikuti instruksi di layar jika ada yang bisa menyalakannya.
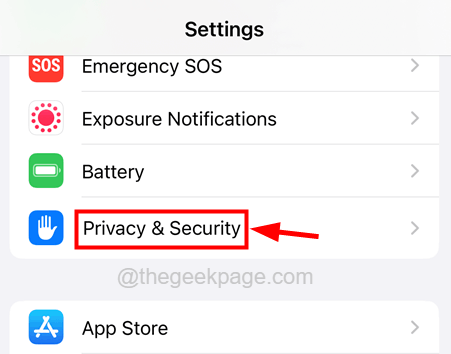
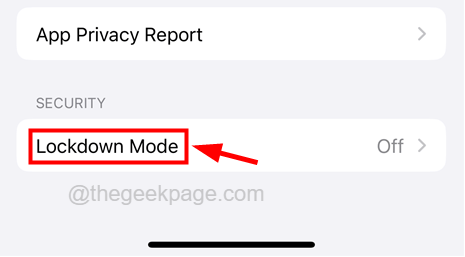
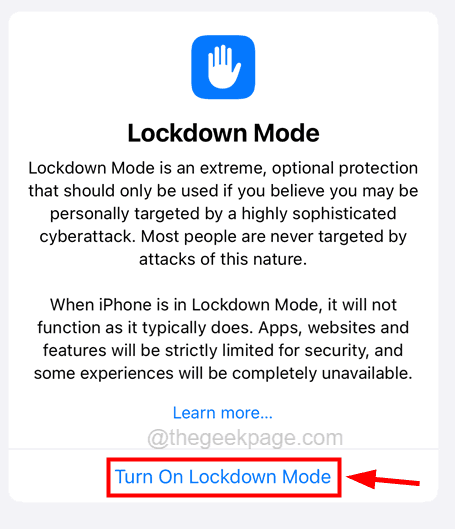
Tip 24 - Simpan halaman web apa pun sebagai PDF di Safari
Kiat ini dapat membantu sebagian besar pengguna, terutama siswa dan pengembang yang menggunakan banyak informasi untuk informasi di internet. Ini hanya berfungsi jika Anda menggunakan browser safari untuk membuat pdf halaman web apa pun yang Anda browsing.
Untuk melakukannya terlebih dahulu, buka browser Safari di iPhone Anda dan telusuri halaman web apa pun yang ingin Anda simpan sebagai PDF. Lalu ketuk Bagikan ikon di tengah bilah bawah aplikasi browser safari.
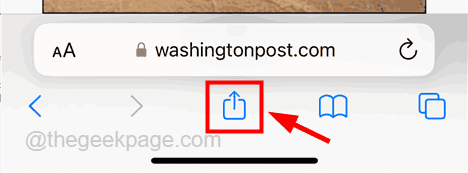
Sekarang ketuk Pilihan Tombol di layar muncul.
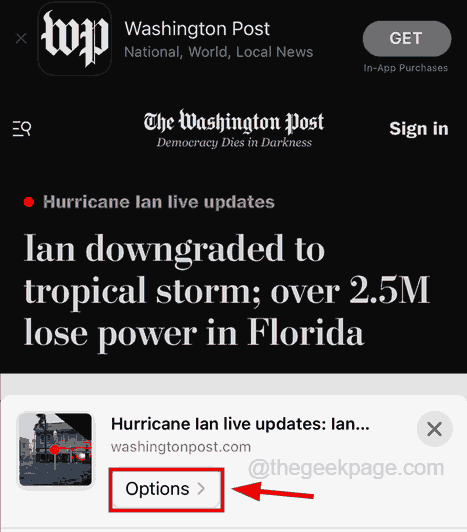
Di halaman Opsi, pilih Pdf dan ketuk Selesai.
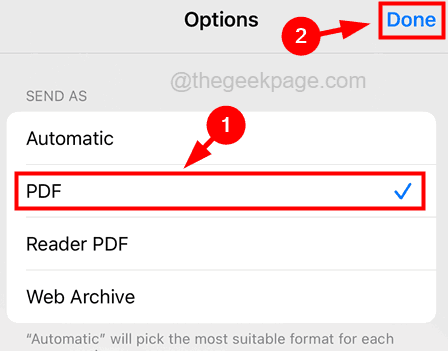
Setelah itu, ketuk Simpan ke file di bagian bawah layar yang muncul.
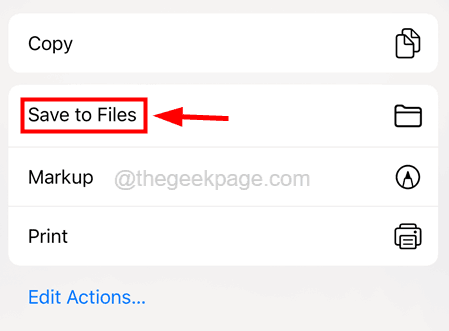
Pilih map dari daftar dropdown dan ketuk Menyimpan.
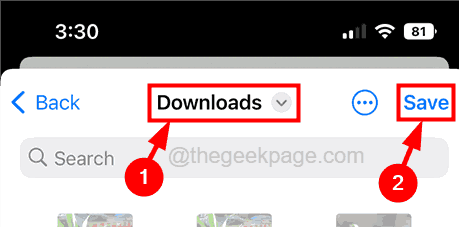
Sekarang PDF halaman web akan disimpan di folder yang telah Anda pilih dan Anda dapat membacanya secara offline kapan saja Anda mau.
Tip 25 - Menggunakan Pip, Salin Beberapa Foto dan Seret Mereka Untuk Mengirim/Memindahkan
Gambar dalam gambar adalah fitur terbaik terbaik yang diperkenalkan oleh Apple bersama dengan pembaruan iOS 16 -nya. Fitur ini memungkinkan Anda untuk menyeret dan memilih beberapa foto menggunakan fitur PIP.
Pertama -tama Anda harus mengetuk dan memegang satu gambar sejenak baik dari album, pencarian web, dll. Sampai Anda melihat menu konteks dan seret di luar menu Konteks menggunakan jari tangan kiri dan pegang dan kemudian Anda dapat menggulir layar dan mengetuk foto lain secara langsung untuk memilihnya menggunakan jari tangan kanan untuk kenyamanan Anda.
Setelah pilihan selesai, buka album lain atau Twitter di mana Anda ingin mengirimkannya atau memindahkannya.
CATATAN - Di Twitter, Anda hanya dapat mengirim hingga 4 gambar per Twitter.
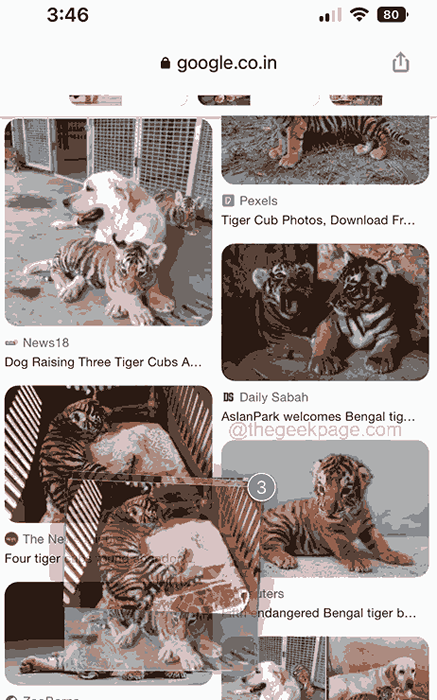
Tip 26 - Tutup semua tab sekaligus di Safari
Alih -alih menutup semua tab yang terbuka satu per satu yang merupakan pekerjaan yang cukup membosankan dan menjengkelkan, bukankah lebih baik jika Anda bisa melakukannya sekaligus?
Sekarang Anda dapat melakukannya dengan menutup semua tab sekaligus di aplikasi Safari Browser di iPhone Anda dengan iOS 16. Pertama, buka Safari browser dan ketuk dan pegang ke Ikon lebih banyak tab yang ada di sudut kanan bawah aplikasi sampai Anda melihat menu konteks.
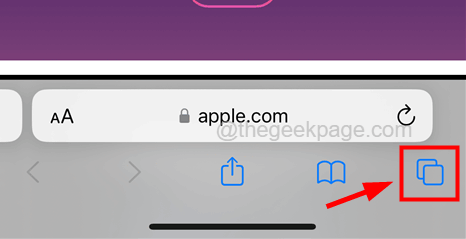
Setelah itu, pilih Tutup semua tab Dari menu konteks.
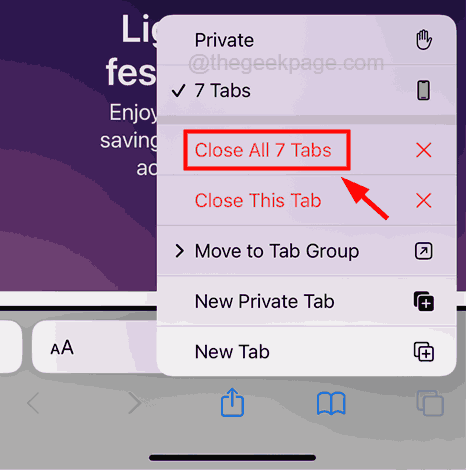
Kemudian konfirmasikan dengan mengetuk Tutup semua tab seperti yang ditunjukkan di bawah ini.
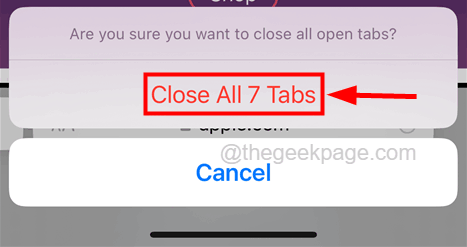
- « Cara memperbaiki waktu layar menampilkan situs web acak di iPhone
- Cara memperbaiki fitur DND (jangan ganggu) terus menyala dengan sendirinya di Android »