Apakah keyboard & mouse Anda tidak berfungsi? Inilah cara memperbaikinya

- 2213
- 276
- Jermaine Mohr
Itu pasti akan terjadi pada akhirnya. Anda berada di tengah -tengah pekerjaan penting saat mouse dan keyboard Anda tiba -tiba berhenti mengerjakan Windows. Apa pekerjaanmu? Panik? Berteriak? Minumlah?
Jangan menelepon teknisi. Ada beberapa langkah dasar yang dapat Anda ambil untuk memperbaiki masalah Anda sendiri. Dalam posting ini, kami akan membagikan beberapa trik yang dapat Anda coba sendiri agar mouse dan keyboard Anda berfungsi lagi.
Daftar isi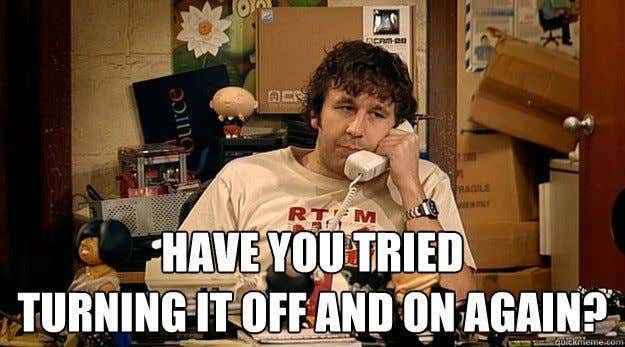
Sudahkah Anda mencoba memulai kembali komputer? Terkadang pengguna kewalahan saat dihadapkan dengan masalah komputer yang mereka lupakan tentang solusi yang paling jelas.
Jadi luangkan waktu sebentar untuk me -reboot PC Anda sebelum melakukan hal lain.
- Jika Anda tidak dapat memindahkan mouse Anda, Anda dapat mematikan komputer dengan menekan Windows + X di keyboard Anda.
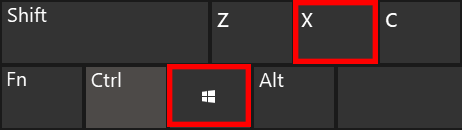
- Ini akan memunculkan Awal menu. Pergi ke Matikan atau keluar > Mengulang kembali Menggunakan tombol panah.
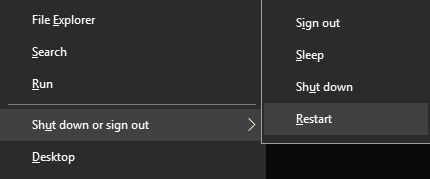
- Atau Anda dapat memilih Alt + F4 untuk mengeluarkan Matikan jendela dan gunakan tombol panah untuk memilih Mengulang kembali.
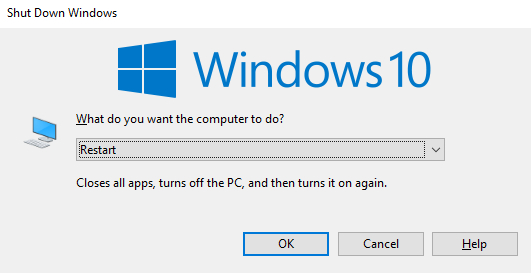
Keyboard sementara
Jika restart komputer tidak berfungsi dan keyboard Anda telah berhenti bekerja, Anda akan membutuhkan yang sementara yang berfungsi. Untungnya, Windows memiliki keyboard bawaan untuk kesempatan seperti itu.
- Itu Keyboard di layar (OSK) dapat diakses dengan pergi ke Pengaturan Windows > Akses mudah > Papan ketik.
- Di bawah Gunakan perangkat Anda tanpa keyboard fisik, mengalihkan Gunakan keyboard di layar ke Pada posisi.
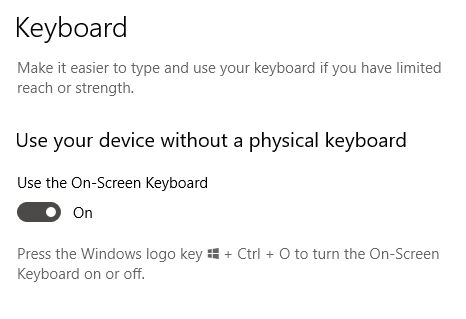
- Anda juga bisa menekan Windows + Ctrl + HAI Untuk membuka keyboard virtual.
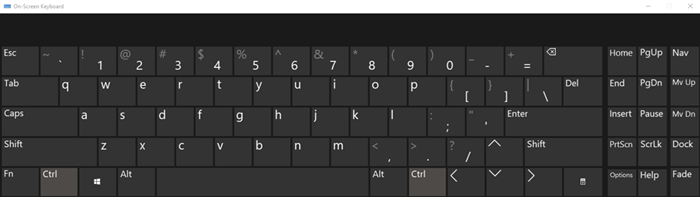
- Ini akan membuka OSK. Gunakan mouse Anda untuk mengetik atau menavigasi melalui windows saat Anda mencari perbaikan yang lebih permanen.
Pemecahan masalah dasar
- Pertama, periksa kabel mouse dan keyboard Anda. Apakah mereka terputus? Apakah mereka menunjukkan tanda -tanda keausan? Apakah mereka telah dicopot dari port yang ditunjuk?
- Jika Anda menggunakan mouse atau keyboard nirkabel, sudahkah Anda mencoba mengganti baterai? Sudahkah Anda memeriksa apakah koneksi bluetooth Anda masih aktif? Mereka yang menggunakan pemancar bluetooth eksternal harus melihat apakah itu menyebabkan masalah.
- Anda dapat mencoba memasukkan keyboard dan mouse yang berbeda. Jika komputer Anda tidak menanggapi keyboard atau mouse apa pun, Anda mungkin memiliki masalah perangkat lunak sebagai gantinya.
Perbarui driver Anda
Memperbarui driver perangkat berpotensi memperbaiki keyboard atau mouse yang bermasalah.
- Menggunakan Mencari untuk menemukan dan membuka Pengaturan perangkat.
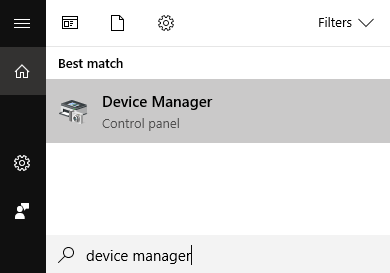
- Setelah terbuka, perluas Keyboard Dan Tikus dan perangkat penunjuk lainnya.
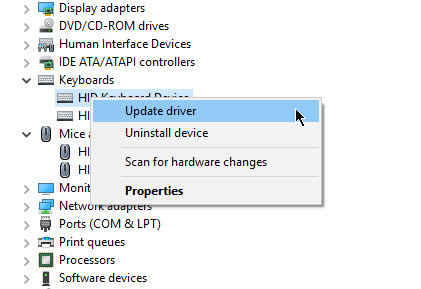
- Klik kanan pada perangkat Anda dan pilih Perbarui driver.
Pemecah masalah keyboard
Windows memiliki fitur pemecah masalah yang berkaitan dengan bug dan kesalahan yang paling menjijikkan. Ini juga dapat menyelesaikan masalah keyboard USB atas nama Anda.
- Pergi ke Pengaturan Windows > Pembaruan & Keamanan > Pemecahan masalah. Di bawah Temukan dan perbaiki masalah lainnya, Pilih Papan ketik.
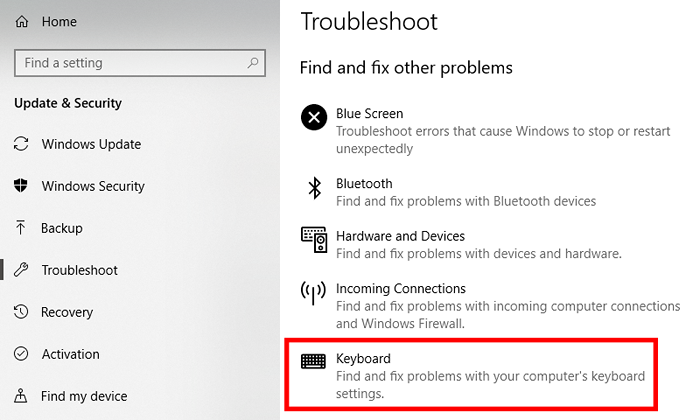
- Klik Jalankan Pemecah Masalah.
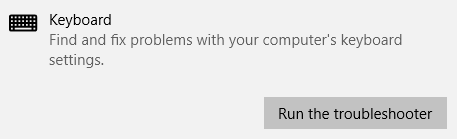
- Windows akan melanjutkan untuk menemukan masalah dengan keyboard Anda.
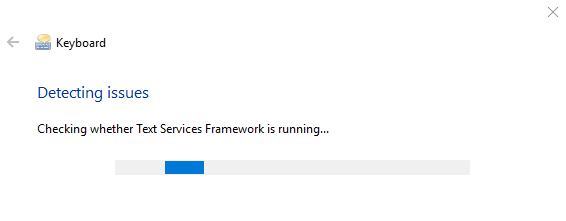
- Jika menemukan masalah, cukup ikuti perintah di layar sehingga dapat menyelesaikan masalah. Jika tidak dapat menemukan apa pun, Anda akan ditampilkan pesan yang mengatakannya.
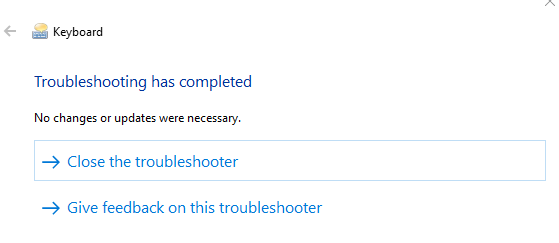
- Jika berhasil, pemecah masalah harus membuat keyboard Anda berfungsi lagi.
Properti Mouse
Terkadang, tikus USB tidak selalu rusak. Pengaturan hanya perlu diperbarui.
- Membuka Panel kendali. Pergi ke Perangkat keras dan Suara > Perangkat dan Printer > Mouse.
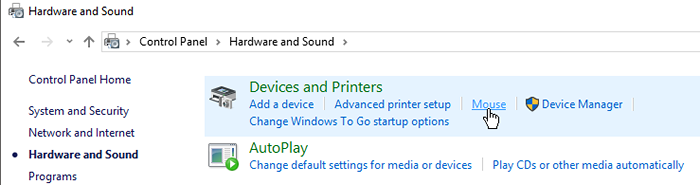
- Di sini Anda akan menemukan sejumlah properti mouse yang dapat memengaruhi kinerjanya. Anda dapat membuat perubahan pada tombol mouse, pointer, opsi pointer, roda, dan perangkat keras Anda.
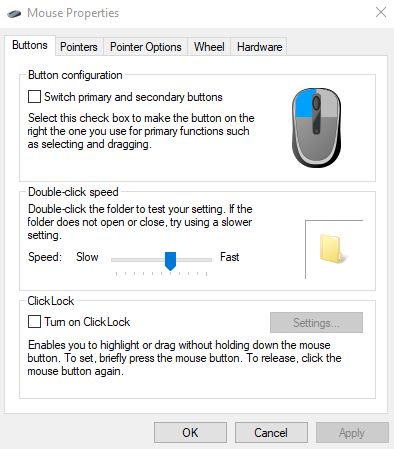
- Konfigurasikan mouse Anda sesuai keinginan Anda. Jika Anda menemukan kecepatan mouse Anda lambat, misalnya, buka Opsi Pointer tab dan pilih kecepatan yang lebih dapat diterima dengan menggerakkan slider.
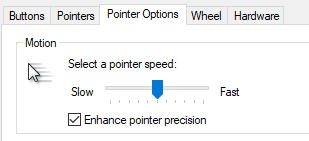
Mudah -mudahan, salah satu opsi mouse ini akan memperbaiki kesalahan tikus yang dirasakan.
- « Cara Transisi dari Editor WordPress Klasik ke Gutenberg
- Cara mengidentifikasi serangan DDOS di server Anda & hentikan »

