Perkenalan
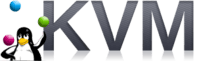
- 2571
- 331
- Enrique Purdy
Paket virtualisasi adalah sarana bagi pengguna untuk menjalankan berbagai sistem operasi tanpa perangkat keras "logam telanjang"-pada dasarnya, Anda dapat menjalankan lebih dari satu sistem operasi pada satu komputer tanpa pendekatan dual-boot atau pendekatan serupa. Perangkat lunak virtualisasi meniru mesin sungguhan dan "bodoh" sistem operasi tamu untuk berpikir itu berjalan di komputer sungguhan. Selain keunggulan yang lebih jelas, mesin virtual membantu menciptakan lebih hijau dan lebih mudah untuk mengelola lingkungan komputasi. Melihat tren di industri TI, virtualisasi telah melihat ledakan yang cukup dalam beberapa tahun terakhir, karena sesuai dengan konsep komputasi utilitas dan/atau perangkat lunak sebagai layanan. Virtualisasi dapat bermanfaat bagi Anda jika Anda adalah arsitek perusahaan, pengembang, pengguna rumah atau pada dasarnya semuanya di antaranya. Kami akan mulai dengan pengantar singkat tentang virtualisasi secara umum, maka kami akan secara khusus memperlakukan VirtualBox dan KVM karena mereka tampaknya merupakan solusi virtualisasi penuh open source yang paling populer. Anda diharapkan mengetahui jalan Anda di sekitar sistem Linux, cara menginstal distribusi Linux dan cara menginstal perangkat lunak di atasnya, meskipun kami akan menunjukkan kepada Anda cara menginstal dua paket virtualisasi yang disebutkan di atas beberapa distribusi Linux yang populer.
Ada dua jenis virtualisasi: satu yang dapat menjalankan sistem tamu apa adanya (seperti dalam, tidak dimodifikasi) dan lainnya yang meminta kernel yang dimodifikasi di pihak tamu untuk menjalankan. Kategori pertama dinamai virtualisasi penuh, karena meniru lingkungan perangkat keras yang lengkap, yang kedua dinamai paravirtualisasi, karena tidak meniru perangkat keras dan karenanya membutuhkan modifikasi khusus di tingkat tamu, contoh yang baik dari jenis virtualisasi ini adalah Xen. Ini adalah bagian dari kategori yang lebih besar bernama virtualisasi perangkat keras, tetapi ada juga jenis virtualisasi lainnya (perangkat lunak, jaringan atau penyimpanan, antara lain), yang tidak akan kami detail di sini. Dua bagian perangkat lunak yang akan kita bicarakan dengan kategori virtualisasi penuh. Teknologi virtualisasi perangkat keras populer lainnya termasuk QEMU, Bochs, VMware, Parallels, HyperV atau OpenVZ.
Kapan virtualisasi bermanfaat?
Distribusi Linux
Dunia Linux penuh dengan penawaran yang menarik dan menggoda. Ada lebih dari 600 (!) Distribusi linux untuk dipilih, yang menyulitkan seseorang yang hanya memiliki satu komputer untuk mencoba semuanya, atau hanya beberapa bahkan. LiveCds tidak selalu membantu, jadi orang mungkin perlu menginstal untuk mendapatkan inti dari itu. Setiap rilis distribusi Linux membawa fitur baru dan menarik, dan Anda mungkin merasakan sensasi dan dorongan untuk menginstal dan mengujinya. Masukkan virtualisasi. Anda mengunduh ISO, menginstal distro di lingkungan virtual dan Anda baik -baik saja, semuanya dalam waktu singkat. Anda tidak menyukainya, Anda menghapusnya. Terutama ketika Anda agak baru di dunia Linux dan Anda mungkin bingung dengan sejumlah besar distribusi yang tersedia, ini mungkin saja yang Anda butuhkan. Juga, jika Anda seorang pengembang dan perlu menjalankan cabang pengembangan distro Anda (pikirkan Fedora Rawhide atau Debian Sid) tetapi itu terlalu tidak stabil untuk penggunaan sehari -hari, pasang VM dan mulailah berkembang.
Sistem Operasi Lainnya
Ini meluas ke sistem operasi lain yang mungkin Anda butuhkan: mungkin Anda memiliki propgram yang hanya berjalan di windows dan Anda tidak ingin menginstal windows hanya untuk satu program itu. Mungkin Anda ingin belajar Solaris tetapi tidak memiliki perangkat keras. Asalkan Anda memiliki konfigurasi komputer yang sesuai yang mendukung virtualisasi, sekarang Anda dapat melakukannya.
Apa yang Anda Butuhkan
Prosesor modern memiliki instruksi CPU khusus untuk emulasi perangkat keras. Anda dapat hidup tanpanya, tetapi Anda benar -benar tidak mau, karena sistem operasi host harus meniru instruksi virtualisasi yang kurang dan ini akan memperlambat tamu Anda secara signifikan. Kami menganggap OS host Anda telah diinstal Linux dan CPU Anda memiliki kemampuan virtualisasi yang diperlukan. Cara paling sederhana untuk memeriksa apakah CPU Anda memiliki apa yang diperlukan, lakukan
$ egrep '(vmx | svm)' /proc /cpuinfo
Dan jika itu mengembalikan VMX (Intel CPU) atau SVM (AMD CPU), Anda baik untuk pergi. Tapi itu tentu saja bukan satu -satunya permintaan di sisi perangkat keras. Periksa halaman web sistem yang ingin Anda instal sebagai tamu untuk memeriksa apakah Anda memenuhi persyaratan perangkat kerasnya. Kami merekomendasikan setidaknya 20GB gratis di direktori home Anda dan minimal 2GB memori pada host, sehingga Anda dapat mengalokasikan jumlah rata -rata 768MB untuk tamu untuk kinerja optimal. Tentu saja, jika Anda ingin menjalankan beberapa mesin virtual (mungkin secara paralel), persyaratan tersebut tumbuh pesat.
KVM atau VirtualBox?
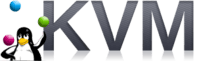 Pertama -tama, mengapa kami menawarkan kepada Anda dua paket virtualisasi? Mengapa tidak satu untuk semua kebutuhan Anda? Nah, kami percaya pada konsep "alat yang tepat untuk pekerjaan". KVM menawarkan beberapa fitur yang tidak dimiliki VirtualBox dan sebaliknya. Tidak ada hal seperti itu di dunia TI sebagai alat universal, jadi penting untuk menggunakan sesuatu yang sesuai dengan kebutuhan Anda. Ide dasarnya adalah: Jika Anda ingin memasang distribusi Linux biner sebagai tamu, gunakan KVM. Ini lebih cepat dan pembalapnya termasuk dalam pohon kernel resmi. Jika tamu Anda melibatkan banyak kompilasi dan membutuhkan beberapa fitur yang lebih canggih, dan/atau bukan sistem Linux, lebih baik pergi dengan VirtualBox.
Pertama -tama, mengapa kami menawarkan kepada Anda dua paket virtualisasi? Mengapa tidak satu untuk semua kebutuhan Anda? Nah, kami percaya pada konsep "alat yang tepat untuk pekerjaan". KVM menawarkan beberapa fitur yang tidak dimiliki VirtualBox dan sebaliknya. Tidak ada hal seperti itu di dunia TI sebagai alat universal, jadi penting untuk menggunakan sesuatu yang sesuai dengan kebutuhan Anda. Ide dasarnya adalah: Jika Anda ingin memasang distribusi Linux biner sebagai tamu, gunakan KVM. Ini lebih cepat dan pembalapnya termasuk dalam pohon kernel resmi. Jika tamu Anda melibatkan banyak kompilasi dan membutuhkan beberapa fitur yang lebih canggih, dan/atau bukan sistem Linux, lebih baik pergi dengan VirtualBox.
Alasan teknisnya cukup sederhana: KVM lebih terintegrasi dengan Linux, lebih kecil dan lebih cepat, dan sementara Anda dapat menggunakannya dengan tamu lain selain Linux, kami menemukan pengalaman itu cukup merepotkan: BSD cenderung memiliki I/O dan Solaris yang lambat (OpenIndiana, tepatnya) cenderung panik segera setelah mem -boot instalasi ISO. Karena kami menggunakan versi BSD saat ini (dan mengkompilasi/memperbarui sistem dari sumber sering) dan juga membutuhkan Solaris, kami menemukan VirtualBox menjadi opsi yang lebih baik.  Nilai tambah lain untuk Oracle VirtualBox adalah kenyataan bahwa ia mendukung penangguhan, yaitu Anda dapat menyimpan status mesin pada hard disk host dan menutup virtualbox dan kapan (re) dimulai, sistem akan mengambil dari tempat kiri. Itulah sebabnya kami merujuk pada kompilasi sumber: jika Anda memiliki mesin yang berisik, Anda tidak ingin pergi pada semalam tetapi mesin virtual gentoo Anda hanya menyusun versi GCC baru, tunda keadaan mesin, tutup host dan lanjutkan besok.
Nilai tambah lain untuk Oracle VirtualBox adalah kenyataan bahwa ia mendukung penangguhan, yaitu Anda dapat menyimpan status mesin pada hard disk host dan menutup virtualbox dan kapan (re) dimulai, sistem akan mengambil dari tempat kiri. Itulah sebabnya kami merujuk pada kompilasi sumber: jika Anda memiliki mesin yang berisik, Anda tidak ingin pergi pada semalam tetapi mesin virtual gentoo Anda hanya menyusun versi GCC baru, tunda keadaan mesin, tutup host dan lanjutkan besok.
Apa yang akan Anda pelajari
Kami akan menunjukkan kepada Anda cara menginstal KVM dan VirtualBox dan cara menginstal dan mengonfigurasi tamu Linux di host Linux. Contoh dengan unes lain sangat mirip, jadi kita tidak perlu mengulangi diri kita sendiri.
Instalasi
Kvm
Meskipun KVM mengiklankan Solaris, BSD, Reactos, Windows dan lainnya sebagai tamu yang didukung, pengalaman kami kurang dari berbuah. Ini bukan kritik, karena kami tidak, dalam semua kejujuran, duduk dan memeriksa masalah ini terlalu banyak. Tapi ini bukan karena kemalasan: setelah berbicara dengan orang lain di 'net, kami menemukan bahwa kami bukan satu-satunya yang memiliki masalah tentang tamu Unix (-seemess) selain Linux, jadi kami hanya menggunakan VirtualBox untuk itu. Seperti biasa, jarak tempuh Anda dapat bervariasi: kami juga ingin menggunakan KVM secara eksklusif karena lebih "gratis", tetapi karena masalah yang disebutkan di atas, yang tentu saja mungkin hanya sesuatu yang spesifik untuk pengaturan kami, kami harus menggunakan VirtualBox. Saat ini, KVM dikembangkan oleh Red Hat dan mudah diinstal pada sebagian besar distribusi Linux. Seperti yang kami lakukan sebelumnya, kami hanya akan menguraikan prosedur instalasi yang berkaitan dengan distribusi Linux utama.
Fedora
Karena Red Hat, sponsor Fedora, sekarang mengembangkan KVM, Fedora menawarkan sejumlah besar alat untuk virtualisasi. Dokumentasi resmi, meskipun untuk Fedora 13, berlaku untuk versi yang lebih baru. Anda bisa menginstal KVM dengan
# yum instal kvm
Untuk menggunakan cara baris perintah, atau Anda dapat menginstal beberapa alat grafis untuk membantu Anda mengelola instalasi virtual Anda:
# yum instal virt-manager libvirt libvirt-python python-virtinst
Anda tidak perlu menjalankan perintah lebih lanjut karena proses instalasi pada fedora akan menandai modul KVM untuk autoloading. Jika Anda tidak ingin reboot, gunakan ModProbe untuk memuat modul di tempat.
Debian
Wiki Debian datang untuk menyelamatkan lagi, dan jika seseorang mengikuti instruksi, seseorang akan memasang KVM dan siap untuk pergi dalam waktu singkat. Semua tentang
# apt-get install qemu-kvm libvirt-bin
Untuk menginstal, mengatur, dan memiliki modul kernel KVM- (AMD | Intel) yang dimuat saat boot.
Slackware
SlackBuild untuk KVM yang dapat Anda gunakan sesuai dengan panduan ini. Jika Anda memiliki kernel yang dimodifikasi atau hanya ingin memastikan kernel Anda diaktifkan KVM, ketik
$ cat /boot /config | grep -i kvm
dan juga memeriksa /etc /rc.d/rc.Modul untuk melihat apakah modul KVM diatur untuk dimuat saat boot.
Lengkungan
Wiki Arch Linux adalah panduan yang baik untuk semua yang terkait dengan KVM. Karena lengkungan, seperti slackware, adalah distribusi DYI, Anda mungkin perlu mengambil beberapa langkah tambahan untuk mulai menggunakan KVM. Instalasinya sesederhana
# PACMAN -S QEMU -KVM
Langkah -langkah yang sama harus diambil di sini seperti pada mesin slackware: Tambahkan pengguna Anda, periksa apakah CPU Anda mendukung virtualisasi dan KVM diaktifkan di kernel Anda.
VirtualBox
Fedora
Situs VirtualBox menawarkan file repo yang akan ditambahkan di /etc /yum.repo.d/ dan kemudian melakukan a
# pembaruan yum
Untuk memberi tahu Anda tentang repo baru Anda dan mengindeksinya. Kemudian lakukan a
# yum instal virtualbox-4.0 DKMS GCC
# /etc /init.Pengaturan D/VBoxDRV
# usermod -g vboxusers -nama pengguna
dan Anda harus diatur.
Debian
Kami tidak ingin memihak di sini, tetapi sepertinya dokumentasi Debian lebih baik dan lebih teliti. Untuk menginstal, ketik saja
# apt-get install linux-headers- $ version virtualbox-ose
yang akan menginstal semua paket yang diperlukan, menyusun modul kernel untuk Anda dan atur untuk memuat saat startup.
Slackware
Slackbuilds.org memiliki virtualbox (edisi sumber terbuka, yang merupakan satu -satunya yang akan kita bicarakan di sini). Untuk howto menggunakan slackbuild, buka di sini. Info tambahan dapat ditemukan di linuxquestions.org, info yang mungkin Anda temukan berguna terutama jika Anda berada di slackware 13.37 mesin 64-bit. Ingatlah untuk membaca Readme of the SlackBuild dan seharusnya baik -baik saja.
Lengkungan
Dokumentasi Arch sangat membantu dan lengkap, setara dengan Debian, jadi Anda seharusnya tidak memiliki masalah menemukan info yang Anda butuhkan. Yang perlu Anda lakukan dengan bijaksana adalah
# PACMAN -S VirtualBox QT
Dan Anda sudah siap. Anda akan membutuhkan QT untuk GUI, jika Anda hanya perlu CLI, jangan instal.Langkah -langkah konfigurasi lainnya mirip dengan Fedora, jadi gunakan dokumentasi untuk dapat memulai.
Penggunaan
Kvm
Seperti yang mungkin Anda perhatikan, kami menentang menyalin secara membabi buta dari halaman manual dan mencoba mengganti manual tersebut. Kami akan menguraikan opsi umum dan biasa dan bendera baris perintah (ya, kami merekomendasikan penggunaan CLI saat bekerja dengan KVM dan GUI saat bekerja dengan VirtualBox), tetapi Anda membaca halaman manual sangat penting, terutama ketika berurusan dengan sepotong agak agak agak Perangkat lunak yang kompleks seperti ini.
Penyimpanan
Kami menyarankan Anda membuat direktori terpisah di mana Anda akan menyimpan gambar disk virtual dan direktori terpisah lainnya yang akan menahan file ISO yang digunakan untuk instalasi. Pada akhirnya, hanya Anda yang paling tahu cara mengatur file Anda, tetapi pengaturan ini, kami pikir, akan membuat hidup Anda lebih mudah. Demi contoh, katakanlah kita ingin menginstal fedora. Kami perhatikan saat menggunakan KVM bandwidth yang agak lebih kecil dari yang tersedia dari ISP kami, masalah yang tampaknya tidak dimiliki VirtualBox. Jadi, kami menginstal dari DVD:
$ cd ~ && mkdir iso && cd iso/
$ wget -c ftp: // ftp.heanet.IE/Mirrors/Fedora/Linux/Rilis/15/Fedora/\ x86_64/iso/fedora-15-x86_64-dvd.iso
Tentu saja, jika Anda lebih suka keriting, kget atau manajer unduhan lainnya, gunakan itu. Hal yang sama berlaku untuk cermin: Gunakan satu dekat dengan Anda untuk pengunduhan yang lebih cepat. Sekarang untuk mengatur lingkungan virtual kami:
$ cd ~ && mkdir kvmhdd && cd kvmhdd
$ KVM-IMG Buat Fedora15.IMG 15G
Sebelum melangkah lebih jauh, kami menyarankan Anda menjalankan KVM-IMG tanpa argumen untuk melihat opsi utamanya dan format disk. Apa yang dilakukan baris kedua di atas: Ini membuat file disk virtual (format img) bernama fedora15 dan memiliki 15 gigabyte dalam ukuran.
Instalasi
Sekarang kami siap untuk memulai pemasangan Fedora 15 pada disk kami yang baru dibuat:
$ kvm -m 768 -boot d -cdrom ~/iso/fedora -15 -x86_64 -dvd.ISO -HDA FEDORA15.IMG &
Apa yang baru saja kami lakukan: -M mewakili ukuran dalam megabyte memori yang dialokasikan, -Boot memberi tahu KVM perangkat boot utama (pikirkan windows drive letters), -cdrom jelas, -HDA adalah hard disk pertama (Anda dapat menggunakan lebih dari satu disk, jika Anda memiliki ruang, dengan -HDB menjadi disk kedua, dan sebagainya), dan kami menggunakan ampersand di akhir baris perintah untuk mendapatkan kembali kendali terminal. Ctrl+Alt akan memberikan/mengambil kendali ke/dari mesin virtual dalam hal penangkapan mouse.
Menggunakan mesin virtual
Setelah Anda menginstal fedora, untuk mem-boot sistem yang baru diinstal, ubah '-boot d' menjadi '-boot c' dan menghilangkan bagian '-cdrom ...' jika Anda tidak membutuhkannya, atau menggunakan CD-ROM host mengemudi dengan -cdrom /dev /sr0, misalnya:
$ kvm -m 768 -boot c -hda fedora15.IMG &
Saran: Buat file di kvmhdd (atau nama yang Anda pilih untuk direktori kerja) bernama fedora15.SH yang akan berisi baris di atas, membuatnya dapat dieksekusi dan, saat Anda membutuhkannya, jalankan saja:
$ cd ~/kvmhdd && echo "kvm -m 768 -boot c -hda fedora15.img & "> fedora15.sh && \ chmod +x fedora15.SH && ./fedora15.SH
Itu saja. Jika Anda membutuhkan lebih banyak opsi, lihat halaman manual KVM karena ditulis dengan baik dan akan membantu Anda dengan pasti.
VirtualBox
Membuat mesin virtual
VirtualBox GUI mengambil pendekatan wizard untuk membantu Anda membuat mesin virtual baru dan kami melihat antarmuka sebagai perangkat lunak yang cukup cerdas. Tekan Ctrl + N untuk membuat VM baru, lalu masukkan nama yang ingin Anda berikan (gunakan sesuatu yang sugestif, seperti "Fedora15x86_64". Berdasarkan penamaan seperti itu, VirtualBox akan secara otomatis menentukan jenis sistem apa yang ingin Anda atur dan sesuaikan diri secara otomatis.
Selanjutnya, pilih jumlah memori yang Anda inginkan untuk dimiliki Fedora, dan VirtualBox mencoba menyarankan nilai tergantung pada OS dan arsitektur. Kami sarankan Anda tidak jauh lebih rendah, karena VM Anda mungkin membeku karena masalah di luar memori (omong-omong, Anaconda akan menolak untuk memulai instalasi dalam mode grafis dengan kurang dari 768 MB). Kemudian buat hard disk dan masukkan ukurannya (rekomendasi yang terkait dengan saran berlaku di sini juga), mengalokasikannya secara dinamis (bukan masalah besar jika tidak, hanya saja kami menemukan metode ini sedikit lebih cepat dalam hal I/ O) dan Anda siap. Di jendela VirtualBox utama Anda akan melihat mesin virtual baru Anda terdaftar dan ke kanan, pengaturannya. Ubah mereka sesuai keinginan Anda, dan berhati -hatilah untuk boot dari DVD. Juga, jika Anda memiliki banyak core dan ingin menggunakannya, bagian sistem adalah tempat untuk pergi ke.
Menjalankan mesin virtual
Setelah instalasi, hentikan VM dan ubah urutan boot sehingga Anda dapat mem-boot dari hard disk, lalu mulai dengan mengklik kanan pada entri di sebelah kiri dan, tentu saja, "Mulai". Jika semuanya baik -baik saja, Anda sekarang akan mem -boot fedora 15 di lingkungan VirtualBox. Kami sebelumnya mengatakan bahwa OS tamu di KVM dan Vbox tidak perlu perubahan. Meskipun kami benar, pengalaman tamu dapat ditingkatkan di VirtualBox dengan hal -hal seperti tampilan layar penuh atau folder bersama dengan menginstal penambahan tamu VirtualBox. Ini pada dasarnya adalah modul kernel dan beberapa driver Xorg untuk tamu, yang dapat Anda instal pada fedora baru Anda dengan mengikuti langkah -langkah berikut:
# yum update kernel && yum install kernel-devel kernel-headers DKMS GCC GCC-C++
Reboot VM setelah menginstal, lalu buka menu perangkat, pilih "Instal Tambahan Tamu", yang akan memasang gambar ISO penambahan tamu yang ada di tamu (ON /MEDIA), dan, sebagai root, cukup lakukan
# cd /media /vboxadd $ versi && sh ./Vboxlinuxadditions.berlari
Setelah itu, restart lagi dan Anda akan memiliki fitur virtualbox canggih yang Anda inginkan.
Kesimpulan
Ketika datang untuk memilih solusi virtualisasi, seperti halnya dengan editor, lingkungan desktop atau bahkan sistem operasi, setiap orang memiliki pendapat pribadi berdasarkan pengalaman, membaca dan apa yang digunakan teman mereka. Ini adalah pengalaman kami, dan kami mengundang Anda untuk bereksperimen dan mengubah sampai Anda menemukan jalan terbaik untuk diikuti. Tentu saja ada paket perangkat lunak virtualisasi lainnya tetapi ruang terbatas tidak akan membiarkan kita menulis tentang semuanya. Ini adalah solusi yang paling tepat untuk pengguna rumah (open source, yaitu), tetapi itu tidak berarti mereka tidak digunakan di level perusahaan juga. Kami hanya berharap ini akan membantu Anda memulai.
Tutorial Linux Terkait:
- Cara Dual Boot Kali Linux dan Windows 10
- Manjaro Linux Windows 10 Dual Boot
- Cara menginstal ubuntu 20.04 di VirtualBox
- Hal -hal yang harus diinstal pada ubuntu 20.04
- Pengantar Otomatisasi Linux, Alat dan Teknik
- Instal Manjaro di VirtualBox
- Mint 20: Lebih baik dari Ubuntu dan Microsoft Windows?
- Ubuntu 20.04 Panduan
- Cara menginstal ubuntu 22.04 Bersama Windows 10
- Hal -hal yang harus dilakukan setelah menginstal ubuntu 20.04 FOSSA FOSSA Linux

