Perkenalan
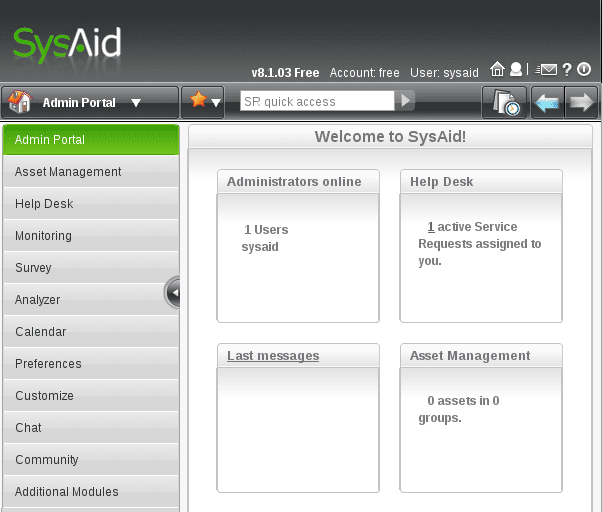
- 3592
- 1018
- Luis Baumbach
Artikel ini menjelaskan pemasangan perangkat lunak Sysaid pada sistem Linux menggunakan Tomcat dan Apache. Sysaid adalah perangkat lunak Bantuan Meja Bantuan Web komersial dan jika Anda berpikir untuk menginstal versi gratis atau berbayar di organisasi Anda, panduan ini akan membantu Anda mencapainya. Pemasangan default Sysaid It Help Desk sangat lurus ke depan. Di atas instalasi dasar ini, panduan ini akan memberi Anda beberapa pengaturan tambahan tentang cara mengkonfigurasi SYSAID dengan layanan HTTPS Apache menggunakan AJP Proxy.
Skenario
Pada awalnya, kami akan melakukan instalasi konteks root Sysaid dasar menggunakan Tomcat. Setelah itu kami akan menggabungkan instalasi Sysaid default ini dengan database MySQL dan APACHE2 di port 80. Selanjutnya kami akan membuat sertifikat SSL yang ditandatangani sendiri dan menggunakan Sysaid agar dapat diakses melalui URL HTTPS di Port 443.
Berikut ini adalah atribut lingkungan dasar yang terdaftar yang digunakan dalam panduan ini:
- Sistem Operasi Debian 6.0
- mysql 5.1, Apache 2.2, Tomcat 6
- contoh instalasi url helpdesk.LinuxCareer.com
Prasyarat
Perintah Linux berikut akan mengambil semua prasyarat untuk instalasi Sysaid di Debian Linux Server. Harap ubah paket di bawah ini agar sesuai dengan sistem RPM Linux Anda seperti Fedora, Redhat, SUSE dan ETC.
# apt-get install apache2 tomcat6 mysql-server sun-java6-jre
Hanya pengguna Debian:
Jika Anda mendapatkan pesan "Paket 'Sun-Java6-Jre' tidak memiliki kandidat instalasi" pastikan untuk menambahkan repositori Debian yang tidak bebas ke dalam/etc/apt/sumber Anda.daftar. 2 baris berikut di bawah ini harus melakukan trik:
# sed -i 's/utama/utama non -bebas/g'/etc/apt/sumber.Daftar # APT-GET UPDATE
Atur lingkungan Java default
Mungkin saja sistem Anda menjalankan lingkungan java openjdk. Jangan ragu untuk menguji instalasi ini menggunakan versi Java OpenJDK gratis Anda atau atur lingkungan Java default ke lingkungan runtime SE Sun's Java (TM) dengan:
# pembaruan-java-alternatif -s java-6-sun
Setelah selesai Anda harus melihat:
# java -version java versi "1.6.0_26 "Java (TM) SE Runtime Environment (Build 1.6.0_26-B03) Java Hotspot (TM) Klien VM (Build 20.1-B02, mode campuran, berbagi)
Unduh Sysaid
Jika Anda belum melakukannya, maka unduh Sysaid gratis (atau dibayar) versi:
# wget http: // cdn3.Sysaid.com/Sysaid-server-linux-bebas.ter.GZ
Pada titik ini kita harus siap untuk instalasi Sysaid
Instalasi Sysaid
Arahkan ke direktori tempat Anda telah mengunduh paket Sysaid dan mendekompres menggunakan perintah TAR:
# CD # TAR XZF SYSAID-SERVER-LINUX-FREE.ter.GZ # LS SYSAID-SERVER-LINUX SYSAID-SERVER-LINUX-FREE.ter.GZ # CD SYSAID-Server-Linux # LS Kredit Init-Sysaid.SH INSTAL.lisensi txt.txt readme.txt sysaid.perang
Pada langkah berikutnya kita akan menggunakan sysaid.file perang menggunakan tomcat. Di sini Anda perlu membuat keputusan apakah Anda ingin menggunakan Sysaid dalam konteks root Tomcat atau Anda sudah menjalankan beberapa aplikasi web Tomcat dan karena itu Anda perlu menggunakan Sysaid di direktori terpisah. Perbedaannya adalah bahwa dalam konteks non-root aplikasi Anda akan dapat diakses melalui helpdesk.LinuxCareer.com/sysaid sebagai lawan helpdesk.LinuxCareer.com. Pilihan ada pada Anda.
Seperti disebutkan dalam pendahuluan, panduan ini akan menggunakan Sysaid dalam konteks root. Sebelum menjalankan baris berikut, pastikan Anda tidak memiliki aplikasi lain yang berjalan di direktori root tomcat jika tidak semua data akan hilang. Stop pertama Tomcat:
# /etc /init.d/tomcat6 berhenti menghentikan mesin servlet tomcat: tomcat6.
Hapus direktori root dan salin Sysaid ke direktori Webapss Tomcat dan pada saat yang sama ganti namanya menjadi root.perang. Jika Anda tidak ingin menginstal Sysaid dalam konteks root, jangan hapus direktori root dan jangan ganti nama paket sysaid.
# rm -fr/var/lib/tomcat6/webapps/root/ # cp sysaid.War/var/lib/tomcat6/webapps/root.perang
Sekarang mulailah Tomcat lagi yang secara otomatis akan menggunakan SYSAID ke/var/lib/tomcat6/webapps/root/direktori:
# /etc /init.D/TOMCAT6 MULAI TOMCAT SERVLET MESIN: TOMCAT6. # ls/var/lib/tomcat6/webapps/root/applet FormChek.JS Picker.js blank.Kalender Portal Bantuan HTML1.JS Helpdesk.XML melaporkan kalender2.JS Icons mengubah ukuran.GIF Calendar3.JS Ilient_B.robot CSS.Kalender TXT4.JS Ilient.Layanan CSS.htm calendardhtml1.JS Ilient_M.Pendaftaran CSS.htm calendardhtml2.gambar js terdengar kalender.HTML IMG Styles.CSS mengubahPass.html jacob-1.15-M4-X64.DLL Sysaid-Pad.Bagan XML Jacob-1.15-M4-X86.Dll terima kasih.HTM CHATHEADER.HTML LeftMenUPanelenduser.html tigra_cal combobox leftpanelmenu tigra_calendar css lib topmenu.html download m topmenu_sr.HTML ERRORInInSignup.htm seluler web2cal favicon_css.ICO Pad.XML Web-Inf Favicon.ICO Picker.html
Ketika semuanya berjalan dengan baik, Anda harus menjalankan instalasi SYSAID yang dapat diakses di bawah nama host server Anda dan port 8080. Dalam kasus kami, URL login adalah:
http: // helpdesk.LinuxCareer.com: 8080
Gunakan kredensial default Sysaid berikut untuk masuk:
- Nama Pengguna: Sysaid
- Kata sandi: ubah
Jika ini semua yang Anda butuhkan instalasi sudah berakhir. Sysaid secara default menggunakan basis data sendiri yang terintegrasi ke dalam paket instalasinya. Jika Anda ingin menggunakan database MySQL sebagai gantinya, silakan baca terus.
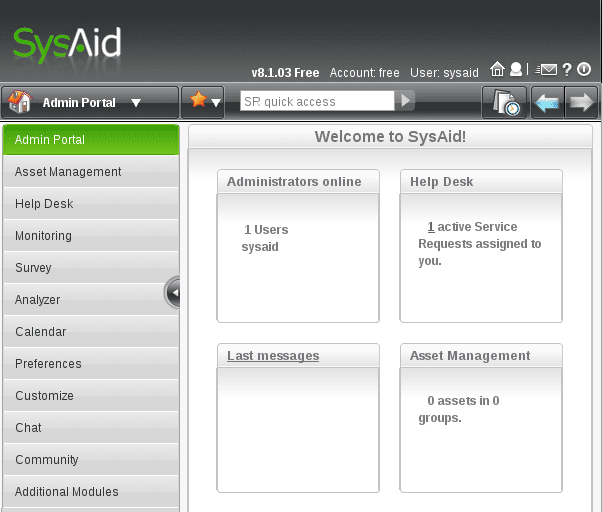
Mengintegrasikan mysql dengan sysaid
Untuk mengintegrasikan instalasi SYSAID Anda dengan database MySQL, kami pertama -tama perlu membuat database dan pengguna baru. Gunakan kredensial pengguna administratif untuk masuk ke MySQL dan jalankan perintah MySQL berikut untuk membuat:
- Database bernama: sysaid
- Pengguna: Sysaid
- Kata sandi: Sysaidpass
# mysql -p masukkan kata sandi: mysql> buat basis data sysaid; Kueri ok, 1 baris terpengaruh (0.01 dtk) mysql> buat pengguna 'sysaid'@'localhost' yang diidentifikasi oleh 'sysaidpass'; Permintaan ok, 0 baris terpengaruh (0.04 dtk) mysql> berikan semua hak istimewa di Sysaid.* ke Sysaid@localhost; Permintaan ok, 0 baris terpengaruh (0.00 dtk) mysql> berhenti bye
Pada tahap ini Anda harus memiliki database kosong menunggu integrasi Sysaid Anda. Untuk melakukan hal itu, kita perlu mengeksekusi init-syaid.SH yang telah kami ekstrak di bagian sebelumnya dari Sysaid-Server-Linux-Free.ter.Paket GZ.
# CHMOD +X INIT-SYSAID.SH # ./init-Sysaid.sh/var/lib/tomcat6/webapps/root selamat datang di skrip inisialisasi sysaid! Script ini akan mengonfigurasi koneksi database dan menginisialisasi database. Harap masukkan nama host atau alamat IP dari server MySQL [localhost]: Harap masukkan nama basis data yang harus berisi data Sysaid (silakan buat database kosong dengan nama ini) [ilient]: Sysaid Harap masukkan nama pengguna login database [ MySQL]: Sysaid Harap masukkan kata sandi login database [mysql]: sysaidpass Harap konfirmasi input Anda: nama host: nama database localhost: Sysaid NAMA PENGGUNA: ? Anda ingin memeriksa koneksi (Y/T) ? y memeriksa koneksi… koneksi diverifikasi. Memvalidasi lisensi ... lisensi diverifikasi. ID Akun GRATIS. Serial adalah 770caff2abc62952 Harap pilih nama pengguna utama. Gunakan login ini untuk login pertama Anda ke Sysaid [Sysaid]: Sysaid Harap pilih kata sandi login Sysaid [ChangeIt]: Inisialisasi database ... Inisialisasi Lengkap! Harap restart server aplikasi web (tomcat). Selamat datang di Sysaid!
Semua selesai. Sekarang kita hanya perlu memulai kembali Tomcat dan Masuk dengan Kredensial Baru yang Digunakan Selama Eksekusi Init-Sysaid.Skrip integrasi SH.
Di bagian selanjutnya kita akan menggunakan Apache untuk proxy instalasi Tomcat kami dan membuat Sysaid dapat diakses melalui koneksi SSL di port Apache 433. Ini adalah langkah opsional jadi jangan ragu untuk melewatkan bagian ini.
Mengintegrasikan Sysaid dengan Apache
Seperti yang telah disebutkan sebelumnya, langkah ini opsional dan hanya berguna jika Anda ingin menyingkirkan nomor port 8080 di URL SYSAIS Anda dan ingin menggunakan Apache2 untuk Pergantian SSL antara Server Sysaid dan Klien Akhir. Ini akan dilakukan dengan merutekan data menggunakan konektor AJP Tomcat dan modul AJP_PROXY Apache.
Pertama -tama aktifkan konektor AJP Tomcat di port default 8009. Buka file/etc/tomcat6/server.XML dan garis uncomment:
DARI UNTUK:
Sekarang restart Tomcat dan konfirmasikan bahwa 8009 terbuka:
# /etc /init.d/tomcat6 restart menghentikan mesin servlet tomcat: tomcat6. Mulai mesin tomcat servlet: tomcat6. # netstat -ant | GREP 8009 TCP6 0 0 ::: 8009
Sysaid di Port 80
Anda perlu mengubah konfigurasi berikut agar sesuai dengan lingkungan Anda. Terutama jika Anda sudah memiliki sesuatu yang berjalan di port 80 atau 433. Karena kami memiliki instalasi baru Apache2, kami pertama -tama menonaktifkan situs default:
# A2Dissite Default Situs Default Dinonaktifkan. Jalankan '/etc/init.D/APACHE2 Reload 'untuk mengaktifkan konfigurasi baru!
Selanjutnya kami mendeklarasikan host virtual baru dengan membuat file di/etc/apache2/situs-tersedia disebut sysaid dengan konten berikut:
Servername "helpdesk.LinuxCareer.com "customlog"/var/log/apache2/sysaid-access.log "gabungan errorlog"/var/log/apache2/sysaid-error.Log "ProxyRequests Off ProxyPass/AJP: // LocalHost: 8009/
Pada titik ini Muat Ulang Server Web Apache2 Anda:
# /etc /init.D/APACHE2 Muat ulang
dan instalasi Sysaid Anda harus tersedia di bawah port 80 dan url: http: // helpdesk.LinuxCareer.com.
Sysaid di Port 443
Pertama kita perlu membuat dan menandatangani sertifikat kita. Cukup lewati langkah ini, Anda sudah memiliki sertifikat Anda.
Arahkan ke /etc /ssl dan jalankan baris berikut:
Hasilkan kunci pribadi Anda:
# openssl genrsa -out helpdesk.LinuxCareer.com.kunci 2048
Permintaan Penandatanganan Sertifikat (CSR)
# openssl req -new -key helpdesk.LinuxCareer.com.Key -Out helpdesk.LinuxCareer.com.CSR Anda akan diminta untuk memasukkan informasi yang akan dimasukkan ke dalam permintaan sertifikat Anda. Apa yang akan Anda masukkan adalah apa yang disebut nama terhormat atau DN. Ada beberapa bidang tetapi Anda dapat meninggalkan beberapa bidang untuk beberapa bidang akan ada nilai default, jika Anda masuk '.', Lapangan akan dibiarkan kosong. ----- Nama Negara (2 Kode Surat) [AU]: Nama Negara Bagian atau Provinsi (Nama Lengkap) [Some-State]: Nama Lokalitas NSW (mis. : LinuxCareer.com nama unit organisasi (misalnya, bagian) []: nama umum (misalnya, nama Anda) []:helpdesk.LinuxCareer.com Alamat email []: Harap masukkan atribut 'tambahan' berikut untuk dikirim dengan sertifikat Anda meminta kata sandi tantangan []: nama perusahaan opsional []:
Sertifikat tanda:
# openssl x509 -req -days 365 -in helpdesk.LinuxCareer.com.CSR -SIGNKEY Helpdesk.LinuxCareer.com.Key -Out helpdesk.LinuxCareer.com.CRT Signature OK Subjek =/C = AU/ST = NSW/L = Sydney/O = LinuxCareer.com/cn = helpdesk.LinuxCareer.com mendapatkan kunci pribadi
Saat siap buat situs Sysaid-SSL di/etc/apache2/situs-tersedia/mendefinisikan situs SSL baru dan arahkan ke sertifikat baru/lama Anda. File Sysaid-SSL Anda harus terlihat mirip dengan ini:
Sslengine di sslciphersuite semua:!ADH:!Ekspor56: RC4+RSA:+Tinggi:+Medium:+Rendah:+SSLV2:+EXP SSLCertificateFile/etc/ssl/helpdesk.LinuxCareer.com.crt sslcertificateKeyFile/etc/ssl/helpdesk.LinuxCareer.com.Key Servername "helpdesk.LinuxCareer.com "customlog"/var/log/apache2/sysaid-access.log "gabungan errorlog"/var/log/apache2/sysaid-error.Log "ProxyRequests Off ProxyPass/AJP: // LocalHost: 8009/
Selanjutnya kita perlu mengaktifkan modul SSL Apache dan situs Sysaid-SSL baru yang diikuti oleh Apache Web Server Reload.
# A2ENMOD SSL # A2ENSITE SYSAID-SSL # /etc /init.D/Apache2 restart
Semua selesai. Pada titik ini Anda harus dapat mengakses Sysaid di bawah URL HTTPS. Menikmati
Penyelesaian masalah
Jika Anda mengalami semacam masalah, periksa file log Sysaid yang terletak di bawah:
/var/lib/tomcat6/webapps/root/web-inf/log/
Jika itu tidak membantu jangan lupa untuk memeriksa file log apache. File konfigurasi Sysaid berada di bawah:
/var/lib/tomcat6/webapps/root/web-inf/conf
dengan file konfigurasi utamanya yang disebut serverconf.xml.
Tutorial Linux Terkait:
- Ubuntu 20.04 Instalasi Tomcat
- Hal -hal yang harus diinstal pada ubuntu 20.04
- Hal -hal yang harus dilakukan setelah menginstal ubuntu 20.04 FOSSA FOSSA Linux
- OpenLitespeed sebagai proxy terbalik
- Tutorial Konfigurasi Proxy Squid di Linux
- Pengantar Otomatisasi Linux, Alat dan Teknik
- Hal -hal yang harus diinstal pada Ubuntu 22.04
- Hal -hal yang harus dilakukan setelah menginstal ubuntu 22.04 Jammy Jellyfish…
- Unduh Linux
- Instal Tor Proxy di Ubuntu 20.04 Linux

