Integrasi Sistem Ubuntu dalam Zentyal PDC (Pengontrol Domain Primer) - Bagian 5

- 997
- 148
- John Ratke
Setelah tutorial saya sebelumnya Zentyal 3.4 berjalan sebagai PDC, dimana saya hanya bergabung Windows OS terkait sejauh ini, adalah waktu untuk mengintegrasikan Linux Sistem Distribusi untuk Nama Domain ini.
- Instal Zentyal sebagai PDC (Pengontrol Domain Utama) dan Integrasi Windows - Bagian 1
- Kelola Zentyal PDC (Pengontrol Domain Utama) dari Windows - Bagian 2
- Membuat Unit Organisasi dan Mengaktifkan Kebijakan Grup - Bagian 3
- Pengaturan Berbagi File di Zentyal 3.4 PDC - Bagian 4
Zentyal 3.4 Server Komunitas Pengaturan sebagai pengontrol domain utama bertindak seperti server Windows 2003 dan dapat dengan mudah bergabung dengan semua jenis OS berbasis Windows, seperti Windows XP, 7, 8, 8.1, edisi server 2003/2008/20012 dan juga dapat bekerja dengan baik untuk bergabung dengan distribusi desktop/server Linux juga.
 Bergabunglah dengan Ubuntu di Zentyal PDC
Bergabunglah dengan Ubuntu di Zentyal PDC Dalam pengaturan ini Ubuntu 13.10 desktop (atau versi ubuntu apa pun) akan diintegrasikan ke dalam zentyal PDC dengan bantuan paket terbuka juga berdasarkan WinBind yang ditemukan di repositori Ubuntu.
Langkah 1: Mengintegrasikan Ubuntu di Zentyal PDC
1. Di Ubuntu 13.10, buka Pembaruan perangkat lunak dari Berlari menu.
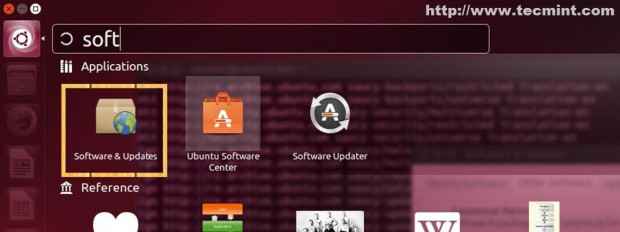 Pembaruan perangkat lunak
Pembaruan perangkat lunak 2. Di yang lain Perangkat lunak Tab Periksa keduanya Mitra Canonical.
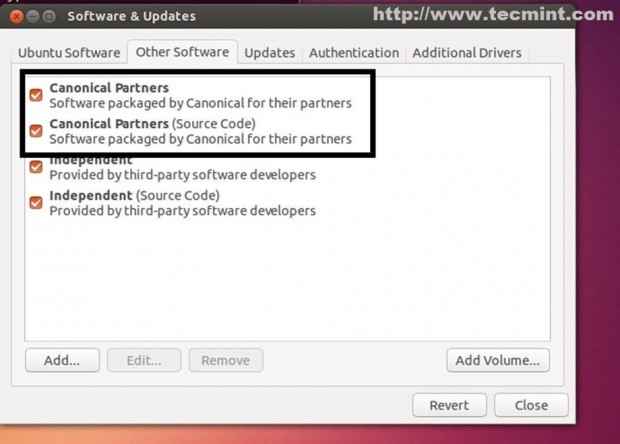 Pilih Partener Canonical
Pilih Partener Canonical 3. Buka terminal dan lakukan pembaruan repositori sistem dengan "pembaruan sudo apt-get" memerintah.
$ sudo apt-get update
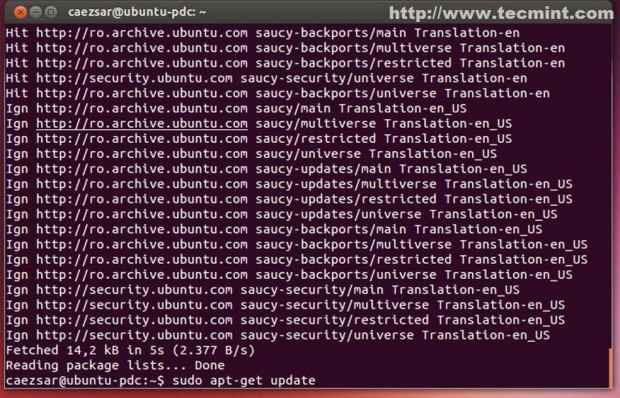 Perbarui Sistem
Perbarui Sistem 4. Lalu instal Demikian juga terbuka Paket perangkat lunak yang dibutuhkan Ubuntu bergabung Zentyal 3.4 pdc dengan berlari.
$ sudo apt-get install juga-terbuka-gui
 Instal juga terbuka
Instal juga terbuka Langkah 2: Mengkonfigurasi Koneksi Jaringan
Langkah ini opsional, jika sistem Anda sudah zentyal DNS IP dalam konfigurasi jaringan!.
5. Pergi ke Jaringan Pintasan ikon dari menu atas dan klik kanan di atasnya dan pilih Edit koneksi.
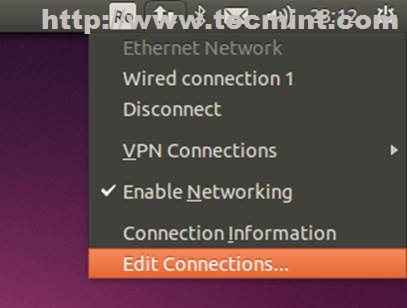 konfigurasi jaringan
konfigurasi jaringan 6. Pilih Anda Antarmuka jaringan yang terhubung ke jaringan zentyal Anda dan pilih Edit.
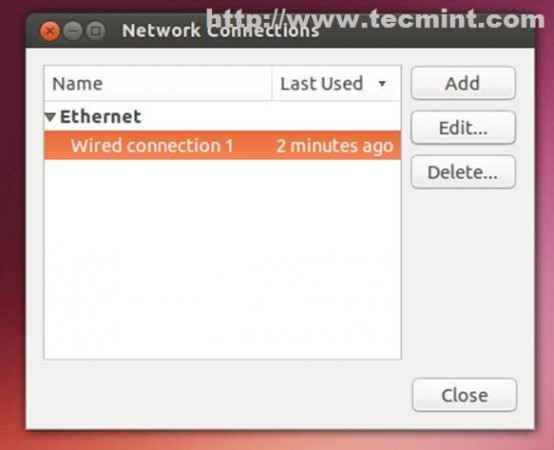 Pilih Antarmuka Jaringan
Pilih Antarmuka Jaringan 7. Pilih Manual atau Alamat Otomatis (DHCP) Hanya (konfigurasi penting di sini adalah DNS Anda) dan masukkan semua konfigurasi yang diperlukan Menyimpan, Tutup jendela dan verifikasi konfigurasi Anda. Di lapangan DNS masukkan Zentyal 3.4 alamat IP.
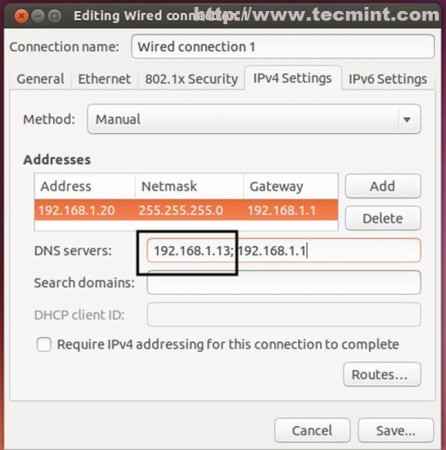 Masukkan detail jaringan
Masukkan detail jaringan 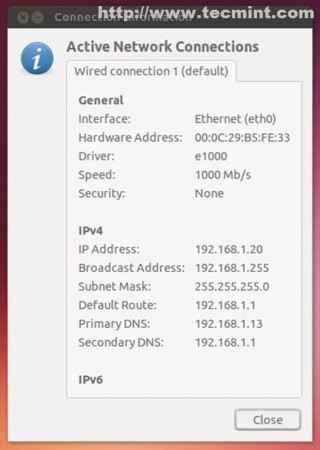 Informasi koneksi
Informasi koneksi 8. Untuk memverifikasi bahwa masalah fungsionalitas DNS Anda a ping Perintah di nama domain.
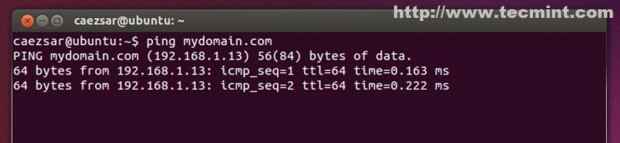 Verifikasi DNS
Verifikasi DNS Domain merespons dari Ubuntu dan semuanya dikonfigurasi dengan benar!
9. Sebagai langkah yang diperlukan, verifikasi nama host Ubuntu Anda (harus merespons dengan nama host sistem Anda lagi Edit file ini dengan editor file seperti Nano, VI atau Gedit.
$ hostname
$ kucing /etc /nama host
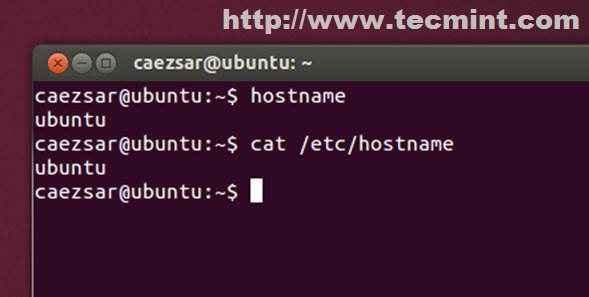 Atur nama host
Atur nama host Langkah 3: Bergabunglah dengan Ubuntu ke Zentyal PDC
10. Sekarang saatnya bergabung dengan Ubuntu ke Zentyal PDC untuk menjadi bagian dari Active Directory. Sekali lagi buka terminal dan masukkan perintah dan reboot berikut untuk menerapkan pengaturan baru.
$ sudo domainjoin-cli gabungan domain_name domain_administrative_user
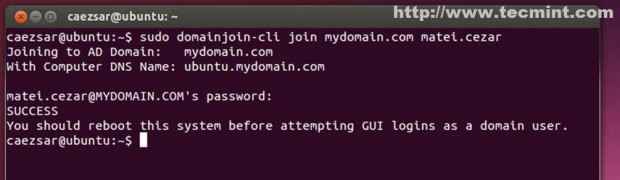 Bergabunglah dengan Ubuntu ke Zentyal PDC
Bergabunglah dengan Ubuntu ke Zentyal PDC Jika Anda lebih suka melakukannya dari a Antarmuka pengguna grafis Jalankan perintah berikut di terminal.
$ sudo domainjoin-gui
Dan masukkan pengaturan Anda seperti di tangkapan layar di bawah ini.
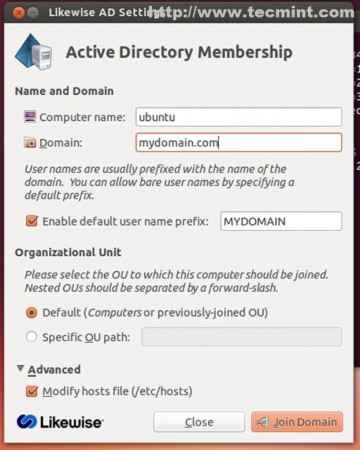 Juga pengaturan iklan
Juga pengaturan iklan 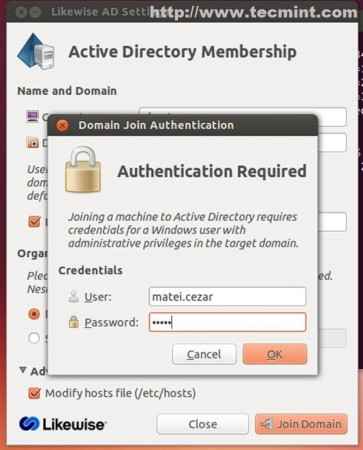 Domain bergabung dengan otentikasi
Domain bergabung dengan otentikasi Pada akhirnya Anda akan mendapatkan pemberitahuan dari server.
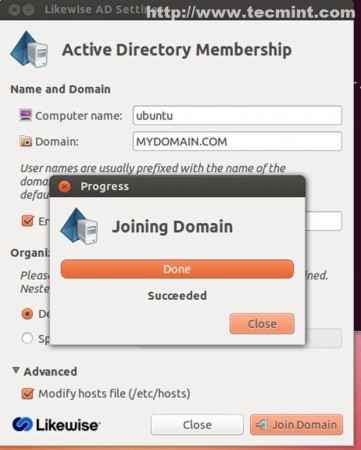 Bergabung dengan domain
Bergabung dengan domain 11. Untuk mengkonfirmasi bahwa ubuntu telah ditambahkan ke Direktori Aktif Pergi ke Zentyal Web Administrative Tool (https: // yourdomain_name), navigasikan ke Pengguna dan Komputer -> Mengelola dan periksa apakah nama host Ubuntu muncul di hutan domain di komputer.
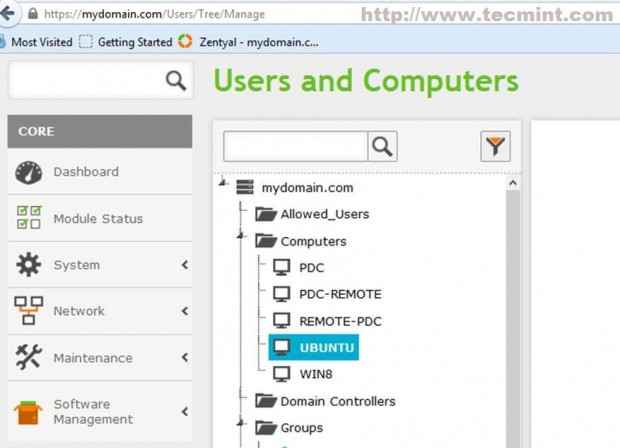 Pengguna dan Komputer
Pengguna dan Komputer 12. Sebagai langkah pelengkap, Anda juga dapat memverifikasi dari sistem jarak jauh Windows dengan menjalankan pengguna dan komputer Direktori Aktif.
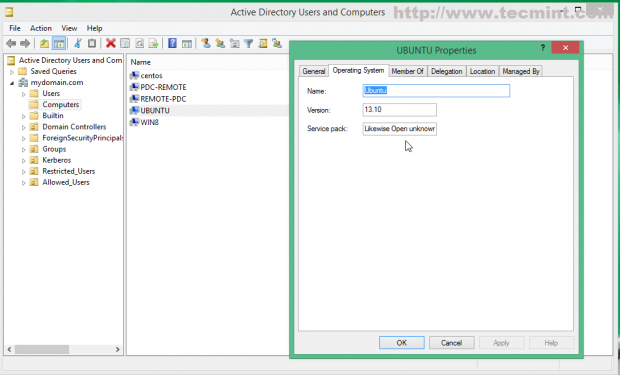 Verifikasi domain
Verifikasi domain Langkah 4: Masuk ke Pengontrol Domain
13. Untuk masuk dengan pengguna yang dimiliki domain menggunakan struktur berikut dari baris perintah terminal.
$ su - domain_name \\ domain_user
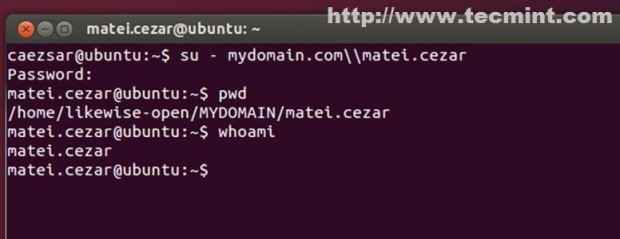 Masuk ke pengontrol domain
Masuk ke pengontrol domain 14. Untuk melakukan login GUI di Ubuntu 13.04 dan ubuntu 13.10 Edit/etc/lightdm/lightdm.conf.d/10-ubuntu.file conf.
$ sudo nano/etc/lightdm/lightdm.conf.d/10-ubuntu.conf
 Lakukan login GUI
Lakukan login GUI Tambahkan baris berikut di bagian bawah file.
Allow-guest = false sreapher-show-manual-login = true
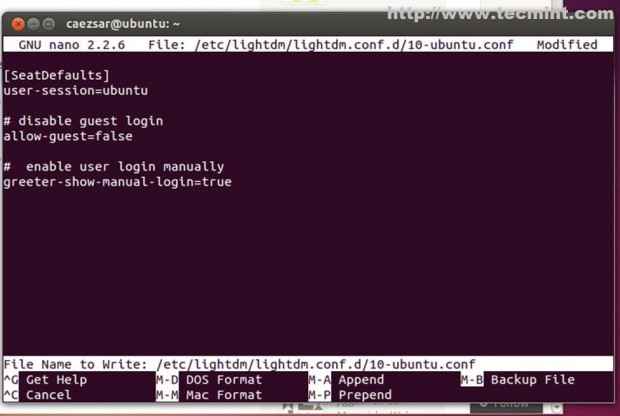 Parameter Konfigurasi
Parameter Konfigurasi 15. Kemudian lanjutkan di layar login Ubuntu, pilih Login menggunakan panah keyboard dan masukkan.
domain_name \ domain_user atau domain_name.tld \ domain_user atau domain_user
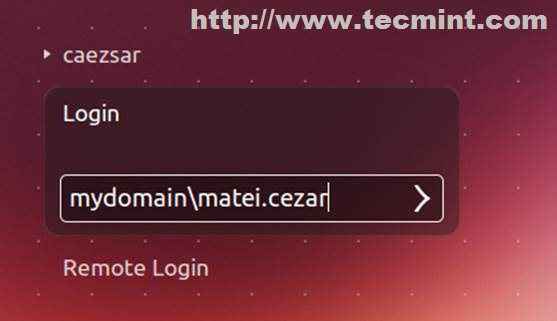 Layar login Ubuntu
Layar login Ubuntu 16. Sekarang Anda dapat login di Ubuntu dengan pengguna jarak jauh milik Zentyal PDC Active Directory dan profil default mereka akan ditempatkan di.
/home/juga-Open/domain_name/domain_user
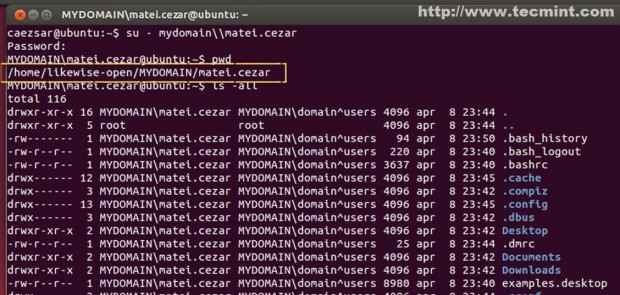 Profil pengguna
Profil pengguna 17. Untuk login jarak jauh dari dempul menggunakan struktur login ini.
domain_name \ domain_user
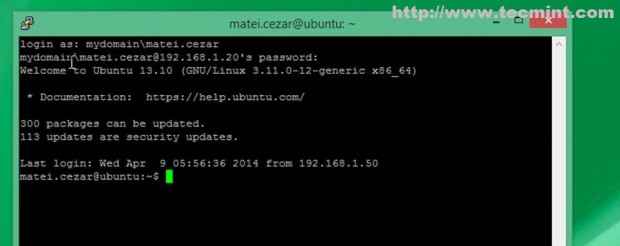 Login jarak jauh
Login jarak jauh Langkah 5: Aktifkan Hak Administratif Direktori Aktif
18. Secara default Ubuntu tidak mengizinkan pengguna jarak jauh dari Active Directory melakukan tugas administratif pada sistem atau untuk memberdayakan akun root dengan sudo.
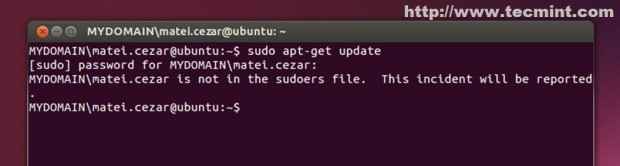 Aktifkan hak iklan
Aktifkan hak iklan 19. Untuk mengaktifkan Zentyal PDC Active Directory Administrative User dengan kekuatan root pada file Ubuntu Edit /etc /sudoers.
$ sudo nano /etc /sudoers
20. Navigasi di bawah Root Privilege Line dan tambahkan Pengguna Administratif Zentyal Anda dengan baris berikut.
Domain_name \\ domain_administrative_user all = (all) all the_same_domain_administrative_user all = (all) all
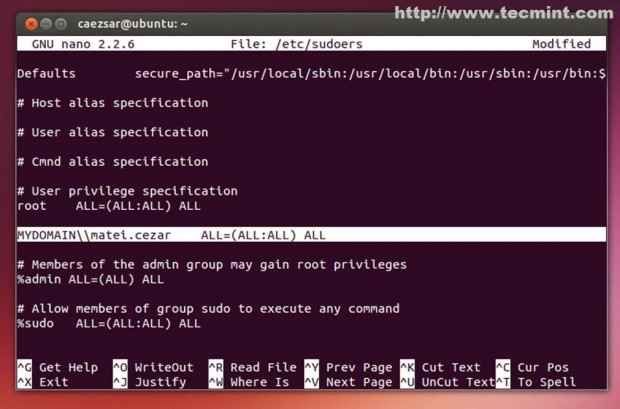 Tambahkan pengguna
Tambahkan pengguna 21. Seperti yang ditunjukkan sekarang zentyal 3.4 pengguna administrasi PDC memiliki daya root penuh pada sistem ubuntu (edit file konfigurasi, menginstal/menghapus paket perangkat lunak, mengelola layanan dan semua jenis tugas administratif).
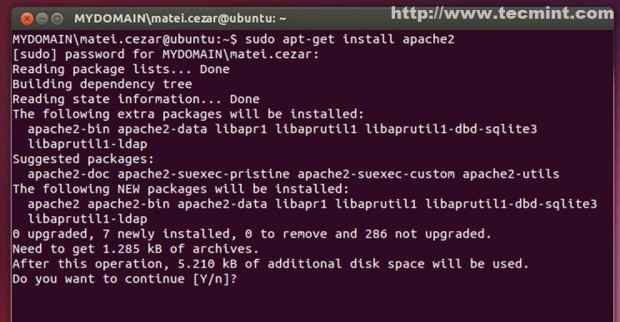 Hak istimewa root penuh
Hak istimewa root penuh Sebagai kesimpulan akhir, Ubuntu dapat diintegrasikan ke Zentyal PDC Active Directory dengan mudah dengan komentar bahwa Windows GPO tidak berlaku pada sistem Linux!
- « Integrate CentOS/Redhat/Fedora dalam Zentyal PDC (Pengontrol Domain Primer) - Bagian 6
- File/Direktori Aman Menggunakan ACLS (Daftar Kontrol Akses) di Linux »

