Menginstal Debian 8 (Jessie) dengan Partisi Luks Dienkripsi /Rumah dan /Var
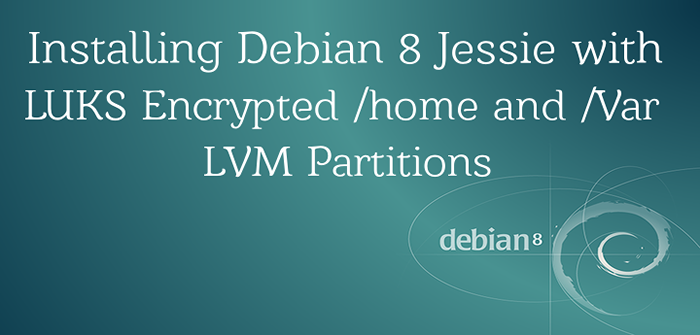
- 794
- 3
- Dr. Travis Bahringer
Tutorial ini akan memandu Anda untuk menginstal rilis terbaru Debian 8 (Codename Jessie) dengan /rumah Dan /var Partisi LVM Dienkripsi di atas Volume Fisik Terenkripsi Luks.
Luks, akronim untuk Pengaturan Kunci Linux Unified, menawarkan standar untuk enkripsi blok hard disk linux dan menyimpan semua data pengaturan di header partisi. Jika entah bagaimana, header partisi LUKS dirusak, rusak atau ditimpa dengan cara apa pun, data terenkripsi yang berada di partisi ini hilang.
Namun, salah satu fasilitas menggunakan enkripsi LUKS adalah Anda dapat menggunakan kunci dekripsi pada proses boot untuk secara otomatis membuka kunci, mendekripsi, dan memasang partisi yang dienkripsi, tanpa perlu selalu mengetikkan frasa pasal Sistem yang cepat (terutama jika Anda berada Menghubungkan jarak jauh melalui SSH).
Anda mungkin bertanya, mengapa hanya mengenkripsi /var Dan /rumah partisi dan bukan seluruh sistem file. Satu argumen adalah itu /rumah Dan /var Partisi berisi, dalam banyak kasus, data sensitif. Ketika /rumah partisi menyimpan data pengguna, /var Partisi Menyimpan Informasi Basis Data (biasanya file database MySQL berada di sini), file log, file data situs web, file surat dan lainnya, informasi yang dapat dengan mudah diakses setelah pihak ketiga mendapatkan akses fisik ke hard drive Anda.
Persyaratan
- Debian 8 (Jessie) ISO Image
Menginstal Debian 8 dengan Luks Dienkripsi /Rumah dan /Var Partisi
1. Unduh gambar debian 8 ISO dan bakar ke CD atau buat drive USB yang dapat di -boot. Tempatkan CD/USB di drive Anda yang sesuai, daya pada mesin dan instruksikan BIOS untuk boot dari drive CD/USB.
Setelah sistem memicu media instalasi Debian, pilih Install dari layar pertama dan tekan Memasuki kunci untuk bergerak maju.
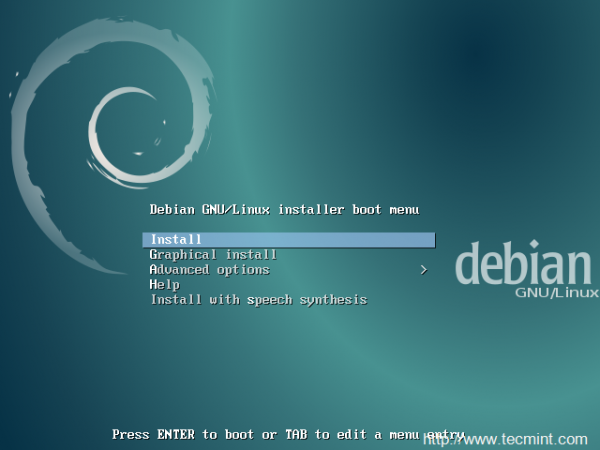 Instal Debian 8
Instal Debian 8 2. Pada langkah selanjutnya, pilih Bahasa Untuk proses instalasi, pilih Negara, Konfigurasikan keyboard Anda dan tunggu komponen tambahan lainnya.
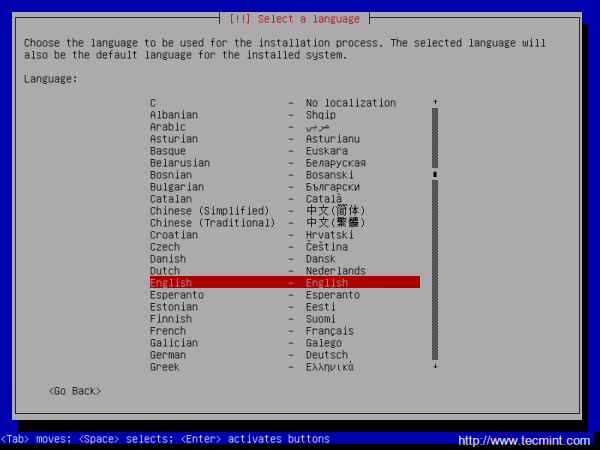 Pilih bahasa
Pilih bahasa 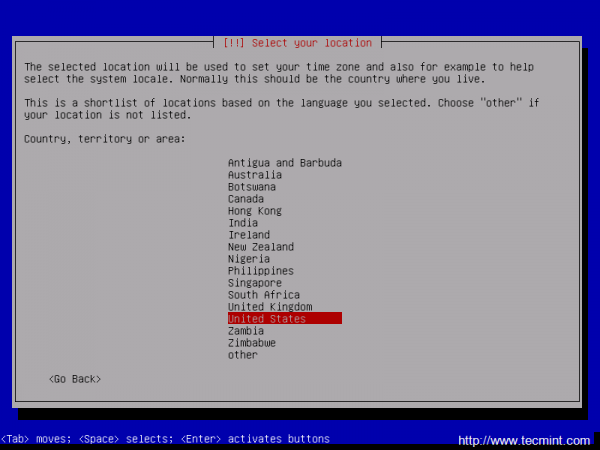 Pilih lokasi
Pilih lokasi 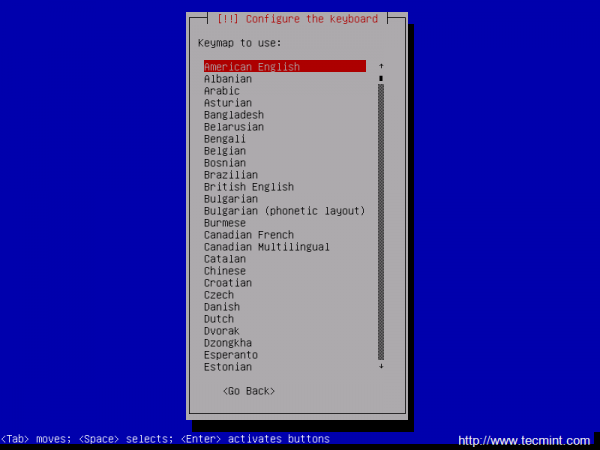 Konfigurasikan keyboard
Konfigurasikan keyboard 3. Pada langkah berikutnya penginstal akan secara otomatis mengkonfigurasi Anda Antarmuka Kartu Jaringan Jika Anda memberikan pengaturan jaringan melalui server DHCP.
Jika segmen jaringan Anda tidak menggunakan server DHCP untuk secara otomatis mengonfigurasi antarmuka jaringan, di Nama host Layar Pilih Kembali dan mengatur antarmuka Anda secara manual Alamat IP.
Setelah selesai, ketikkan deskriptif Nama host untuk mesin Anda dan a Domain nama seperti yang diilustrasikan pada tangkapan layar di bawah ini dan Melanjutkan dengan proses instalasi.
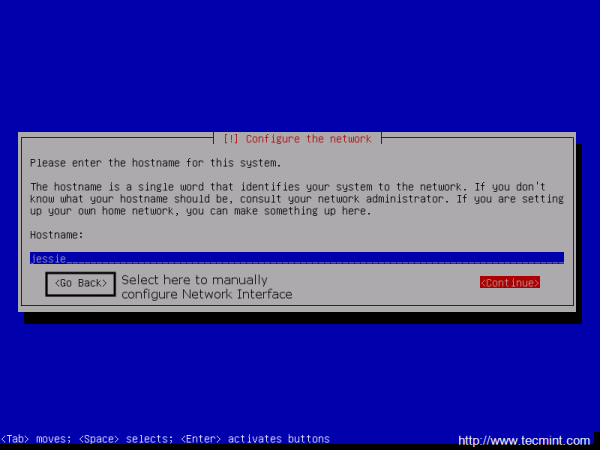 Konfigurasikan nama host
Konfigurasikan nama host 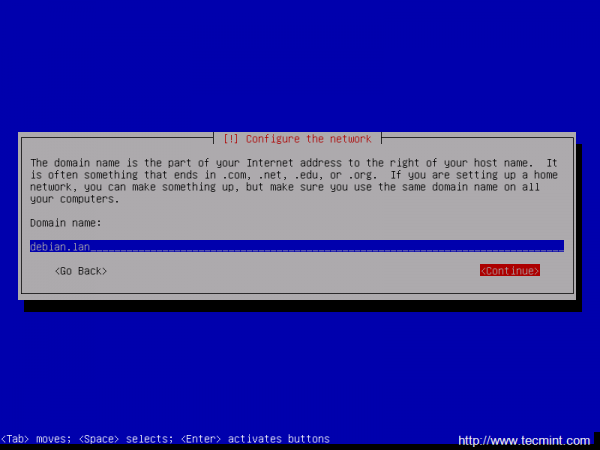 Konfigurasikan nama domain
Konfigurasikan nama domain 4. Selanjutnya, ketikkan kata sandi yang kuat untuk pengguna root dan konfirmasikan, lalu atur akun pengguna pertama dengan kata sandi yang berbeda.
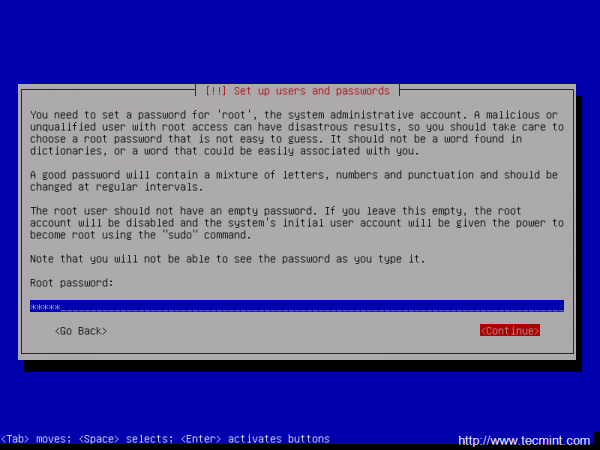 Atur kata sandi root
Atur kata sandi root 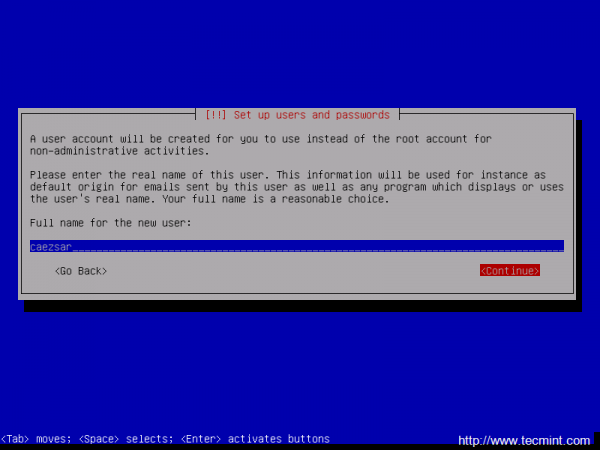 Buat pengguna baru
Buat pengguna baru 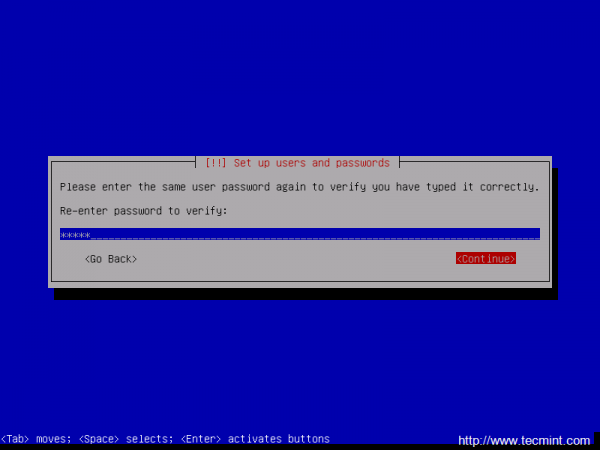 Atur kata sandi pengguna
Atur kata sandi pengguna 5. Sekarang, atur jam dengan memilih zona waktu terdekat fisik Anda.
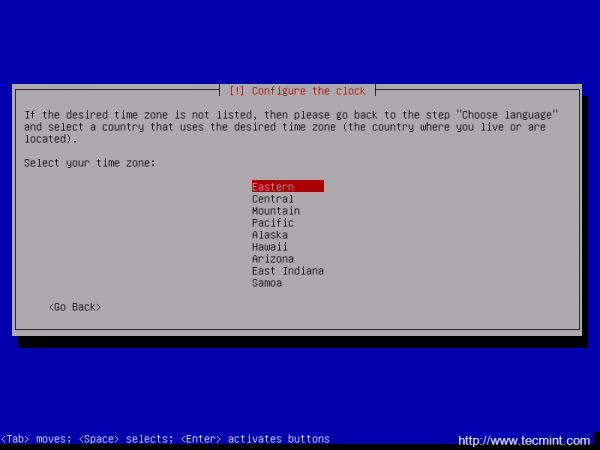 Konfigurasikan waktu
Konfigurasikan waktu 6. Di layar berikutnya pilih Partisi manual Metode, pilih hard drive yang ingin Anda partisi dan pilih Ya Untuk membuat tabel partisi kosong baru.
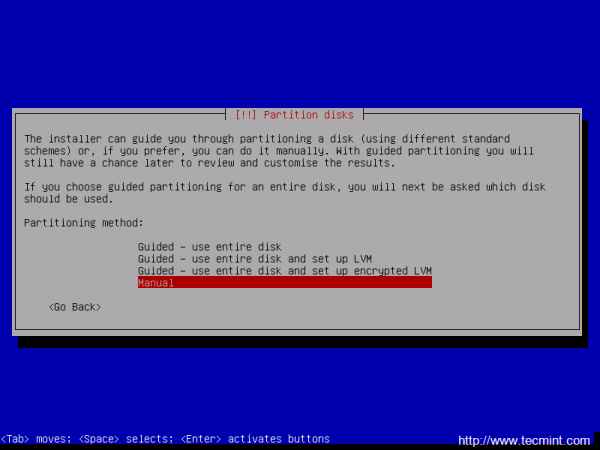 Partisi manual
Partisi manual 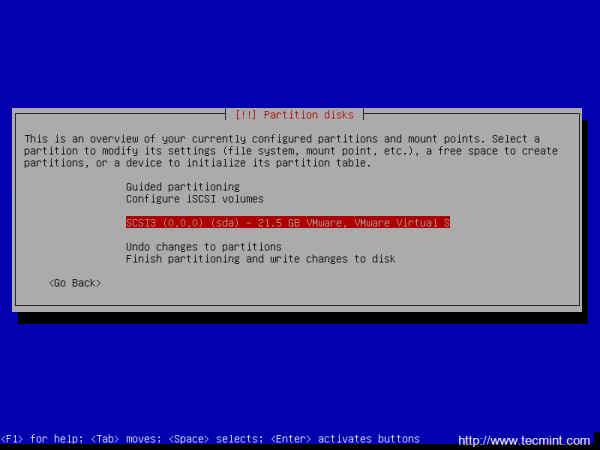 Pilih Disk Instalasi
Pilih Disk Instalasi 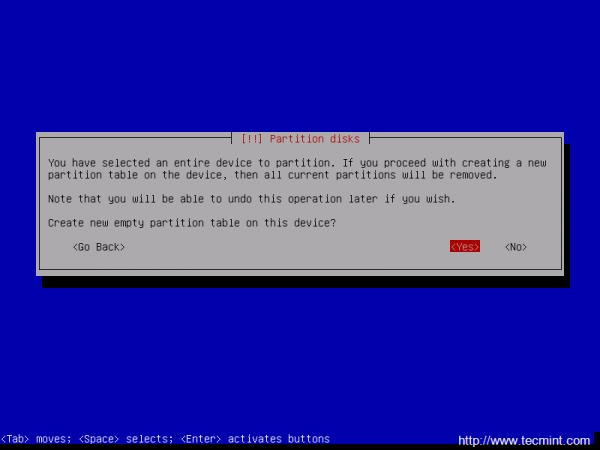 Buat partisi disk
Buat partisi disk 7. Sekarang saatnya untuk mengiris hard drive menjadi partisi. Partisi pertama yang akan dibuat adalah /(akar) partisi. Pilih RUANG BEBAS, memukul Memasuki kunci dan pilih Buat partisi baru. Gunakan setidaknya 8 GB sebagai ukurannya dan sebagai Utama partisi di awal disk.
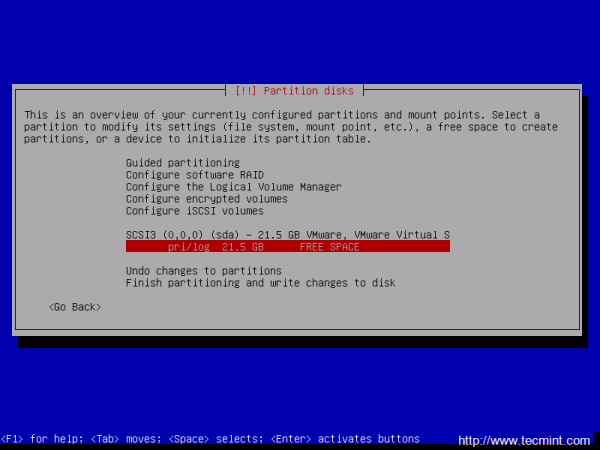 Pilih Partisi Disk
Pilih Partisi Disk 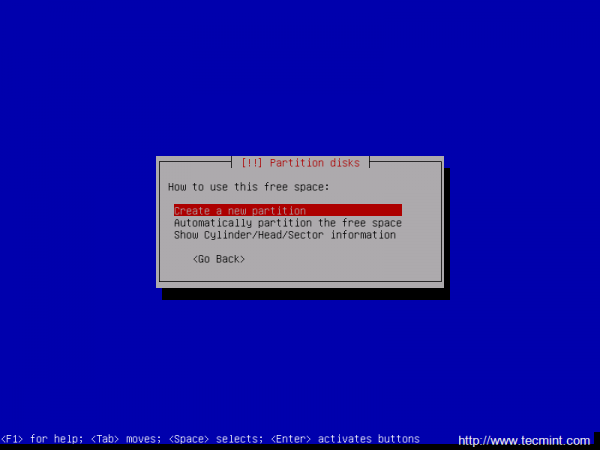 Buat partisi baru
Buat partisi baru 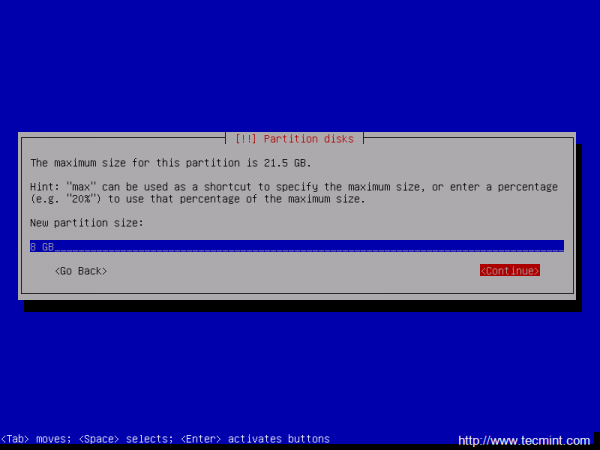 Atur ukuran partisi
Atur ukuran partisi 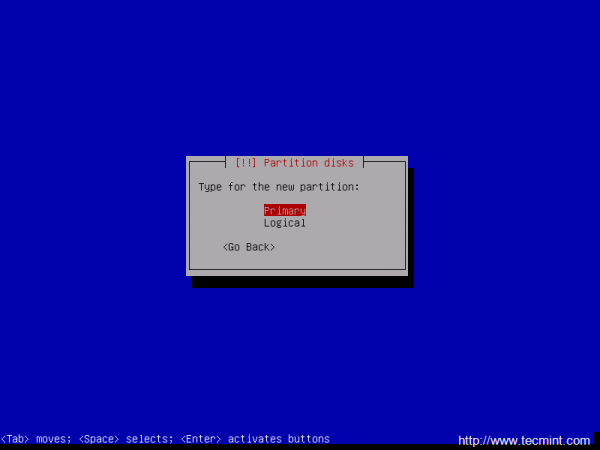 Pilih Jenis Partisi Utama
Pilih Jenis Partisi Utama 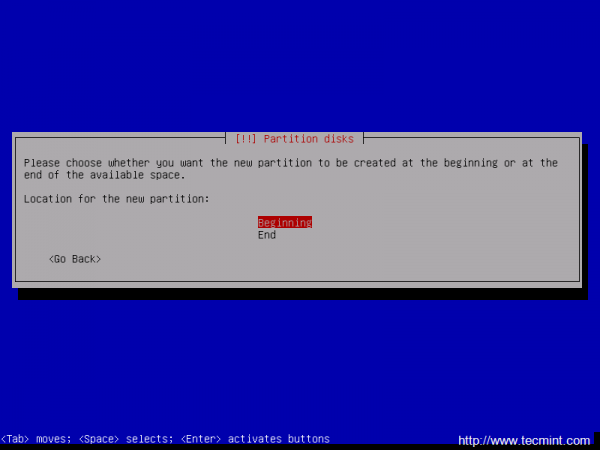 Pilih Lokasi Partisi
Pilih Lokasi Partisi 8. Selanjutnya, konfigurasikan /(akar) Partisi dengan pengaturan berikut:
- Digunakan sebagai: Ext4 sistem file jurnal
- Titik gunung: /
- Label: akar
- Bendera Bootable: pada
Setelah Anda selesai menyiapkan partisi, pilihlah Selesai menyiapkan partisi dan tekan Memasuki untuk melanjutkan lebih jauh.
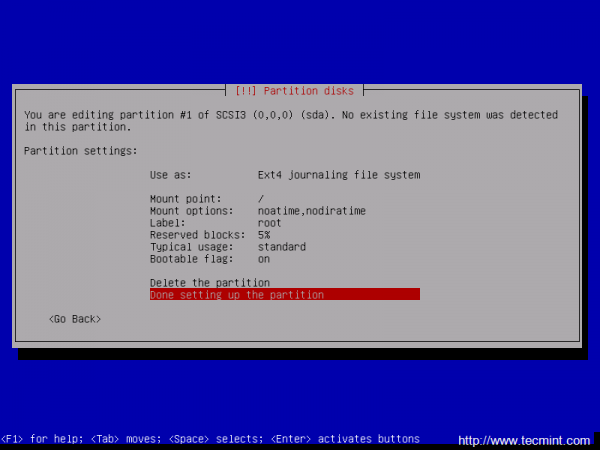 Buat halaman partisi root: 1 2 3
Buat halaman partisi root: 1 2 3
- « Menyiapkan LEMP Linux, Nginx, MySQL/MariADB, PHP) dan PHPMyadmin di Ubuntu 15.04 Server
- Perintah 27 'DNF' (Fork of Yum) untuk manajemen paket RPM di Linux »

