Memasang Centos 7.1 boot ganda dengan windows 8.1 tentang sistem firmware uefi

- 967
- 251
- Ricardo Gottlieb
Tutorial ini membahas pemasangan Centos 7.1 dalam dual-boot dengan Windows 8.1 pada Firmware uefi Mesin yang dipasang sebelumnya dengan sistem operasi Windows.
Namun, jika mesin Anda tidak memiliki sistem operasi yang diinstal secara default dan Anda masih ingin menggunakan dual-boot, Windows bersama CentOS, disarankan agar Anda menginstal OS Windows, buat partisi yang diperlukan selama proses instalasi Windows dan, kemudian, instal Centos atau sistem operasi linux lainnya.
Prasyarat
Satu hal penting yang perlu disebutkan adalah bahwa untuk memasang sistem Linux pada mesin yang menyertai Uefi firmware yang harus Anda masukkan Uefi pengaturan dan nonaktifkan Boot aman opsi (jika sistem Anda mendukung opsi ini, meskipun telah dilaporkan itu Centos dapat boot dengan boot aman diaktifkan).
Juga, ketahuilah bahwa mem -boot mesin Anda Uefi mode dan memasang sistem operasi dalam mode ini menyiratkan bahwa semua disk Anda akan diformat GPT tata letak partisi (Mbr Gaya partisi dapat digunakan bersama dengan mode warisan).
Juga, jika Anda ingin menginstal Centos dari jenis media yang berbeda dari a DVD ISO gambar, seperti a USB drive yang dapat di -boot, Anda harus membuat bootable Centos USB Berkendara menggunakan utilitas seperti Rufus, yang dapat memformat drive USB Anda agar kompatibel dengan Uefi sistem dan GPT Gaya partisi.
Untuk boot masuk Mode UEFI/Legacy Silakan berkonsultasi dengan manual motherboard mesin Anda untuk kunci fungsi boot tertentu (seperti F2, F8, F12) Atau tekan tombol kecil yang terletak di mesin ke samping, biasanya ditemukan di laptop baru.
Namun, jika Anda tidak dapat menginstal atau boot centos dari mode UEFI, masukkan Uefi Pengaturan, beralih ke Mode Legacy (jika didukung) dan gunakan tradisional DVD/USB metode untuk menginstal sistem.
Sebutan lain yang ingin saya ingatkan Anda adalah singkatan dari mesin yang sudah dipasang sebelumnya Windows 8 atau 8.1 Sistem operasi dan satu partisi. Untuk membuat beberapa ruang disk yang tersedia diperlukan untuk Centos instalasi, buka windows Command prompt dengan Administrator hak istimewa dan jalankan diskmgmt perintah untuk membuka Manajemen Disk utilitas sistem.
Sekali Manajemen Disk konsol terbuka, pergi ke C: partisi dan Volume menyusut Untuk membuat ruang disk yang tersedia untuk partisi CentOS.
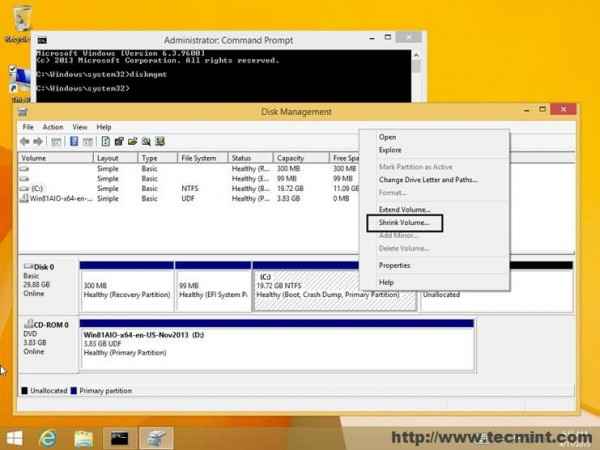 Kecilkan volume untuk instalasi centos
Kecilkan volume untuk instalasi centos Persyaratan
Centos 7.1 Bootable DVD ISO Image http: // centos.org/unduh/
Pemasangan Centos 7.1 boot ganda dengan windows 8.1
1. Setelah Anda terbakar CENTOS DVD ISO gambar atau disiapkan drive USB bootbale menggunakan utilitas unetbootin, masukkan gambar DVD/USB ke dalam drive DVD mesin Anda atau port USB, restart komputer dan masukkan pengaturan UEFI untuk menginstruksikan mesin untuk mem -boot dari DVD/USB dari firmware UEFI UEFI.
2. Setelah urutan booting, layar baru akan muncul di tampilan Anda. Pilih opsi pertama, Pasang Centos 7, tekan Memasuki kunci dan tunggu installer memuat kernel dan semua modul dan layanan yang diperlukan.
 Centos 7.1 menu boot
Centos 7.1 menu boot 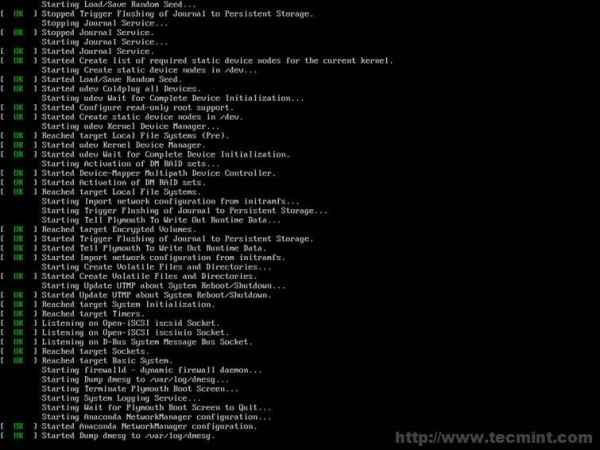 Memuat Modul Kernel yang Diperlukan
Memuat Modul Kernel yang Diperlukan 3. Setelah installer memuat semua program yang diperlukan, Selamat datang Layar harus muncul. Memilih bahasa yang akan digunakan untuk proses instalasi dan klik di bawah ini Melanjutkan tombol untuk melangkah lebih jauh.
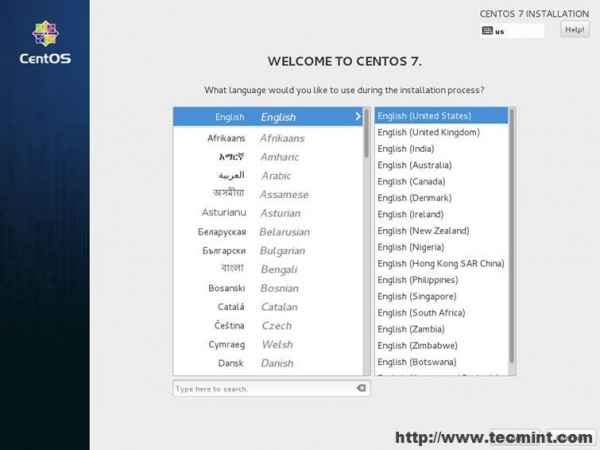 Pilih Bahasa Instalasi
Pilih Bahasa Instalasi 4. Pada langkah berikutnya Ringkasan Instalasi Layar harus muncul. Layar ini mengumpulkan hampir semua pengaturan sistem Anda untuk proses instalasi. Mulailah pertama dengan menyiapkan sistem Anda Tanggal Dan Waktu. Tekan Tanggal Waktu menu, lalu pilih dari peta lokasi fisik terdekat. Setelah lokasi diatur, tekan di atas Selesai tombol dan Anda akan dibawa kembali ke layar pengaturan awal.
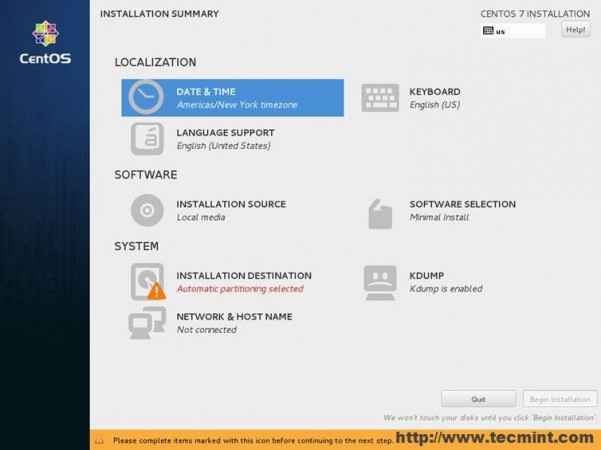 Pilih Tanggal dan Waktu
Pilih Tanggal dan Waktu 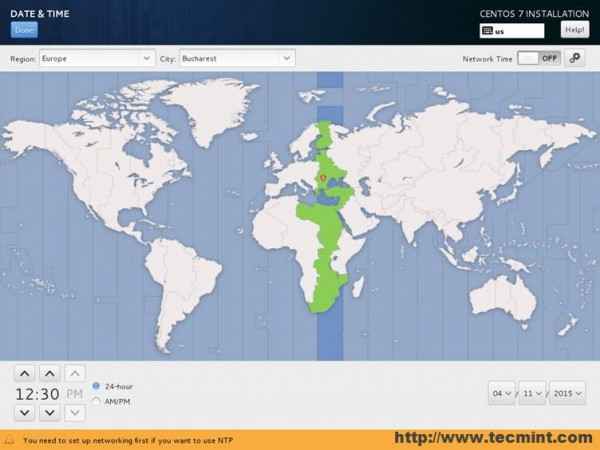 Pilih Lokasi Negara
Pilih Lokasi Negara 5. Selanjutnya, tekan Papan ketik menu dan pilih bahasa input keyboard Anda. Jika Anda perlu menambahkan dukungan bahasa keyboard tambahan, tekan plus (+) tombol dan tambahkan bahasa. Setelah selesai, tekan di atas Selesai Tombol untuk kembali ke layar Pengaturan Utama.
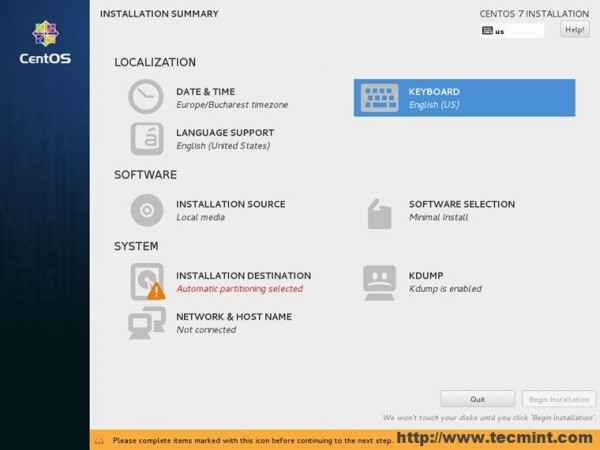 Pilih keyboard
Pilih keyboard 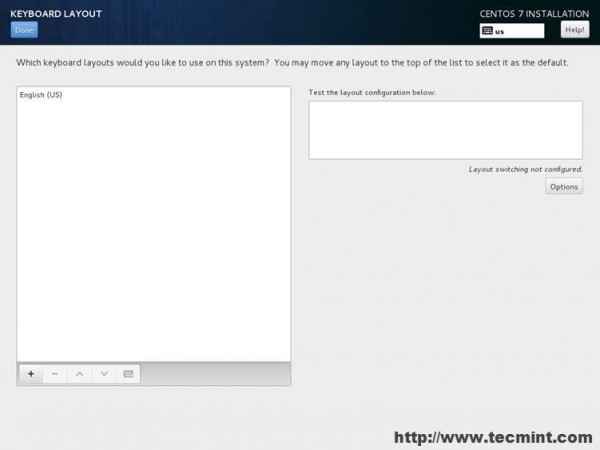 Pilih bahasa keyboard
Pilih bahasa keyboard 6. Pada langkah berikutnya klik Bahasa Menu dukungan dan konfigurasikan bahasa sistem Anda. Setelah Anda menyelesaikan pengaturan bahasa, tekan Selesai Tombol lagi untuk kembali.
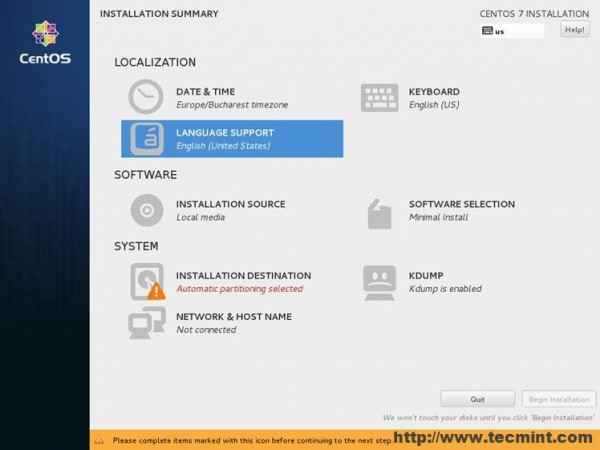 Pilih Dukungan Bahasa
Pilih Dukungan Bahasa 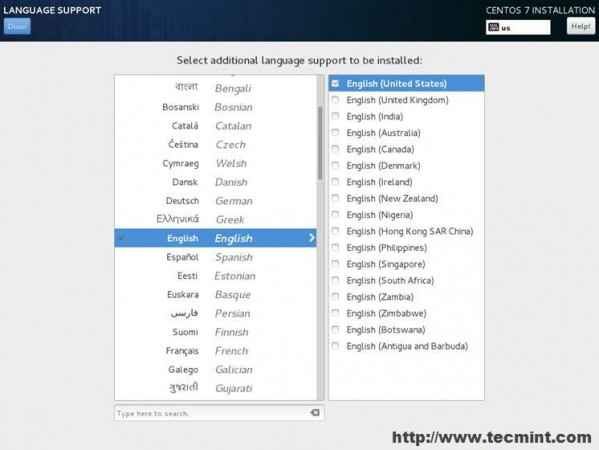 Pilih untuk menginstal bahasa
Pilih untuk menginstal bahasa 7. Langkah selanjutnya adalah mengonfigurasi Sumber Instalasi. Jika Anda menginstal sistem dari media DVD/USB lokal, maka Anda dapat melewatkan langkah ini. Langkah ini hanya diperlukan jika Anda menggunakan sebagai metode instalasi jaringan dari server PXE atau Anda memiliki penyimpanan tambahan pada hard drive dengan gambar CentOS ISO. DVD Media Instalasi/USB harus secara otomatis terdeteksi oleh penginstal.
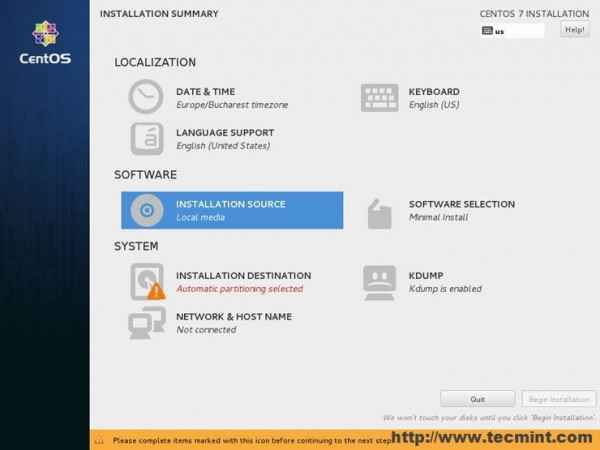 Konfigurasikan sumber instalasi
Konfigurasikan sumber instalasi 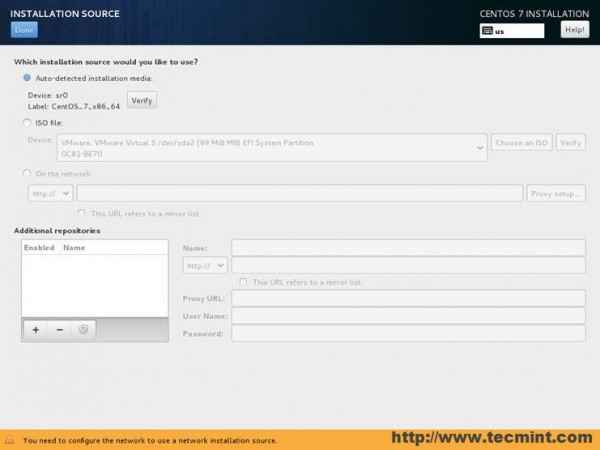 Pilih Sumber Instalasi
Pilih Sumber Instalasi 8. Pada langkah berikutnya tekan Pemilihan perangkat lunak Menu untuk memilih lingkungan instalasi Anda. Bentuk di sini Anda dapat memilih jenis instalasi minimal (hanya baris perintah) atau instalasi grafis dengan lingkungan desktop favorit Anda.
Jika mesin tidak ditakdirkan untuk menjadi server (Anda juga dapat memilih server dengan GUI), maka pilih yang lengkap Lingkungan desktop gnome Dari kiri yang diajukan dengan add-on berikut:
Aplikasi GNOME, Aplikasi Internet, Kompatibilitas Sistem Window Legacy X, Rangkaian Kantor dan Produktivitas, dan Perpustakaan Kompatibilitas. Jika Anda ingin mengembangkan aplikasi dan mengamankan sistem Anda, maka, periksa juga Alat pengembangan Dan Alat keamanan.
Add-on yang sama juga berlaku jika Anda ingin menggunakan Lingkungan desktop plasma kde. Setelah selesai dengan lingkungan sistem Selesai tombol untuk bergerak maju dengan pengaturan instalasi.
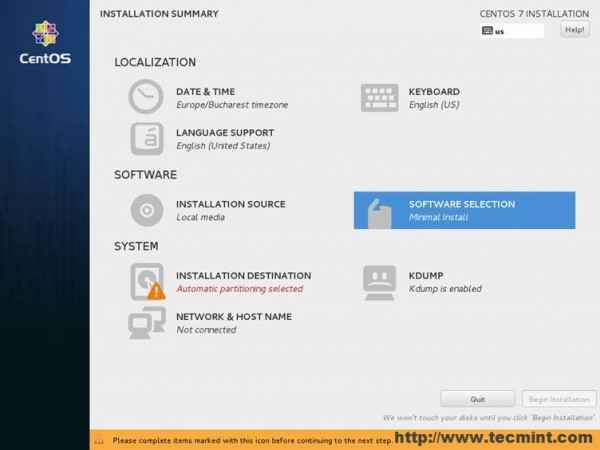 Pemilihan perangkat lunak
Pemilihan perangkat lunak 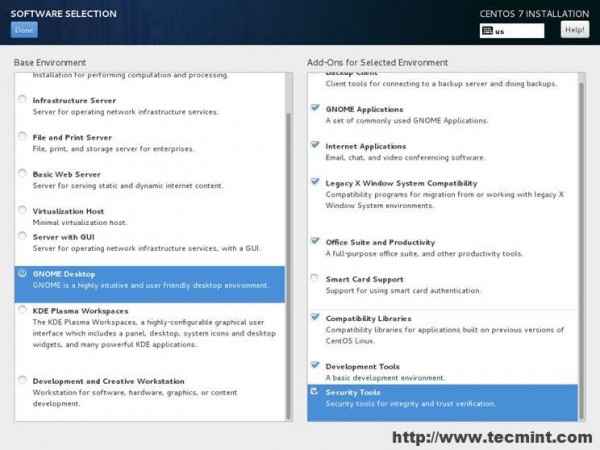 Tandai perangkat lunak untuk instalasi
Tandai perangkat lunak untuk instalasi 9. Langkah selanjutnya adalah yang paling penting, karena Anda sekarang akan mengkonfigurasi partisi sistem Anda. Tekan Tujuan instalasi Menu, Periksa Hard Drive Anda, Pilih Opsi Partisi Saya Akan Mengkonfigurasi Selesai untuk melangkah lebih jauh dengan partisi disk manual.
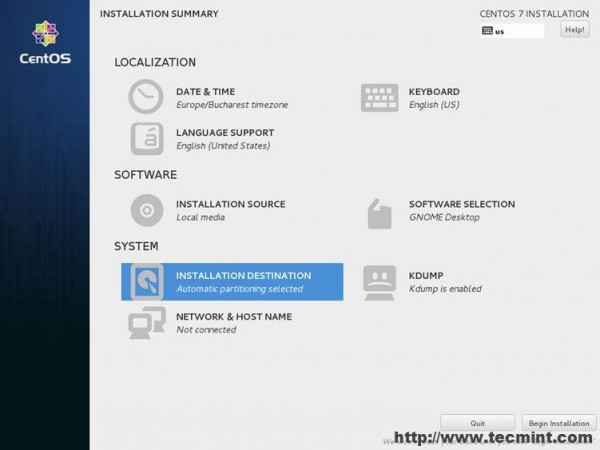 Pilih tujuan instalasi
Pilih tujuan instalasi 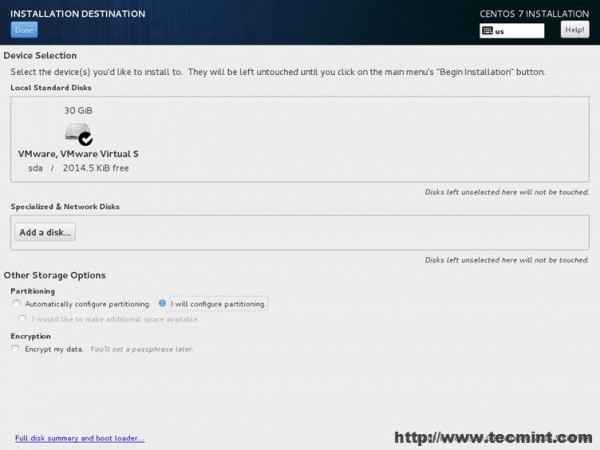 Pilih Halaman Drive Instalasi: 1 2
Pilih Halaman Drive Instalasi: 1 2
- « Cara Menginstal Lemp di Debian 10 Server
- Cara mengatur DRBD untuk mereplikasi penyimpanan di dua server 7 Centos 7 »

