Menginstal dan Mengkonfigurasi Oracle 12c di RHEL/CentOS/Oracle Linux 6.5 - Bagian II

- 5098
- 1159
- Miss Angelo Toy
Di artikel kami sebelumnya, kami telah menunjukkan kepada Anda cara mengatur prasyarat untuk Oracle 12c instalasi. Di artikel ini kami akan membahas instalasi dan konfigurasi Oracle 12c di RHEL/CentOS/Oracle Linux 6.5, bersama dengan beberapa instruksi instalasi Oracle Post.
 Instalasi Oracle 12c
Instalasi Oracle 12c Persyaratan
- Menginstal Prasyarat untuk Oracle 12c di RHEL/CENTOS/Oracle Linux 6.5 - Bagian I
Menginstal database Oracle 12c di Centos 6.5
1. Setelah mengekstraksi, kami akan mendapatkan direktori basis data yang memiliki 2.Ukuran 6GB. Jadi, selanjutnya kita bisa pergi dan menginstal oracle. Mari kita mulai instalasi dengan menjalankan runinstaller. Navigasi direktori installer dan jalankan penginstal.
# Database CD/ # ./runinstaller
Pemasang kami telah diluncurkan di sini. Untuk setiap langkah kita perlu bergerak maju dengan mengklik Berikutnya atau OKE.
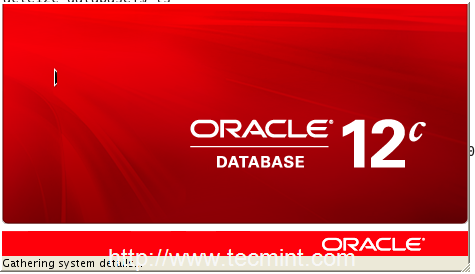 Penginstal Oracle 12c
Penginstal Oracle 12c Konfigurasikan pembaruan keamanan
2. Saya akan melewatkan langkah ini karena saya tidak ingin pembaruan keamanan. Hapus centang kotak dan tandai kotak centang yang bertuliskan “Ingin menerima pembaruan keamanan melalui dukungan Oracle saya“.
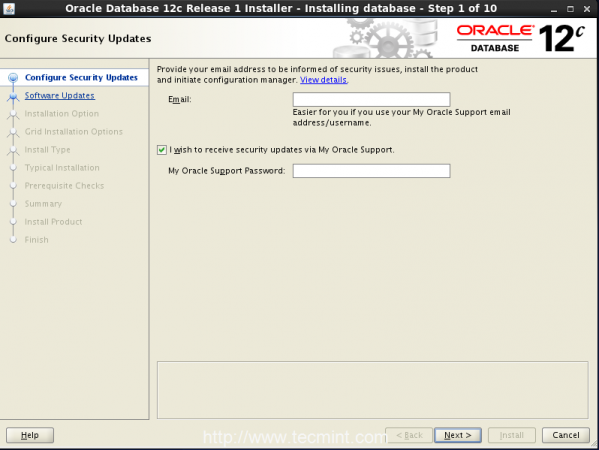 Pembaruan keamanan
Pembaruan keamanan Klik Berikutnya, Anda akan mendapatkan kesalahan yang mengatakan bahwa Anda belum menyediakan dan alamat email klik Ya untuk melanjutkan.
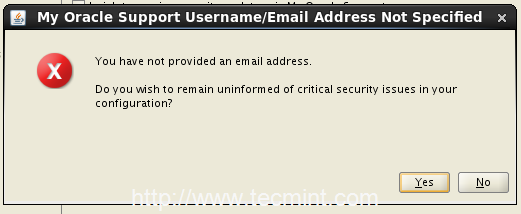 Masukkan alamat email
Masukkan alamat email Pembaruan perangkat lunak
3. Sementara kami melewatkan langkah email secara default, itu akan memilih lewati perangkat lunak pembaruan klik Berikutnya untuk melanjutkan.
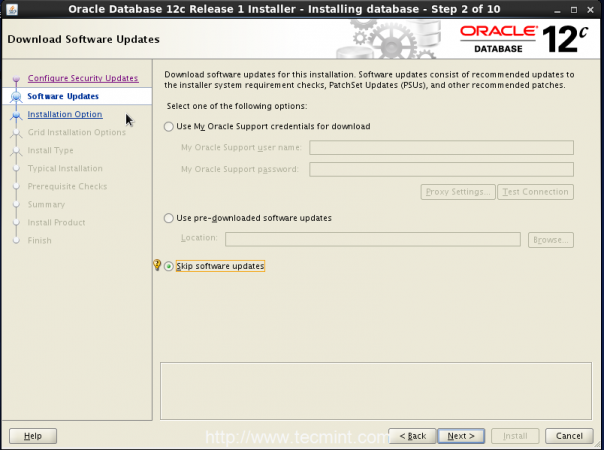 Lewati pembaruan perangkat lunak
Lewati pembaruan perangkat lunak Di sini saya telah menyelesaikan setiap ketergantungan tetapi tetap dikatakan bahwa saya belum mencapai persyaratan minimum. Jangan khawatir, Anda bisa bergerak maju untuk memilih Ya untuk melanjutkan.
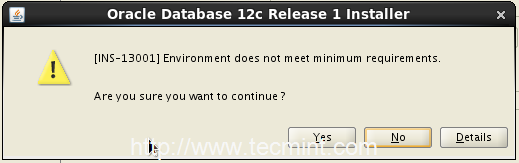 Periksa Persyaratan Oracle
Periksa Persyaratan Oracle Opsi instalasi
4. Selanjutnya, pilih jenis instalasi, saya memilih opsi pertama untuk membuat dan mengonfigurasi database.
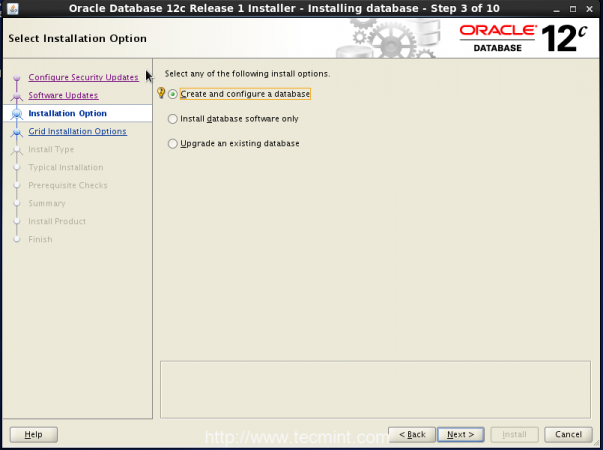 Jenis Penginstal Oracle
Jenis Penginstal Oracle Kelas Sistem
5. Saya akan memilih Kelas server Di Sini. Jika kami perlu menginstal di mesin desktop apa pun, kami dapat memilih opsi di atas sebagai Kelas Desktop.
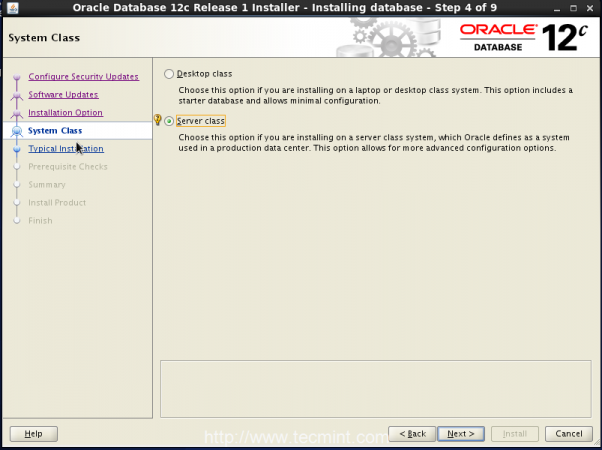 Instalasi Kelas Sistem
Instalasi Kelas Sistem Opsi Instalasi Grid
6. Kami hanya akan mengatur instalasi basis data instance tunggal di sini. Jadi, pilih opsi pertama.
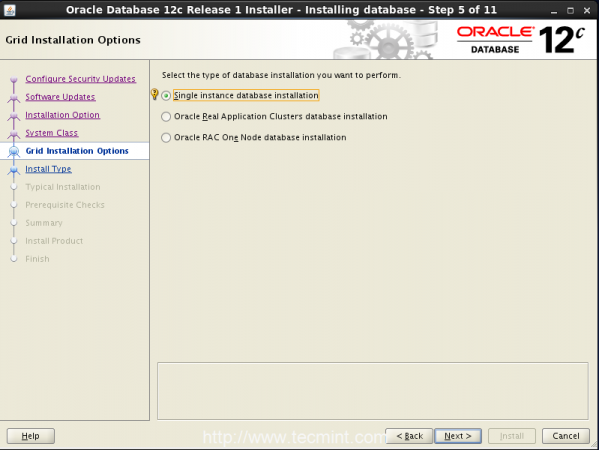 Basis data instance tunggal
Basis data instance tunggal Instal tipe
7. Memilih Instalasi lanjutan opsi untuk mendapatkan lebih banyak opsi saat menjalani langkah instalasi.
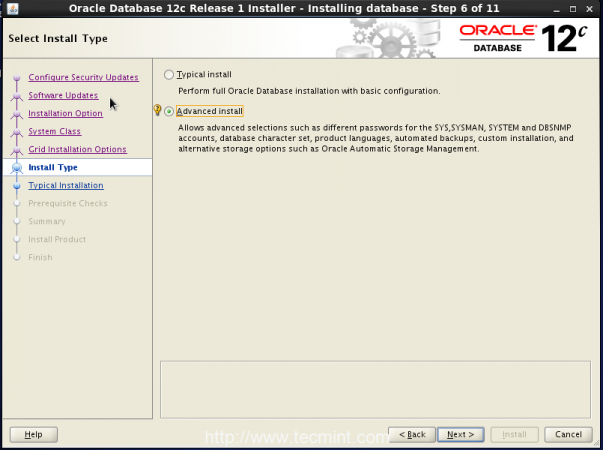 Pilih pemasangan Lanjutan
Pilih pemasangan Lanjutan Bahasa produk
8. Secara default bahasa akan dipilih sebagai Bahasa inggris. Jika Anda perlu berubah sesuai dengan bahasa Anda, pilih dari daftar di bawah ini.
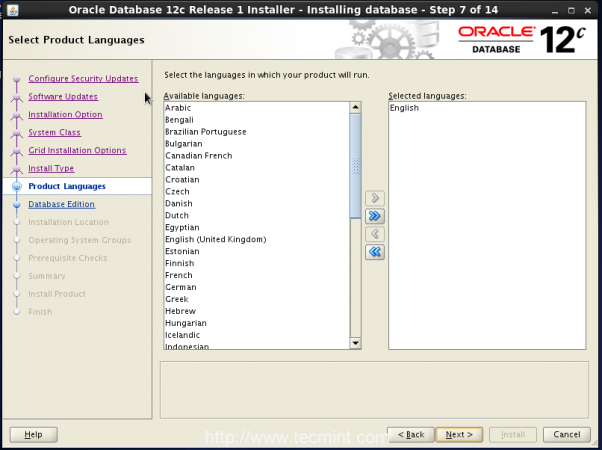 Pilih jenis bahasa
Pilih jenis bahasa Edisi Basis Data
9. Saatnya memilih edisi instalasi basis data mana yang kami cari. Untuk produksi skala besar kita dapat menggunakan perusahaan atau jika kita membutuhkan edisi standar atau kita dapat memilih opsi seperti yang disebutkan di sana. Kami membutuhkan lebih dari 6.5 GB ruang untuk instalasi perusahaan karena populasi basis data akan segera tumbuh/meningkat.
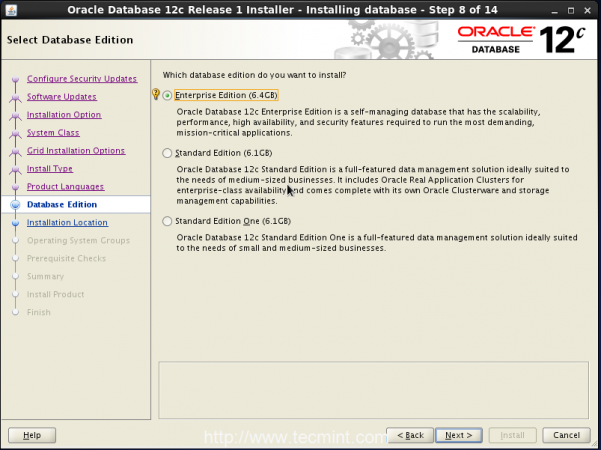 Pilih Edisi Database
Pilih Edisi Database Lokasi Instalasi
10. Masukkan Lokasi Instalasi Basis Oracle, di sini semua file konfigurasi yang diinstal akan disimpan. Di sini Anda perlu mendefinisikan lokasi jalur instalasi Oracle, karena kami membuat lokasi di Langkah #12 di bagian pertama artikel ini.
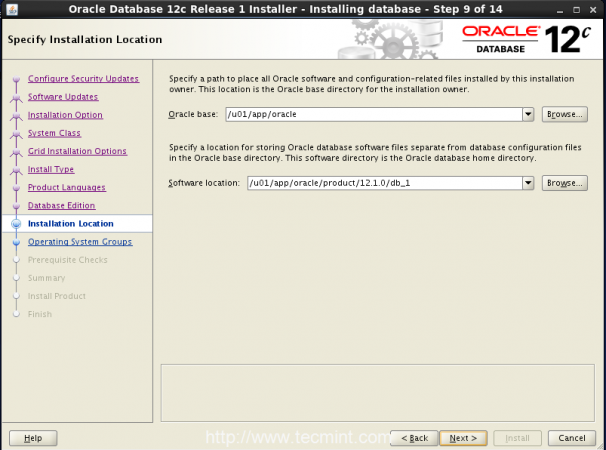 Pilih Lokasi Instalasi Oracle
Pilih Lokasi Instalasi Oracle Membuat inventaris
11. Untuk instalasi pertama kali, setiap file inventaris akan dibuat di bawah '/u01/app/oralnventory' direktori. Kami telah membuat grup Oracle untuk instalasi. Jadi sekarang Oracle Group memiliki izin untuk mengakses direktori inventaris. Mari kita pilih Oracle sebagai grup untuk grup sistem operasi.
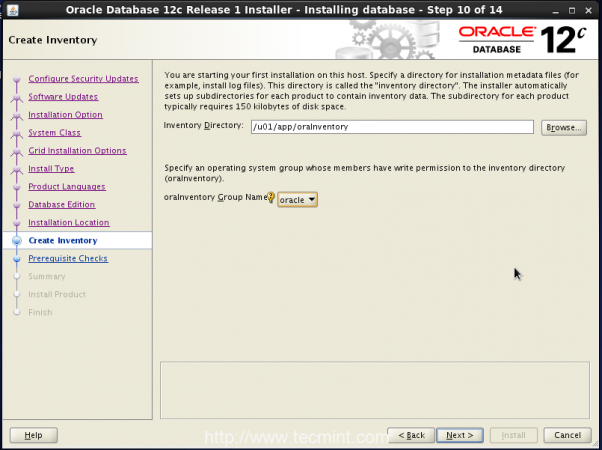 Buat inventaris
Buat inventaris Jenis konfigurasi
12. Pilih jenis database, Anda ingin membuat. Karena, kami menggunakan untuk tujuan umum, jadi memilih umum dari opsi di bawah ini dan klik Berikutnya.
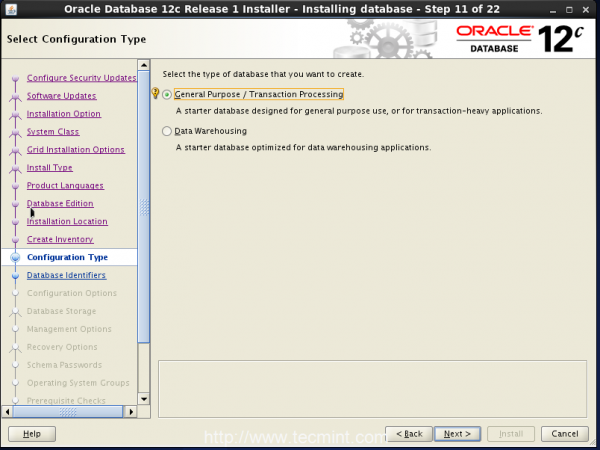 Jenis konfigurasi
Jenis konfigurasi Pengidentifikasi basis data
13. Tentukan nama database global untuk diidentifikasi secara unik dan lepaskan basis data create as container, karena di sini kita tidak akan membuat beberapa database.
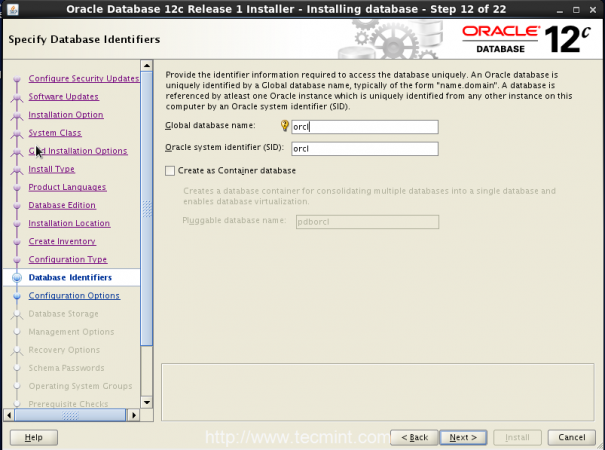 Pengidentifikasi basis data
Pengidentifikasi basis data Opsi Konfigurasi
14. Di instalasi saya, saya telah menetapkan 4GB memori ke mesin virtual saya, tetapi ini tidak cukup untuk Oracle. Di sini kita perlu mengaktifkan memori secara otomatis untuk penggunaan Area Global Sistem.
Centang kotak yang mengatakan Aktifkan manajemen memori otomatis dan jaga agar memori mengalokasikan default. Jika kami membutuhkan beberapa skema sampel, kami dapat memeriksa dan melanjutkan untuk instalasi.
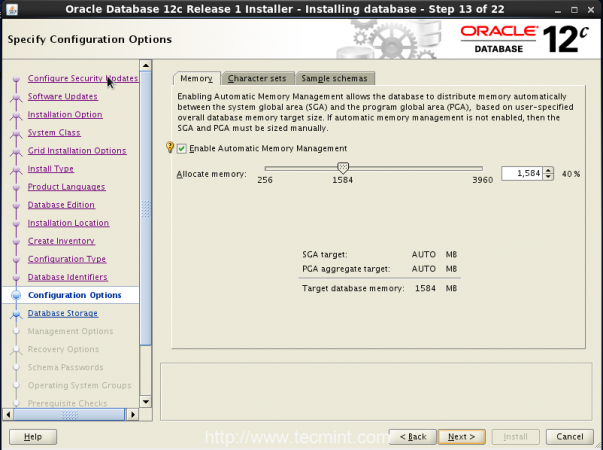 Opsi Konfigurasi
Opsi Konfigurasi Penyimpanan basis data
15. Kita perlu memilih lokasi untuk menyimpan penyimpanan basis data. Di sini saya akan menetapkan '/u01/app/oracle/oradata'Lokasi untuk menyimpan database dan klik Berikutnya untuk melanjutkan ke langkah -langkah pemasang.
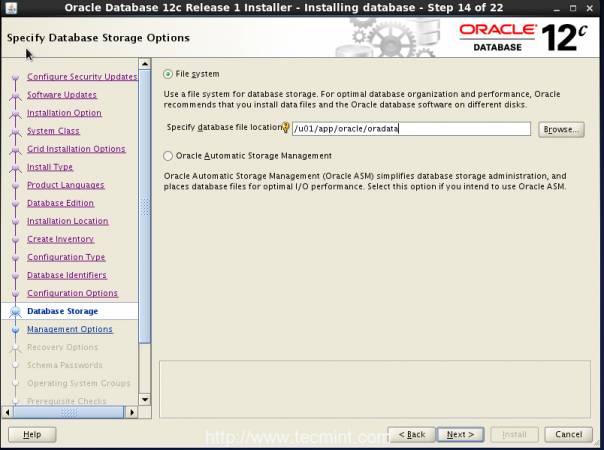 Tentukan penyimpanan basis data
Tentukan penyimpanan basis data Opsi manajemen
16. Saya tidak memiliki kredensial manajer kontrol cloud dari Oracle, jadi saya harus melewatkan langkah ini.
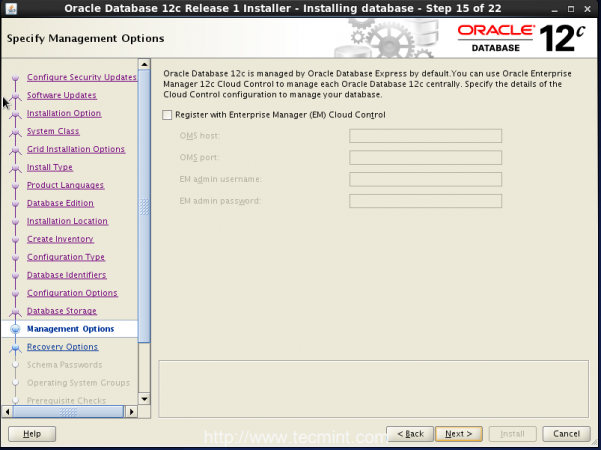 Opsi manajemen
Opsi manajemen Opsi pemulihan
17. Jika kita harus Memungkinkan opsi pemulihan, maka kita harus memeriksa pemulihan yang diaktifkan. Dalam lingkungan nyata opsi ini wajib untuk diatur. Di sini untuk mengaktifkan opsi ini, kami perlu menambahkan grup yang terpisah dan kami perlu menentukan salah satu lokasi sistem file daripada lokasi default di mana basis data kami menyimpan.
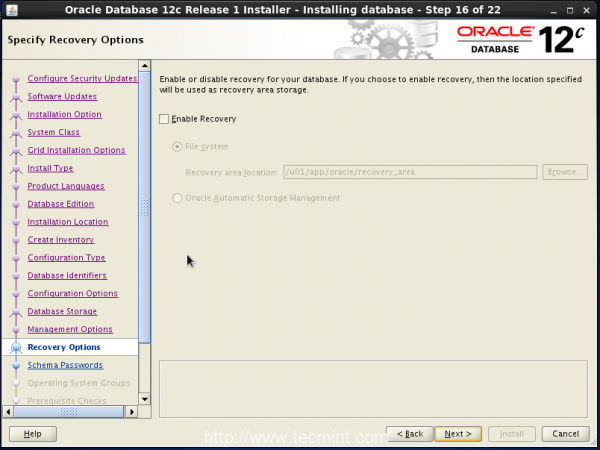 Opsi pemulihan
Opsi pemulihan Kata Sandi Skema
18. Kita perlu mendefinisikan kata sandi untuk basis data starter yang semuanya sudah dimuat sebelumnya saat instalasi. Kata sandi harus berisi alfanumerik, atas_case dan lower_case. Misalnya, kata sandi saya Redhat123. Kata sandi ini akan kami gunakan di login antarmuka web juga.
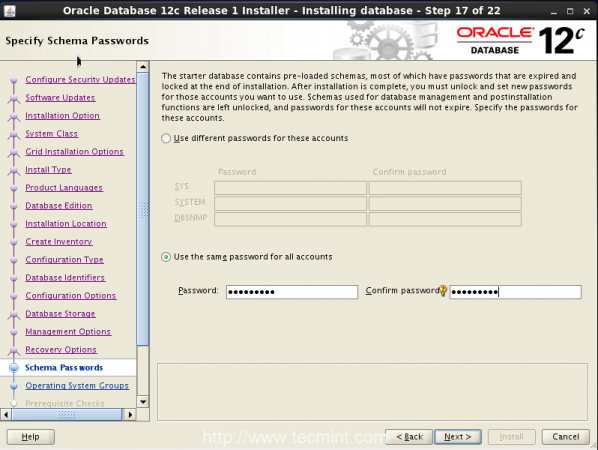 Atur kata sandi
Atur kata sandi Grup Sistem Operasi
19. Kita perlu memberikan hak istimewa sistem untuk membuat basis data untuk itu kita perlu memilih grup oracle. Pilih Oracle untuk setiap opsi.
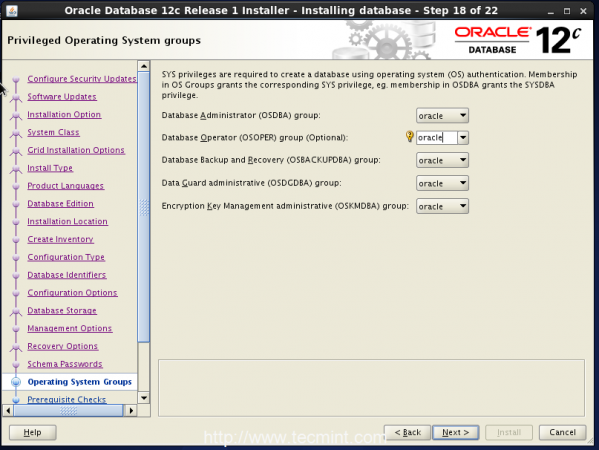 Pilih Oracle Group
Pilih Oracle Group Ringkasan
20. Akhirnya kita dapat meninjau setiap pengaturan sebelum populasi basis data. Jika kami membutuhkan perubahan, kami dapat mengedit pengaturan.
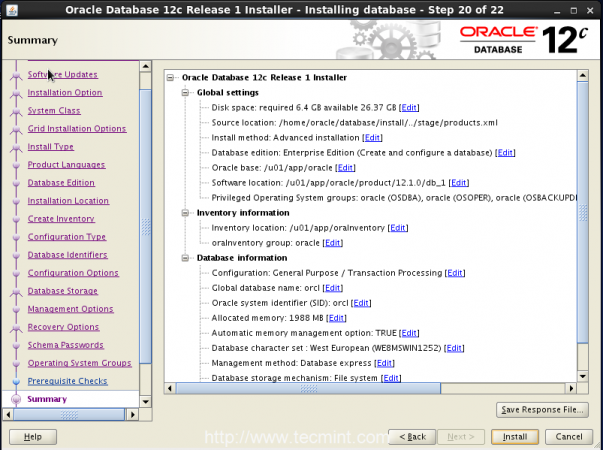 rangkuman ulasan
rangkuman ulasan Pasang produk
21. Instalasi mulai persiapan dan menyalin file. Ini akan memakan waktu lama untuk diselesaikan sesuai dengan sumber daya perangkat keras kami.
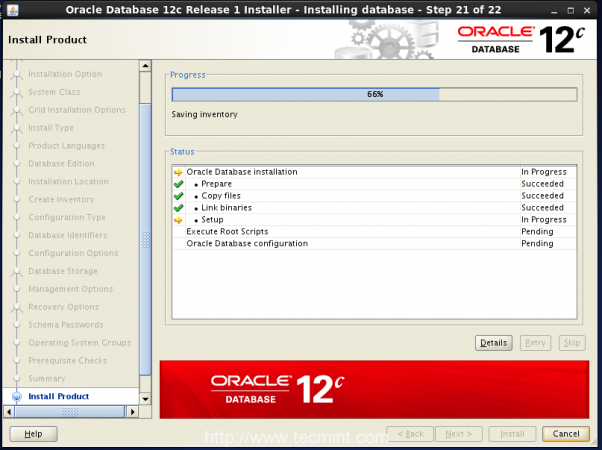 Proses Instalasi Oracle
Proses Instalasi Oracle 22. Selama proses pengaturan, ia akan meminta untuk menjalankan dua skrip sebagai pengguna root seperti yang ditunjukkan pada gambar di bawah ini.
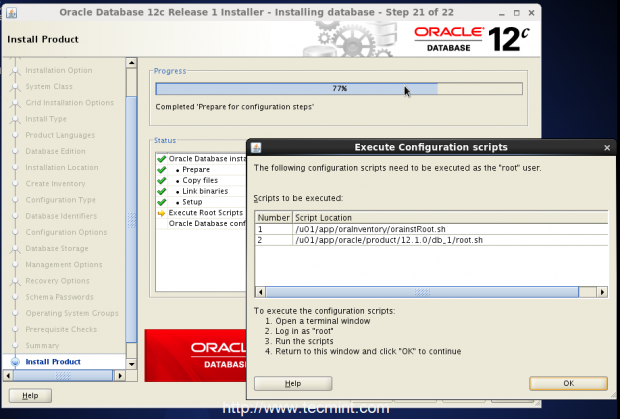 Jalankan skrip konfigurasi
Jalankan skrip konfigurasi Masuk ke server Oracle Anda sebagai pengguna root dan beralih ke '/'Partisi dan jalankan skrip di bawah seperti yang ditunjukkan.
# CD / # ./u01/app/oralnventory/orainstroot.SH # ./u01/app/oracle/produk/12.1.0/db_1/root.SH
Selama proses eksekusi skrip, mungkinkah itu akan meminta Anda untuk memasukkan nama-nama lengkap lokal tempat sampah direktori, cukup masukkan jalur seperti yang ditunjukkan di bawah ini dan tekan enter.
/usr/bin
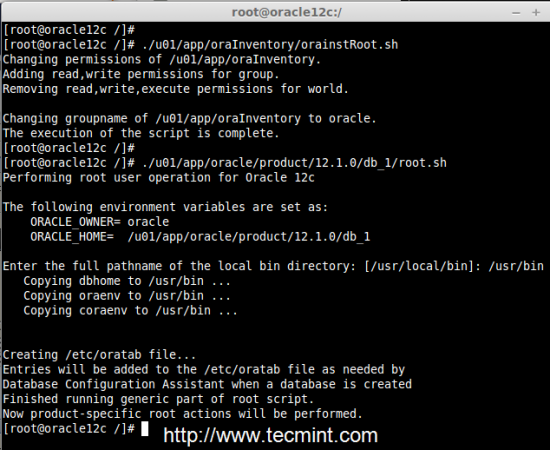 Proses eksekusi skrip
Proses eksekusi skrip 23. Setelah berhasil mengeksekusi dua skrip di atas, kita perlu bergerak maju dengan mengklik OKE.
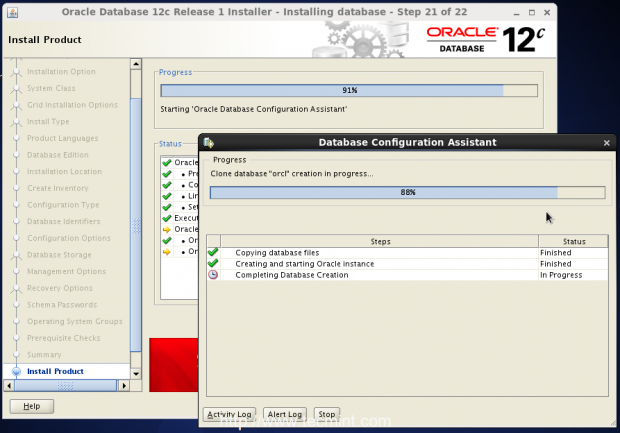 Menyalin file database
Menyalin file database 24. Setelah menyelesaikan semua tugas di atas dengan sukses, kami akan menerima Asisten Konfigurasi Basis Data jendela dengan semua detail dan itu akan menunjukkan kepada Anda EM Database Express Url. Klik OKE untuk bergerak maju.
https: // oracle12c.tecmint.lokal: 5500/em
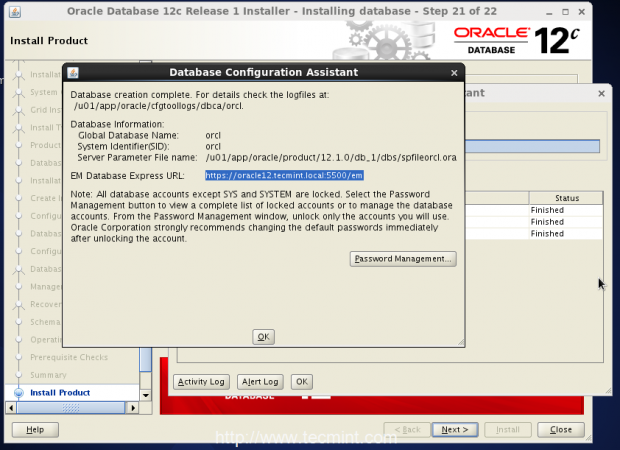 Asisten Konfigurasi Basis Data
Asisten Konfigurasi Basis Data Jika Anda ingin mengubah kata sandi akun database, Anda dapat menggunakan manajemen kata sandi.
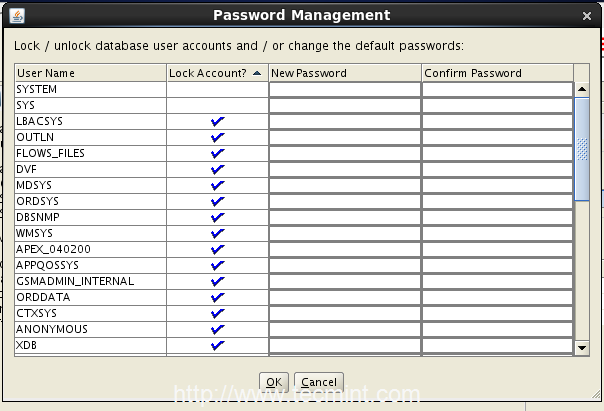 Manajemen Kata Sandi
Manajemen Kata Sandi Itu dia! Kami telah berhasil menyelesaikannya Konfigurasi Basis Data, Sekarang klik Berikutnya Untuk melanjutkan proses instalasi.
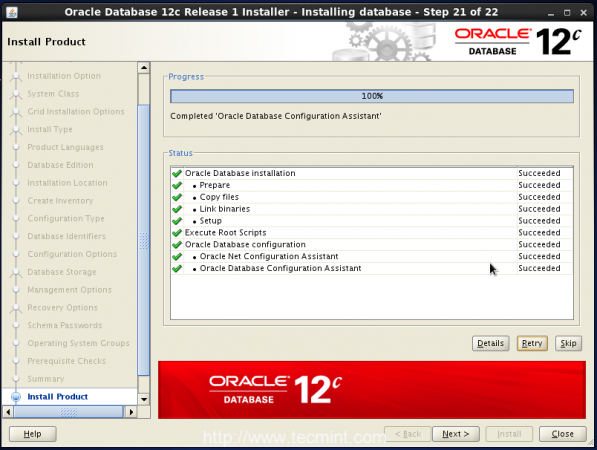 Konfigurasi Basis Data selesai
Konfigurasi Basis Data selesai Akhirnya instalasi database Oracle berhasil diselesaikan. Klik Menutup untuk keluar dari oracle installer.
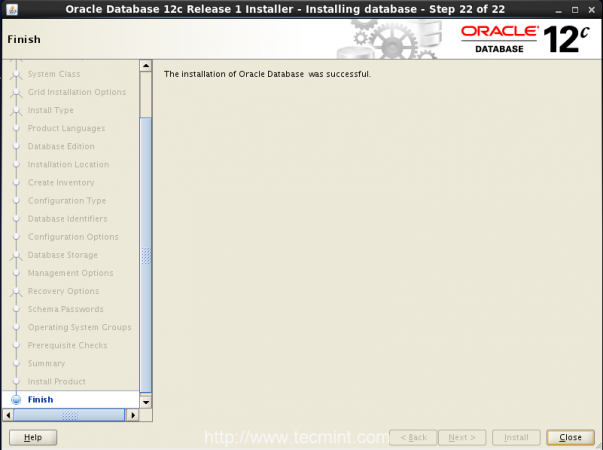 Instalasi Oracle selesai
Instalasi Oracle selesai 25. Setelah menyelesaikan instalasi database, sekarang lanjutkan untuk melakukan beberapa konfigurasi instalasi pos. Membuka file 'oratab'Menggunakan editor VI.
# vim /etc /oratab
Setelah membuka file, cari baris berikut.
orcl:/u01/app/oracle/produk/12.1.0/db_1: n
Dan ubah parameter n ke y seperti yang ditunjukkan.
orcl:/u01/app/oracle/produk/12.1.0/db_1: y
Mulai ulang mesin untuk mengambil perubahan baru.
26. Setelah restart mesin, verifikasi bahwa pendengar sudah bangun dan berjalan menggunakan 'status lsnrctl' memerintah.
Status # lsnrctl
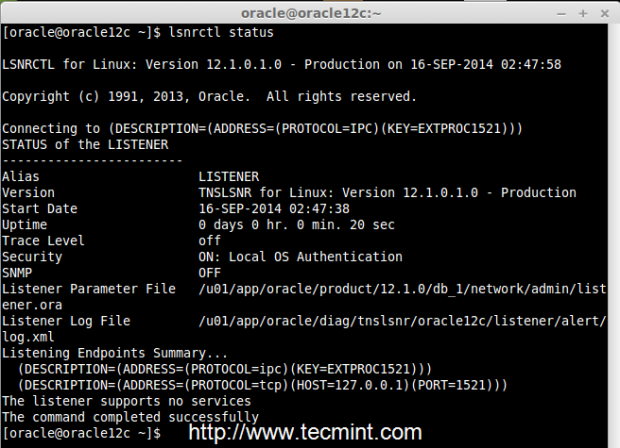 Verifikasi Oracle Listener
Verifikasi Oracle Listener Jika tidak dimulai secara otomatis, Anda harus memulainya secara manual menggunakan 'LSNRCTL mulai' memerintah.
# lsnrctl mulai
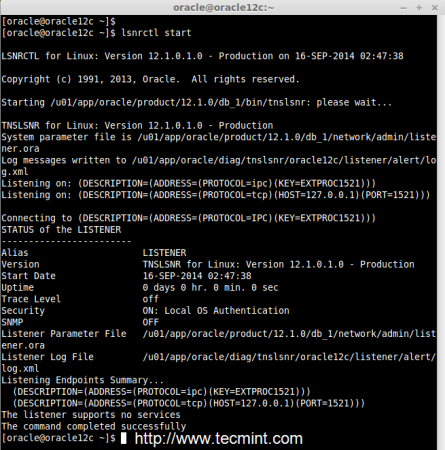 Mulailah Oracle Listener
Mulailah Oracle Listener Catatan: Jika lsnrctl tidak dimulai, baca langkah pemecahan masalah (disebutkan di akhir artikel) untuk memperbaiki kesalahan jika ada dan mencoba memulai pendengar.
27. Login berikutnya ke dalam database Oracle sebagai pengguna sistem operasi menggunakan Sysdba dan memulai database.
# SQLPLUS / AS SYSDBA # Startup
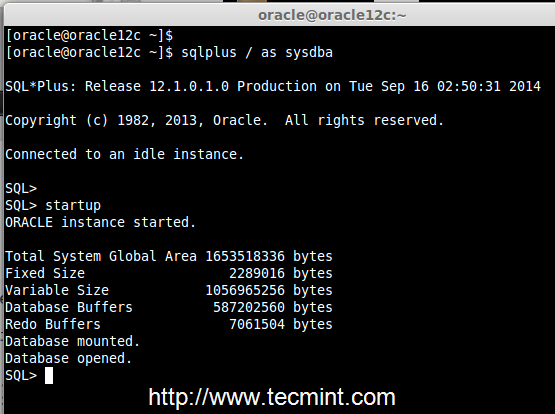 Hubungkan Oracle Database
Hubungkan Oracle Database 28. Sekarang saatnya mengakses antarmuka web Oracle di alamat berikut.
https: // oracle12.tecmint.lokal: 5500/em atau https: // 192.168.0.100: 5500/em
Ketika EM Express meminta Anda untuk nama pengguna dan kata sandi Anda, gunakan untuk masuk sebagai pengguna dengan hak istimewa DBA seperti sys atau sistem dan gunakan kata sandi yang kami gunakan untuk kata sandi skema.
Pengguna Login = Kata Sandi Sistem = Redhat123
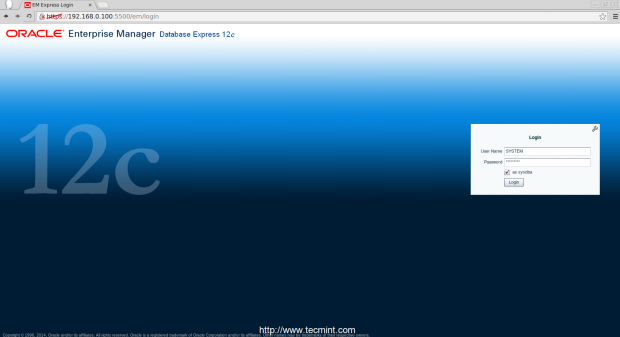 Login Oracle Web
Login Oracle Web 29. Setelah login ke panel Oracle, Anda dapat melihat antarmuka utama sebagai rumah basis data dan beberapa bidikan layar seperti yang ditunjukkan di bawah ini.
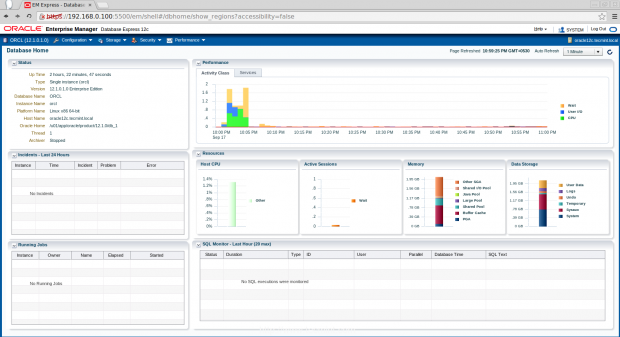 Oracle Database Home
Oracle Database Home 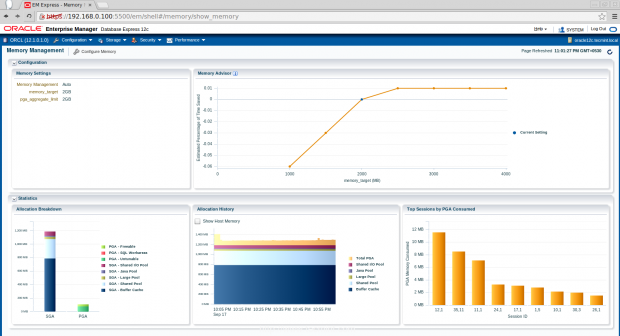 Manajemen Memori Oracle
Manajemen Memori Oracle 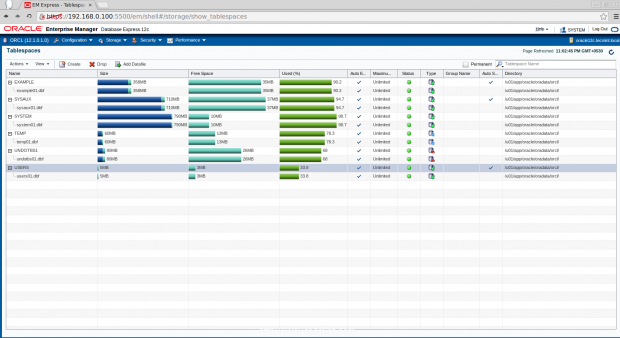 Tablespace
Tablespace 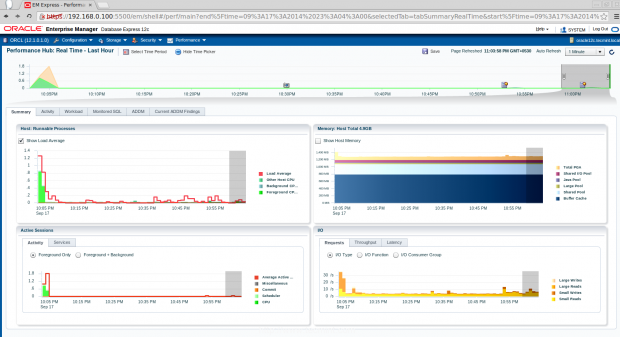 Hub kinerja
Hub kinerja Langkah: Pemecahan Masalah Oracle
30. Jika pendengar tidak dimulai, Anda perlu mengganti nama domain dengan alamat IP lokal 127.0.0.1 di file di bawah.
/u01/app/oracle/produk/12.1.0/db_1/jaringan/admin/pendengar.ora
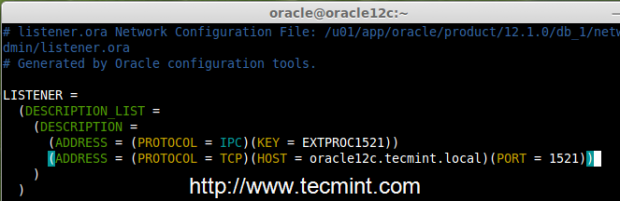 Pemecahan Masalah Pendengar
Pemecahan Masalah Pendengar Itu dia! Akhirnya kami telah berhasil menyelesaikan instalasi dan konfigurasi Oracle 12c di Centos 6.5. Jika ada kesalahan yang Anda dapatkan saat menyiapkan Oracle Database 12c, jangan ragu untuk memberikan komentar Anda.
- « Cara streaming film favorit (file mp4) dari terminal linux ke apple tv Anda
- Menyiapkan RAID 10 atau 1+0 (bersarang) di Linux - Bagian 6 »

