Menginstal dan Mengkonfigurasi FreeNAs (Penyimpanan Tertangkap Jaringan) - Bagian 1
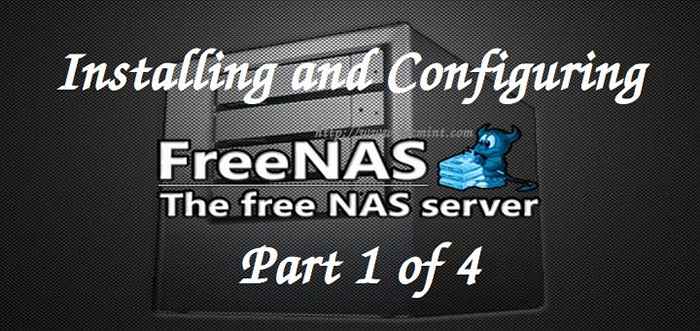
- 4143
- 117
- Dominick Barton
Freeenas adalah sistem operasi penyimpanan yang dilampirkan jaringan open source (NAS) berdasarkan BSD dan sistem file ZFS dengan dukungan RAID terintegrasi. Sistem Operasi Freenas sepenuhnya didasarkan pada BSD dan dapat diinstal pada mesin virtual atau di mesin fisik untuk berbagi penyimpanan data melalui jaringan komputer.
Menggunakan Perangkat Lunak Freenas Anda dapat dengan mudah membangun penyimpanan data Anda yang terpusat dan mudah diakses di rumah dan sama dapat dikelola melalui antarmuka web khusus yang awalnya ditulis di Php bahasa, kemudian ditulis ulang menggunakan bahasa Python/Django dari awal.
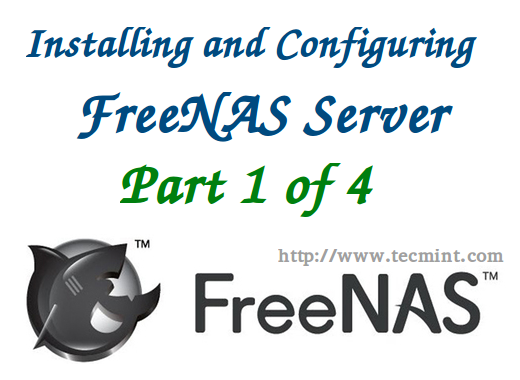 Instalasi dan Konfigurasi Freenas
Instalasi dan Konfigurasi Freenas Freenas mendukung Linux, Windows dan OS X dan banyak host virtualisasi seperti VMware dan XenServer menggunakan protokol seperti CIF (SAMBA), NFS, ISCSI, FTP, RSYNC dll.
Pengguna rumah dapat membangun penyimpanan freeenas untuk menyimpan video, file, dan streaming dari freenas ke setiap perangkat jaringan atau ke TV pintar dll. Jika Anda berencana untuk membangun situs torrent, Anda dapat menggunakan freenaas untuk mengatur satu untuk Anda. Ada beberapa plugin yang tersedia untuk freenas yang merupakan berikut.
- Awan sendiri = Untuk membangun penyimpanan cloud sendiri.
- Server media plex = Untuk membangun server streaming video sendiri.
- Bacula = Digunakan sebagai server cadangan jaringan.
- Penularan = Buat server torrent.
Fitur freenas
- Dukung Sistem File ZFS.
- Dukungan serangan bawaan dengan dukungan paritas, cronjobs, tes pintar.
- Mendukung layanan direktori seperti LDAP, NIS, NT4, Active Directory.
- Dukung NFS, FTP, SSH, CIFS, Protokol ISCSI.
- Dukungan untuk sistem file berbasis Windows seperti NTFS dan Fat.
- Snapshot dan Dukungan Replikasi Berkala, RSYNC.
- Antarmuka web dengan GUI dan SSL.
- Sistem pelaporan seperti pemberitahuan email.
- Enkripsi disk dan lebih banyak lagi fitur tersedia.
- Menambahkan UPS untuk sistem daya cadangan.
- Laporan grafik GUI yang kaya untuk memori, CPU, penyimpanan, jaringan dll…
Dalam seri 4-artikel Freeenas ini, kami akan membahas instalasi dan konfigurasi freena dengan penyimpanan dan dalam artikel selanjutnya akan mencakup pengaturan streaming video & server torrent.
Bagian 1: Menginstal dan Mengkonfigurasi Freenas 9.2.1.8 Bagian 2: Mengkonfigurasi Pengaturan FreeNAS dan Menambahkan Penyimpanan ZFS Bagian 3: Buat "server streaming media rumah" Anda sendiri menggunakan plex dengan freenas Bagian 4: Meningkatkan Freenas dari versi yang lebih lama ke yang lebih baruPengaturan server saya
Perangkat Keras: Mesin Virtual Sistem Operasi 64-Bit: Freenas-9.2.1.8-Release-X64 Alamat IP: 192.168.0.225 8GB RAM: Disk RAM 1 minimum (5GB): Digunakan untuk instalasi OS 8 disk (5GB): Digunakan untuk penyimpanan
Unduh Freenas 9.2.1.8
Untuk mengatur a Freeenas Sistem Operasi, Anda perlu mengunduh gambar ISO instalasi stabil terbaru (i.e. Versi: kapan 9.2.1.8) Dari halaman unduhan FreeNas, atau Anda dapat menggunakan tautan berikut untuk mengunduh gambar untuk arsitektur sistem Anda. Saya telah menyertakan tautan unduhan untuk CD/DVD dan USB Bootable Images of FreeNAs, jadi pilih dan unduh gambar sesuai kebutuhan Anda.
Gambar CD/DVD
- Unduh Freenas-9.2.1.8-Release-X86.ISO - (185MB)
- Unduh Freenas-9.2.1.8-Release-X64.ISO - (199mb)
Gambar USB
- Unduh Freenas-9.2.1.8-Release-X86.img.xz - (135MB)
- Unduh Freenas-9.2.1.8-Release-X64.img.xz - (143MB)
Menginstal Sistem Freenas
1. Sekarang saatnya menginstal dan mengonfigurasi freeenas. Karena setiap sistem operasi FreeNas juga memiliki langkah yang sama untuk pemasangan dan tidak akan membutuhkan lebih dari 2 menit untuk menginstal.
2. Setelah Anda mengunduh gambar ISO freenas dari tautan di atas, jika Anda memiliki drive CD/DVD, bakar gambar ISO itu ke disk dan kemudian boot, atau jika Anda menggunakan gambar USB, Anda dapat langsung mem -bootnya.
3. Setelah mem -boot sistem dengan gambar FreeNas, secara default akan memulai instalasi, jika tidak, kita harus menekan memasuki untuk melanjutkan instalasi.
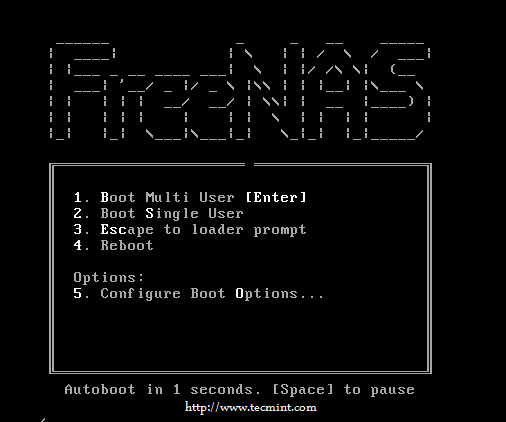 Booting freenas
Booting freenas 4. Untuk menginstal freena, kita harus memilih Install/Meningkatkan. Ini akan menginstal freena jika tidak ada.
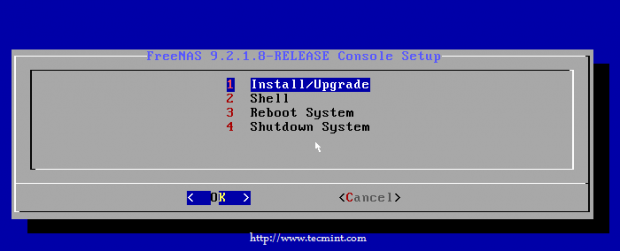 Instal Freenas
Instal Freenas 5. Pada langkah ini, kita perlu memilih di mana freeenas harus diinstal. Kami memiliki total 9 drive, jadi di sini saya menggunakan dulu 5 GB Ada0 mengemudi untuk instalasi freenas saya dan lainnya 8 drive digunakan untuk penyimpanan (akan dibahas di bagian selanjutnya dari seri ini).
Memilih Ada0 berkendara dari drive yang terdaftar dan tekan Memasuki untuk melanjutkan.
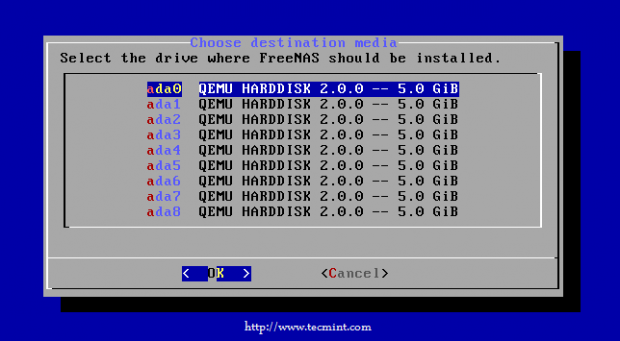 Pilih Freenas Install Drive
Pilih Freenas Install Drive 6. Setelah memilih drive, pada layar berikutnya Anda akan memperingatkan kehilangan data, jika Anda memiliki data penting di drive yang dipilih, silakan ambil cadangan sebelum menginstal freena di drive.
Setelah menekan 'Ya'Semua data dalam drive itu akan dihancurkan selama instalasi.
Peringatan: Harap ambil cadangan drive yang dipilih sebelum memulai pengaturan freenas.
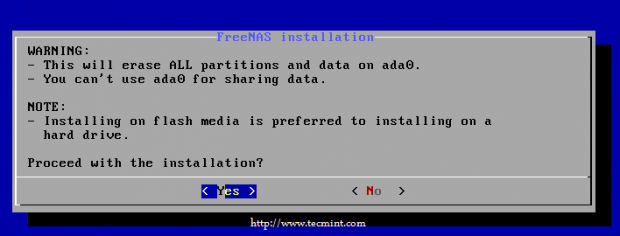 Mendorong peringatan kehilangan data
Mendorong peringatan kehilangan data 7. Setelah beberapa menit itu akan membawa kita ke akhir proses pemasangan. Memilih OKE untuk me -reboot mesin dan menghapus disk instalasi.
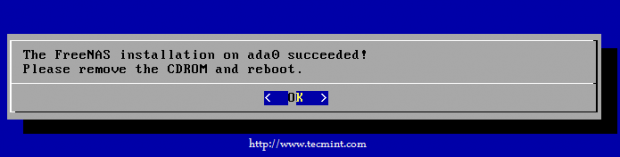 Intallation FreeNas selesai
Intallation FreeNas selesai 8. Di layar berikutnya, pilih opsi ke -3 untuk me -reboot mesin dan lepaskan disk setup.
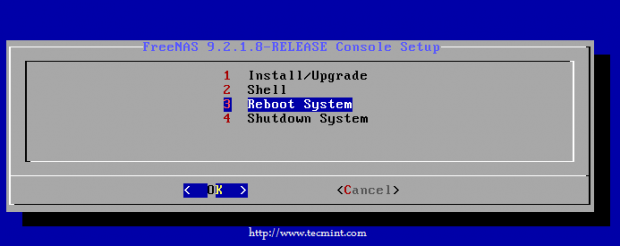 Sistem reboot
Sistem reboot 9. Setelah pengaturan freenas selesai, kita bisa mendapatkan menu pengaturan konsol untuk menambahkan alamat IP DNS untuk mengakses dasbor web freeenas.
Secara default pada awalnya itu akan menetapkan alamat IP dinamis dan kami harus mengkonfigurasinya secara manual. Di sini kita bisa melihat itu, kita memiliki alamat IP yang dinamis sebagai 192.168.0.10 Sekarang kita harus mengonfigurasi IP statis kita.
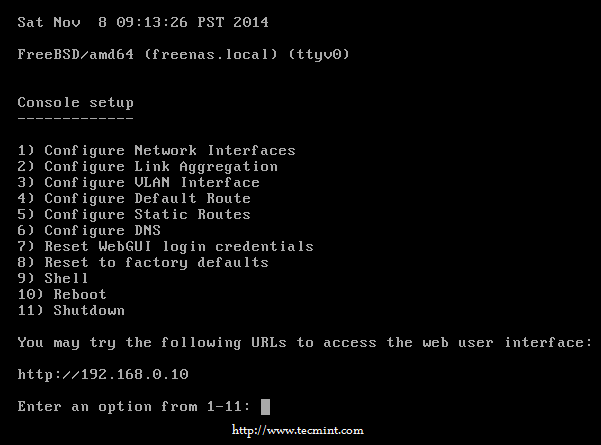 Pengaturan Konsol Freenas
Pengaturan Konsol Freenas Catatan: Pertama izinkan saya mengkonfigurasi DNS, saya memiliki resolver nama yang valid di ujung saya, jadi izinkan saya mengkonfigurasi pengaturan DNS saya.
10. Untuk mengonfigurasi DNS Pilih Nomor 6 dan tekan enter, maka kita harus memasukkan informasi DNS seperti domain, alamat IP server DNS dan tekan Memasuki.
Mengkonfigurasi pengaturan DNS sebelumnya Alamat IP akan menyelesaikan nama dari DNS. Di sisi Anda, jika Anda tidak memiliki server DNS yang valid, Anda dapat melewatkan langkah ini.
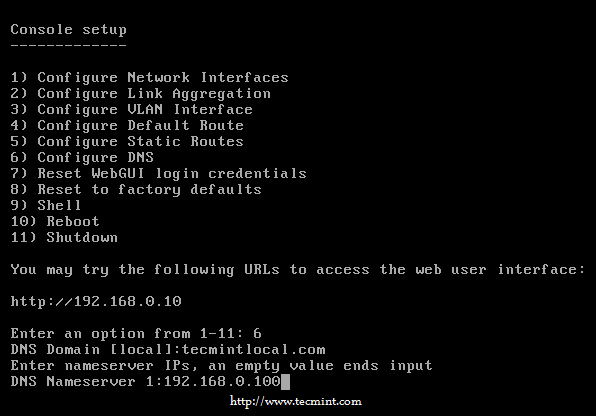 Konfigurasikan DNS untuk FreeNas
Konfigurasikan DNS untuk FreeNas 11. Setelah mengkonfigurasi pengaturan DNS, sekarang saatnya untuk mengkonfigurasi antarmuka jaringan. Untuk mengonfigurasi antarmuka, tekan 1 dan pilih antarmuka pertama default.
Gunakan pengaturan berikut untuk mengkonfigurasi IP statis:
Masukkan opsi dari 1-11: 1 1) VTNET0 Pilih Antarmuka (q to Quit): 1 Reset Konfigurasi Jaringan? (y/t) N Konfigurasikan Antarmuka untuk DHCP? (y/t) N Konfigurasikan IPv4? (y/t) y Nama Antarmuka: eth0 Alamat IPv4: 192.168.0.225 IPv4 Netmask: 255.255.255.0 Konfigurasi Antarmuka Savinf: OKE Konfigurasikan IPv6? N
Akhirnya, akhirnya memilih IPv6 TIDAK dan menekan enter akan mengkonfigurasi antarmuka dan disimpan secara otomatis.
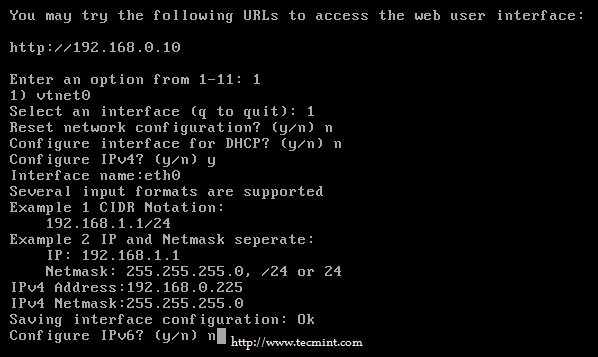 Konfigurasikan jaringan freenas
Konfigurasikan jaringan freenas 12. Setelah mengkonfigurasi pengaturan antarmuka jaringan, Anda akan melihat bahwa alamat IP telah diubah menjadi 192.168.0.225 dari 192.168.0.10. Sekarang kita dapat menggunakan alamat ini untuk mengakses freenas gui dari salah satu browser web.
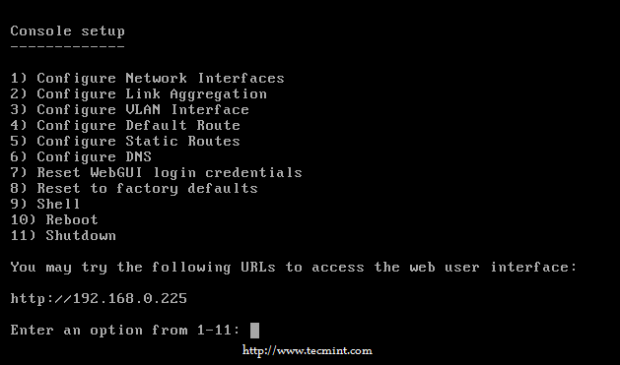 Konfirmasi freenas ipaddress
Konfirmasi freenas ipaddress 13. Untuk mengakses antarmuka GUI Freenaas, buka browser web dan masukkan alamat IP yang telah kami gunakan untuk mengonfigurasi pengaturan antarmuka.
http: // 192.168.0.225
Pada login pertama, kita perlu mendefinisikan a KATA SANDI Bagi pengguna root untuk mengakses antarmuka GUI. Tetapkan kata sandi yang kuat untuk server penyimpanan Anda dan lanjutkan login.
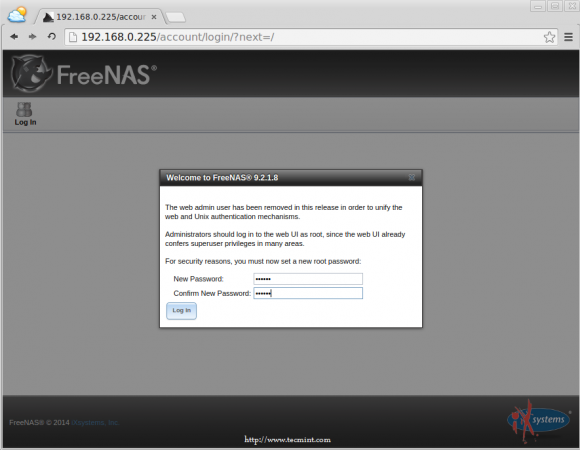 Atur kata sandi root freenas
Atur kata sandi root freenas 14. Setelah login, Anda akan melihat informasi tentang server Freenas seperti nama domain, versi, total memori yang tersedia, waktu sistem, waktu up, beban sistem, dll.
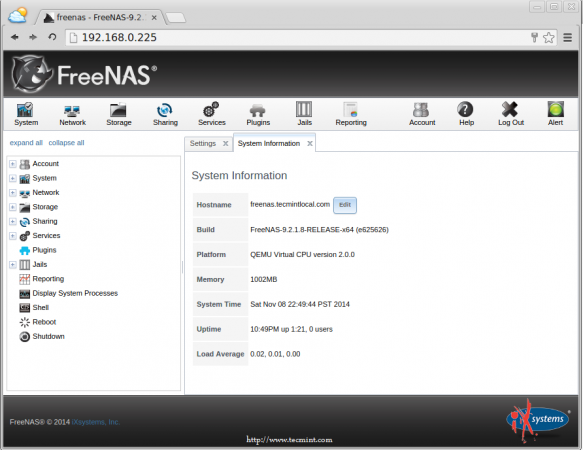 Informasi server Freenas
Informasi server Freenas Itu saja, dalam artikel ini, kami telah menginstal dan mengkonfigurasi server FreeNas. Pada artikel selanjutnya kita akan membahas tentang cara mengkonfigurasi pengaturan FreeNAS dalam proses langkah demi langkah dan bagaimana kita bisa mendefinisikan penyimpanan di freeenas, sampai kemudian tetap disini untuk pembaruan dan jangan lupa untuk menambahkan komentar Anda.
Baca selengkapnya: http: // www.freeenas.org/
- « Cara mengatur penyeimbang beban ketersediaan tinggi dengan 'haproxy' untuk mengontrol lalu lintas server web
- Cara membuat server streaming media rumah Anda sendiri menggunakan plex dengan freenas - bagian 3 »

