Menginstal dan Mengkonfigurasi Citrix XenServer 6.5 - Bagian 1

- 1328
- 144
- Hector Kuhic
Karena perangkat komputasi dengan cepat melampaui persyaratan sistem operasi, semakin menjadi lebih efisien bagi organisasi untuk berinvestasi/bermigrasi ke sistem tervirtualisasi. Teknologi virtualisasi sistem operasi bukanlah sesuatu yang baru tetapi selama beberapa tahun terakhir mereka menjadi semakin populer karena pusat data terlihat untuk memberikan lebih banyak fungsi dalam jumlah ruang fisik yang sama atau kurang. Dengan hanya memanfaatkan sumber daya yang tidak digunakan pada server/workstation yang kuat, perusahaan dapat secara efektif menjalankan beberapa server logis di satu atau beberapa server fisik.
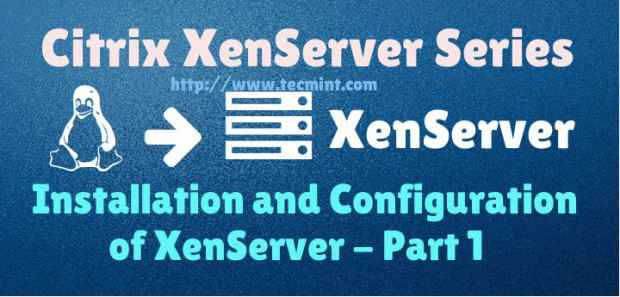 Panduan Instalasi dan Konfigurasi XenServer - Bagian 1
Panduan Instalasi dan Konfigurasi XenServer - Bagian 1 Citrix menawarkan solusi seperti itu, dikenal sebagai XenServer, yang memanfaatkan yang populer Linux Xen Hypervisor. Xen hypervisor disebut sebagai "Hypervisor Bare-Metal"Artinya diinstal ke server fisik dan bertindak sebagai manajer sumber daya untuk semua instance server tervirtualisasi yang akan dijalankan di atas xen.
Ini kontras dengan sistem seperti VirtualBox yang membutuhkan sistem operasi Linux/Mac/Windows untuk diinstal dan kemudian mesin virtual yang dibuat dalam aplikasi VirtualBox. Jenis hypervisor ini umumnya disebut sebagai hypervisor yang di -host. Kedua jenis hypervisor memiliki tempat dan manfaatnya tetapi artikel khusus ini akan melihat hypervisor logam telanjang di Xenserver.
Dalam 5-artikel ini Citrix XenServer Seri, kami akan membahas topik -topik berikut:
Bagian 1: Instalasi dan Mengkonfigurasi XenServer 6.5 Bagian 2: Memasang XenServer 6.5 tambalan dengan media lokal dan jarak jauh Bagian 3: Konfigurasi Jaringan XenServer (LACP Bond, VLAN dan Bonding) Bagian 4: Cara membuat dan menambahkan repositori penyimpanan Citrix XenServer Bagian 5: Cara membuat dan menginstal mesin virtual tamu di XenServer Bagian 6: Migrasi Fisik XenServer ke Virtual Bagian 7: Mengelola XenServer dengan antarmuka web XENCENTER dan XEN OrchestraMemperbarui*: Pada Mei 2016, Citrix merilis versi baru platform Xenserver 7.
Bagian 1: Pemasangan XenServer 7 yang baru Bagian 2: XENSERVER 7 - Upgrade PoolArtikel pertama ini akan berjalan melalui proses menginstal dan mengonfigurasi Citrix XenServer. Penambahan di masa depan untuk artikel ini akan berjalan melalui menambahkan repositori penyimpanan mesin virtual, XenServer Pooling, membuat mesin virtual di XenServer, serta mengelola XenServers dengan Xencenter dan Xen Orchestra seperti yang dibahas di atas seri di atas.
Persyaratan sistem
- XenServer 6.5 ISO: http: // xenserver.org/open-source-virtualization-download.html
- Server yang mampu virtualisasi
- Daftar kompatibilitas perangkat keras ada di sini: http: // hcl.XenServer.org/
- Banyak sistem akan bekerja bahkan jika tidak terdaftar tetapi hasilnya dapat bervariasi, digunakan dengan risiko Anda sendiri.
- RAM 2GB minimum; 4GB atau lebih disarankan untuk menjalankan mesin virtual
- Mimimum 1 64bit 1.5GHz CPU; 2GHz atau lebih dan beberapa CPU disarankan
- Ruang harddrive setidaknya 16GB; lebih diperlukan jika mesin virtual akan disimpan secara lokal
- Setidaknya kartu jaringan 100Mbps; beberapa gigabit disarankan
Konfigurasi Sistem Uji
- 1 IBM x3850
- 4 Hexcore 2.66 GHz CPU
- RAM 64GB
- 4 kartu nic gigabit
- 4 300GB SAS drive (berlebihan tapi itu semua yang tersedia)
- 24TB Dell PE5500E untuk penyimpanan disk mesin virtual (tidak perlu jika cukup ruang lokal di XenServer)
Semua dalam semua server ini diprioritaskan menjadi bintang XenServer Jadi mari kita mulai proses instalasi.
Pemasangan Citrix XenServer 6.5 Panduan
1. Langkah pertama dalam instalasi adalah mengunduh XenServer ISO mengajukan. Ini dapat dengan mudah dicapai dengan mengunjungi tautan di atas atau menggunakan 'wget'Utilitas pada sistem Linux.
# wget -c http: // downloadns.Citrix.com.edgesuite.net/10175/xenserver-6.5.0-xenserver.org-install-cd.iso
Sekarang bakar ISO ke CD atau gunakan 'DD'Untuk menyalin ISO ke flash drive.
# dd if = xenserver-6.5.0-xenserver.org-install-cd.ISO dari =
2. Sekarang tempatkan media ke dalam sistem itu XenServer akan diinstal dan boot ke media itu. Setelah boot yang berhasil, pengguna harus disambut oleh yang indah Citrix XenServer boot splash.
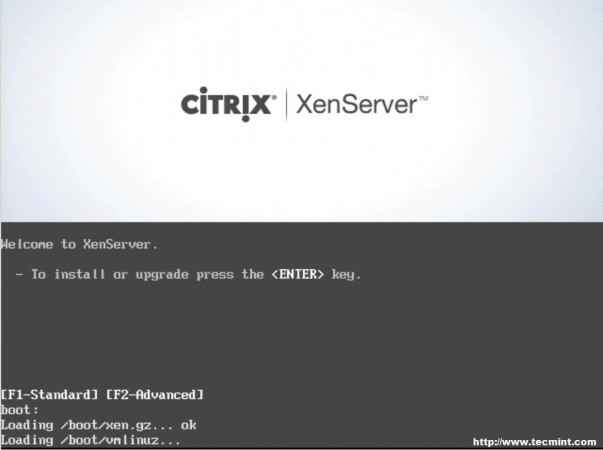 Menu boot XenServer
Menu boot XenServer 3. Pada titik ini cukup tekan memasuki untuk memulai proses booting. Ini akan mem -boot pengguna ke penginstal XenServer. Layar pertama akan meminta pengguna untuk menyediakan bahasa pilihan.
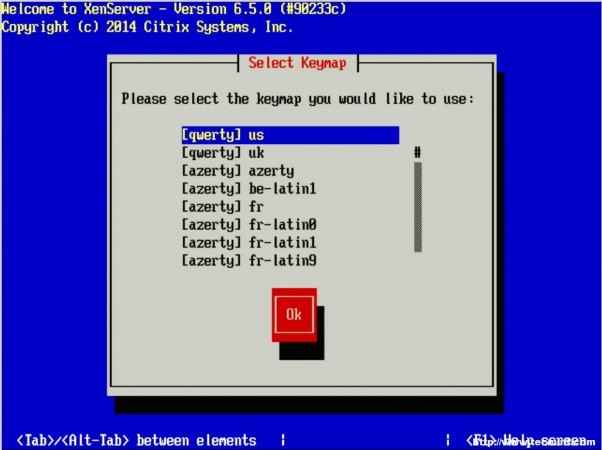 Pilih Bahasa Instalasi XenServer
Pilih Bahasa Instalasi XenServer 4. Layar berikutnya meminta pengguna untuk mengonfirmasi alasan booting ke media ini serta memberikan opsi untuk memuat driver perangkat keras tambahan jika diperlukan. Dalam kasus khusus ini, ini adalah menginstal XenServer ke mesin sehingga aman untuk mengklik "OKE".
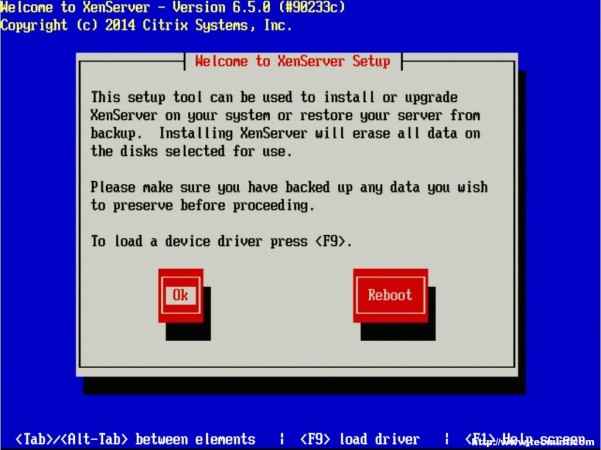 Muat driver perangkat XenServer
Muat driver perangkat XenServer 5. Prompt berikutnya adalah wajib EULA (Perjanjian Lisensi Pengguna Akhir). Jangan ragu untuk membaca semuanya, seperti yang seharusnya Anda lakukan dengan benar, jika tidak menggunakan panah keyboard memindahkan kursor ke “Terima EulaTombol dan tekan enter.
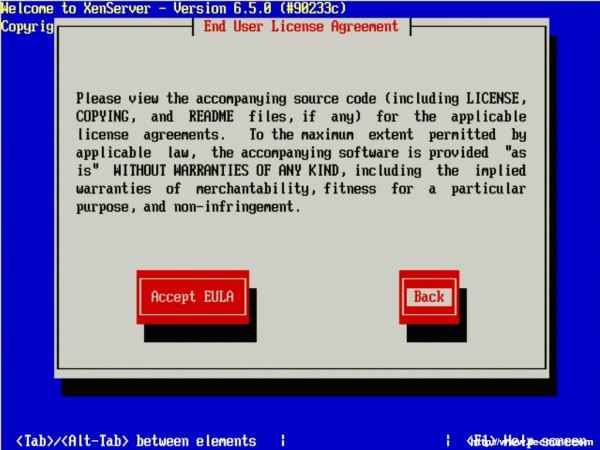 Menerima perjanjian lisensi
Menerima perjanjian lisensi 6. Layar berikutnya meminta perangkat instalasi. Dalam contoh ini SERANGAN Pengaturan di server adalah tempat XenServer akan diinstal.
Itu SERANGAN Sistem tercermin sebagai “SDA - 556 GB [IBM ServerAid -MR10K]”Untuk panduan ini, penyediaan tipis tidak perlu. Pastikan tanda bintangnya ( *) Karakter berada di sebelah pemilihan hard drive untuk menginstal XenServer dan tab ke “OKE" tombol.
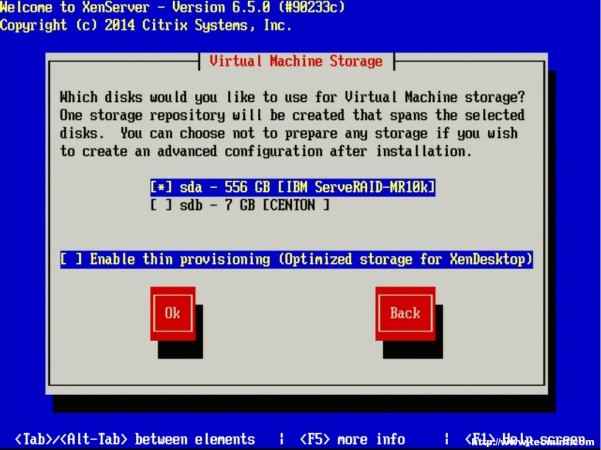 Pilih penyimpanan mesin virtual XenServer
Pilih penyimpanan mesin virtual XenServer 7. Layar berikutnya akan meminta pengguna untuk lokasi file instalasi. Karena penginstal boot secara lokal dengan CD/DVD/USB, pastikan untuk memilih “Media lokal" pilihan.
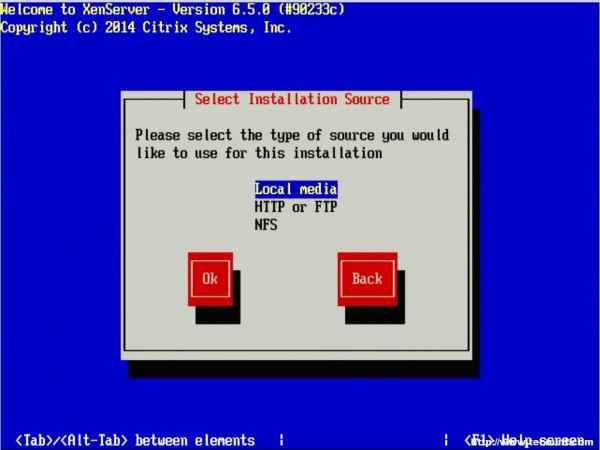 Pilih Sumber Instalasi XenServer
Pilih Sumber Instalasi XenServer 8. Langkah selanjutnya memungkinkan pemasangan Paket Tambahan (Sp) Pada saat pemasangan. Untuk panduan ini, tidak ada paket tambahan yang tersedia yang akan dipasang pada saat ini tetapi akan dibahas nanti setelah XenServer aktif dan berjalan.
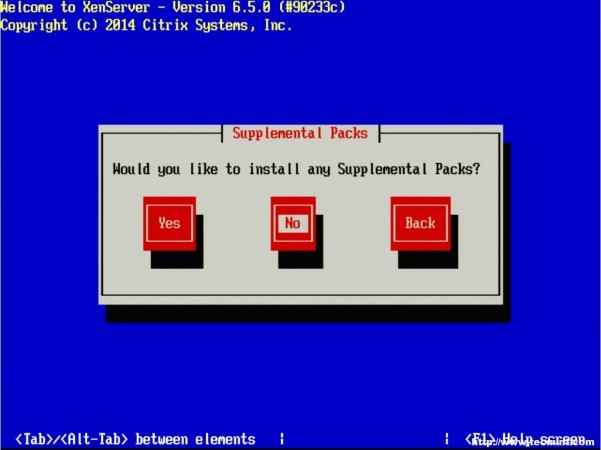 Pilih paket tambahan
Pilih paket tambahan 9. Layar berikutnya akan bertanya apakah pengguna ingin memverifikasi bahwa media penginstal tidak korup. Umumnya ini adalah ide yang bagus tetapi merupakan pilihan pribadi. Semua dalam semua verifikasi di server tes ini memakan waktu sekitar 3 menit dari CD.
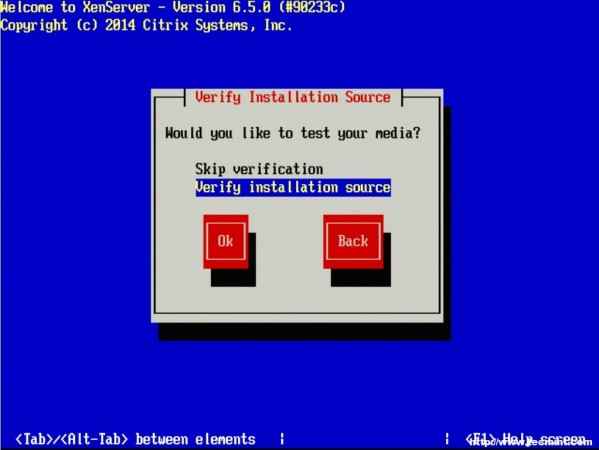 Verifikasi media instalasi XenServer
Verifikasi media instalasi XenServer 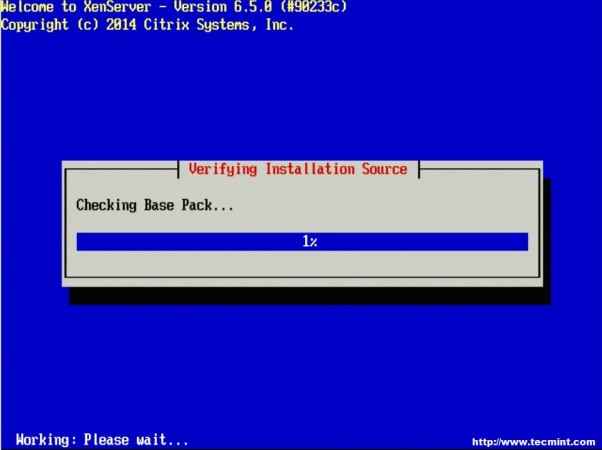 Memeriksa paket dasar
Memeriksa paket dasar 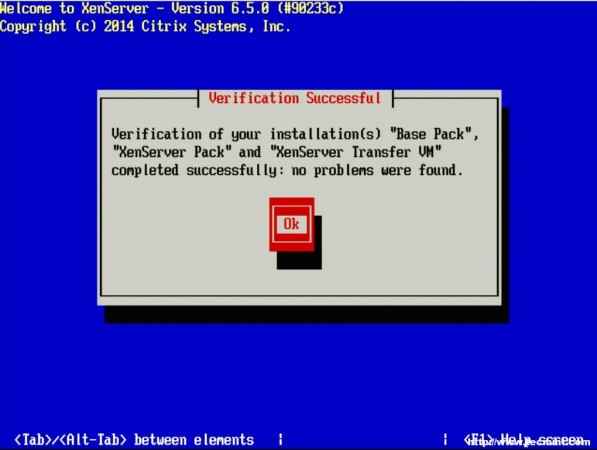 Verifikasi Halaman Sukses: 1 2
Verifikasi Halaman Sukses: 1 2
- « Gradio - Mari Anda Mencari dan Mendengarkan Stasiun Radio Internet di Linux Desktop
- Menginstal XenServer 6.5 tambalan dengan media lokal dan jarak jauh - Bagian 2 »

