Pemasangan Ubuntu 19.04 (disko dingo) Desktop pada sistem firmware UEFI

- 4320
- 1364
- Karl O'Connell DDS
Ubuntu 19.04, nama kode Disko dingo, non-lts, akhirnya dirilis untuk desktop, server, cloud, dan instance dan rasa lainnya. Versi ini hadir dengan dukungan sembilan bulan dan beberapa perubahan menarik, yang paling terkenal adalah tema Yaru yang dipoles dan lebih baik, Gnome 3.32, Mesa 19.0, Kernel Linux 5.0, dan sejumlah paket ditingkatkan ke versi terbaru mereka.
Artikel ini akan memandu Anda tentang bagaimana Anda dapat menginstal Ubuntu 19.04, Boot tunggal, aktif Firmware uefi Mesin dengan tata letak partisi default manual untuk mempertahankan ruang bebas untuk instalasi sistem operasi di masa depan dalam dual-boot.
Ketahuilah bahwa semua instalasi sistem yang terbuat dari Uefi Urutan booting mengasumsikan bahwa hard drive Anda akan dipartisi GPT gaya, terlepas dari ukuran disk Anda.
Juga, coba nonaktifkan Boot aman Dan Boot cepat opsi dari Uefi Pengaturan (jika didukung), terutama jika Anda mencoba boot dari a USB UEFI drive bootbale yang kompatibel dibuat dengan Rufus kegunaan.
Persyaratan
Unduh Ubuntu 19.04 Gambar ISO, yang dapat diperoleh dari tautan berikut:
- http: // rilis.Ubuntu.com/rilis/19.04/
Ubuntu 19.04 Panduan Instalasi Desktop
Pemasangan Ubuntu 19.04 itu cukup sederhana dan langsung seperti rilis sebelumnya. Namun, jika Anda mem -boot dan menginstal sistem pada a Firmware uefi mesin, selain partisi klasik yang Anda butuhkan untuk memastikan bahwa Anda membuat standar Efi Partisi diperlukan untuk boot loader untuk meneruskan instruksi lebih lanjut ke Linux Grub.
1. Langkah pertama yang perlu Anda ambil untuk menginstal Ubuntu 19.04 adalah membakar gambar ISO ubuntu atau membuat yang kompatibel UEFI USB Drive, Tempatkan media yang dapat di -boot ke drive Anda yang sesuai, lalu masukkan Uefi Pengaturan dan Nonaktifkan Boot aman Dan Boot cepat opsi dan instruksikan mesin Anda untuk memulai kembali Uefi dengan booting yang sesuai CD/USB menyetir.
2. Setelah mesin mem -boot media, tekan ESC kunci untuk mendapatkan Grub Menu Layar. Dari sini pilih Instal Ubuntu dan tekan Memasuki kunci untuk melanjutkan.
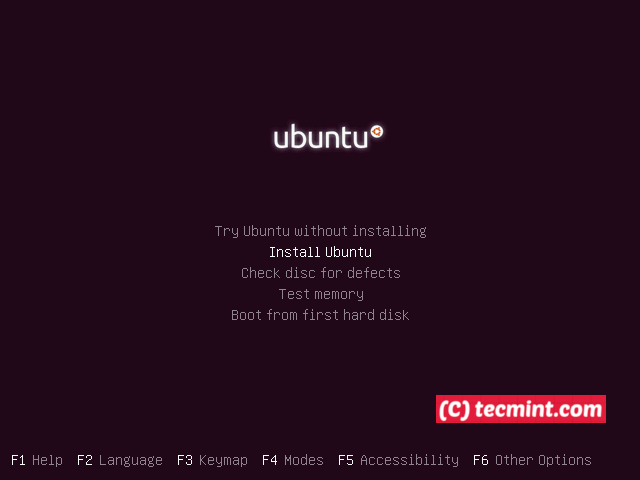 Instal Ubuntu 19.04
Instal Ubuntu 19.04 3. Pada langkah berikutnya, pilih Bahasa untuk sistem Anda dan tekan Melanjutkan tombol untuk bergerak maju.
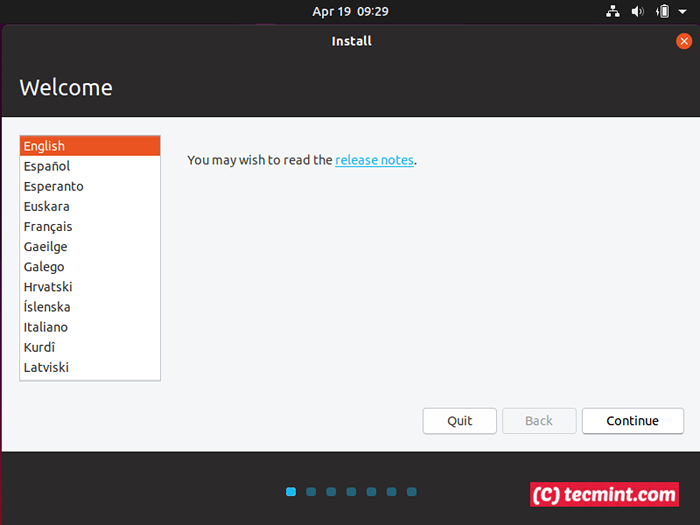 Pilih Ubuntu 19.04 Instal Bahasa
Pilih Ubuntu 19.04 Instal Bahasa 4. Selanjutnya, pilih Tata letak keyboard.
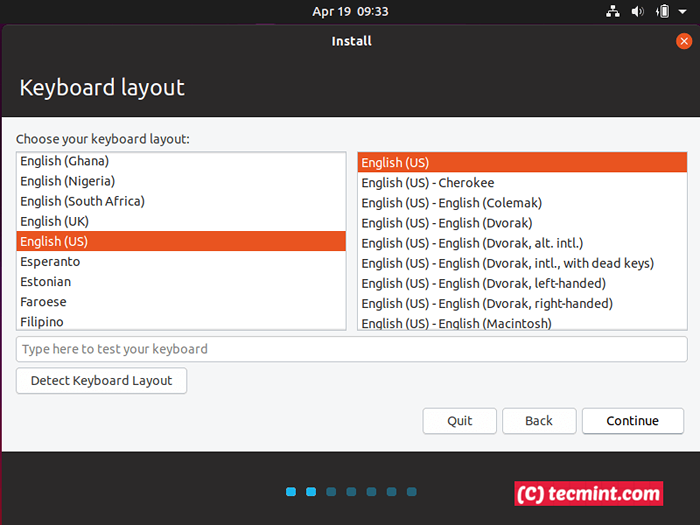 Pilih bahasa tata letak keyboard ubuntu
Pilih bahasa tata letak keyboard ubuntu 5. Selanjutnya, pemasang memeriksa apakah sistem Anda memiliki Internet Konektivitas dan meminta Anda untuk jenis instalasi. Pilih Normal, dan centang Unduh Pembaruan Saat Menginstal Ubuntu ke Melanjutkan lebih jauh. Instalasi dapat berlanjut tanpa koneksi internet juga.
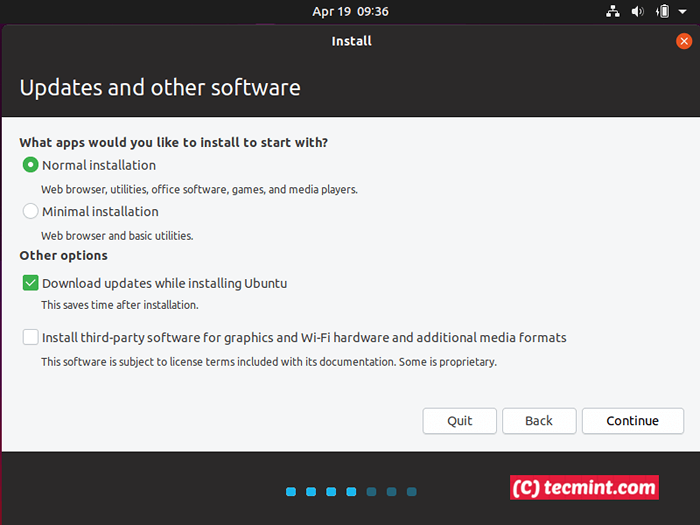 Pembaruan Perangkat Lunak Ubuntu
Pembaruan Perangkat Lunak Ubuntu 6. Pada langkah berikutnya Anda harus memilih Instalasi jenis. Untuk memastikan bahwa Ubuntu tidak memakan semua ruang hard disk Anda saat memasang sistem menggunakan opsi pertama, Hapus disk dan instal ubuntu, Pilih opsi terakhir dengan Sesuatu yang lain dan memukul Melanjutkan tombol.
Opsi ini adalah yang paling aman dan fleksibel jika Anda mungkin ingin melestarikan beberapa ruang disk dan menginstal sistem operasi lainnya dalam dual-boot setelah Anda menginstal Ubuntu.
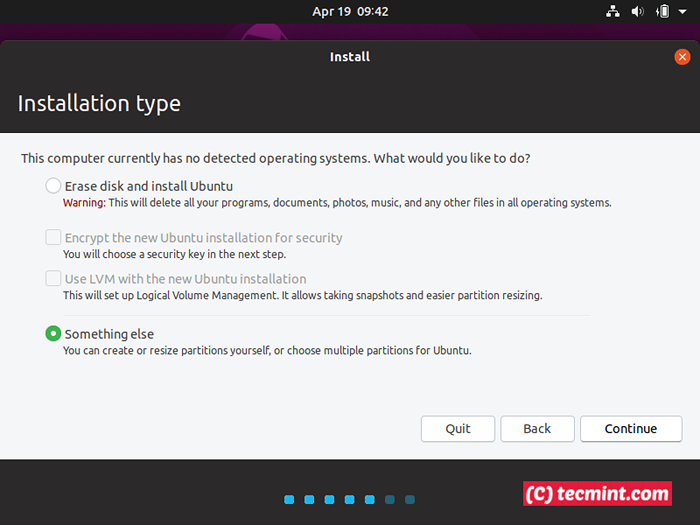 Pilih Jenis Instalasi Ubuntu
Pilih Jenis Instalasi Ubuntu 7. Pada langkah ini Anda harus membuat a Tabel partisi Jika Anda memiliki drive kosong dan mengiris disk Anda. Pilih hard-disk Anda jika mesin Anda memiliki lebih dari satu disk, tekan Tabel partisi baru tombol dan Melanjutkan tombol dari peringatan pop-up untuk membuat GPT tabel partisi.
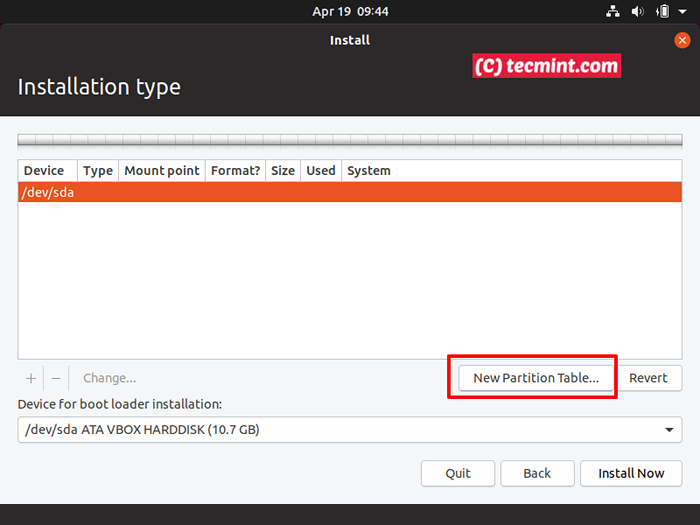 Pilih tabel partisi baru
Pilih tabel partisi baru 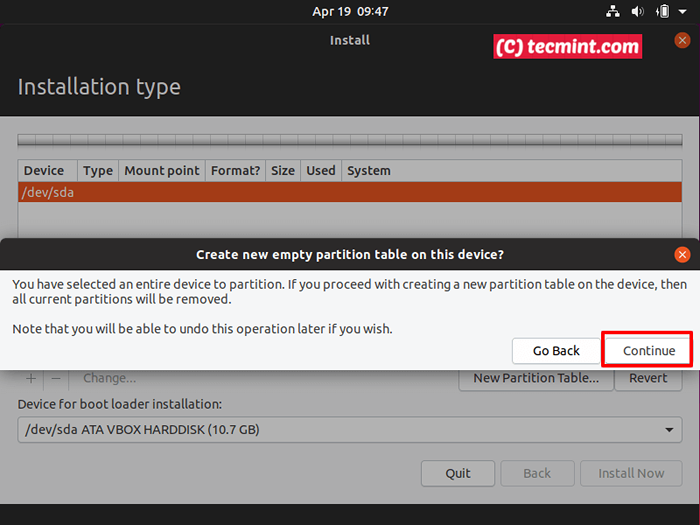 Buat tabel partisi baru
Buat tabel partisi baru 8. Sekarang saatnya membuat partisi sistem secara manual. Tabel partisi akan memiliki skema berikut dalam kasus saya, Anda dapat menetapkan ruang sesuai kebutuhan Anda:
- Partisi Sistem EFI - 650 MB
- Titik gunung /(akar) Partisi - Min 5 GB - Diformat Ext4 sistem file jurnal.
- Menukar Partisi - Min 1GB (atau ukuran RAM ganda).
- Titik gunung /rumah Partisi - Ruang Kustom (atau semua ruang yang tersisa) - diformat Ext4 sistem file jurnal.
- Semua partisi seharusnya Utama Dan di awal ruang ini.
Untuk memulai, pilih ruang bebas dan tekan plus + tombol untuk membuat partisi pertama. Partisi pertama ini akan menjadi Efi partisi standar. Memasuki 650 MB sebagai ukurannya dan pilih gunakan sebagai Partisi Sistem EFI, Kemudian OKE tombol untuk mengonfirmasi dan membuat partisi.
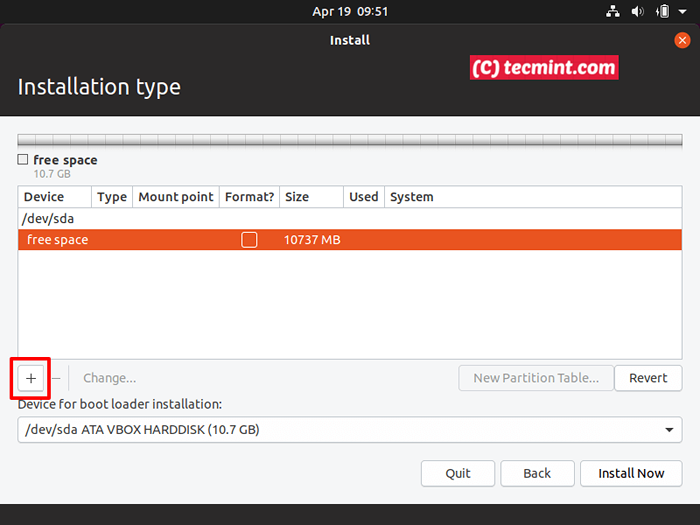 Buat Partisi Sistem EFI
Buat Partisi Sistem EFI 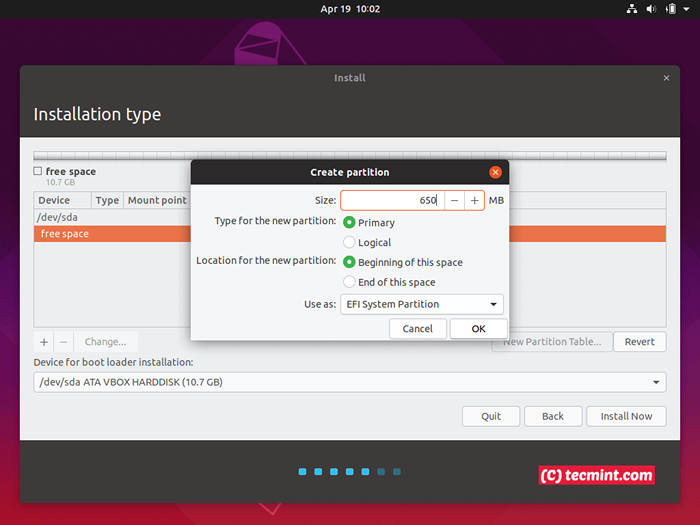 Atur ukuran partisi EFI
Atur ukuran partisi EFI 9. Selanjutnya, pilih ruang bebas Sekali lagi, tekan + tombol dan buat /(akar) partisi. Pastikan partisi memiliki setidaknya 10GB ruang dan akan diformat sebagai Ext4 sistem file jurnal.
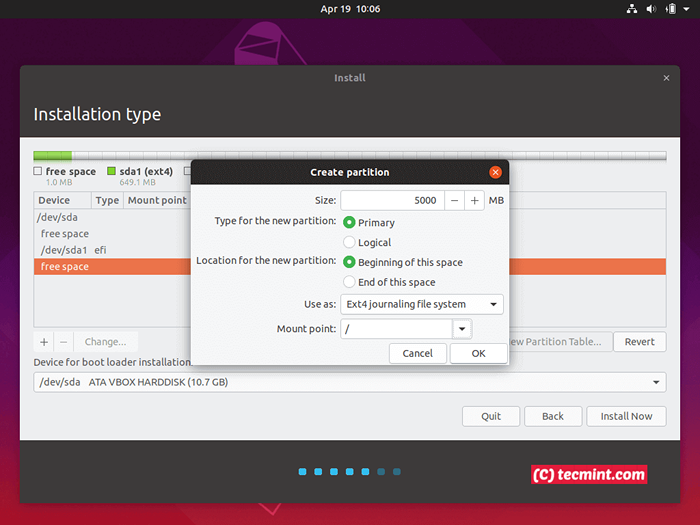 Buat partisi root
Buat partisi root 10. Selanjutnya, menggunakan langkah yang sama seperti untuk partisi sebelumnya, buat a menukar partisi dengan minimum 1 GB. Rekomendasi adalah menggunakan ukuran ganda Anda Ram, Tetapi 1GB cukup untuk mesin baru dengan banyak ram (sebenarnya menukar melambat mesin Anda di hard drive non-SSD).
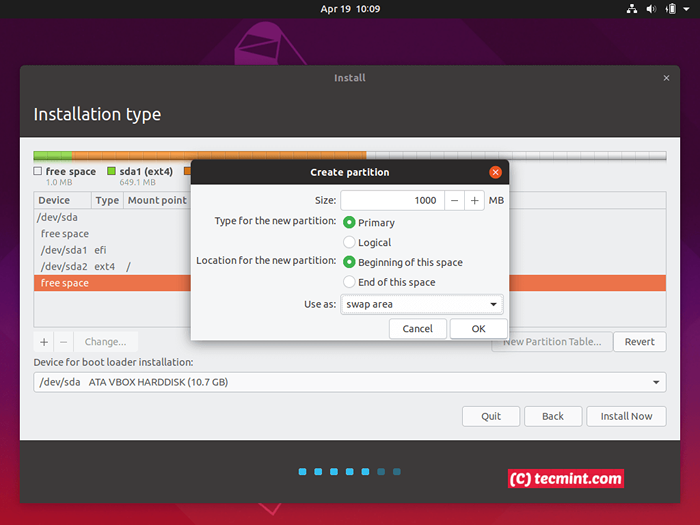 Buat partisi swap
Buat partisi swap 11. Partisi terakhir yang Anda butuhkan untuk membuatnya harus menjadi /rumah partisi. Jadi, pilih Free Space lagi, tekan + tombol dan masukkan ukuran yang diinginkan untuk titik pemasangan /rumah partisi. Menggunakan Ext4 sistem file jurnal dan tekan OKE Untuk membuat partisi.
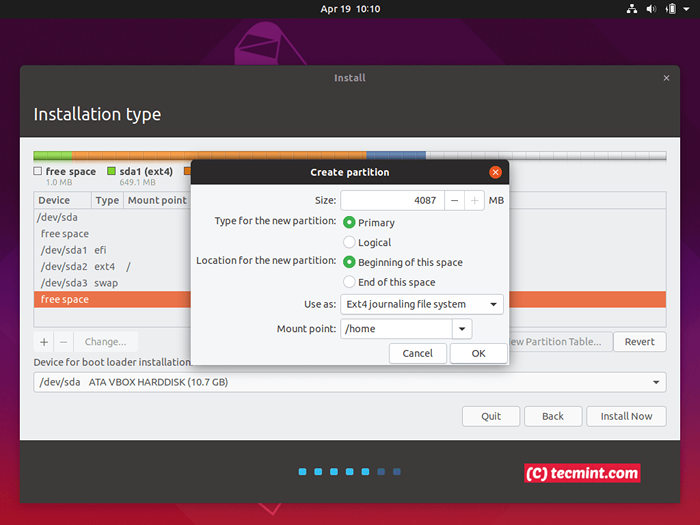 Buat Partisi Rumah
Buat Partisi Rumah 12. Setelah semua partisi dibuat, tekan Instal sekarang tombol untuk memulai proses instalasi dan mengkonfirmasi perubahan hard disk dengan memukul Melanjutkan tombol dari peringatan pop-up. Jika jendela peringatan baru muncul Memaksa uefi Instalasi, tekan keduanya Melanjutkan Tombol lagi seperti yang diilustrasikan pada tangkapan layar di bawah ini.
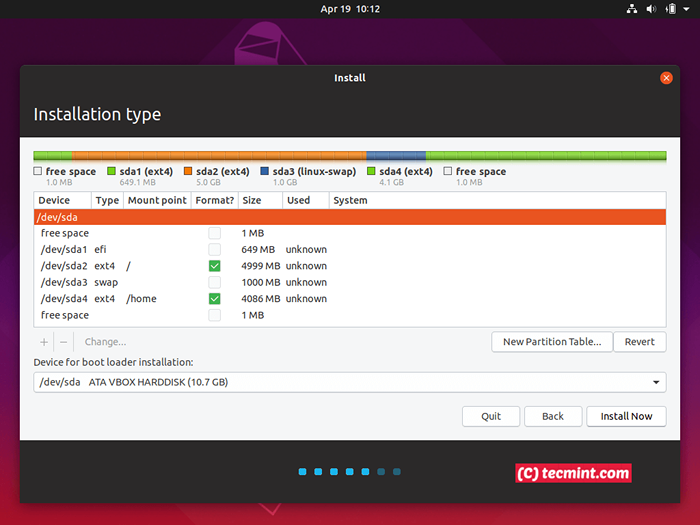 Ringkasan Tabel Partisi Akhir
Ringkasan Tabel Partisi Akhir 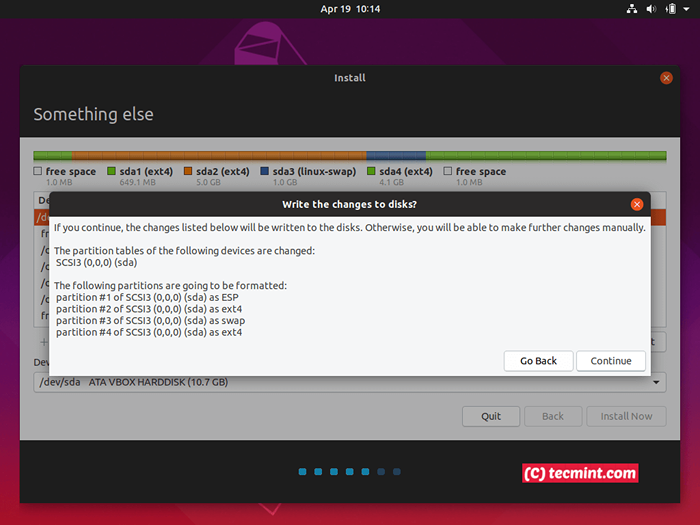 Konfirmasi perubahan partisi
Konfirmasi perubahan partisi 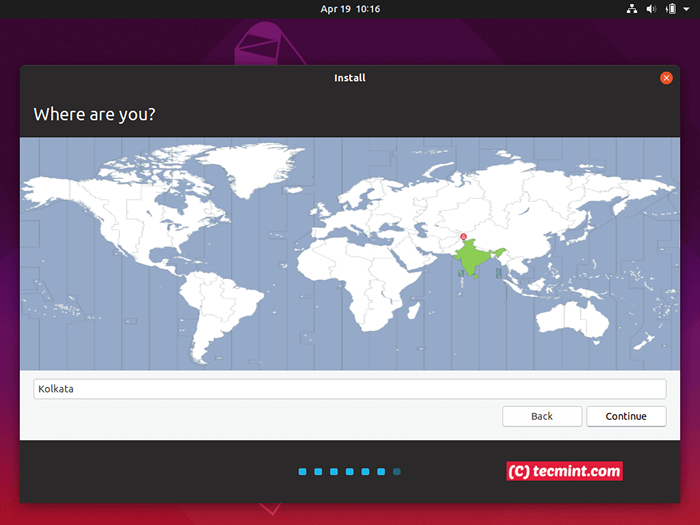 Pilih TimeZone
Pilih TimeZone 13. Pada langkah terakhir mengenai konfigurasi sistem Anda, masukkan nama untuk pengguna administrasi sistem dengan hak istimewa root, ketikkan nama untuk komputer Anda dan pilih kata sandi untuk melindungi pengguna admin. Pilih Membutuhkan kata sandi saya untuk masuk di dan tekan Melanjutkan Untuk menyelesaikan konfigurasi sistem. Setelah langkah ini, tunggu proses instalasi selesai.
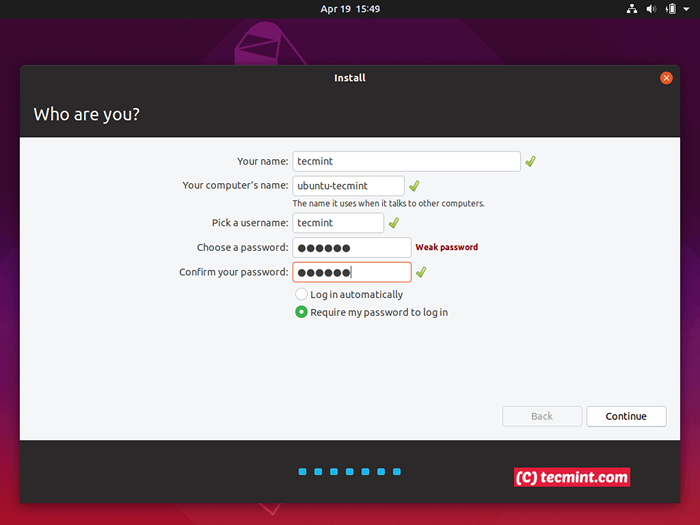 Buat Akun Pengguna
Buat Akun Pengguna 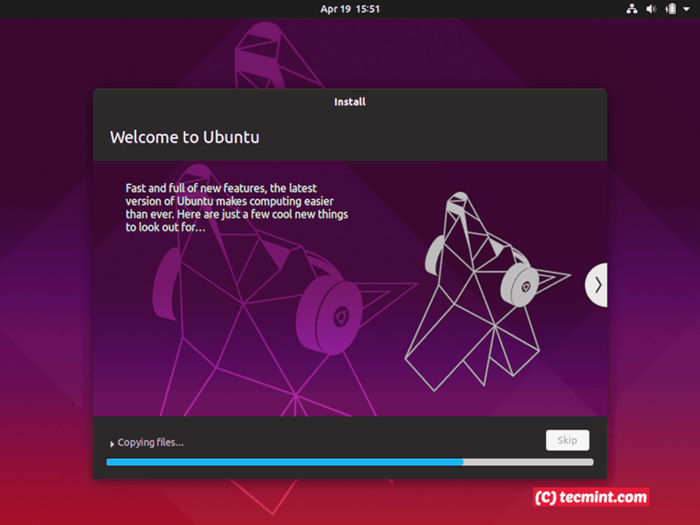 Kemajuan Instalasi Ubuntu
Kemajuan Instalasi Ubuntu 14. Akhirnya, setelah proses pemasangan mencapai akhir, menyalakan ulang mesin Anda, keluarkan media yang dapat di -boot dan masuk ke Ubuntu 19.04 Menggunakan kredensial yang dikonfigurasi selama proses instalasi.
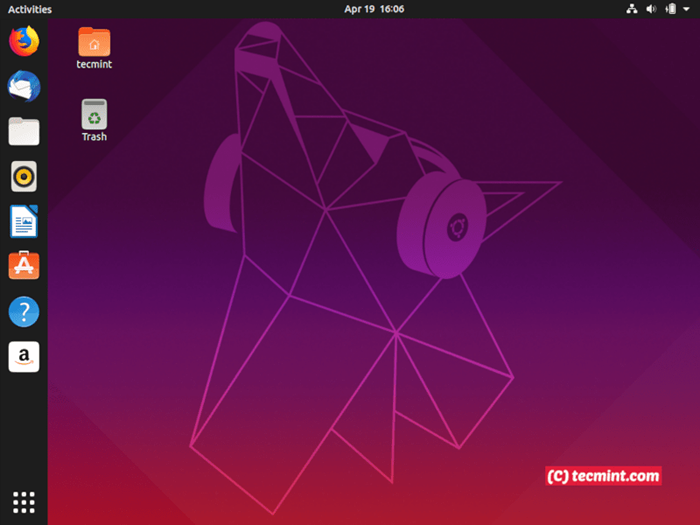 Ubuntu 19.04 Desktop
Ubuntu 19.04 Desktop Itu saja! Nikmati rilis terakhir Ubuntu 19.04 pada Anda Uefi mesin. Nantikan artikel berikutnya tentang Ubuntu 19.04 di mana kami akan membahas apa yang harus dilakukan setelah Anda menginstal ubuntu di mesin Anda.
- « Prompt HTTP - Baris Perintah Interaktif HTTP Client
- Cara Menginstal Distribusi Linux Devuan di Raspberry Pi 3 »

