Pemasangan Ubuntu 16.10 (yakkety yak) desktop

- 808
- 122
- Dr. Travis Bahringer
Dalam tutorial ini, saya akan memandu Anda melalui langkah-langkah pemasangan yang sederhana dan mudah diikuti Ubuntu 16.10 Berkode Bermusposir “Yakkety yak"Di mesin Anda. Muncul dengan beberapa perbaikan bug dan fitur baru untuk menawarkan kepada pengguna pengalaman komputasi yang hebat dengan teknologi terbaru dan menarik.
Itu akan didukung untuk waktu yang singkat 9 bulan sampai Juli 2017 dan beberapa fitur baru utama di Ubuntu 16.10 termasuk:
- Kernel Linux 4.8
- Biner GPG sekarang disediakan oleh GNUPG2, lebih khusus
- Libreofiice 5 yang diperbarui.2
- Manajer Pembaruan sekarang mengungkapkan entri Changelog untuk PPA
- Semua aplikasi gnome telah diperbarui ke versi 3.2, dengan banyak aplikasi diperbarui menjadi 3.22
- Systemd sekarang digunakan untuk sesi pengguna
- Nautilus File Manager juga telah diperbarui menjadi 3.20 dan banyak lagi…
Untuk pengguna yang tidak ingin melalui keramaian instalasi baru, Anda dapat mengikuti panduan peningkatan ini untuk meningkatkan dari Ubuntu 16.04 hingga 16.10.
Pemasangan Ubuntu 16.10 desktop
Sebelum melangkah lebih jauh, Anda perlu mengunduh Ubuntu 16.10 desktop iso dari tautan di bawah ini.
- Unduh Ubuntu 16.10 - 32 -bit : ubuntu-16.10-desktop-I386.iso
- Unduh Ubuntu 16.10 - 64 -bit : ubuntu-16.10-desktop-AMD64.iso
Catatan: Dalam panduan ini, saya akan menggunakan Ubuntu 16.10 64-bit Namun, edisi desktop, instruksi berfungsi untuk edisi 32-bit juga.
1. Setelah mengunduh file ISO, buat DVD atau perangkat USB yang dapat di -boot dan masukkan media yang dapat di -boot di port yang berfungsi, lalu boot darinya. Anda harus dapat melihat layar selamat datang di bawah ini setelah booting ke disk DVD/USB.
Jika Anda ingin mencoba Ubuntu 16.10 Sebelum menginstal, klik "Coba Ubuntu", Jika tidak klik"Instal Ubuntu”Untuk melanjutkan panduan instalasi ini.
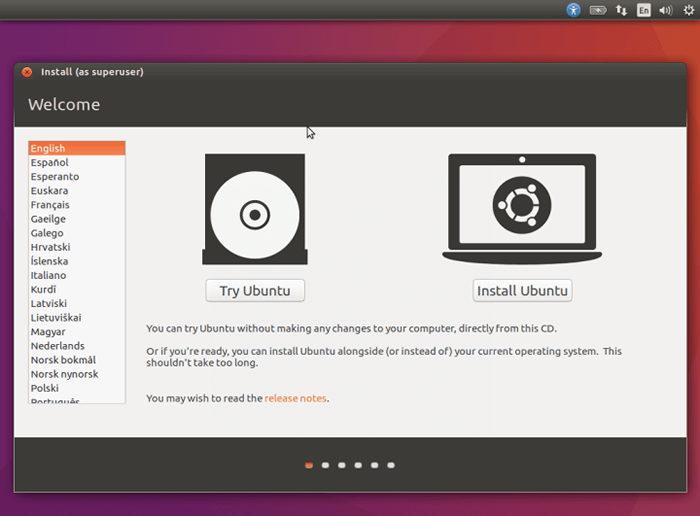 Layar selamat datang dari Ubuntu 16.10
Layar selamat datang dari Ubuntu 16.10 2. Bersiaplah untuk menginstal sistem operasi dengan memeriksa “Instal Perangkat Lunak Pihak Ketiga Untuk Grafik dan Perangkat Keras Wi-Fi, Flash, MP3 dan Media Lainnya" pilihan.
Dengan asumsi bahwa sistem Anda terhubung ke internet, opsi untuk mengunduh pembaruan saat menjalankan instalasi akan diaktifkan, Anda juga dapat memeriksa “Unduh Pembaruan Saat Menginstal Ubuntu".
Setelah itu, klik pada Melanjutkan tombol.
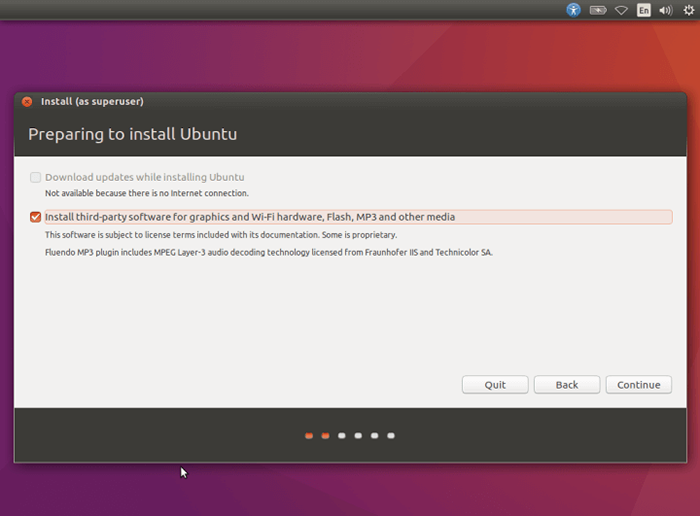 Bersiap untuk menginstal Ubuntu 16.10
Bersiap untuk menginstal Ubuntu 16.10 3. Pilih jenis instalasi dari antarmuka di bawah ini dengan memilih “Sesuatu yang lain". Ini akan memungkinkan Anda untuk membuat atau mengubah ukuran partisi sendiri atau bahkan memilih beberapa partisi untuk menginstal Ubuntu. Lalu klik Melanjutkan.
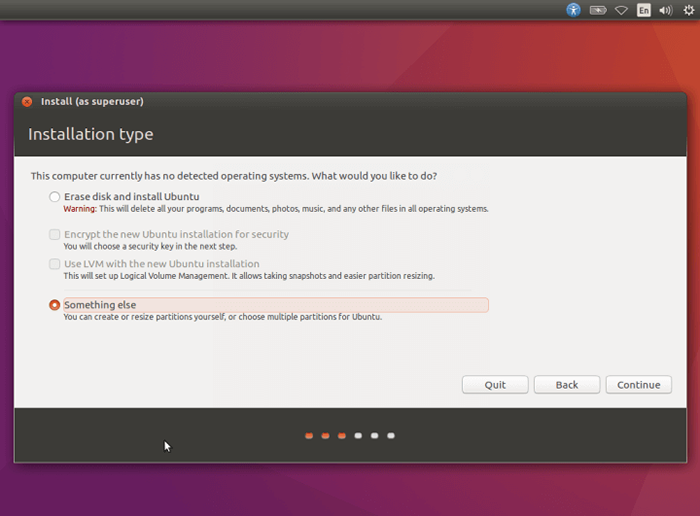 Pilih Ubuntu 16.10 Jenis Instalasi
Pilih Ubuntu 16.10 Jenis Instalasi 4. Jika Anda memiliki satu disk, itu akan dipilih secara default, namun, jika ada banyak disk pada mesin Anda, klik yang ingin Anda buat partisi di.
Pada gambar di bawah ini, ada satu disk /dev/sda. Kami akan menggunakan disk ini untuk membuat partisi, jadi klik “Tabel partisi baru… Tombol untuk membuat partisi kosong baru.
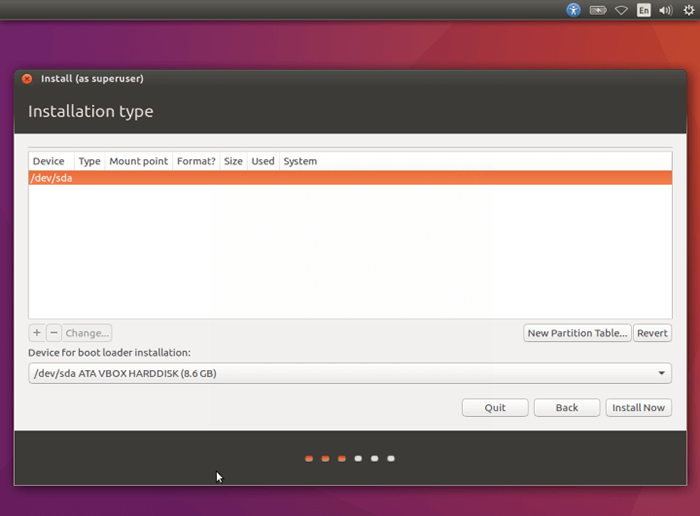 Pilih Disk Instalasi untuk Ubuntu 16.10
Pilih Disk Instalasi untuk Ubuntu 16.10 Dari antarmuka berikutnya, klik Melanjutkan untuk mengkonfirmasi pembuatan partisi kosong baru.
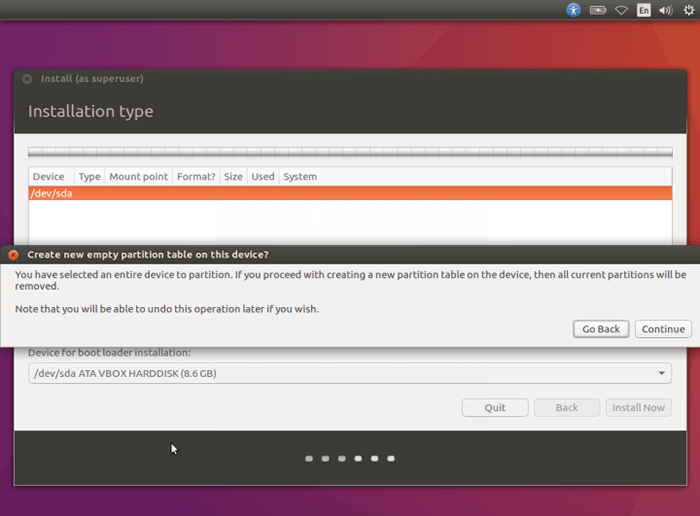 Konfirmasi untuk membuat partisi kosong baru
Konfirmasi untuk membuat partisi kosong baru 5. Sekarang saatnya membuat partisi baru, pilih ruang kosong baru dan klik pada (+) tanda untuk membuat / partisi.
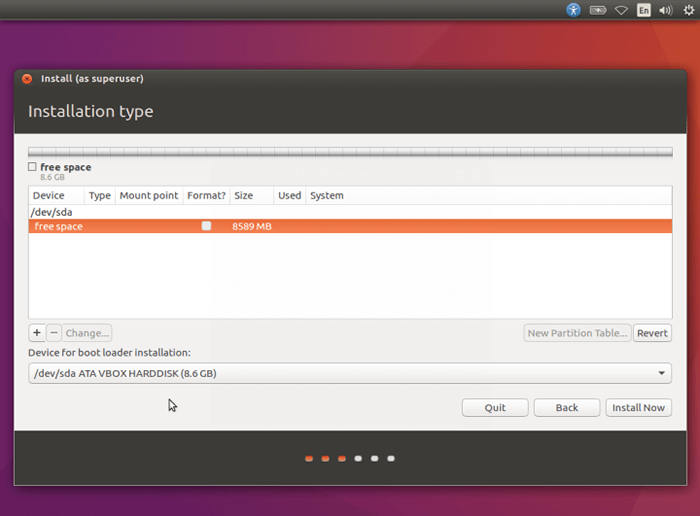 Pilih Disk Ruang Gratis
Pilih Disk Ruang Gratis Sekarang gunakan nilai -nilai berikut untuk partisi root.
- Ukuran: Masukkan ukuran yang sesuai
- Jenis partisi baru: Utama
- Lokasi partisi baru: Awal dari ruang ini
- Digunakan sebagai: Sistem File Jurnal Ext4
- Titik gunung: /
Setelah itu klik OKE untuk mempengaruhi perubahan.
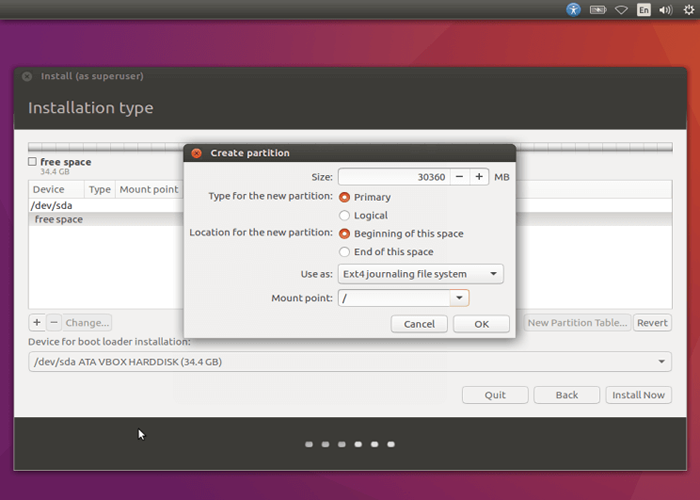 Buat /root partisi
Buat /root partisi 6. Selanjutnya buat partisi swap, yang digunakan untuk sementara menyimpan data yang tidak digunakan secara aktif oleh sistem, ketika sistem Anda kehabisan RAM.
Klik pada (+) Sekali lagi untuk membuat partisi swap, masukkan nilai di bawah ini.
- Ukuran: Masukkan ukuran yang sesuai (dua kali lebih dari ukuran RAM)
- Jenis partisi baru: Logis
- Lokasi partisi baru: Awal dari ruang ini
- Digunakan sebagai: area swap
Lalu klik OKE Untuk membuat ruang swap.
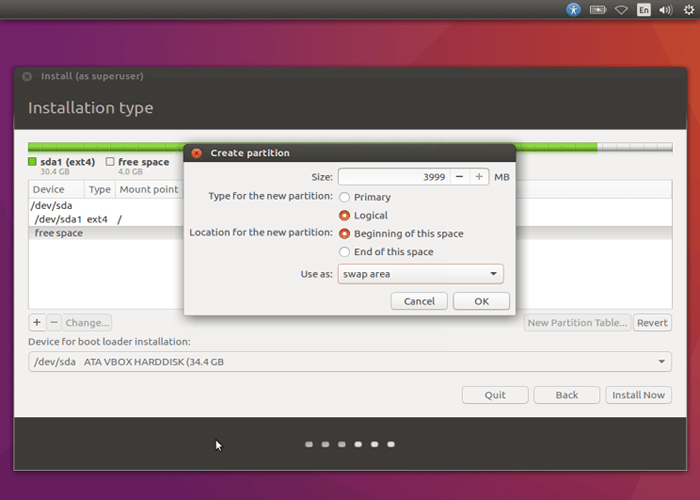 Buat partisi swap
Buat partisi swap 7. Setelah membuat semua partisi yang diperlukan, Anda perlu menulis semua perubahan di atas ke disk dengan mengklik Melanjutkan untuk mengkonfirmasi dan melanjutkan ke langkah berikutnya.
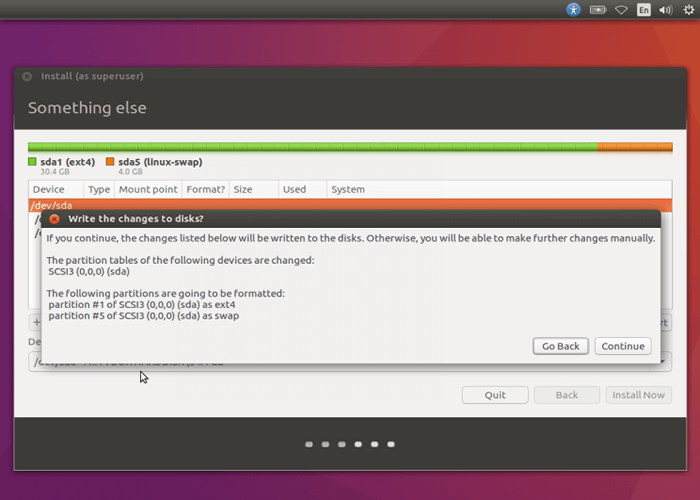 Konfirmasikan perubahan partisi ke disk
Konfirmasikan perubahan partisi ke disk 8. Pilih zona waktu Anda dari layar berikutnya dan klik Melanjutkan untuk memajukan.
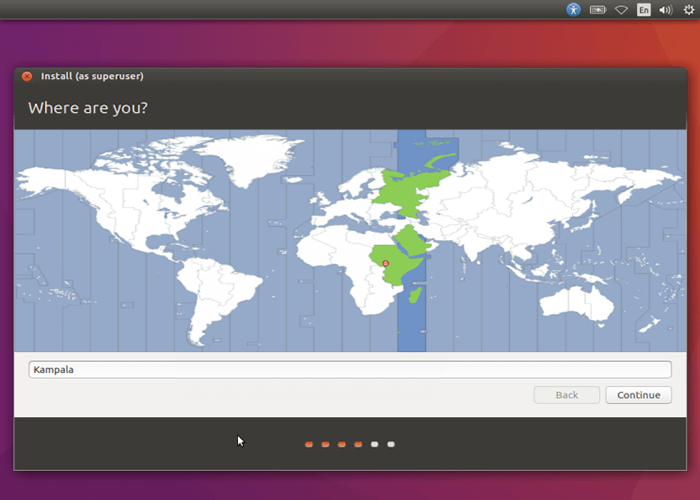 Pilih zona waktu setempat Anda
Pilih zona waktu setempat Anda 9. Pilih tata letak keyboard default Anda dan sesudahnya Melanjutkan untuk melanjutkan ke tahap berikutnya.
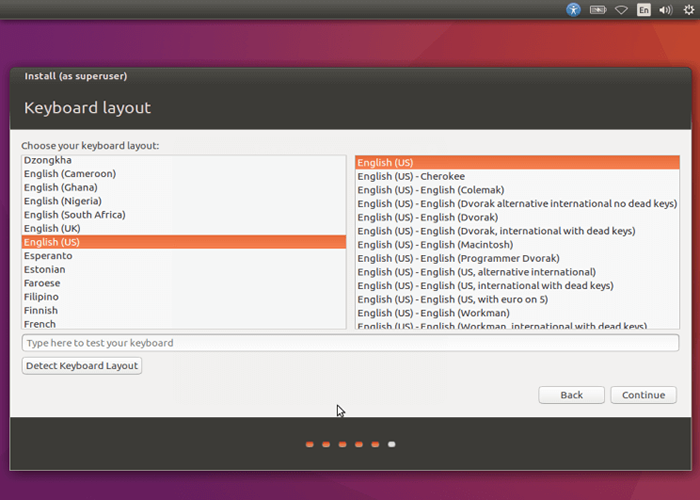 Pilih tata letak keyboard Anda
Pilih tata letak keyboard Anda 10. Buat pengguna sistem default dengan nilai yang sesuai di spasi yang disediakan untuk nama Anda, nama komputer, nama pengguna, dan juga pilih kata sandi yang baik dan aman.
Untuk menggunakan kata sandi untuk masuk, pastikan Anda memilih “Membutuhkan kata sandi saya untuk masuk". Anda juga dapat mengenkripsi direktori rumah Anda untuk mengaktifkan layanan perlindungan data pribadi tambahan dengan memeriksa “Enkripsi folder rumah saya" pilihan.
Setelah selesai, klik Melanjutkan untuk menginstal file ubuntu di sistem Anda.
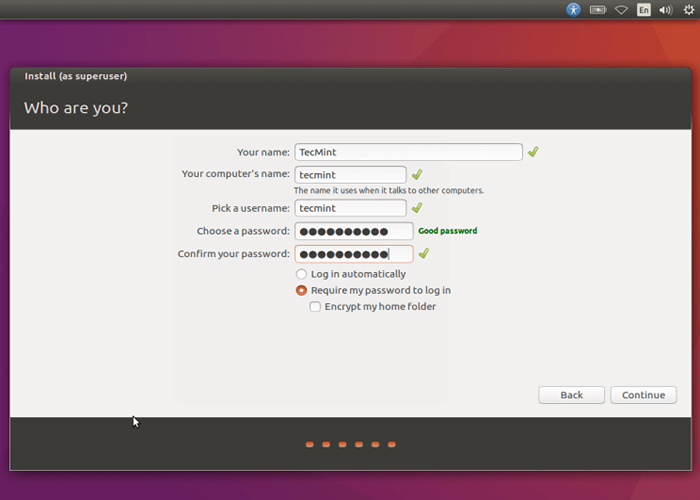 Buat Akun Pengguna Sistem Baru
Buat Akun Pengguna Sistem Baru 11. Di layar berikutnya, file yang disalin ke partisi root selama proses instalasi.
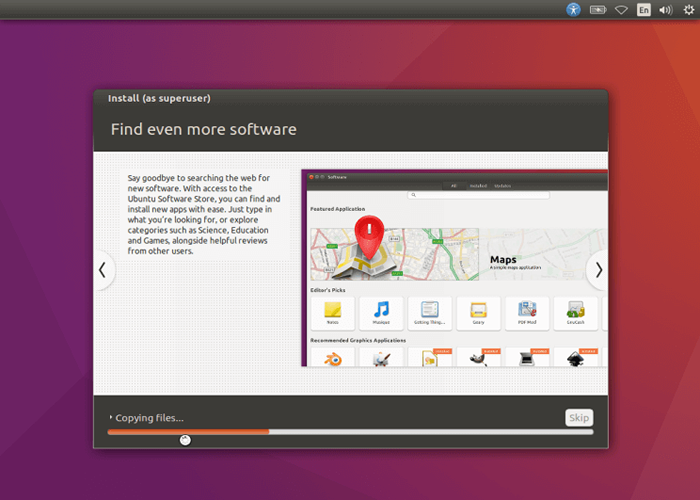 Pemasangan Ubuntu 16.10 sedang berlangsung
Pemasangan Ubuntu 16.10 sedang berlangsung Tunggu beberapa menit, saat instalasi selesai, Anda akan melihat pesan di bawah ini, klik pada “Restart sekarangTombol untuk memulai kembali sistem Anda dan boot ke Ubuntu 16.10 Edisi Desktop.
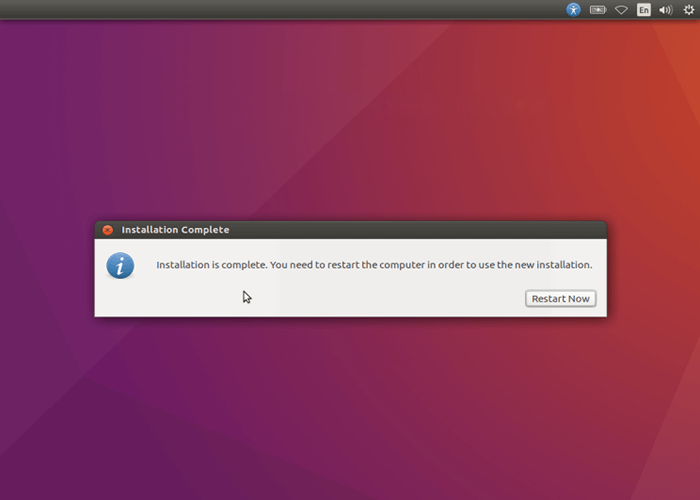 Ubuntu 16.10 Instalasi selesai
Ubuntu 16.10 Instalasi selesai Itu dia! Anda sekarang telah berhasil menginstal Ubuntu 16.10 Versi desktop di mesin Anda, saya percaya instruksi ini mudah diikuti dan juga berharap semuanya berjalan dengan baik.
Jika Anda mengalami masalah apa pun, Anda dapat menghubungi Anda melalui formulir opini di bawah ini untuk pertanyaan atau umpan balik yang mungkin ingin Anda berikan kepada kami.
- « Cara Memulai Perintah Linux di Latar Belakang dan Lepaskan proses di Terminal
- Cara mengaktifkan repositori rpmforge di rhel/centos 7.x/6.x/5.X »

