Pemasangan Manjaro 21.0 (Edisi KDE) Desktop
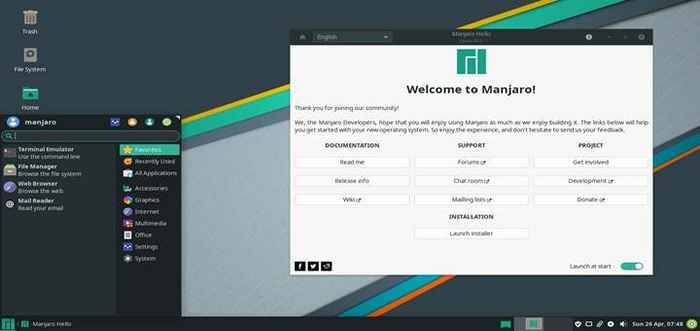
- 4524
- 281
- Luis Baumbach
Manjaro 21.0, juga diberi nama sandi Ornara, dirilis 31 Mei 2021, dan mengirim dengan fitur, pembaruan, dan perbaikan yang mengesankan seperti:
- Kernel Linux 5.10
- Tema baru - Angin semilir Tema - dengan ikon yang dipoles & UI keseluruhan.
- Ditingkatkan flatpak Dan Patah dukungan paket.
- ZFS Dukungan sistem file di Arsitek Manjaro.
- Driver terbaru.
- Pemasang Calamares yang Ditingkatkan.
Panduan ini akan memandu Anda melalui prosedur langkah demi langkah tentang cara menginstal Manjaro 21.0 Distribusi Linux. Seperti yang mungkin Anda ketahui, Manjaro tersedia untuk diunduh dalam 3 lingkungan desktop yang berbeda: Xfce, KDE Plasma, Dan Gnome.
Dalam panduan ini, kami akan menunjukkan pemasangan Manjaro menggunakan KDE-PLASMA lingkungan desktop.
Persyaratan Sistem Manjaro
Untuk pengalaman pengguna yang memuaskan, disarankan agar PC Anda memenuhi persyaratan minimum berikut:
- 2GB RAM
- Ruang hard disk 30 GB
- Minimal prosesor 2 GHz
- Kartu grafis HD dan monitor
- Koneksi internet yang stabil
Unduh gambar manjaro iso
Anda dapat mengunduh edisi ISO Manjaro pilihan Anda dari situs resmi Manjaro.
- Unduh manjaro kde plasma iso
Selain itu, pastikan Anda memiliki tongkat usb yang dapat di -boot Manjaro 21.0, Anda dapat menggunakan alat Unetbootin, Etcher, atau Rufus untuk membuat USB atau Pen drive Anda dapat di -boot menggunakan file ISO yang diunduh.
Menginstal Manjaro 21.0 (Edisi KDE) Desktop
Setelah membuat drive USB Anda dapat di -boot, colokkan di PC Anda dan menyalakan ulang sistem Anda.
Booting Manjaro Linux
1. Saat boot, pastikan Anda mengubah prioritas boot di Bios Pengaturan untuk boot dari media instalasi Anda terlebih dahulu. Selanjutnya, simpan perubahan dan terus boot ke sistem. Setelah boot, Anda akan disambut oleh layar ini:
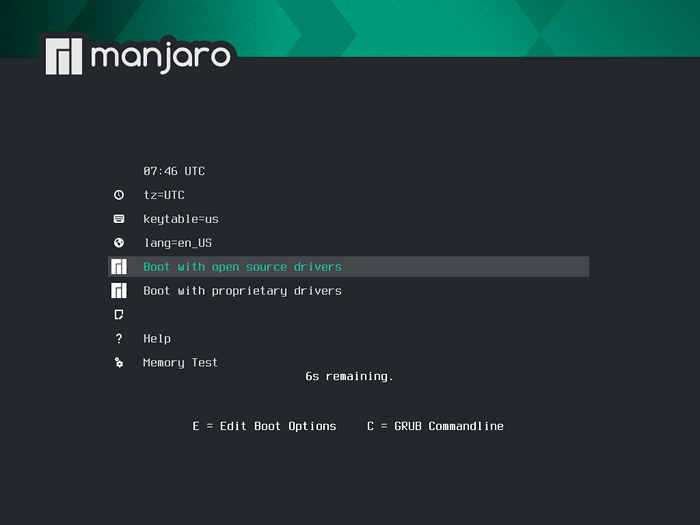 Menu Boot Manjaro
Menu Boot Manjaro 2. Tak lama kemudian, layar di bawah ini akan ditampilkan. Anda akan mendapatkan dokumentasi yang cukup dan mendukung tautan yang akan membantu untuk memperkenalkan Anda lebih lanjut dengan Manjaro OS. Tetapi karena kami hanya tertarik pada pemasangan Manjaro 21, Kami akan mengklik pada 'Luncurkan Penginstal' tombol.
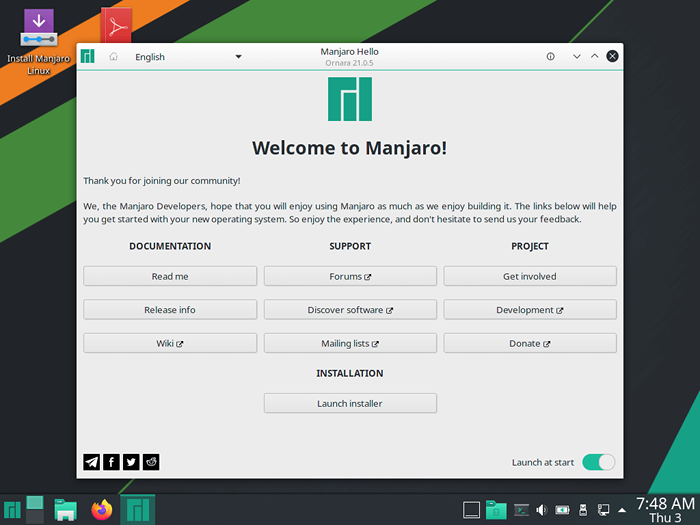 Pemasang Manjaro
Pemasang Manjaro Pilih bahasa sistem
3. Layar berikutnya mengharuskan Anda untuk memilih bahasa sistem pilihan Anda. Secara default, ini diatur ke Bahasa Inggris Amerika. Pilih bahasa yang paling Anda sukai dan klik 'Berikutnya' tombol.
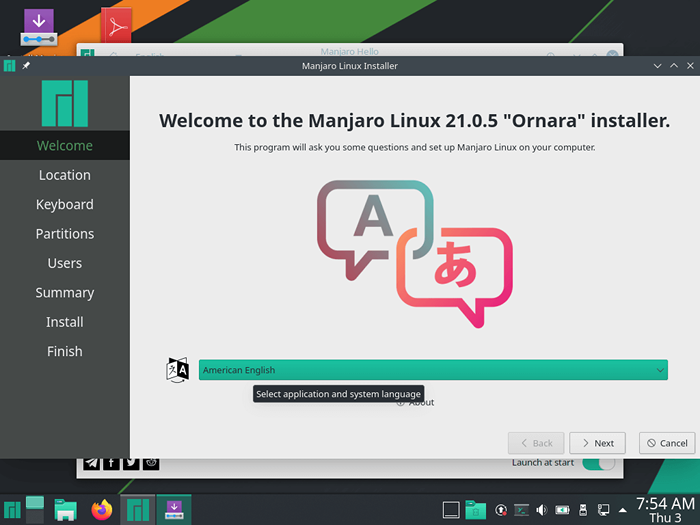 Pilih bahasa Manjaro
Pilih bahasa Manjaro Pilih zona waktu
4. Jika Anda terhubung ke internet, penginstal akan secara otomatis mendeteksi wilayah dan zona waktu Anda di peta dunia. Jika Anda merasa nyaman dengan pilihan, tekan MEMASUKI. Lain, jangan ragu untuk mengatur wilayah dan zona Anda sesuai keinginan Anda.
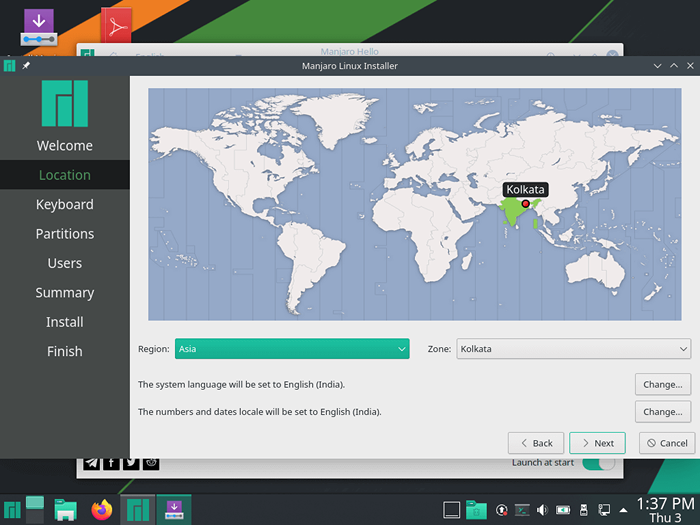 Atur Manjaro Timezone
Atur Manjaro Timezone Pilih tata letak keyboard
5. Pada langkah berikutnya, pilih pilihan Anda Papan ketik tata letak dan klik 'Berikutnya'.
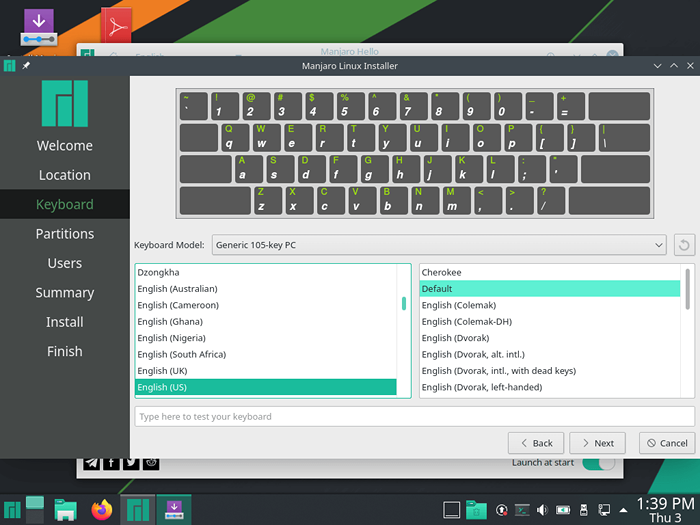 Pilih tata letak keyboard
Pilih tata letak keyboard Hard disk partisi
6. Langkah ini mengharuskan Anda untuk mempartisi hard drive Anda sebelum instalasi dapat dimulai. Anda disajikan dengan 2 opsi: Hapus Disk Dan Manual Partisi.
Opsi pertama berguna jika Anda ingin sistem secara otomatis mempartisi hard disk untuk Anda. Opsi ini cocok untuk pemula atau pengguna yang tidak percaya diri secara manual mempartisi hard drive
Opsi kedua - Partisi manual - memberi Anda fleksibilitas secara manual membuat partisi disk Anda sendiri.
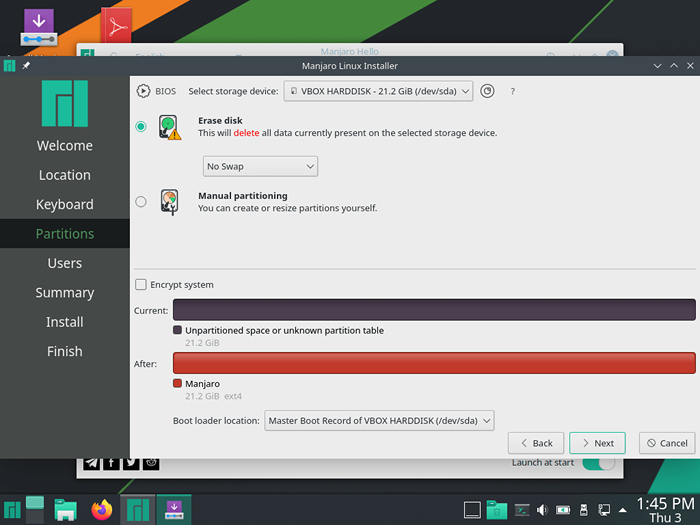 Partisi Manjaro Linux
Partisi Manjaro Linux Untuk panduan ini, kita akan memilih 'Partisi manual'Seleksi dan buat partisi disk sendiri.
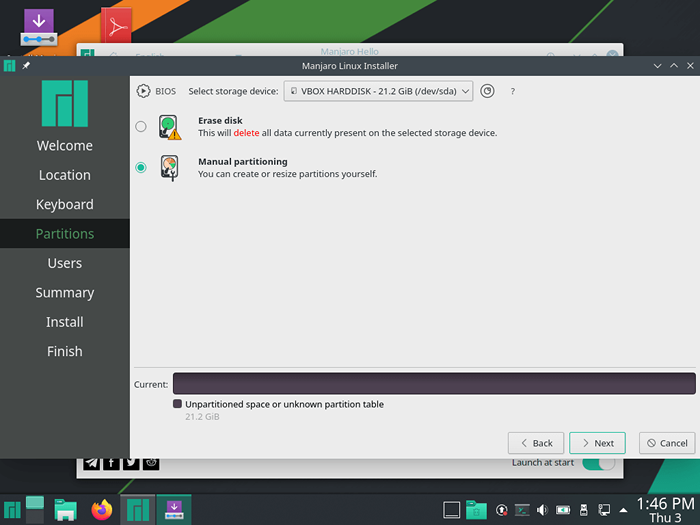 Partisi Manual Manjaro
Partisi Manual Manjaro 7. Kemudian pilih format tabel partisi. Di sini, Anda disajikan dengan baik Mbr atau GPT format. Jika motherboard Anda mendukung Uefi sistem, (Format ekstensil terpadu), pilih GPT pilihan. Jika Anda menggunakan BIOS Warisan sistem, pilih Mbr dan kemudian memukul 'Berikutnya'.
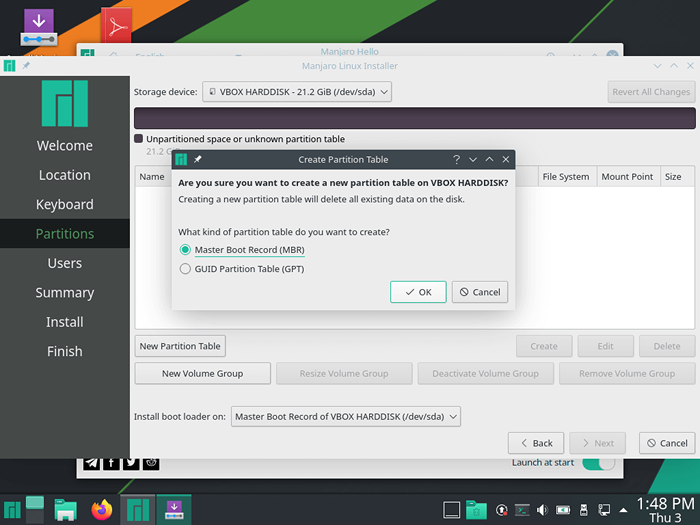 Buat tabel partisi Manjaro
Buat tabel partisi Manjaro Menggunakan ruang bebas, kami akan membuat 3 partisi klasik dengan alokasi memori seperti yang ditunjukkan:
- /boot partisi - 512MB
- menukar partisi - 2048MB
- /akar partisi - Ruang yang tersisa
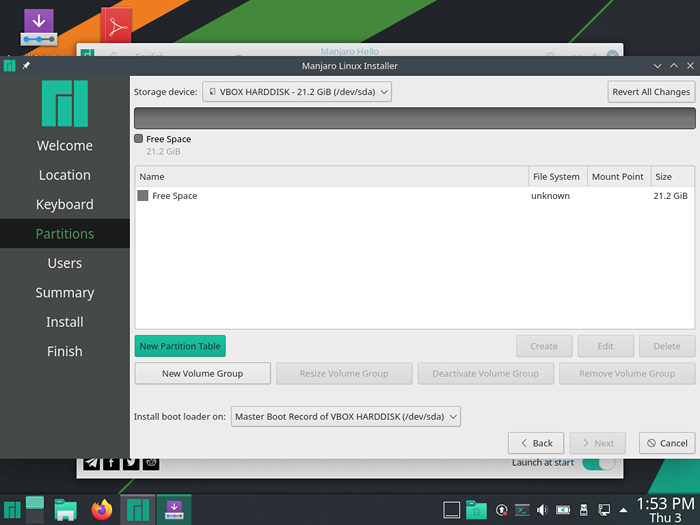 Tabel Partisi Manjaro
Tabel Partisi Manjaro Membuat partisi boot
8. Untuk membuat boot partisi, klik pada 'Tabel partisi baru'Tombol dan jendela pop-up akan ditampilkan seperti yang ditunjukkan. Ikuti langkah -langkah yang ditunjukkan. Tentukan ukuran memori dari partisi Anda, jenis sistem file, dan mount point dan klik 'Oke'.
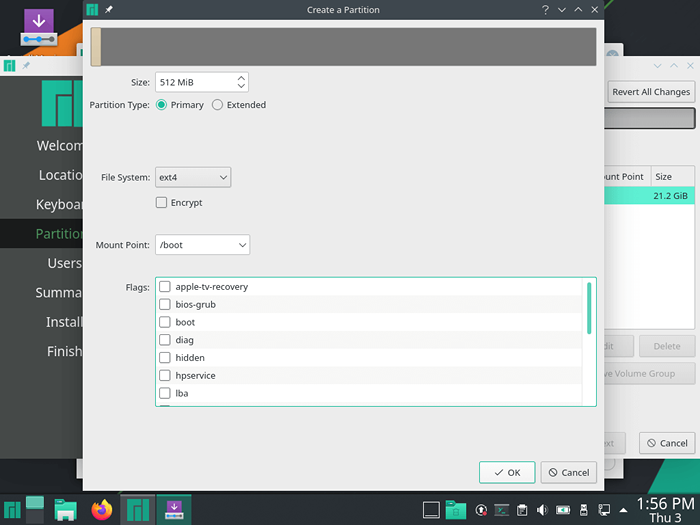 Buat partisi boot
Buat partisi boot Tabel partisi sekarang terlihat seperti yang ditunjukkan di bawah ini. Tampilan yang cermat menunjukkan bahwa boot Partisi sekarang dibuat dan juga beberapa ruang kosong yang tersisa.
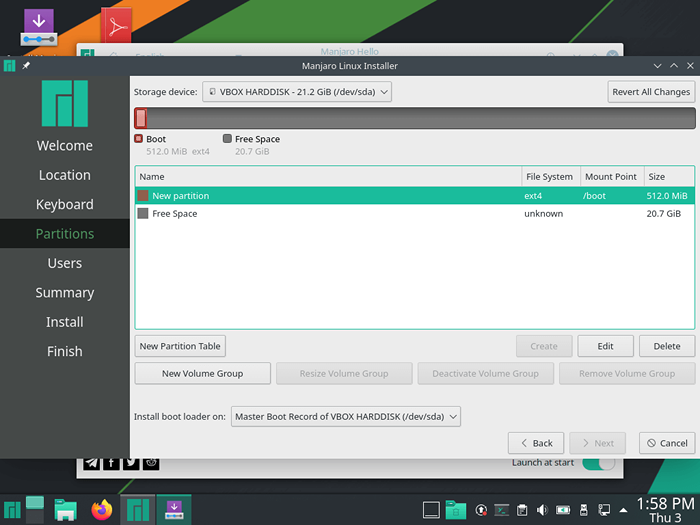 Partisi boot dibuat
Partisi boot dibuat Buat partisi swap
9. Untuk membuat menukar ruang, sekali lagi, klik pada 'Tabel partisi baru'Tombol dan ikuti langkah -langkah yang ditampilkan. Perhatikan bahwa saat Anda memilih sistem file sebagai 'Linuxswap'Titik gunung berwarna abu -abu dan tidak dapat dibuat.
hal ini dikarenakan Menukar adalah ruang memori virtual yang digunakan saat memori utama mulai digunakan dan bukan titik pemasangan yang dapat digunakan untuk penyimpanan data.
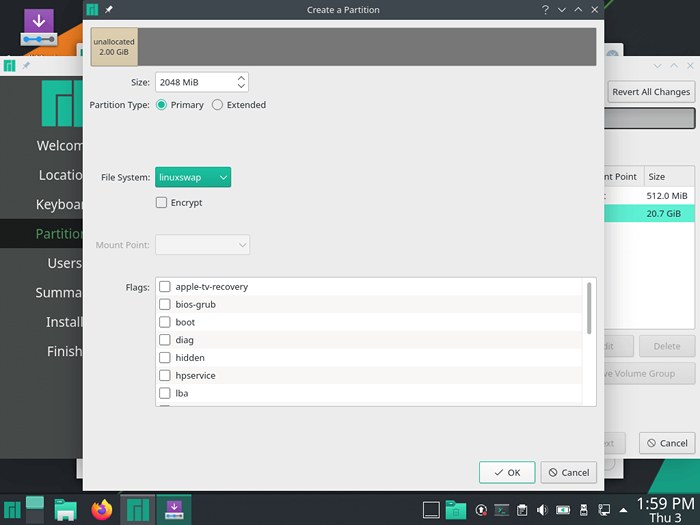 Buat partisi swap
Buat partisi swap Buat partisi root
10. Dengan sisa ruang kosong, sekarang buat akar partisi.
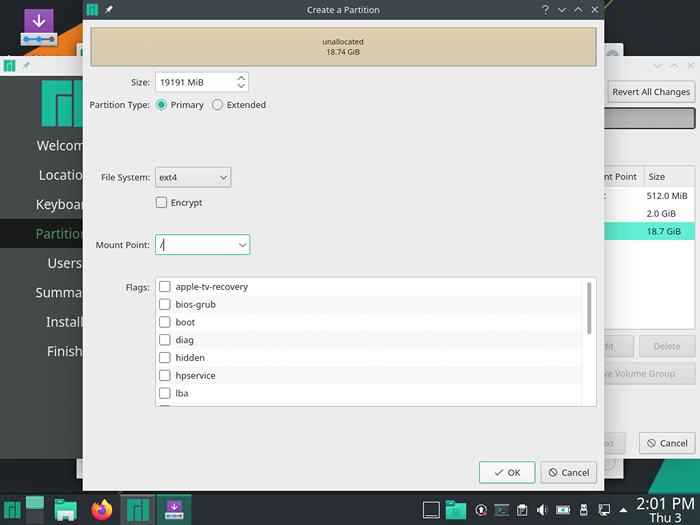 Buat partisi root
Buat partisi root Buat Akun Pengguna
11. Pada langkah berikutnya, buat akun pengguna biasa dengan memberikan detail akun seperti nama pengguna, kata sandi, serta kata sandi root. Berikan semua detail yang diperlukan dan tekan 'Berikutnya'.
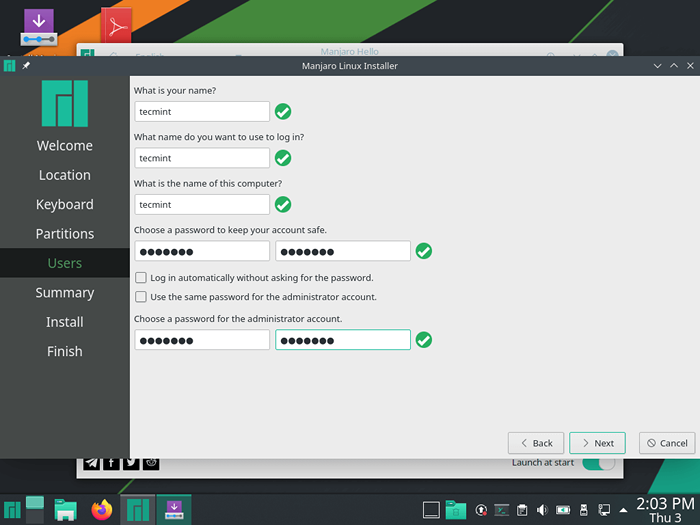 Buat Akun Pengguna
Buat Akun Pengguna Ringkasan Instalasi Manjaro
12. Langkah selanjutnya memberikan ringkasan semua pengaturan yang telah Anda buat sejak awal. Lebih bijaksana untuk meluangkan waktu Anda dan memastikan semuanya baik -baik saja. Jika semuanya cocok dengan Anda, klik 'Install' tombol. Jika Anda perlu membuat beberapa perubahan, klik pada 'kembali' tombol.
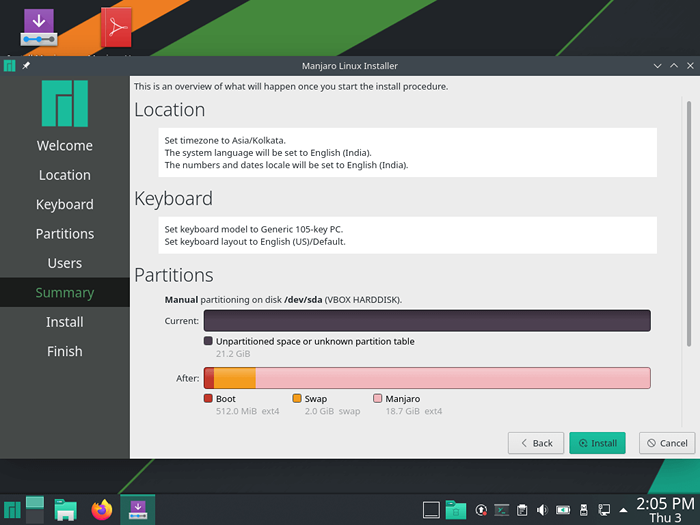 Ringkasan Instalasi Manjaro
Ringkasan Instalasi Manjaro Mulai Instalasi Manjaro
13. Setelah mengklik pada 'Install'Tombol, pop-up akan ditampilkan, mendorong Anda untuk melanjutkan dengan instalasi. Klik 'Instal sekarang'. Juga, jika Anda memiliki keraguan tentang maju dan mungkin Anda perlu melihat sesuatu, tekan 'Kembali'
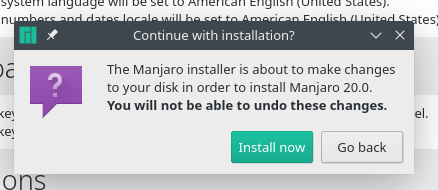 Mulai Instalasi Manjaro
Mulai Instalasi Manjaro 14. Setelah itu instalasi akan dimulai, dengan installer membuat partisi sistem, menginstal semua paket perangkat lunak, dan grub bootloader.
 Instalasi Manjaro Linux
Instalasi Manjaro Linux 15. Setelah instalasi selesai, Anda akan diminta menyalakan ulang sistem seperti yang ditunjukkan.
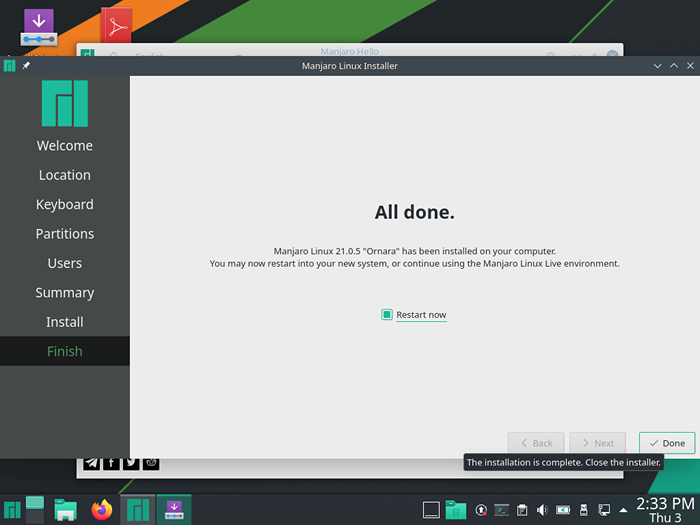 Manjaro Linux terpasang
Manjaro Linux terpasang 16. Sistem Anda akan me -reboot memberi Anda layar di bawah ini. Berikan detail login Anda dan klik pada 'Gabung' tombol.
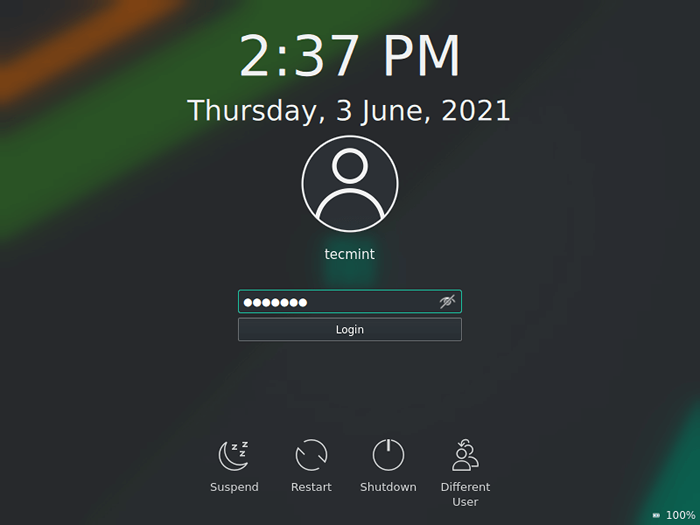 Login Pengguna Manjaro
Login Pengguna Manjaro 17. Ini mengantar Anda ke desktop Manjaro 21 seperti yang ditunjukkan di bawah ini. Anda sekarang dapat menikmati tema tampilan baru dan fitur yang dikirimkan dengan rilis terbaru.
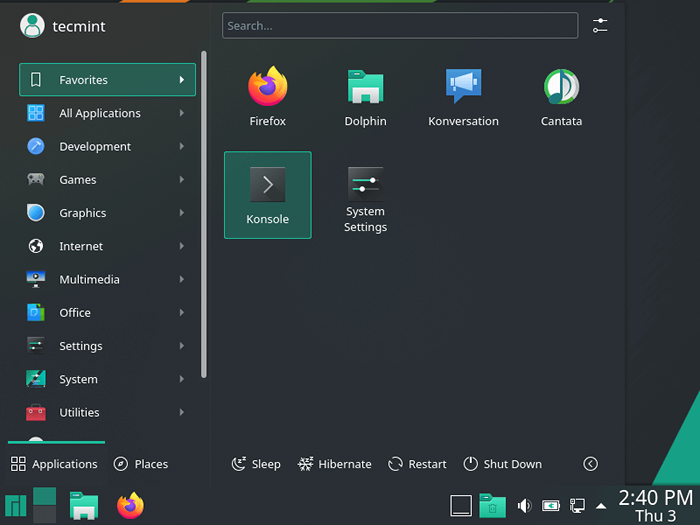 Manjaro Linux Desktop
Manjaro Linux Desktop Dan ini membawa kita ke akhir topik kita hari ini tentang pemasangan Manjaro 21.0. Jangan ragu untuk mengirimi kami umpan balik jika ada klarifikasi.
- « Cara mengatur otentikasi dua faktor untuk ssh di linux
- Monit - Alat Sumber Terbuka untuk Mengelola dan Memantau Sistem Linux »

