Instalasi Linux Mint 21 [Cinnamon Edition] Desktop
![Instalasi Linux Mint 21 [Cinnamon Edition] Desktop](https://ilinuxgeek.com/storage/img/images/installation-of-linux-mint-21-[cinnamon-edition]-desktop_21.png)
- 3758
- 957
- Darryl Ritchie
Linux Mint adalah distribusi desktop GNU/Linux yang modern, mudah digunakan, dan nyaman yang digerakkan oleh komunitas/yang nyaman didasarkan pada distribusi Linux Ubuntu yang populer. Ini adalah distribusi yang bagus dan disarankan untuk pengguna komputer yang beralih dari sistem operasi Windows atau Mac OS X ke platform Linux.
Linux Mint 21 bernama kode “Vanessa“Adalah versi terbaru dari yang populer Linux Mint Sistem operasi desktop yang tersedia dalam tiga versi, yaitu Kayu manis, Xfce, Dan PASANGAN. Ini adalah sebuah Lts (Dukungan Jangka Panjang) Rilis yang dibangun di atas Ubuntu 22.04 dan akan didukung hingga 2027.
Linux Mint 21 Kapal dengan beberapa perangkat lunak, perbaikan, dan banyak fitur baru yang akan menawarkan Anda pengalaman desktop yang lebih menyenangkan:
[Anda mungkin juga suka: cara menginstal Linux Mint 20 bersama Windows 10 Dual-Boot]
Panduan ini akan memandu Anda melalui langkah -langkah untuk menginstal Linux Mint 21 Cinnamon edisi, tetapi langkah -langkah di bawah ini juga berfungsi Pasangan Dan Xfce Edisi.
Sebelum Anda melanjutkan, pastikan Anda memiliki drive USB 4 GB untuk media instalasi dan koneksi internet broadband yang stabil untuk mengunduh gambar ISO.
Langkah 1: Unduh Linux Mint 21 ISO gambar
Pertama -tama, Anda perlu mengunduh gambar ISO dari tautan di bawah ini:
- Unduh Linux Mint 21 - Edisi Cinnamon
- Unduh Linux Mint 21 - Mate Edition
- Unduh Linux Mint 21 - Edisi XFCE
Setelah Anda mengunduh edisi desktop yang disukai, pastikan untuk memverifikasi gambar ISO dengan menghasilkan jumlah SHS256 seperti yang ditunjukkan:
$ sha256sum -b linuxmint-21-cinnamon-64bit.iso [untuk kayu manis] $ sha256sum -b linuxmint-21-mate-64bit.iso [for mate] $ sha256sum -b linuxmint-21-xfce-64bit.iso [untuk xfce]
 Verifikasi Linux Mint ISO
Verifikasi Linux Mint ISO Bandingkan dengan jumlah yang disajikan di sha256sum.txt yang dapat Anda unduh dari halaman unduhan ISO seperti yang disorot dalam tangkapan layar berikut.
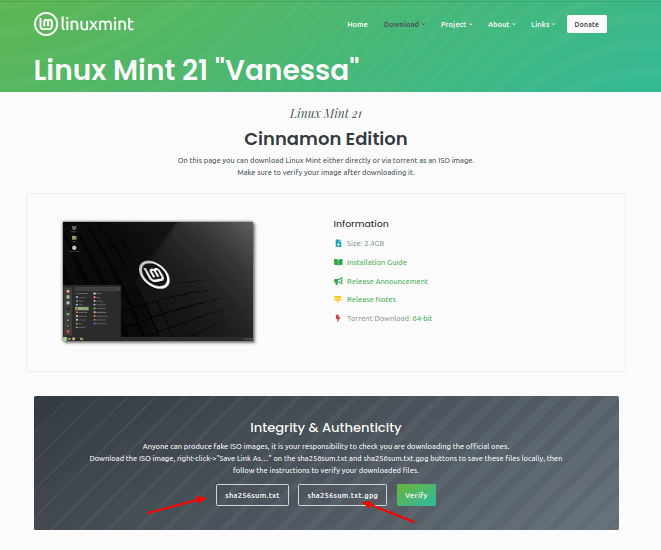 Verifikasi gambar Linux Mint ISO
Verifikasi gambar Linux Mint ISO Selanjutnya, Anda perlu membuat flash/dvd media-USB yang dapat di-boot menggunakan utilitas rufus atau alat pencipta usb yang berguna ini untuk membuat a Linux Mint Drive USB yang dapat di -boot.
Langkah 2: Instalasi Linux Mint 21 Cinnamon Edition
Sekarang colokkan drive flash USB yang dapat di -boot ke komputer dan reboot Anda. Setelah sistem reboot, tekan Anda Bios kunci untuk memilih perangkat boot dan pilih USB drive untuk boot darinya. Setelah sistem boot, dari menu grub, pilih opsi pertama dan klik enter untuk memuat Linux Mint.
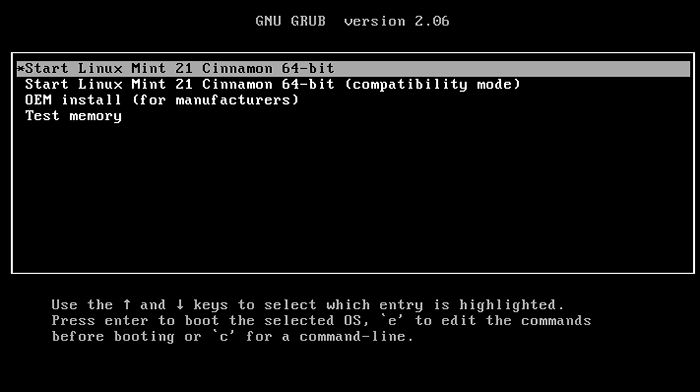 Menu Boot Linux Mint 21
Menu Boot Linux Mint 21 Dari desktop, klik Instal Linux Mint untuk meluncurkan wizard instalasi seperti yang disorot dalam tangkapan layar berikut.
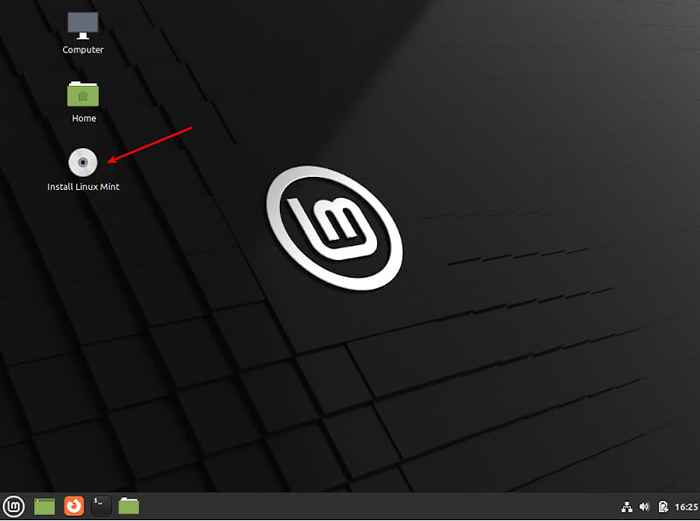 Instal Linux Mint 21
Instal Linux Mint 21 Setelah wizard instalasi terbuka, Anda dapat secara opsional membaca catatan rilis, lalu klik Melanjutkan.
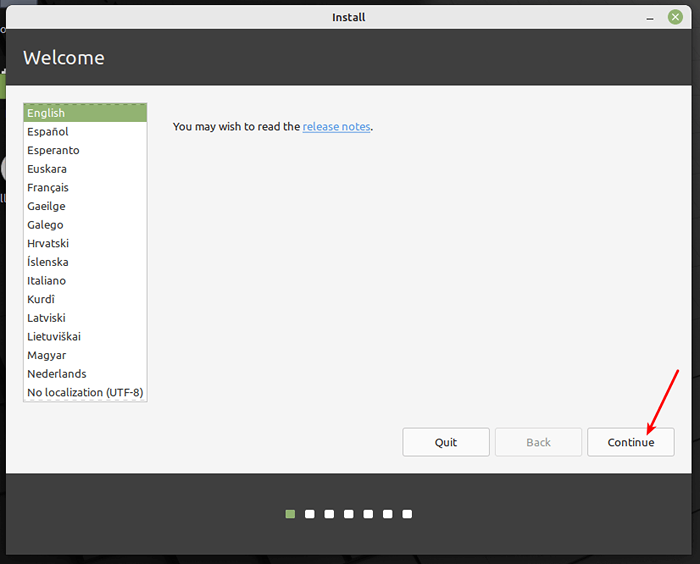 Pilih bahasa Linux Mint
Pilih bahasa Linux Mint Selanjutnya, pilih papan ketik tata letak dan klik Melanjutkan.
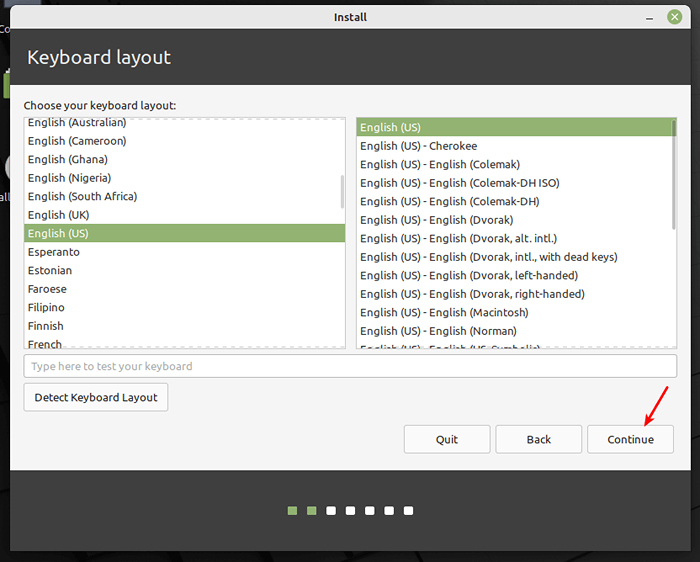 Pilih keyboard Linux Mint
Pilih keyboard Linux Mint Di jendela berikutnya, periksa opsi Instal Multimedia Kode (yang diperlukan untuk memainkan format video tertentu dan banyak lagi), dan klik Melanjutkan.
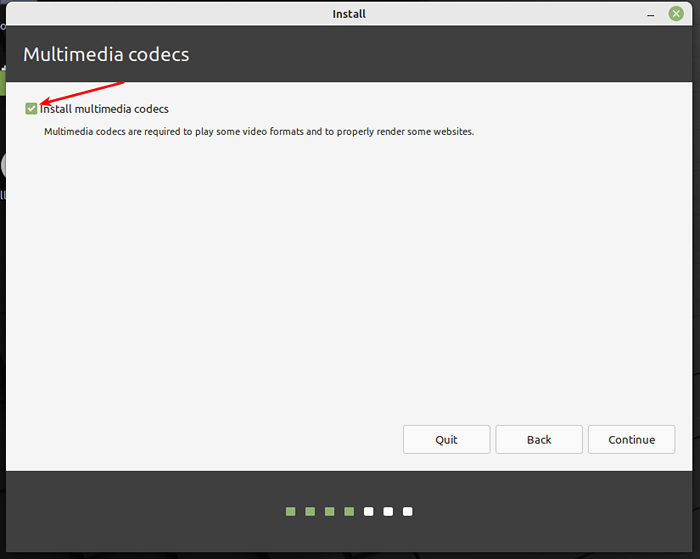 Instal Codec Multimedia
Instal Codec Multimedia Sekarang pilih jenis instalasi dengan memilih opsi kedua, hal lain untuk memungkinkan Anda mengelola partisi untuk menginstal Linux Mint.
Catatan: Jika Anda sudah memiliki partisi yang ada di mana Anda ingin menginstal Linux Mint, Misalnya, partisi dengan instalasi lain yang ada Linux Mint Versi Instalasi atau Distribusi Linux, cukup abaikan langkah -langkah pembuatan partisi, cukup pilih root, dan swap partisi dan atur properti.
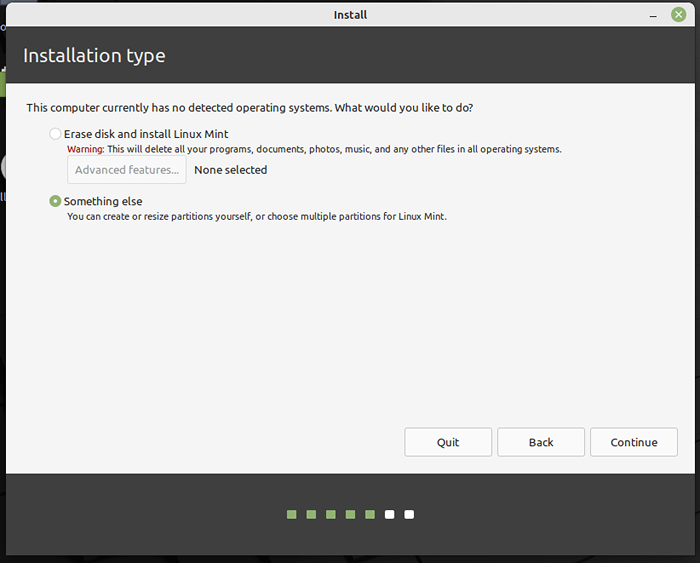 Pilih Jenis Instal Linux Mint
Pilih Jenis Instal Linux Mint Selanjutnya, di jendela pengaturan partisi, klik Tabel partisi baru.
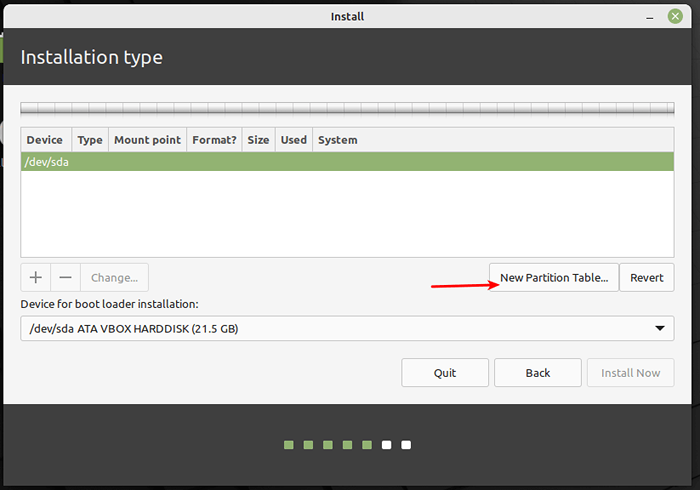 Pilih Tabel Partisi Baru
Pilih Tabel Partisi Baru Dan konfirmasi langkah pembuatan tabel partisi baru dengan mengklik Melanjutkan di jendela pop-up.
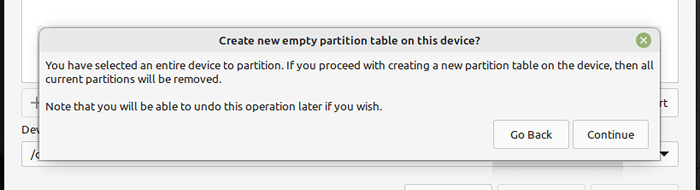 Konfirmasikan tabel partisi baru
Konfirmasikan tabel partisi baru Selanjutnya, Anda perlu membuat Efi partisi sistem, partisi wajib untuk Uefi sistem. Itu akan menahan Efi bootloader dan driver yang akan diluncurkan oleh Uefi firmware. Pilih ruang kosong, dan klik Tambah (+) tombol untuk membuat partisi baru.
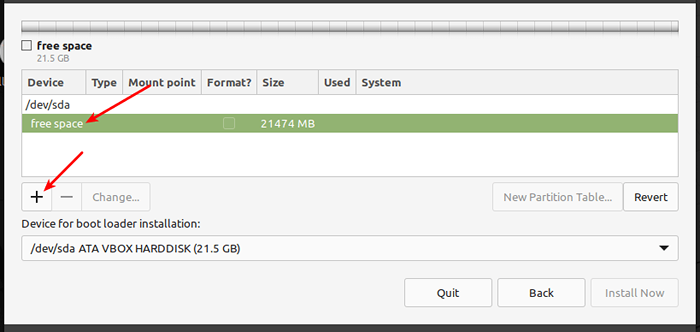 Buat partisi baru
Buat partisi baru Dan mengatur properti partisi EFI:
- Ukuran - Anda dapat mengatur ukuran antara 100 hingga 550 MB, dan
- Digunakan sebagai - mulai Efi Partisi Sistem dan Klik OK.
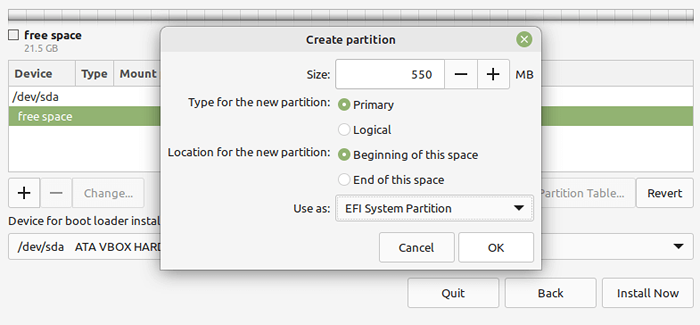 Buat partisi EFI
Buat partisi EFI Selanjutnya, buat partisi root yang akan menyimpan file sistem. Pilih ruang kosong lagi, dan klik Tambah (+) Tombol untuk membuat partisi baru dengan properti berikut:
- Ukuran - Ukuran minimum harus 20 GB tetapi disarankan 100 atau lebih GB
- Digunakan sebagai - Jenis Sistem File Anda berharap partisi menggunakan e.G ext4, dan
- Titik gunung - seharusnya
/(untuk partisi root) dan klik OK.
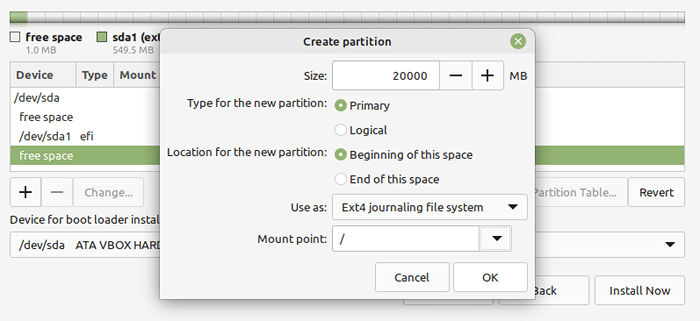 Buat partisi root
Buat partisi root Selanjutnya, buat menukar Ruang dengan memilih ruang kosong dan mengklik di Plus (+) tanda untuk membuat partisi baru dengan properti berikut:
- Ukuran - Anda dapat mengatur ukuran 500 MB atau lebih jika Anda memiliki lebih banyak ruang kosong, dan
- Digunakan sebagai - Tetapkan nilai ke area pertukaran.
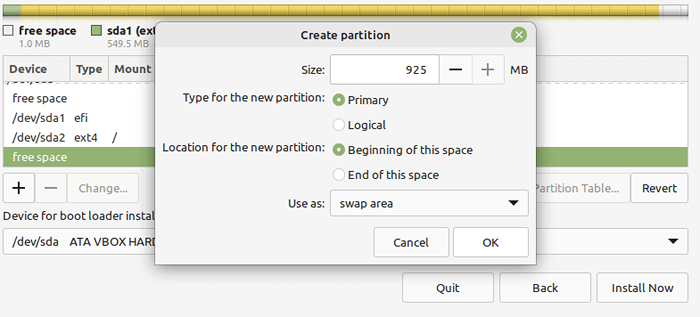 Buat partisi swap
Buat partisi swap Akhirnya, buat "Area boot bios yang dipesan"Partisi setidaknya 1 MB, yang akan menyimpan kode boot loader.
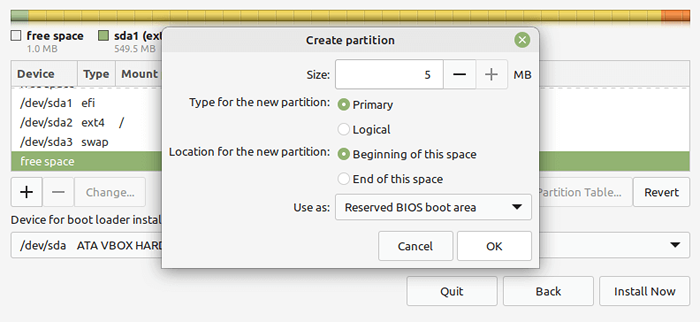 Buat partisi boot bios yang dipesan
Buat partisi boot bios yang dipesan Setelah membuat semua partisi Anda seperti yang ditunjukkan pada tangkapan layar berikut, klik Instal sekarang.
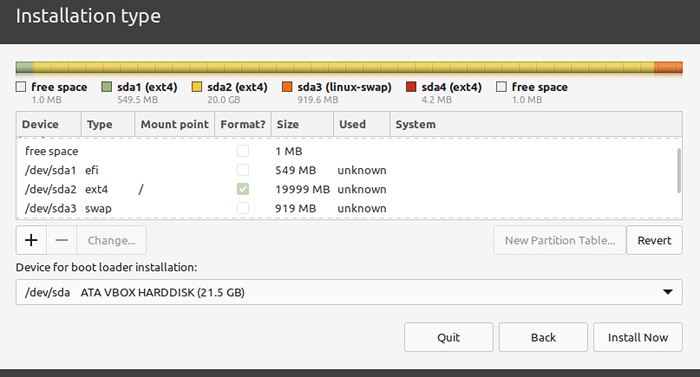 Ringkasan Partisi Linux Mint
Ringkasan Partisi Linux Mint Di jendela pop-up, klik Melanjutkan untuk menerima pengaturan tabel partisi baru.
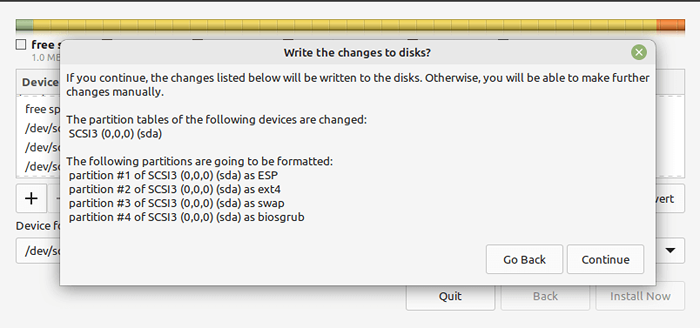 Konfirmasikan tabel partisi baru
Konfirmasikan tabel partisi baru Sekarang pilih lokasi Anda dan klik Melanjutkan.
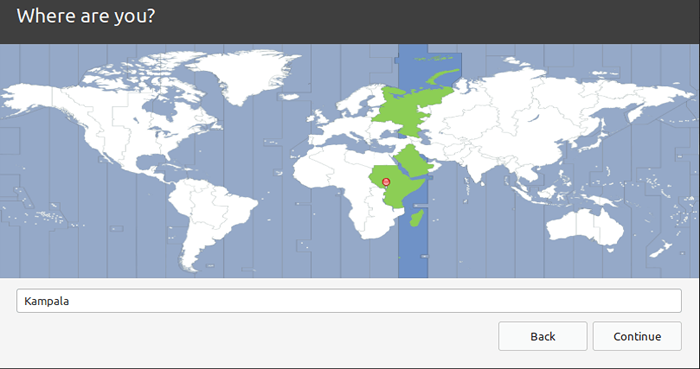 Pilih Linux Mint Timezone
Pilih Linux Mint Timezone Selanjutnya, buat akun pengguna dengan kata sandi dan atur nama komputer seperti yang ditunjukkan pada tangkapan layar berikut. Lalu klik Melanjutkan Untuk memulai instalasi file dan paket sistem yang sebenarnya ke partisi root.
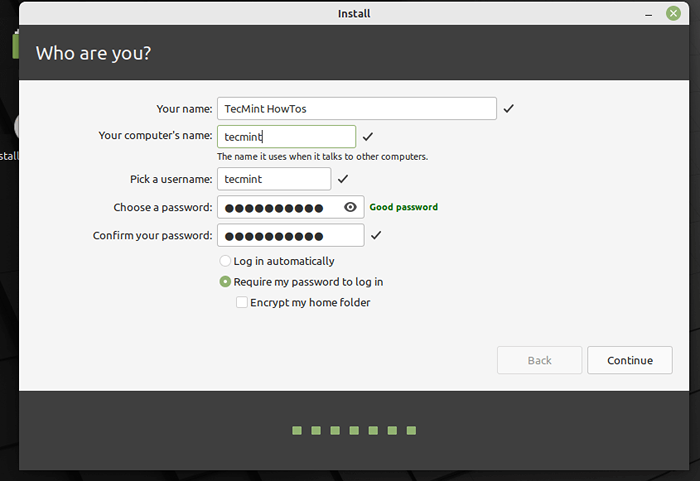 Buat Pengguna Linux Mint
Buat Pengguna Linux Mint Tunggu instalasi file dan paket sistem untuk diselesaikan. Setelah semua selesai, klik Restart sekarang.
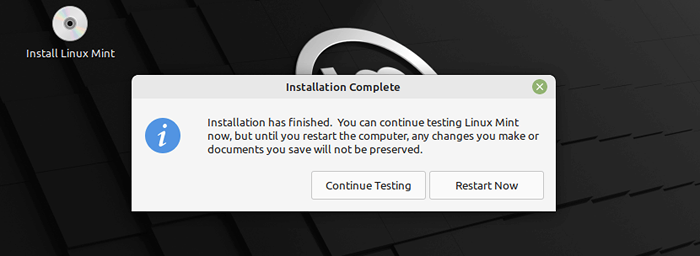 Instalasi Linux Mint selesai
Instalasi Linux Mint selesai Setelah sistem reboot, masuk ke yang baru Linux Mint 21 Cinnamon Instalasi Edisi.
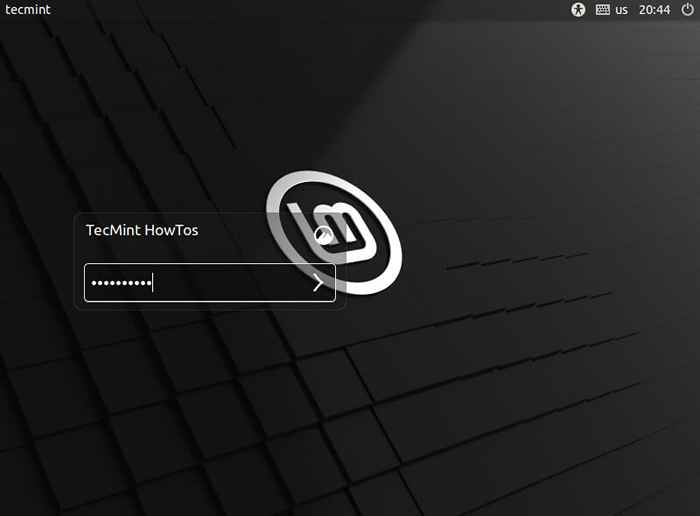 Linux Mint Login
Linux Mint Login 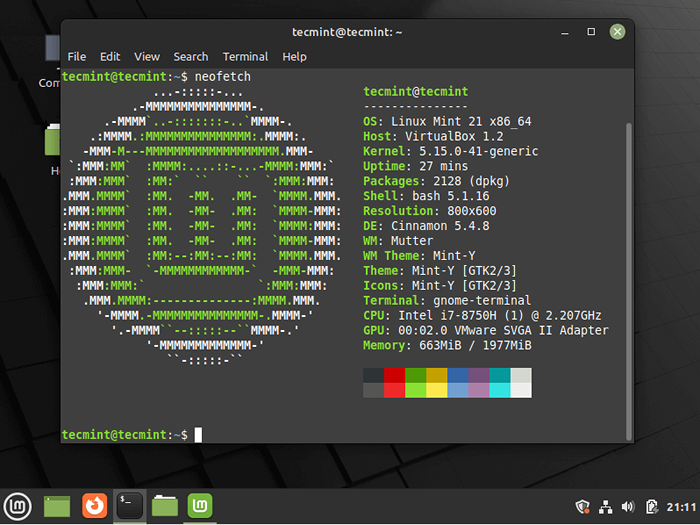 Linux Mint 21 Desktop
Linux Mint 21 Desktop [Anda mungkin juga suka: 10 hal yang harus dilakukan setelah menginstal Linux Mint 21]
Selamat! Anda baru saja berhasil menginstal Linux Mint 21 Cinnamon Edisi di komputer Anda. Untuk pertanyaan atau informasi tambahan, Anda dapat menggunakan bagian komentar di bawah ini.
- « Ebook Memperkenalkan Learn Linux dalam satu minggu dan pergi dari nol ke pahlawan
- Cara memasang tumpukan lampu terbaru dalam distribusi berbasis rhel »

