Instalasi Server dan Administrasi Fedora 23 dengan Alat Manajemen Kokpit

- 3525
- 675
- Hector Kuhic
Proyek Fedora dirilis Server Fedora 23 Edisi di 11.03.2015 Dan itu dilengkapi dengan beberapa fitur baru yang keren yang akan membuat Anda mudah mengelola server Anda.
 Instalasi server Fedora 23 dan kelola dengan alat kokpit
Instalasi server Fedora 23 dan kelola dengan alat kokpit Apa yang Baru di Server Fedora 23
Berikut adalah beberapa perubahan di server Fedora 23:
- Rolekit - Antarmuka terprogram yang dibuat untuk penyebaran yang lebih mudah
- Kokpit - Antarmuka pengguna grafis untuk administrasi server jarak jauh
- SSLV3 dan RC4 dinonaktifkan secara default
- Perl 5.22 diinstal secara default
- Python 3 telah menggantikan Python 2
- Unicode 8.0 dukungan
- Peningkatan sistem DNF
Kami sudah membahas serangkaian artikel Fedora 23 Workstation yang mungkin ingin Anda lalui:
- Pemasangan Fedora 23 Workstation Guide
- Tingkatkan dari Fedora 22 ke Fedora 23
- 24 Hal yang Dapat Dilakukan Setelah Instalasi Fedora 23
Dalam tutorial ini kami akan menunjukkan kepada Anda cara menginstal Server Fedora 23 di sistem Anda. Sebelum kita mulai, Anda perlu memastikan bahwa sistem Anda memenuhi persyaratan minimum:
Persyaratan
- CPU: 1 GHz (atau lebih cepat)
- RAM: 1 GB
- Ruang Disk: 10 GB ruang yang tidak dialokasikan
- Instalasi grafis membutuhkan resolusi minimum 800 × 600
Pertama unduh Edisi Server Fedora 23 Untuk arsitektur sistem Anda (32-bit atau 64-bit) menggunakan tautan berikut.
Unduh Fedora 23 Server Live Image
- Fedora-Server-DVD-I386-23.ISO - Ukuran 2.1GB
- Fedora-Server-DVD-X86_64-23.ISO - Ukuran 2.0GB
Unduh Fedora 23 Server Netinstall Image
- Fedora-Server-Netinst-I386-23.ISO - Ukuran 4580MB
- Fedora-server-netinst-x86_64-23.ISO - Ukuran 415MB
Instalasi Server Fedora 23
1. Pertama persiapkan USB flash drive yang dapat di -boot menggunakan alat unetbootin atau Anda dapat menggunakan Brasero - Tidak ada instruksi yang benar -benar dibutuhkan di sini.
2. Setelah Anda menyiapkan media yang dapat di -boot, letakkan di port/perangkat yang sesuai dan boot darinya. Anda akan melihat layar instalasi awal:
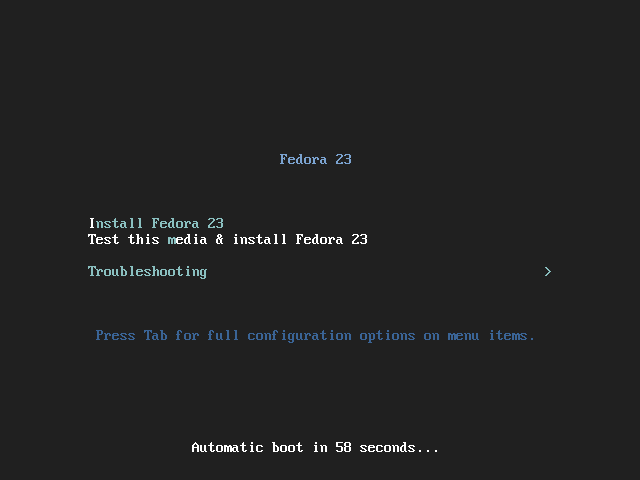 Layar boot server Fedora 23
Layar boot server Fedora 23 3. Pilih opsi Install dan tunggu installer untuk membawa Anda ke layar berikutnya. Anda akan diberikan opsi untuk memilih bahasa instalasi. Pilih yang disukai dan lanjutkan:
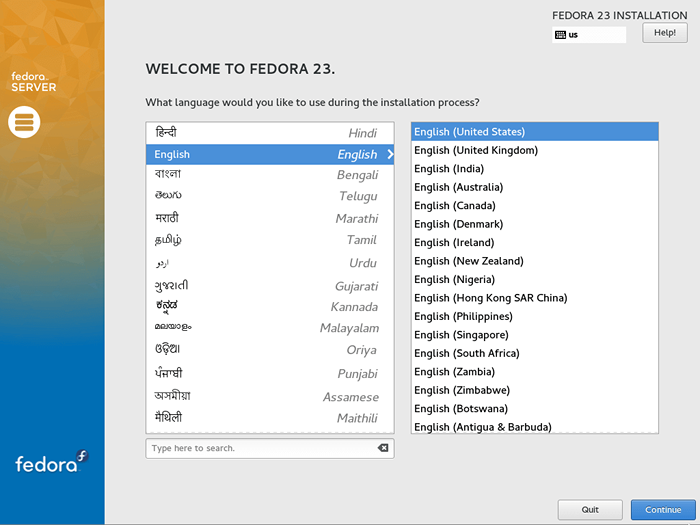 Pilih bahasa
Pilih bahasa 4. Sekarang Anda akan dibawa ke "Ringkasan Instalasi" layar. Ingat yang ini, karena kita akan kembali ke sini beberapa kali selama instalasi:
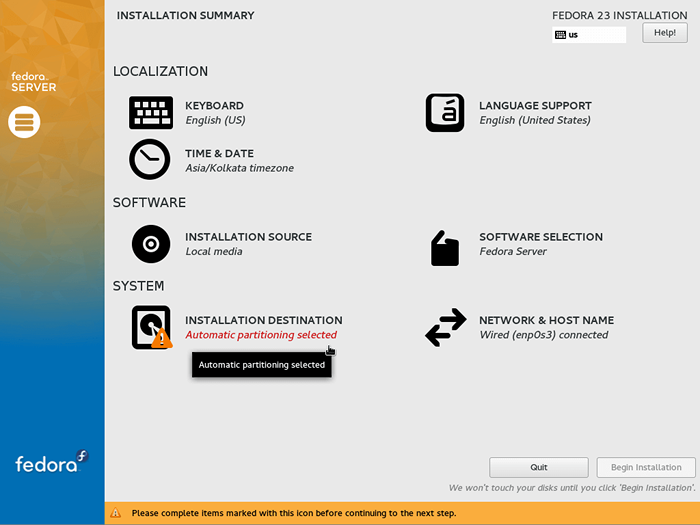 Ringkasan Instalasi
Ringkasan Instalasi Opsi di sini adalah:
- Papan ketik
- Dukungan bahasa
- Waktu & Tanggal
- Sumber Instalasi
- Pemilihan perangkat lunak
- Tujuan instalasi
- Jaringan & nama host
Kami akan berhenti pada masing -masing opsi ini sehingga Anda dapat mengonfigurasi setiap pengaturan sesuai kebutuhan.
Konfigurasikan keyboard
5. Di bagian ini, Anda dapat memilih tata letak keyboard yang tersedia untuk server Anda. Klik plus "+" tanda untuk menambahkan lebih banyak:
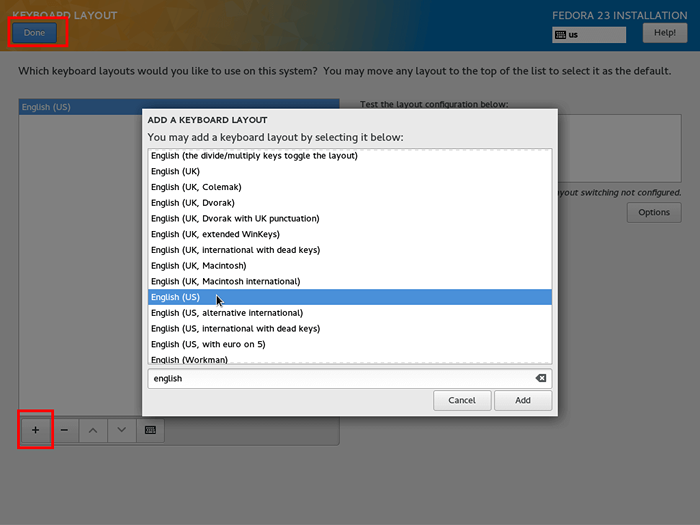 Tambahkan bahasa keyboard
Tambahkan bahasa keyboard Ketika Anda telah membuat pilihan Anda, klik "Selesai"Di sudut kiri atas, sehingga Anda bisa kembali ke"Ringkasan Instalasi" layar.
Tetapkan dukungan bahasa
6. Hal berikutnya yang dapat Anda konfigurasi adalah dukungan bahasa untuk server fedora Anda. Jika Anda memerlukan bahasa tambahan untuk server fedora Anda, Anda dapat memilihnya di sini:
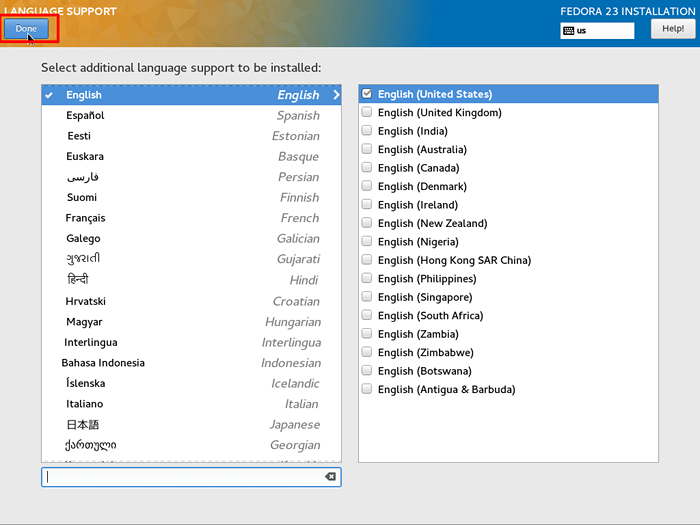 Tambahkan dukungan bahasa
Tambahkan dukungan bahasa Ketika Anda telah memilih bahasa yang diperlukan, tekan biru "SelesaiTombol di sudut kiri atas.
Tetapkan Tanggal & Waktu
7. Di sini Anda dapat mengatur pengaturan waktu untuk server Anda dengan memilih zona waktu yang sesuai di peta atau dari menu drop -down:
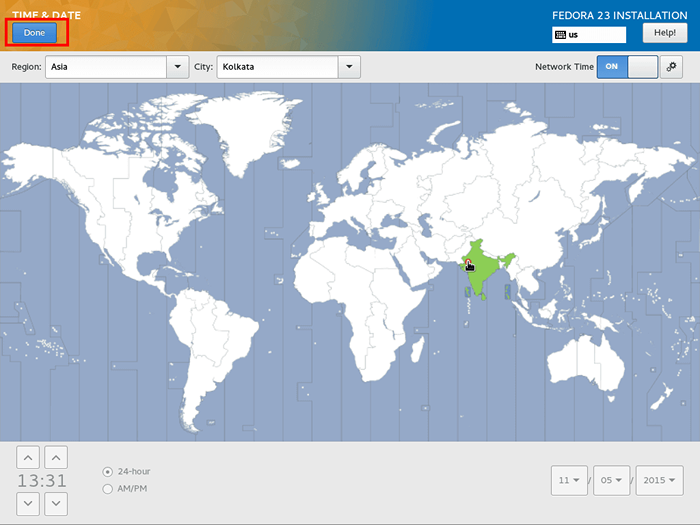 Tetapkan tanggal dan zona waktu
Tetapkan tanggal dan zona waktu Sekali lagi, satu Anda telah memilih pengaturan waktu yang sesuai, klik "Selesai" tombol.
Pilih Sumber Instalasi
8. Sumber instalasi mendeteksi media tempat Anda menginstal sistem operasi. Jika Anda ingin mengubah sumber instalasi dari tujuan jaringan di sini adalah tempat Anda dapat melakukannya.
Anda juga memiliki opsi untuk memilih untuk menerapkan pembaruan selama instalasi alih -alih menggunakan paket yang disediakan pada gambar sumber Anda:
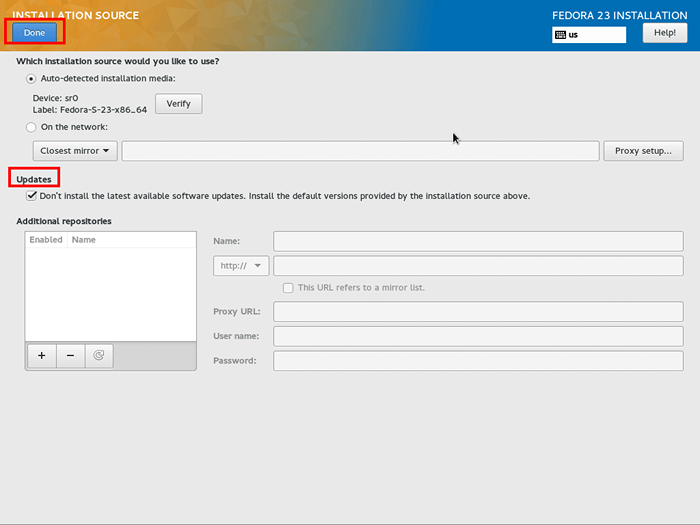 Sumber Instalasi
Sumber Instalasi Anda tidak perlu mengubah apa pun di sini karena semua pembaruan dapat diterapkan setelah instalasi selesai. Klik “SelesaiTombol "Saat Siap.
Pemilihan perangkat lunak
9. Bagian ini memungkinkan Anda untuk memilih perangkat lunak mana yang akan diinstal sebelumnya di server Anda saat sepatu bot pertama. Ada 4 opsi yang telah ditentukan di sini:
- Pemasangan minimal - Jumlah minimum perangkat lunak - Konfigurasikan semuanya sendiri. Ini adalah opsi yang disukai oleh pengguna tingkat lanjut
- Server Fedora - server yang terintegrasi dan lebih mudah
- Server web - Termasuk set alat yang diperlukan untuk mengelola server web
- Server Infrastruktur - Pengaturan ini terutama untuk mempertahankan layanan infrastruktur jaringan
Pilihan di sini sangat individual dan tergantung pada proyek yang Anda butuhkan server Anda. Ketika Anda memilih jenis server Anda (di sebelah kiri), Anda dapat mengklik perangkat lunak yang ingin Anda instalisasi sebelumnya (Windows di sebelah kanan):
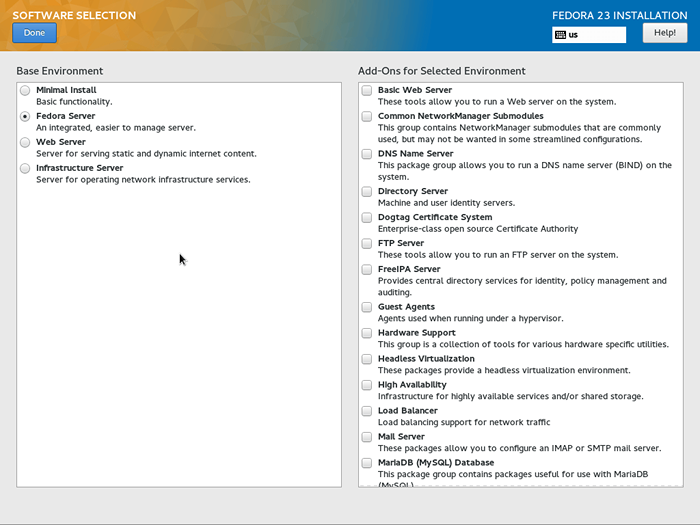 Pemilihan Perangkat Lunak Fedora
Pemilihan Perangkat Lunak Fedora Dalam kebanyakan kasus umum, Anda akan ingin dipilih sebagai berikut:
- Submodule Manajer Jaringan Umum
- Server FTP
- Dukungan perangkat keras
- Basis data mariadb (mysql)
- Alat sistem
Tentu saja, jangan ragu untuk memilih paket perangkat lunak yang Anda butuhkan. Bahkan jika Anda melewatkannya, Anda selalu dapat menginstal lebih banyak perangkat lunak saat instalasi selesai.
Ketika Anda telah membuat pilihan Anda, klik biru "SelesaiTombol "Anda bisa pergi ke"Ringkasan InstalasiJendela sekali lagi.
Konfigurasikan tujuan instalasi
10. Ini adalah salah satu bagian terpenting. Anda akan mengonfigurasi partisi penyimpanan server Anda. Klik pada "Tujuan instalasi"Opsi dan pilih disk tempat Anda ingin menginstal server Fedora 23. Setelah itu pilih "Saya akan mengkonfigurasi partisi“:
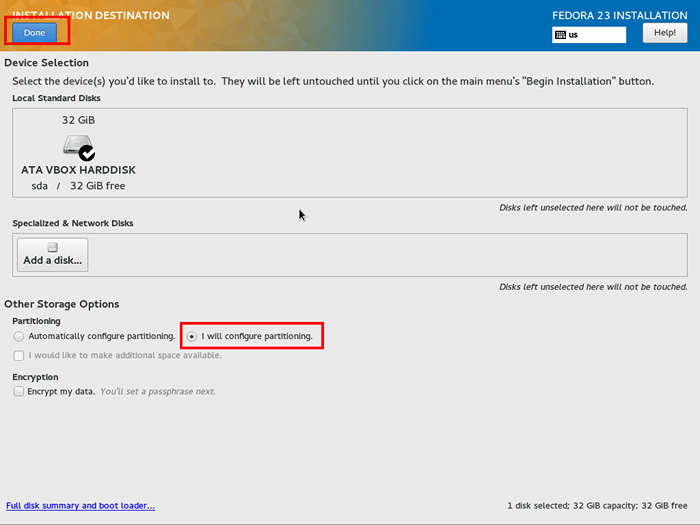 Konfigurasikan tujuan instalasi
Konfigurasikan tujuan instalasi Klik biru "SelesaiTombol "di sudut kiri atas sehingga Anda dapat mengonfigurasi partisi disk server Anda.
11. Di jendela berikutnya pilih "partisi standar“Dari menu drop down dan kemudian klik plus "+" tanda untuk membuat partisi disk pertama Anda.
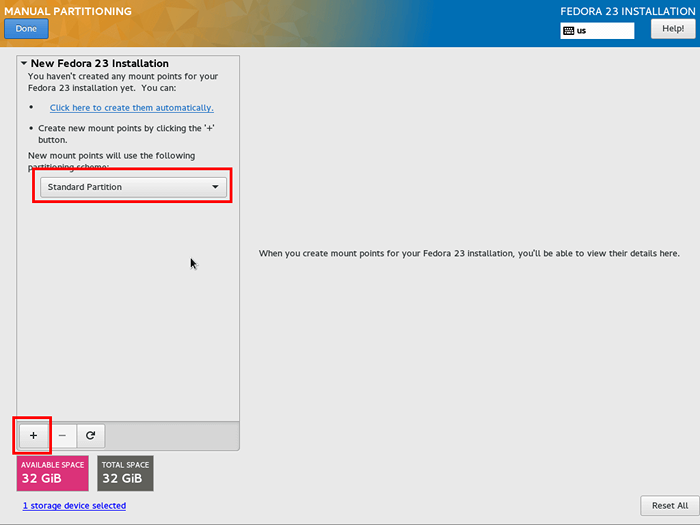 Pilih tata letak partisi
Pilih tata letak partisi 12. Jendela yang lebih kecil akan muncul dan Anda perlu mengatur “Titik gunung"Dan" kapasitas yang diinginkan "dari partisi. Inilah yang perlu Anda pilih di sini:
- Titik gunung: /
- Kapasitas yang diinginkan: 10 GB
Berikan Root Partition lebih banyak ruang jika Anda berencana menginstal Lot's of Software.
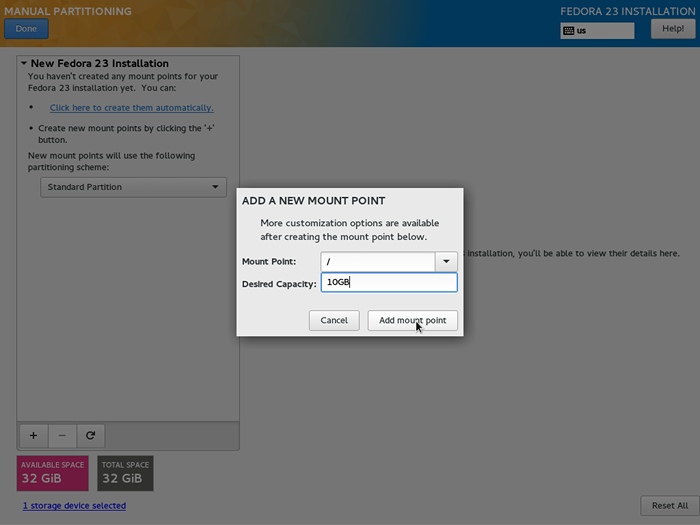 Buat partisi root
Buat partisi root Saat partisi dibuat, di bawah “Berkas sistem" pastikan bahwa "ext4" dipilih:
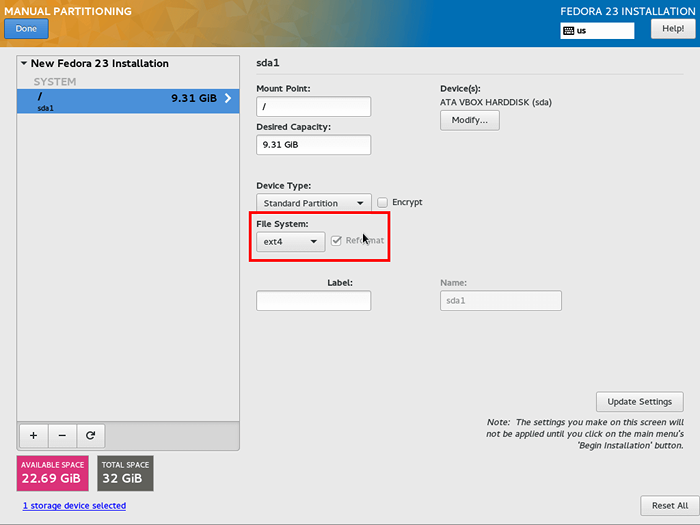 Atur partisi root ext4
Atur partisi root ext4 13. Sekarang kami akan melanjutkan dan menambahkan beberapa Pertukaran Memori untuk server kami. Memori swap digunakan saat server Anda keluar dari memori fisik. Ketika ini terjadi, sistem akan dibaca sementara dari "menukar" memori yang merupakan bagian kecil dari ruang disk Anda.
Perhatikan bahwa memori swap jauh lebih lambat dari memori fisik, jadi Anda tidak ingin menggunakan swap terlalu sering. Biasanya jumlah swap harus dua kali lipat ukuran ram Anda. Untuk sistem dengan lebih banyak memori yang bisa Anda berikan 1-2 GB ruang.
Menambahkan "menukar" memori, klik plus "+" Tanda tangani lagi dan di jendela baru, menggunakan menu drop down pilih "menukar". Dalam kasus saya, saya akan memberikannya 2 GB ruang:
- Titik gunung: Menukar
- Kapasitas yang diinginkan: 2 GB
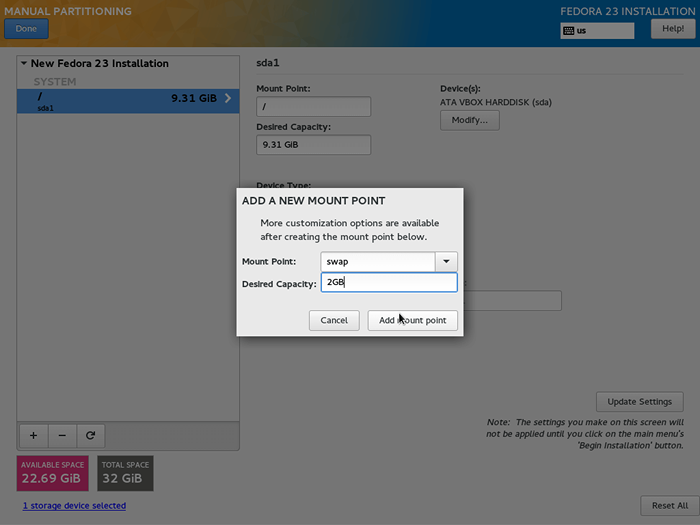 Buat partisi swap
Buat partisi swap 14. Akhirnya, kami akan membuat kami "/rumah" partisi, yang akan menyimpan semua data pengguna kami. Untuk membuat partisi ini klik "+" Tombol lagi dan dari menu drop -down pilih "/rumah". Untuk "Kapasitas yang diinginkan“Biarkan kosong untuk menggunakan ruang yang tersisa.
- Titik gunung: /rumah
- Kapasitas yang diinginkan: tinggalkan kosong
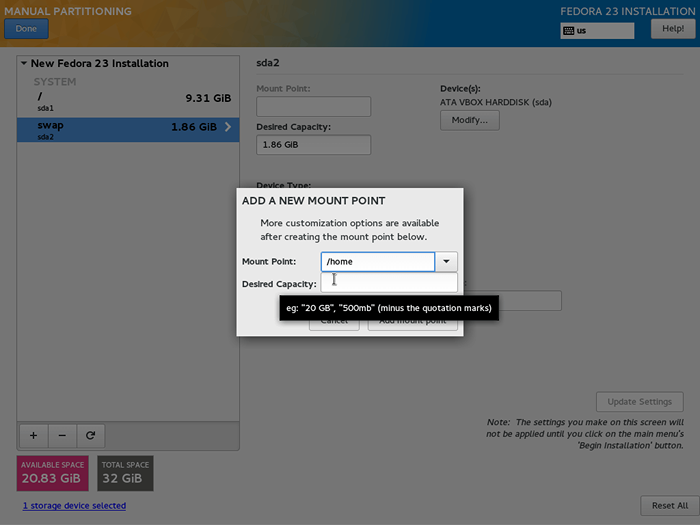 Buat Partisi Rumah
Buat Partisi Rumah Untuk berjaga -jaga, pastikan bahwa “Berkas sistem“Diatur ke“ext4“Sama seperti yang Anda lakukan untuk partisi root.
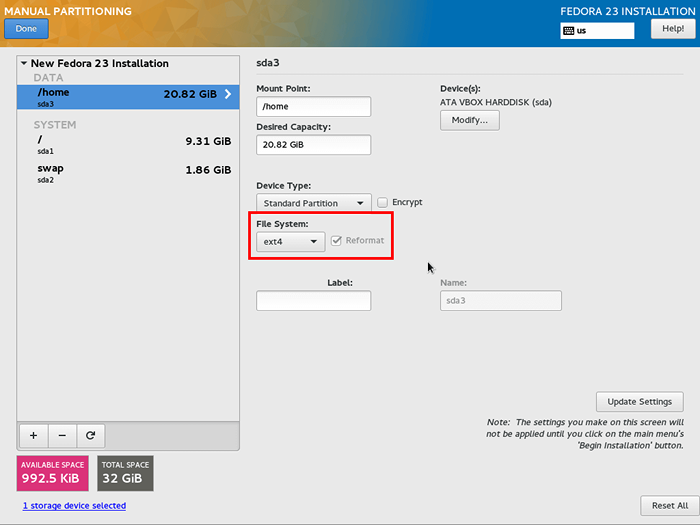 Atur Ext4 sebagai Partisi Rumah
Atur Ext4 sebagai Partisi Rumah Saat Anda siap, klik biru "Selesai" tombol. Anda akan diberikan daftar perubahan yang akan dilakukan pada disk:
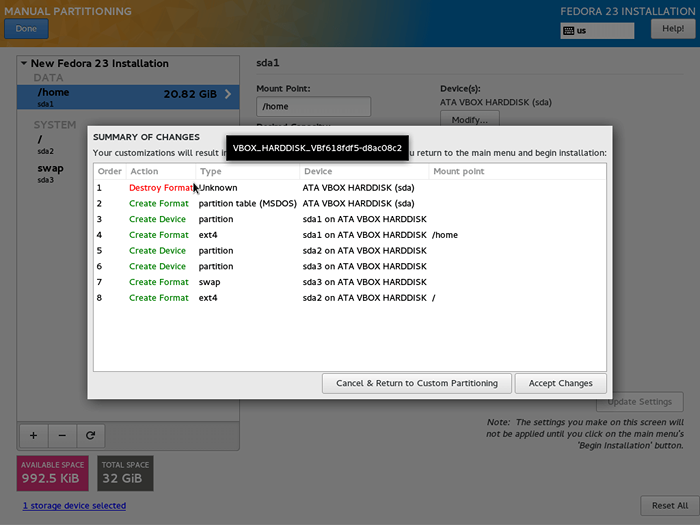 Konfirmasi perubahan tulis
Konfirmasi perubahan tulis Jika semuanya terlihat bagus, klik "Menerima perubahan"Tombol dan Anda akan dibawa ke"Ringkasan InstalasiLayar sekali lagi.
Konfigurasikan Jaringan & Nama Host
15. Di bagian ini, Anda dapat mengonfigurasi pengaturan jaringan dan nama host untuk server Anda. Untuk mengubah nama host untuk server Anda, cukup masukkan nama yang diinginkan di sebelah “Nama Host:“:
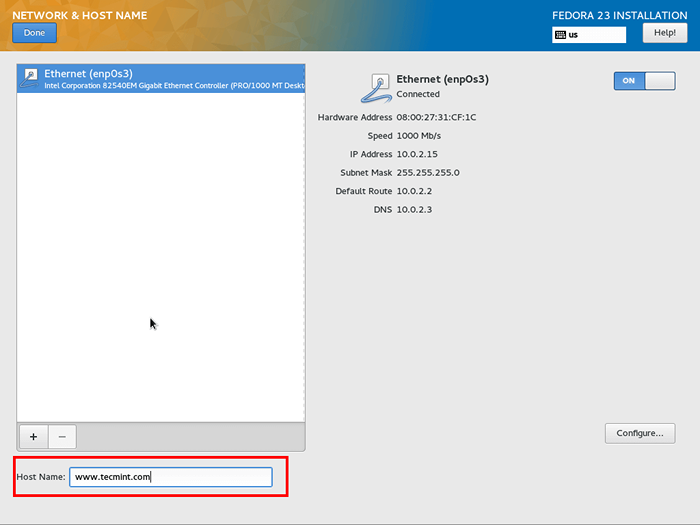 Atur nama host
Atur nama host 16. Untuk mengonfigurasi pengaturan jaringan untuk server Anda, klik “Konfigurasikan"Tombol di sebelah kanan. Biasanya server dimaksudkan untuk diakses dari alamat IP yang sama berulang kali dan itu adalah praktik yang baik untuk mengaturnya dengan alamat IP statis. Dengan cara itu server Anda akan diakses dari alamat yang sama setiap kali.
Sekarang di jendela baru, lakukan hal berikut:
- Pilihan Pengaturan IPv4
- Di sebelah "metode" Pilih "Manual“
- Klik “Menambahkan" tombol
- Masukkan pengaturan IP Anda yang disediakan oleh ISP Anda. Dalam kasus saya, saya menggunakan router rumah dan saya telah menerapkan alamat IP dari dalam rentang jaringan yang digunakan router
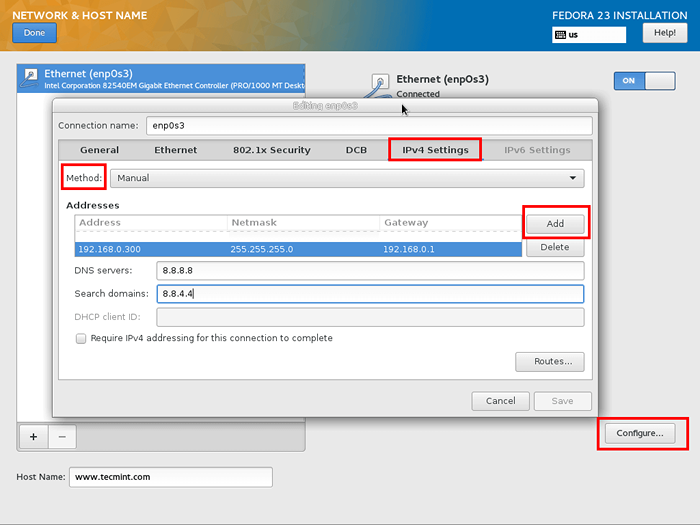 Konfigurasikan IP Statis Jaringan di Fedora 23
Konfigurasikan IP Statis Jaringan di Fedora 23 Akhirnya simpan perubahan dan klik pada “Selesai"Tombol sekali lagi.
Mulai instalasi
17. Akhirnya Anda dapat mengklik “Mulai instalasi"Tombol di kanan bawah:
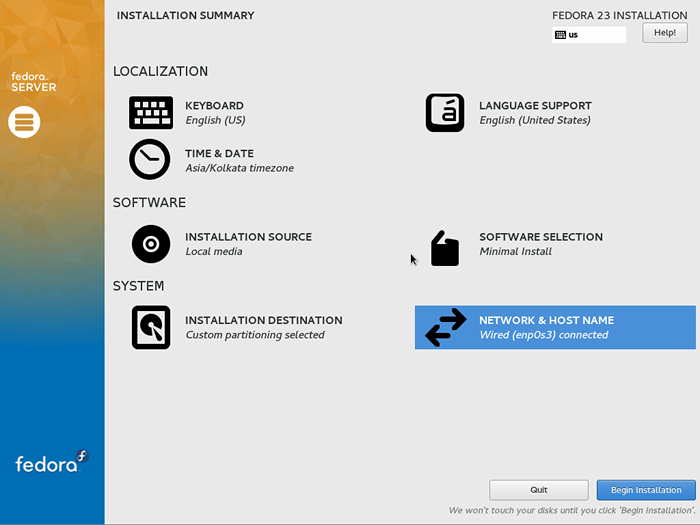 Mulailah Instalasi Fedora 23
Mulailah Instalasi Fedora 23 18. Saat instalasi berlanjut, Anda harus mengkonfigurasi kata sandi pengguna root Anda dan membuat akun pengguna tambahan yang opsional.
Untuk mengonfigurasi kata sandi pengguna root, klik “Kata sandi root”Dan atur kata sandi yang kuat untuk pengguna ini:
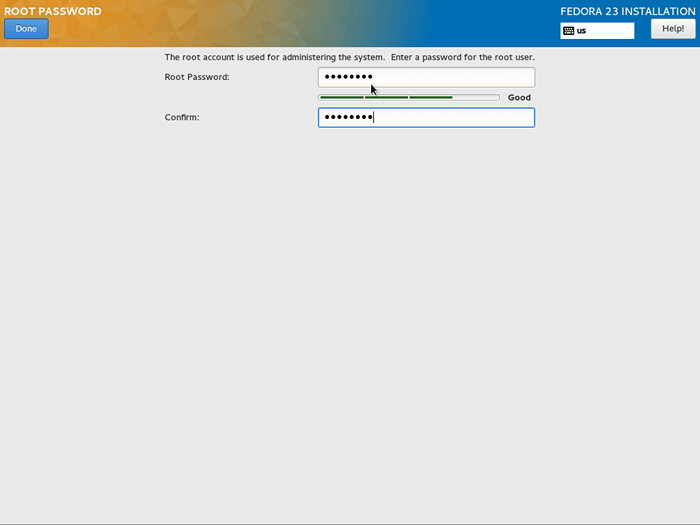 Atur kata sandi pengguna root
Atur kata sandi pengguna root 19. Selanjutnya Anda dapat membuat akun pengguna tambahan untuk server baru Anda. Cukup isi nama asli, nama pengguna, dan kata sandi:
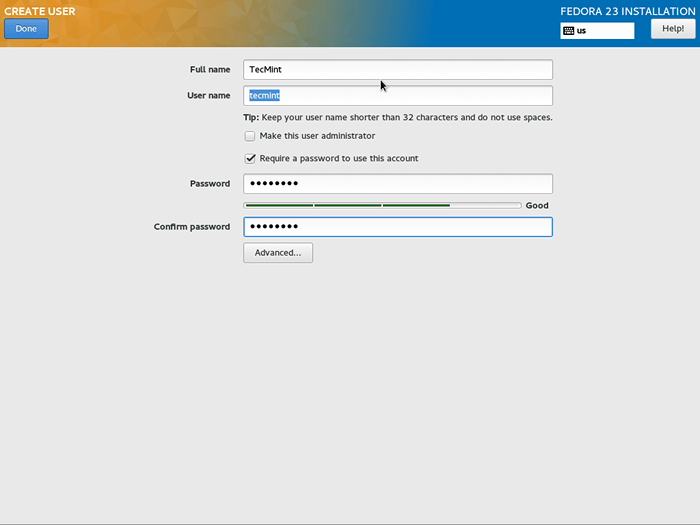 Buat pengguna baru
Buat pengguna baru 20. Sekarang yang harus dilakukan hanyalah menunggu instalasi selesai:
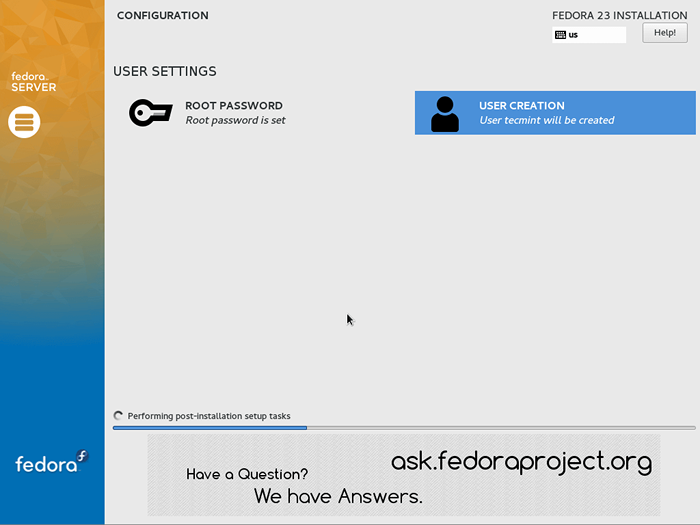 Melakukan instalasi fedora 23
Melakukan instalasi fedora 23 21. Salah satu instalasi selesai, klik menyalakan ulang tombol yang akan muncul di kanan bawah. Anda sekarang dapat mengeluarkan media instalasi dan boot ke server fedora baru Anda.
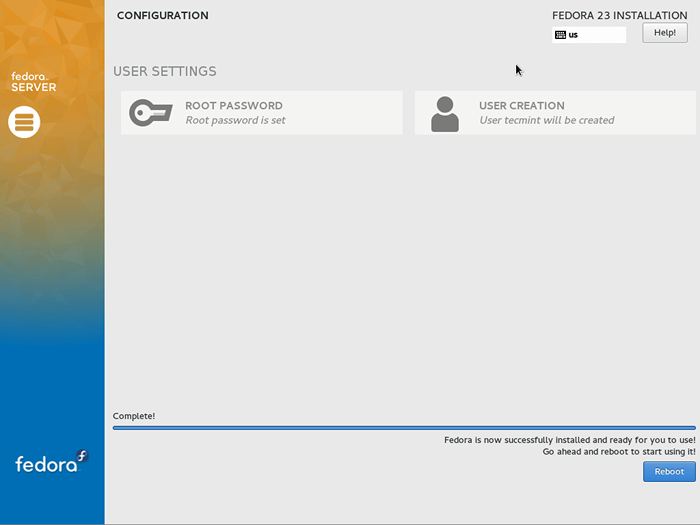 Instalasi Fedora 23 Lengkap
Instalasi Fedora 23 Lengkap 22. Anda sekarang dapat mengakses server Anda dengan “akar"Pengguna yang telah Anda konfigurasi dan memiliki akses penuh ke server Anda.
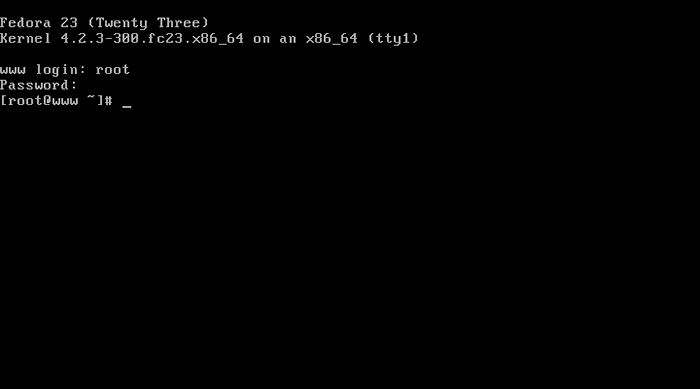 Fedora 23 Root Login
Fedora 23 Root Login Administrasi server Fedora 23 dengan kokpit
23. Untuk administrator baru proyek Fedora menambahkan panel kontrol yang mudah digunakan "Kokpit". Ini memungkinkan Anda untuk mengelola layanan server Anda melalui browser.
Untuk menginstal kokpit di server Anda, jalankan set perintah berikut sebagai root:
# DNF Instal Cockpit # Systemctl Aktifkan Kokpit.Socket # Systemctl Mulai kokpit # firewall-cmd --add-service = kokpit
24. Akhirnya, Anda dapat mengakses kokpit di browser Anda pada url berikut:
http: // Anda-IP-Address: 9090
Perhatikan bahwa Anda dapat melihat peringatan SSL, Anda dapat dengan aman mengabaikannya dan melanjutkan ke halaman:
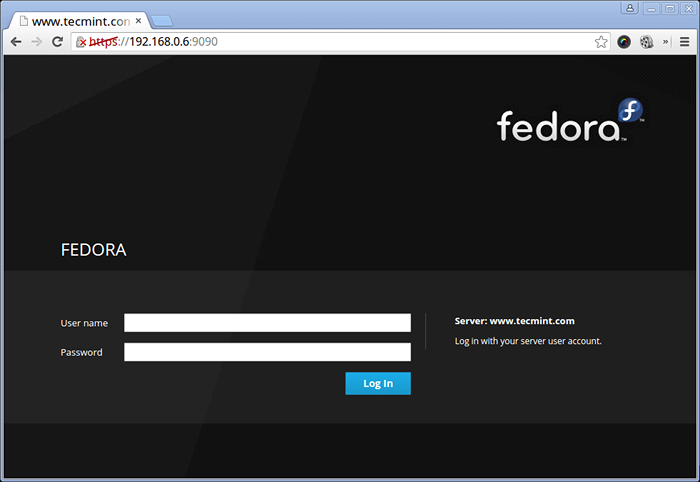 Login Admin Kokpit
Login Admin Kokpit Untuk mengotentikasi, silakan gunakan:
- Nama pengguna: Root
- Kata Sandi: Kata sandi root untuk server Anda
Anda dapat menggunakan bagian yang berbeda dari panel kontrol ini untuk:
- Periksa beban sistem
- Aktifkan/Nonaktifkan/Berhenti/Mulai/Mulai Ulang Layanan
- Log ulasan
- Lihat Penggunaan Disk dan Operasi I/O
- Tinjau Statistik Jaringan
- Mengelola akun
- Gunakan terminal web
Periksa beban sistem
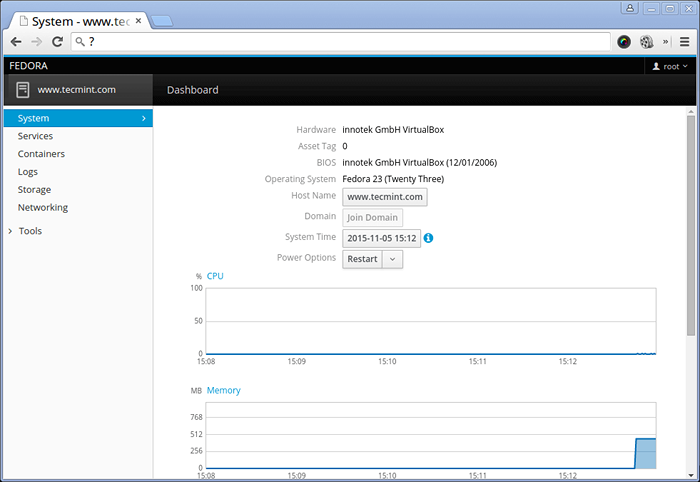 Informasi Sistem Fedora 23
Informasi Sistem Fedora 23 Layanan Sistem Monitor
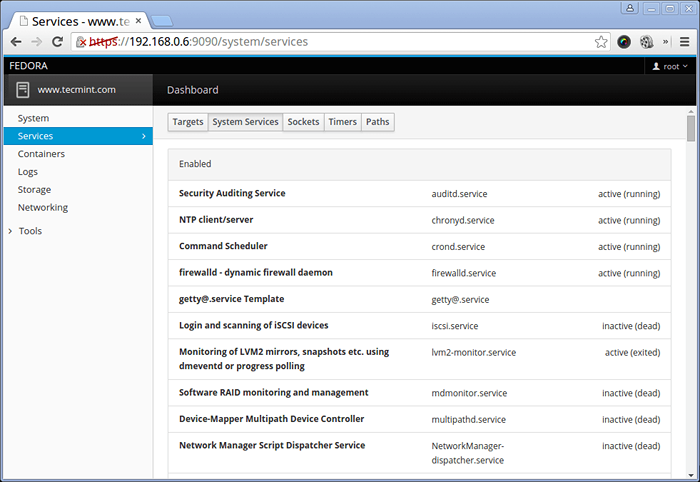 Monitor Fedora 23 Layanan Diaktifkan
Monitor Fedora 23 Layanan Diaktifkan Log Sistem Monitor
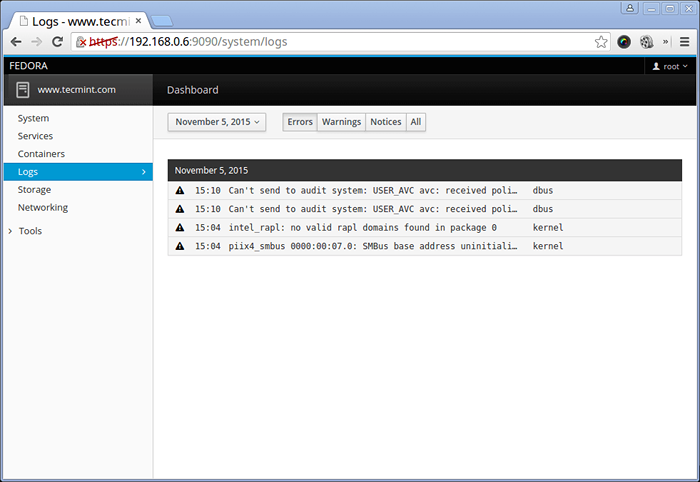 Monitor Log Sistem Fedora 23
Monitor Log Sistem Fedora 23 Monitor Disk I/O Rate
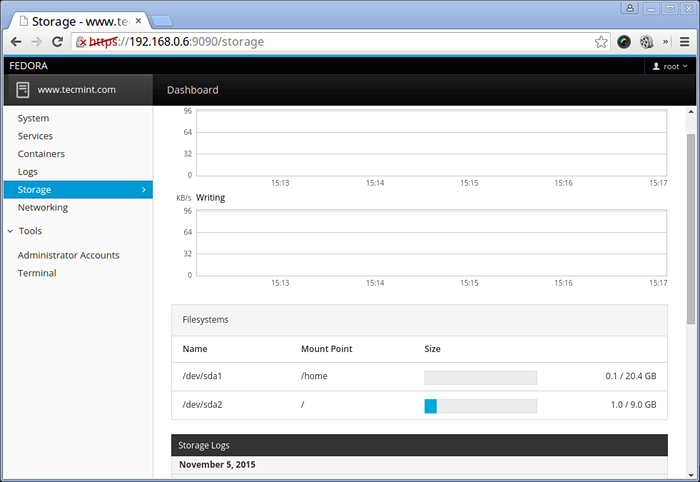 Monitor Sistem File Fedora 23
Monitor Sistem File Fedora 23 Monitor Penggunaan Jaringan
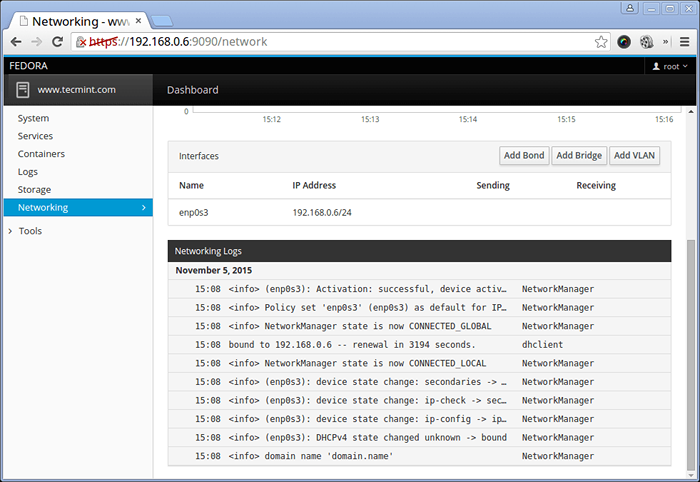 Monitor Bandwidth Jaringan Fedora 23
Monitor Bandwidth Jaringan Fedora 23 Kelola Akun Sistem
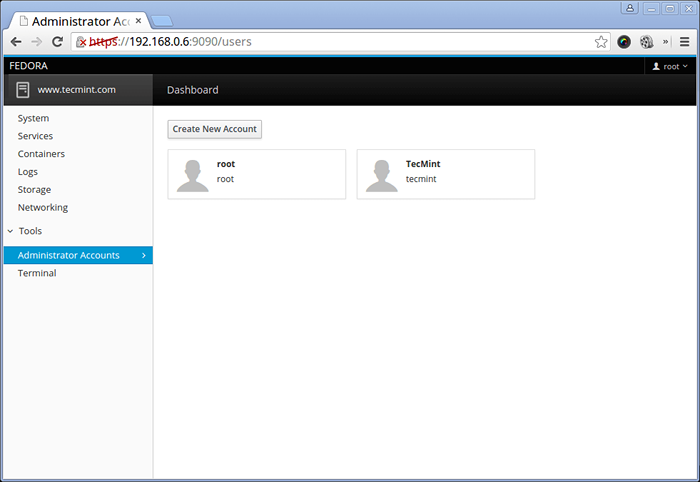 Mengelola akun
Mengelola akun Gunakan terminal web
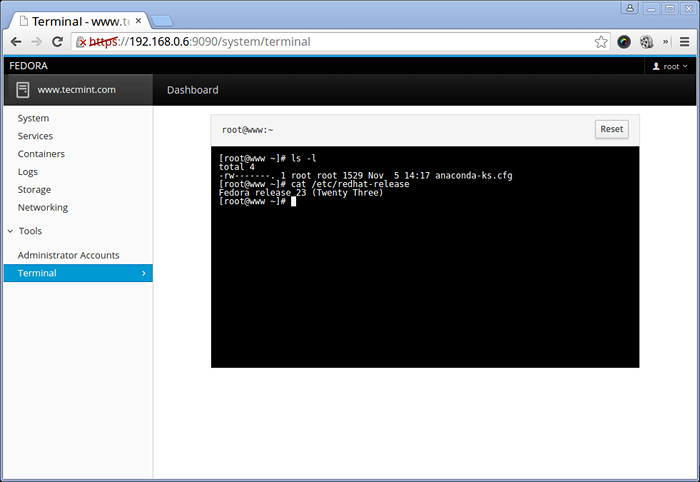 Fedora 23 Akses Terminal Web
Fedora 23 Akses Terminal Web Kesimpulan
Instalasi server Fedora 23 Anda sekarang lengkap dan Anda dapat mulai mengelola server Anda. Anda pasti memiliki semua alat yang diperlukan untuk melakukannya. Namun jika Anda memiliki pertanyaan atau komentar, jangan ragu untuk mengirimkannya di bagian komentar di bawah ini.
- « Pertanyaan Dasar Linux Uji Keterampilan Linux Anda - [Kuis 4]
- Cara meningkatkan dari 15.04 (Vivid Vervet) hingga 15.10 (Wily Werewolf) »

