Pemasangan Fedora 22 Workstation dengan tangkapan layar

- 4030
- 1263
- Jermaine Mohr
Proyek Fedora dengan bangga mengumumkan ketersediaan umum Fedora 22. Fedora 22 yang tidak memiliki nama telah menggantikan Fedora 21. Fedora datang dalam tiga edisi yaitu Workstation untuk desktop dan laptop, Server untuk menyalakan mesin server dan Awan untuk hosting dan penyebaran aplikasi cloud dan docker.
Kami telah membahas deskripsi terperinci tentang apa yang baru di fedora 22 workstation, server dan cloud, untuk mengetahui apa yang dapat Anda harapkan di berbagai edisi dan secara umum dalam rilis terbaru Fedora, melalui artikel ini.
- Fedora 22 Dirilis - What 'New
Jika Anda menjalankan versi Fedora sebelumnya dan ingin memperbarui ke Fedora 22, Anda mungkin ingin melalui artikel ini:
- Tingkatkan Fedora 21 ke Fedora 22
Jika Anda mencoba Fedora untuk pertama kalinya atau ingin menginstal Fedora 22 di salah satu sistem Anda, panduan ini akan membantu Anda menginstal Fedora 22 dan juga kami akan meninjau fitur/aplikasi secara singkat, setelah instalasi.
Hal pertama adalah mengunduh gambar ISO Fedora 22 Dari situs web resmi Fedora, sesuai arsitektur mesin Anda.
Untuk mengunduh Fedora 22 Workstation, Gunakan tautan di bawah ini. Kamu boleh wget file gambar juga.
Unduh Fedora 22 Workstation Live Image
- Fedora-live-workstation-i686-22-3.ISO - Ukuran 1.3GB
- Fedora-live-workstation-x86_64-22-3.ISO - Ukuran 1.3GB
Unduh Fedora 22 Workstation Netinstall Image
- Fedora-workstation-netinst-I386-22.ISO - Ukuran 510MB
- Fedora-workstation-netinst-x86_64-22.ISO - Ukuran 447MB
Pemasangan fedora 22 workstation
1. Sekarang Anda telah mengunduh file gambar, periksa integritas file ISO dengan memeriksa nilai hashnya dan mencocokkannya dengan yang disediakan oleh Proyek Fedora di situs resmi mereka.
Anda bisa mendapatkan hash gambar fedora dari tautan https: // getfedora.org/verifikasi
Pertama -tama hitung hash gambar ISO Anda.
$ sha256sum fedora-live-workstation-x86_64-22-3.iso Output sampel 615ABFC89709A46A078DD1D39638019AA66F62B0FF8325334F1AF100551BB6CF Fedora-live-workstation-x86_64-22-3.iso
Jika Anda menggunakan 32-bit Workstation ISO Image, Anda dapat pergi ke sini fedora-workstation-22-i386-checksum dan mencocokkan nilai hash yang disediakan oleh Proyek Fedora.
Jika Anda menggunakan 64-bit gambar ISO workstation, Anda dapat pergi ke sini fedora-workstation-22-x86_64-checksum dan mencocokkan nilai hash yang disediakan oleh proyek fedora.
Setelah dikonfirmasi! Gambar Anda yang diunduh lengkap dan bebas dari kesalahan, saatnya membakar ini ke DVD-ROM atau menulisnya ke USB Flash Drive.
2. Anda dapat menggunakan alat seperti 'Brasero'untuk membakar gambar ke DVD-ROM atau digunakan Unetbootin Untuk membuat USB Flash Drive dapat di -boot. Anda juga dapat menggunakan Linux 'DD'Perintah untuk menulis gambar ke USB flash drive dan membuatnya bisa di -boot.
Jika Anda ingin tahu lebih banyak tentang membuat USB dapat di -boot Unetbootin Dan 'DD'Perintah di Linux, berikut adalah tautan yang ingin Anda lalui melalui https: // www.tecmint.com/install-linux-from-usb-device/.
3. Sekarang masukkan media bootable Anda ke dalam drive/slot, dan pilih untuk boot dari perangkat tertentu di BIOS. Segera setelah sistem Anda masuk Fedora 22, Anda akan mendapatkan Menu boot, Entah menunggu booting otomatis Mode hidup atau Tekan tombol pengembalian untuk memulai fedora langsung.
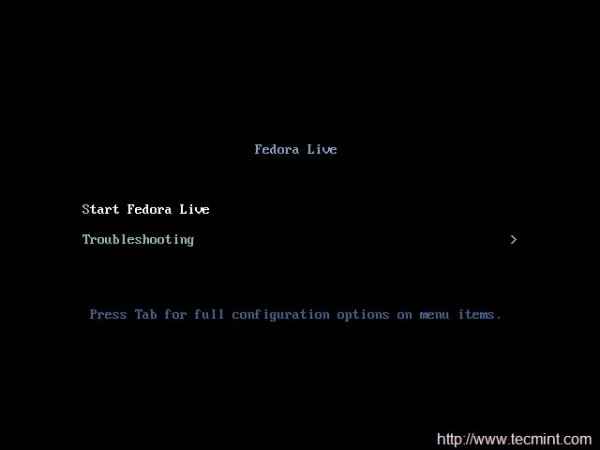 Menu Boot Fedora 22
Menu Boot Fedora 22 4. Di layar berikutnya, Anda mendapatkan opsi untuk mencobanya sebelum menginstal. Saya sudah mengujinya dan karenanya akan berlaku untuk “Instal ke Hard Drive".
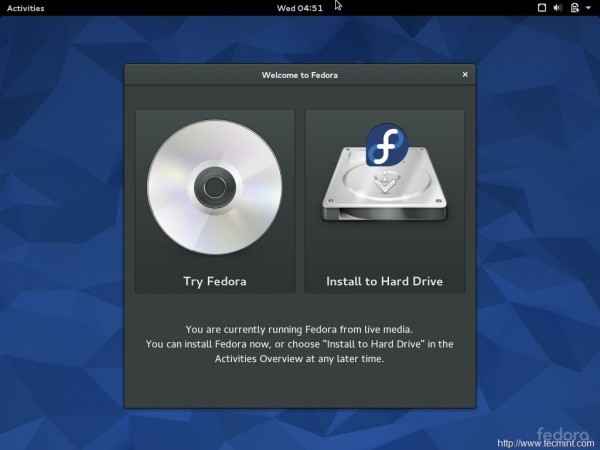 Instal Fedora ke Hard Drive
Instal Fedora ke Hard Drive 5. Saatnya memilih Papan ketik bahasa untuk instalasi.
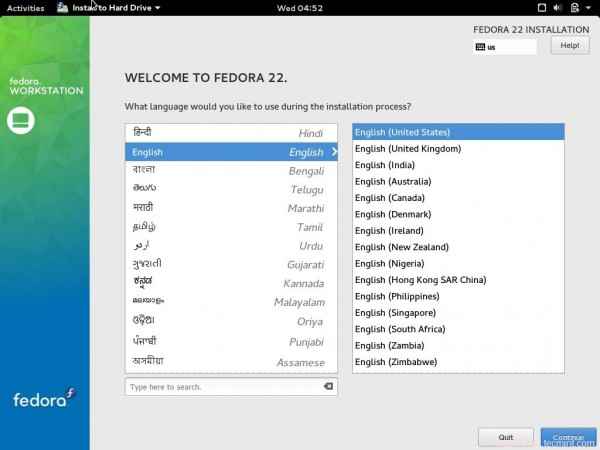 Pemilihan Bahasa Fedora
Pemilihan Bahasa Fedora 6. Anda mendapatkan layar di mana Anda bisa mengonfigurasi 4 Hal - Keyboard, Waktu & Tanggal, Tujuan Instalasi dan Jaringan. Anda dapat memilih waktu dan tanggal dan mengaturnya sesuai lokasi geografis Anda.
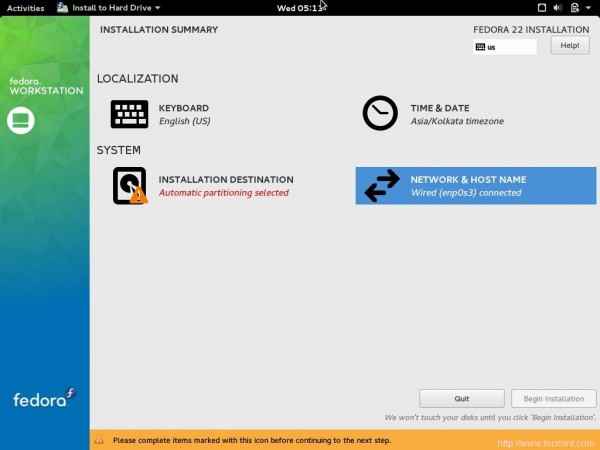 Ringkasan Instalasi
Ringkasan Instalasi 7. Klik Tujuan instalasi dan pilih "Saya akan mengkonfigurasi partisi". Anda dapat memilih “Secara otomatis mengkonfigurasi partisi”, Jika Anda ingin partisi otomatis, bagaimanapun faktanya Partisi manual memberi Anda kontrol yang lebih baik atas ruang disk/LVM sistem. Klik Selesai.
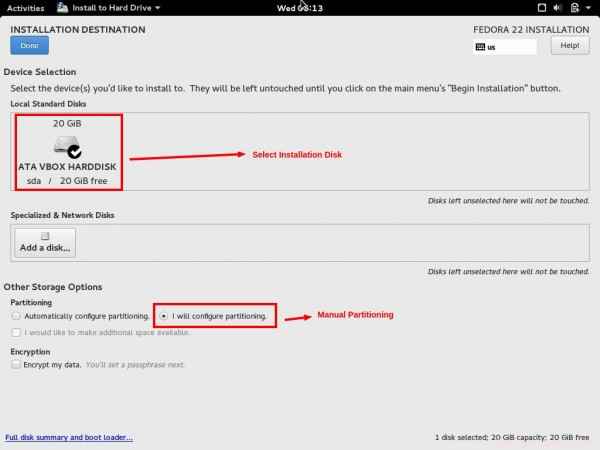 Partisi manual
Partisi manual 8. Selanjutnya adalah Partisi manual Windows, di sini klik + ikon dan buat /boot partisi dan masukkan ukuran kapasitas yang diinginkan sesuai kebutuhan Anda. Akhirnya klik "Tambahkan titik gunung".
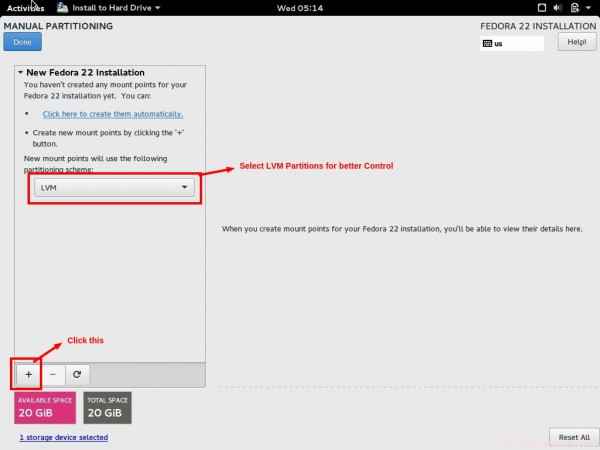 Pilih partisi LVM
Pilih partisi LVM 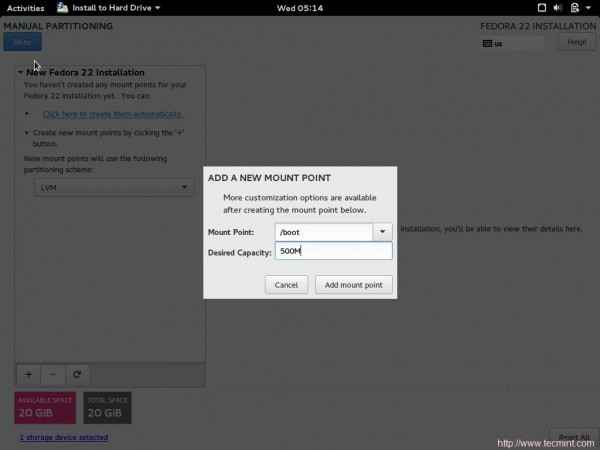 Buat partisi boot
Buat partisi boot 9. Demikian pula membuat Menukar partisi dan masukkan kapasitas yang diinginkan, akhirnya klik “Tambahkan titik gunung“.
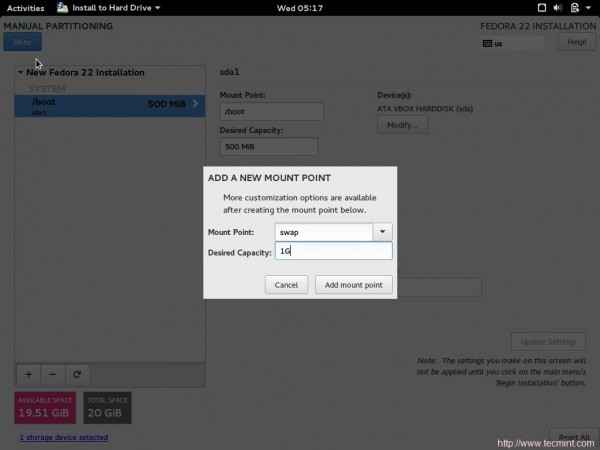 Buat partisi swap
Buat partisi swap 10. Akhirnya buat akar (/) partisi dan dalam kapasitas yang diinginkan, masukkan semua ruang disk yang tersedia, jika Anda tidak ingin membuat partisi yang diperluas.
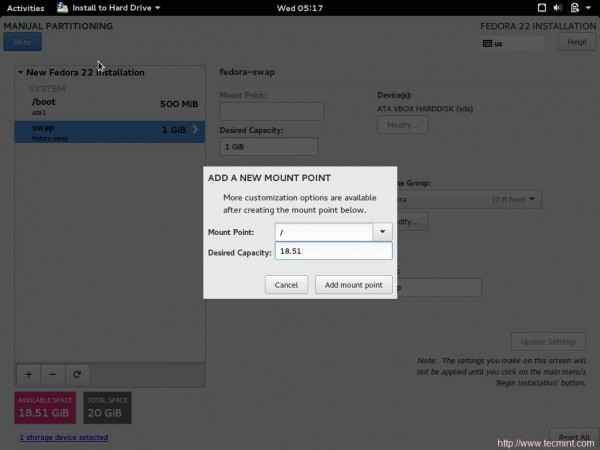 Buat partisi root
Buat partisi root Perhatikan akar (/) Jenis sistem file partisi adalah Xfs. Di sini proses partisi disk lebih dari klik 'Selesai' untuk melanjutkan…
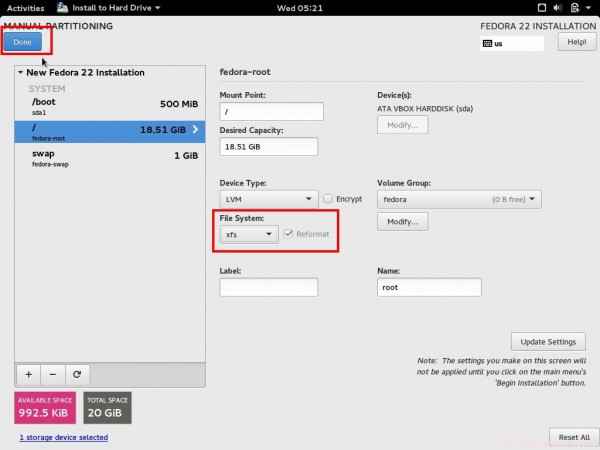 Sistem file root XFS
Sistem file root XFS 11. Sistem akan bertanya apakah Anda ingin menghancurkan format. Klik "Menerima perubahan".
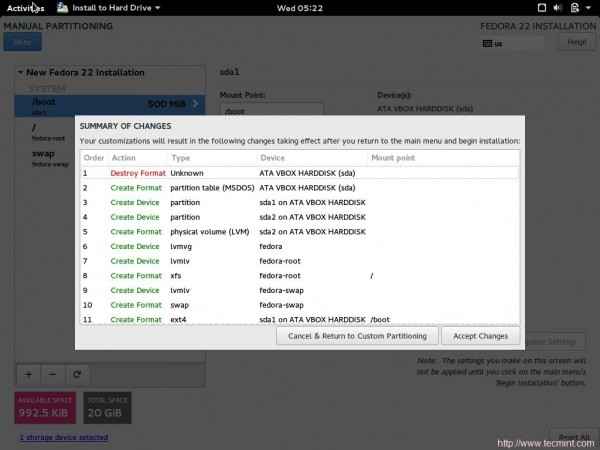 Menerima perubahan
Menerima perubahan 12. Sekarang Anda akan kembali ke Ringkasan Instalasi Windows, pilih "Jaringan & Nama Host“Dari sana dan masukkan yang Anda inginkan Nama host. Klik Selesai, saat selesai.
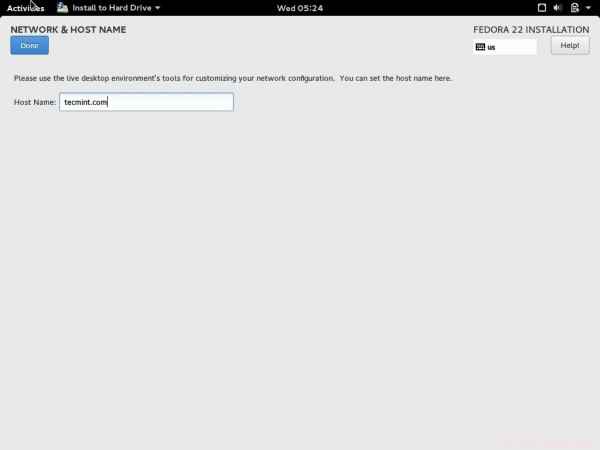 Atur Nama Host Sistem
Atur Nama Host Sistem Anda akan kembali ke Ringkasan Instalasi Layar. Sekarang semuanya tampak di sini. Klik "Mulai instalasi".
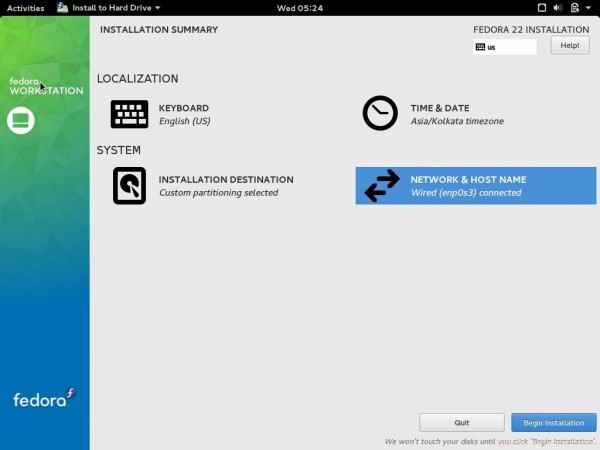 Mulailah Instalasi Fedora
Mulailah Instalasi Fedora 13. Sistem akan mulai menginstal perangkat lunak diikuti dengan konfigurasi dan menginstal bootloader. Semua ini akan dilakukan secara otomatis. Hanya perlu mengurus dua hal dari jendela ini. Pertama buat yang baru akar kata sandi dan kedua buat yang baru Akun pengguna.
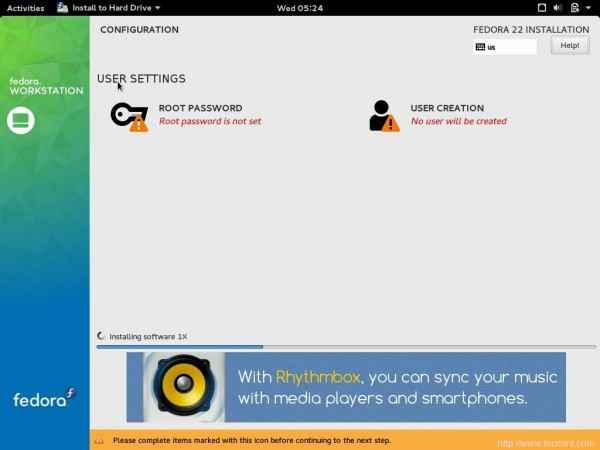 Proses pemasangan
Proses pemasangan 14. Klik Kata sandi root, dan masukkan kata sandi root. Ingatlah untuk membuat kata sandi yang kuat. (Dalam pengujian, saya hanya perlu memeriksa beberapa hal dan keamanan bagi saya bukan masalah karena itu kata sandi lemah dalam kasus saya). Klik 'Selesai', saat selesai.
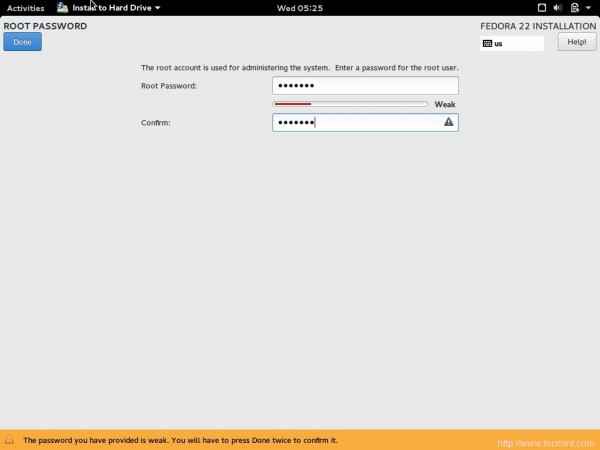 Buat kata sandi root
Buat kata sandi root 15. Klik selanjutnya “Pembuatan Pengguna”Dan masukkan detail yang diperlukan yaitu., Nama lengkap dan nama pengguna, kata sandi. Jika Anda suka, Anda dapat memilih 'Canggih'. Klik Selesai Saat Anda Selesai.
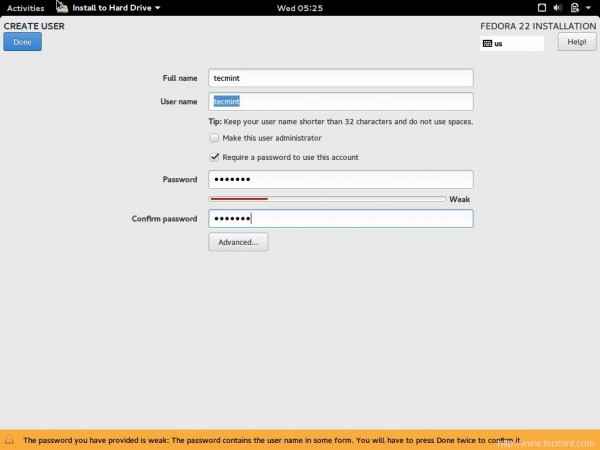 Buat Akun Pengguna
Buat Akun Pengguna 16. Butuh beberapa waktu untuk menyelesaikan prosesnya. Setelah selesai, Anda mendapat pesan “Fedora sekarang berhasil diinstal dan… “Klik Keluar.
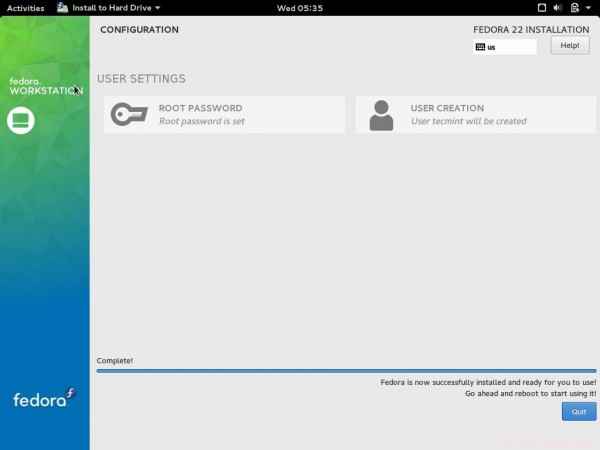 Instalasi Fedora selesai
Instalasi Fedora selesai 17. Berikutnya, menyalakan ulang sistem dan Anda mungkin melihat opsi boot yang menunjukkan boot-loader mendeteksi Fedora 22 Partisi Instalasi.
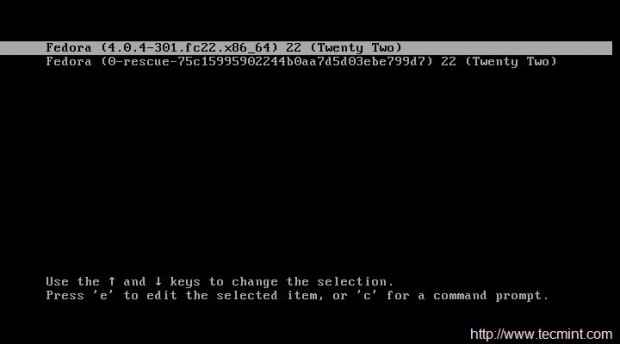 Opsi Boot Fedora 22
Opsi Boot Fedora 22 18. Setelah boot, Anda akan mendapatkan layar login dari Fedora 22, Anda baru saja menginstal. Masukkan nama belakang dan kata sandi di jendela yang dihasilkan.
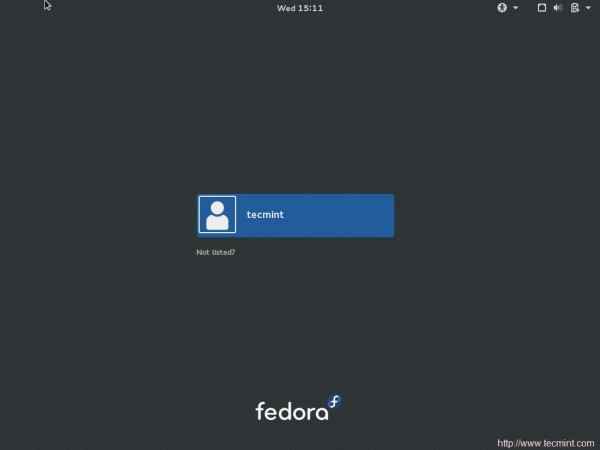 Jendela login
Jendela login Kesan pertama. Sepertinya Crystal Clear.
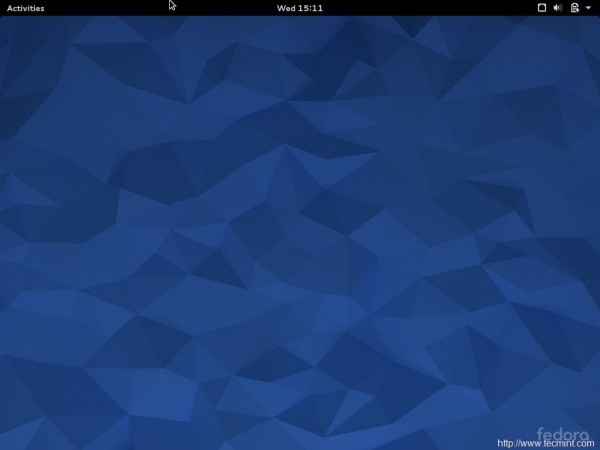 Fedora 22 Desktop
Fedora 22 Desktop Dan kemudian Anda akan menemukan diri Anda di tengah mengkonfigurasi pengaturan awal (hanya beberapa klik yang diperlukan).
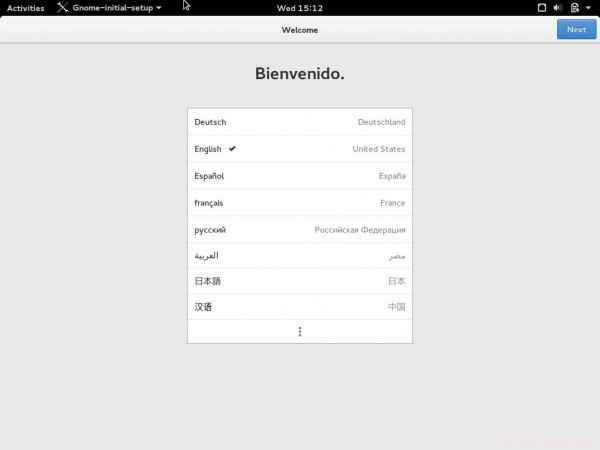 Pilih bahasa
Pilih bahasa 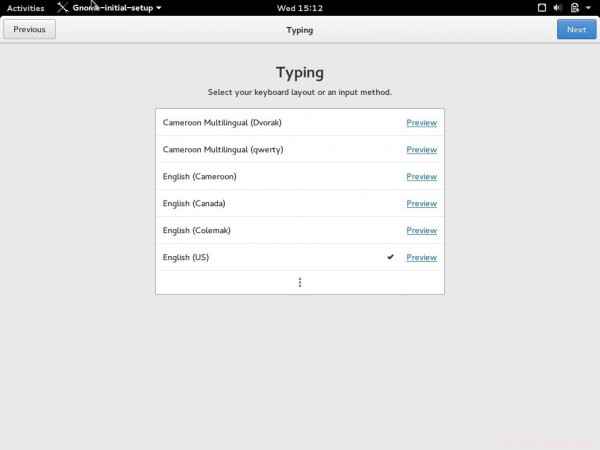 Pilih keyboard
Pilih keyboard 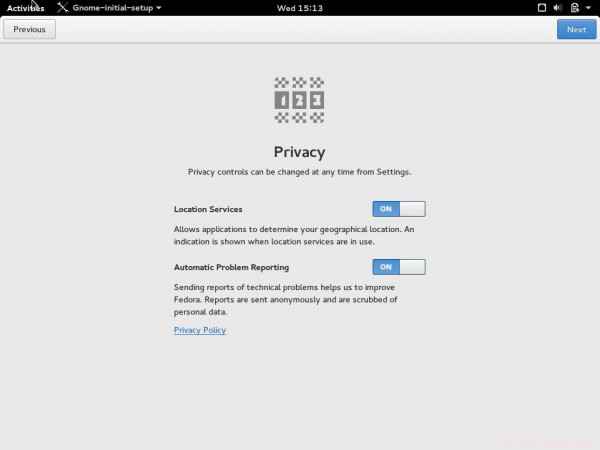 Kontrol Privasi
Kontrol Privasi 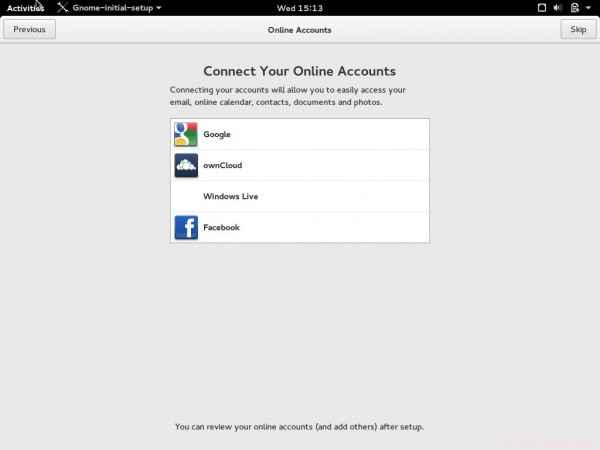 Kontrol Acconts
Kontrol Acconts 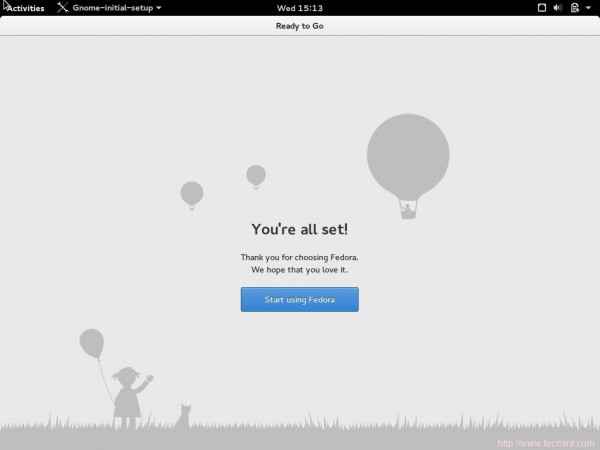 Mulailah menggunakan Fedora
Mulailah menggunakan Fedora Dan Anda semua siap menggunakan instalasi fedora Anda dengan semua daya fedora yang diberikan kepada penggunanya. Screen saver default dan pembaruan pembaruan masuk akal dan tampaknya diterapkan dengan sangat baik.
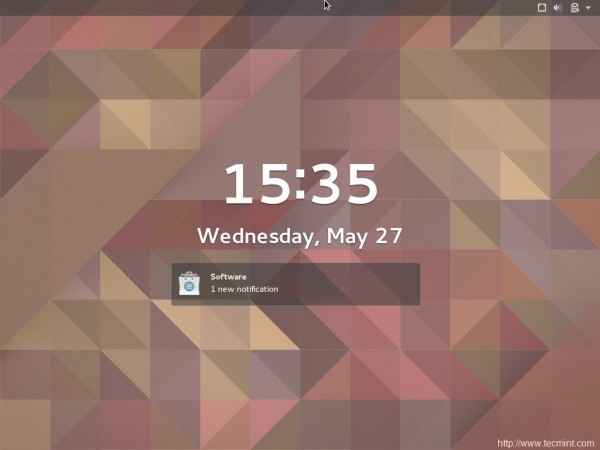 Fedora Screen Saver
Fedora Screen Saver Tinjauan Cepat Fedora 22 Workstation
Pemberitahuan sekarang muncul di pusat Top Bar.
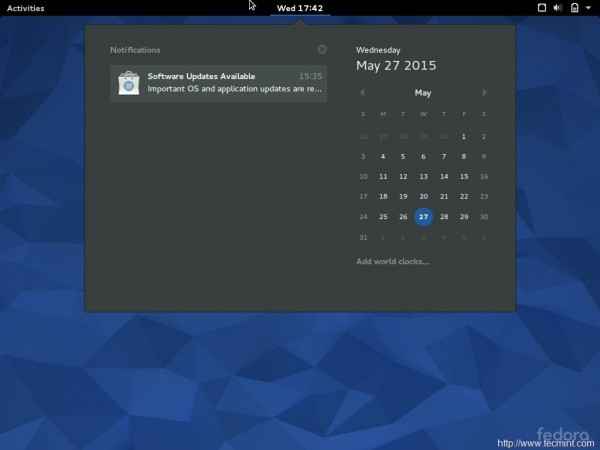 Bilah pemberitahuan
Bilah pemberitahuan Semuanya baik itu ikon atau teks tampaknya sangat dipoles.
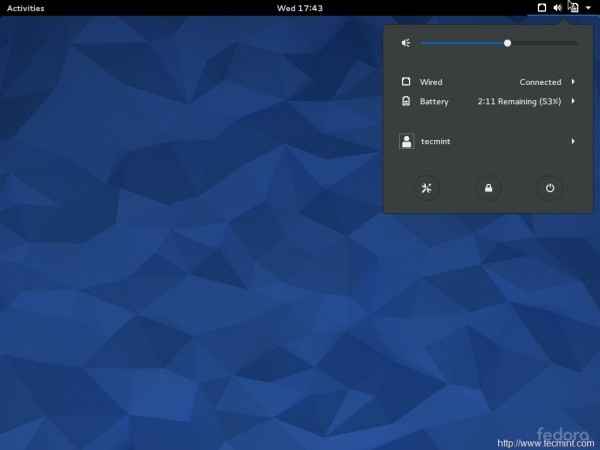 Lihat dan rasakan
Lihat dan rasakan Mozilla Firefox adalah browser default.
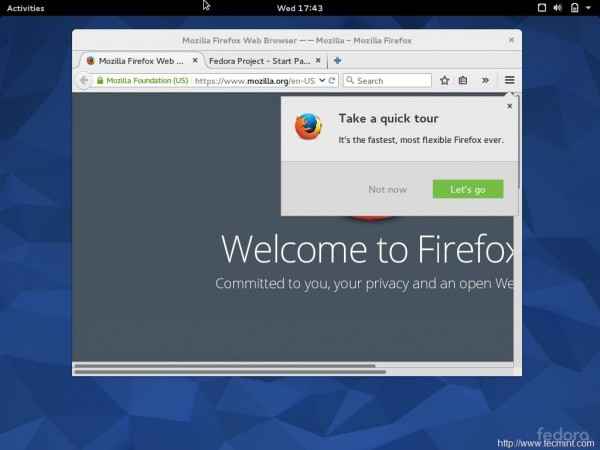 Browser Firefox default
Browser Firefox default Daftar aplikasi yang telah diinstal sebelumnya adalah yang memastikan tidak ada tambahan yang diinstal dan dijalankan sehingga Anda dapat yakin bahwa tidak ada aplikasi yang tidak diinginkan yang memakan sumber daya sistem Anda. Apalagi jenis aplikasi yang serupa dikelompokkan bersama.
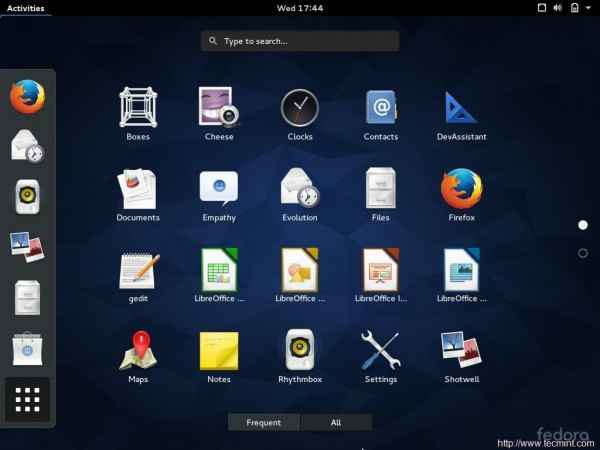 Aplikasi Fedora
Aplikasi Fedora Itu Manajer Nautilus viewer file dan folder, tampak sangat halus.
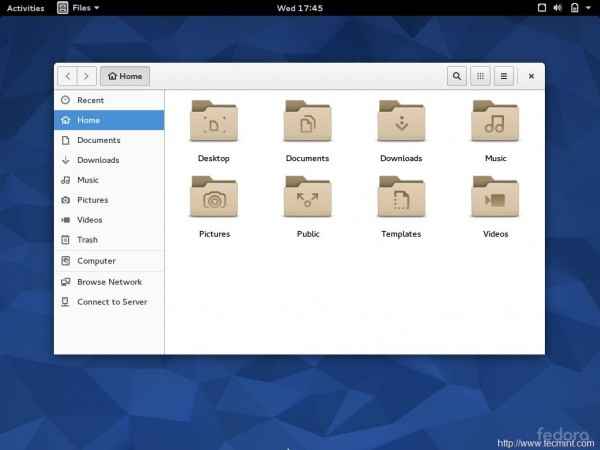 Manajer Nautilus
Manajer Nautilus Desktop virtual cukup sederhana dan jelas…
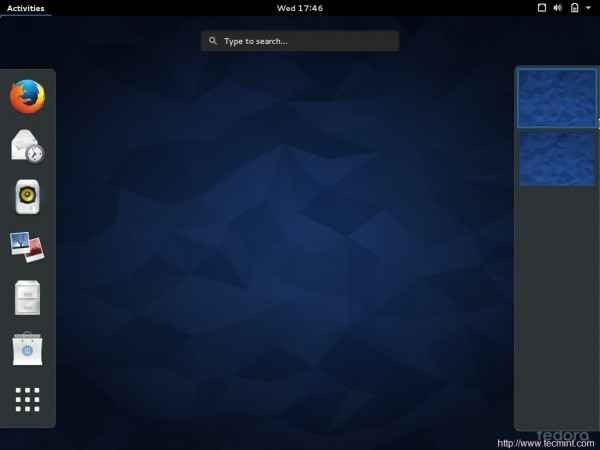 Desktop virtual
Desktop virtual Devassistant Pengaturan Wizard memungkinkan pengembang untuk mengembangkan aplikasi dalam bahasa pemrograman utama (Anda dapat menambahkan lebih banyak) dari satu aplikasi. Ini akan membuat kehidupan pengembang sangat mudah.
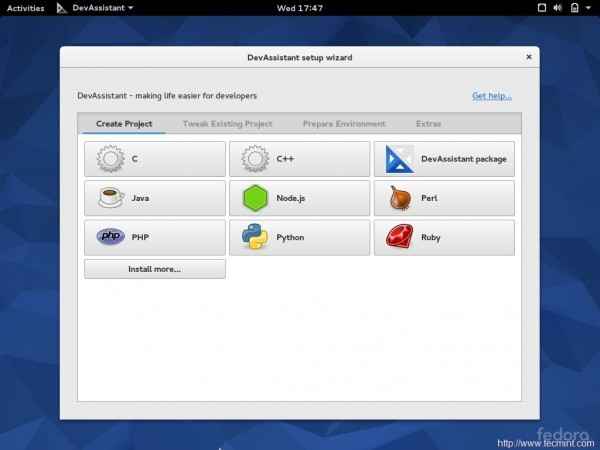 Devassistant
Devassistant Kotak - Alat virtualisasi. Tidak perlu mencari platform virtualisasi pihak ketiga. Meskipun saya belum menguji kotak dan saya tidak yakin dan karenanya tidak dapat membandingkannya dengan perangkat lunak aplikasi virtualisasi lain yang tersedia di sana.
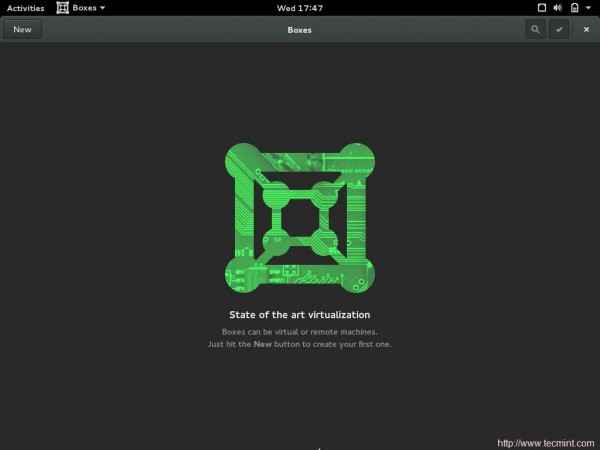 Virtualisasi kotak
Virtualisasi kotak Instalasi yum… Ups! Yum tidak ada lagi paket manajer di fedora 22. DNF Ganti yum. Anda mungkin memperhatikan peringatan itu Yum sudah ditinggalkan.
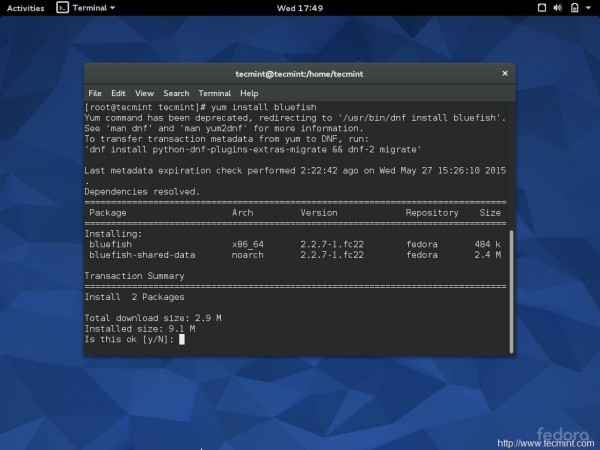 Perintah yum
Perintah yum Untuk mengetahui lebih lanjut tentang cara menggunakan DNF untuk mengelola paket di Fedora, baca 27 perintah dan penggunaan DNF untuk mengelola paket.
Saya mencoba memeriksa versi GCC. GCC tidak diinstal oleh default. Saya heran melihat itu merekomendasikan untuk menginstal GCC secara otomatis berdasarkan perintah terakhir yang saya jalankan.
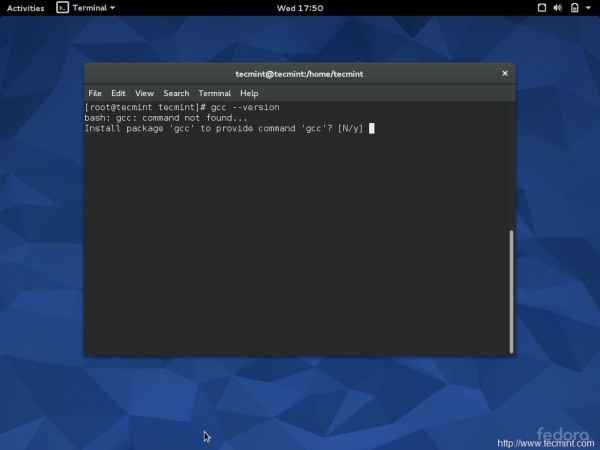 Instalasi Paket GCC
Instalasi Paket GCC Mencoba beralih ke desktop virtual lain dan kagum dengan peningkatan. Sebelum ini, aplikasi tidak terlihat saat beralih ke latar belakang desktop dan desktop virtual adalah latar belakang default di sini.
Anda akan melihat perbedaannya, jika Anda telah menggunakan Gnome 3 dan telah menggunakan desktop virtual. (Untuk orang seperti saya yang berurusan dengan banyak file dan aplikasi dan skrip secara bersamaan, desktop virtual adalah menikmati hidup. Ini membantu saya menjaga hal -hal terpisah dan diatur)…
 Jendela desktop virtual
Jendela desktop virtual Itu Pengaturan jendela. Tidak ada permukaan, teks, dan ikon yang baru tapi dipoles di sini juga.
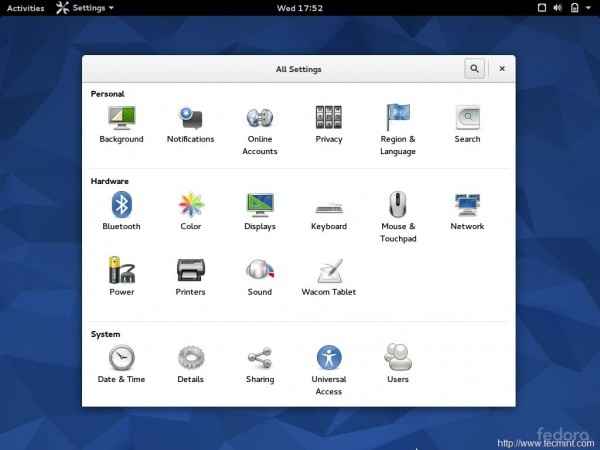 Jendela Pengaturan
Jendela Pengaturan Menyalakan ulang/menu power off benar -benar berubah. Antarmuka sekarang lebih cerah, jelas dan sangat mudah dibaca. Anda juga memiliki opsi untuk menginstal pembaruan perangkat lunak yang tertunda dari jendela ini.
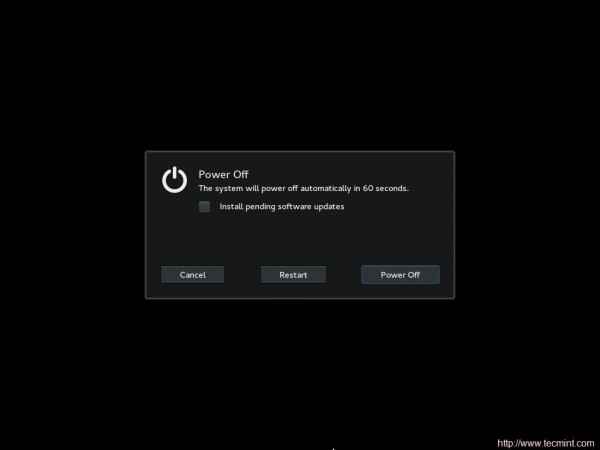 Menu power off
Menu power off Kesimpulan
Saya sangat puas dengan Fedora 22. Ini memberikan lebih dari apa yang dijanjikannya. Saya tetap menjadi penggemar gentoo gnu/linux dan debian gnu/linux, masih saya menghargai fedora 22. Itu bekerja di luar kotak. Sebagian besar paket (jika tidak semua) diperbarui dan Anda tahu itu sebabnya disebut edge pendarahan.
Saya akan merekomendasikan Fedora 22 kepada siapa saja yang ingin memanfaatkan sistem mereka. Juga RAM 2GB sudah cukup karena saya mengujinya secara menyeluruh. Sepertinya tidak ada yang tertinggal. Selamat kepada Komunitas Fedora untuk OS yang dikembangkan dengan baik.
Dari pembaca Tecmint, Saya pribadi akan menyarankan untuk menggunakan fedora, setidaknya mengujinya. Ini akan mendefinisikan kembali standar Linux. Siapa bilang Linux tidak cantik. Lihatlah Fedora Anda harus mengambil kata -kata Anda kembali. Tetap terhubung! Terus berkomentar! Teruslah berbagi. Beri tahu kami pandangan Anda tentang ini. Suka dan bagikan kami dan bantu kami menyebar. Menikmati
- « Panel Web CentOS-Panel Kontrol Hosting Web Gratis All-in-One untuk CentOS/RHEL 6
- Bagian.IO Dirilis - Solusi Pengaturan Varnish Cache Complete untuk situs web Anda dalam hitungan menit »

