Instalasi Server Fedora 22 dengan tangkapan layar

- 4921
- 1593
- Ian Parker
26 Mei 2015 menandai rilis Fedora 22, yang datang dalam tiga edisi yaitu., Workstation (Untuk desktop dan laptop - Target adalah pengguna rumah), Server (Untuk server produksi nyata) dan Awan (Untuk menggunakan hosting dan aplikasi terkait cloud). Kami telah membahas serangkaian topik di Fedora 22 yang mungkin ingin Anda lalui:
- Fedora 22 Dirilis - What 'New
- 27 Perintah DNF yang berguna untuk mengelola paket
- Fedora 22 Panduan Instalasi Workstation
- Instal Fedy to Tweak Fedora Systems
Di sini, di artikel ini kami akan membahas instruksi instalasi terperinci Server Fedora 22. Jika Anda telah menginstal versi Fedora sebelumnya, Anda dapat memperbarui menggunakan pembaruan Artikel Upgrade kami Fedora 21 ke Fedora 22. Jika Anda ingin menginstal segar Fedora 22 Di satu server Anda, artikel ini untuk Anda.
Pertama unduh Edisi Server Fedora 22 Dari tautan di bawah ini, sesuai arsitektur mesin Anda. Perhatikan bahwa tautan di bawah ini untuk mesin 32-bit dan 64-bit. Juga ada a Unduh netinstall tautan, yang mengunduh ISO yang relatif lebih kecil.
Pada saat Instalasi NetInstall gambar, itu akan menarik paket dari repositori sehingga instalasi akan membutuhkan sedikit lebih banyak waktu berdasarkan kecepatan internet dan memori fisik.
Unduh Fedora 22 Server Live Image
- Fedora-Server-DVD-I386-22.ISO - Ukuran 2.2GB
- Fedora-Server-DVD-X86_64-22.ISO - Ukuran 2.1GB
Unduh Fedora 22 Server Netinstall Image
- Fedora-Server-Netinst-I386-22.ISO - Ukuran 510MB
- Fedora-server-netinst-x86_64-22.ISO - Ukuran 448MB
Instalasi server Fedora 22
1. Setelah Anda mengunduh gambar ISO, waktunya untuk memeriksa integritas gambar ISO menggunakan perintah berikut.
# sha256sum fedora-server-dvd-*.iso Output sampel B2ACFA7C7C6B5D2F51D3337600C2E52EEAA1A1084991181C28CA30343E52E0DF FEDORA-SERVER-DVD-X86_64-22.iso
Sekarang validasi nilai hash ini dengan yang disediakan oleh situs web resmi fedora.
- Untuk 32-bit checksum klik fedora-server-22-i386-checksum
- Untuk checksum ISO 64-bit, klik fedora-server-22-x86_64-checksum
Sekarang integritas ISO yang diunduh diverifikasi, Anda dapat melanjutkan untuk membakarnya ke disk DVD atau membuat boot flash USB dan boot langsung darinya atau Anda juga dapat menggunakan jaringan boot PXE untuk menginstal fedora.
Jika Anda ingin tahu secara terperinci tentang prosedur untuk menulis flash ISO ke USB menggunakan utilitas pihak ketiga - 'Unetbootin'Atau secara manual menggunakan Linux'DD'Perintah, Anda dapat mengikuti tautan di bawah ini.
- https: // www.tecmint.com/install-linux-from-usb-device/
2. Setelah menulisnya ke USB flash drive atau ke ROM DVD, masukkan media dan boot dari media masing -masing, dengan memprioritaskannya dari Bios.
Sesegera Fedora 22 Server Boots Dari disk/drive, Anda akan mendapatkan Menu boot, Mirip dengan di bawah. Penting untuk dicatat bahwa opsi boot default adalah "Uji media ini & instal Fedora 22"Yang disarankan untuk memeriksa apakah media instalasi bebas kesalahan atau tidak, namun Anda dapat memotongnya dengan mengklik Anda Up Navigation Key dan kemudian memilih untuk boot ke “Instal Fedora 22".
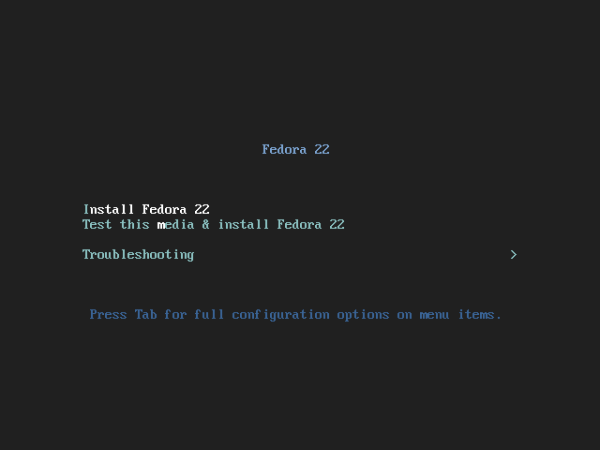 Menu Boot Fedora
Menu Boot Fedora 3. Di jendela berikutnya, Anda memiliki opsi untuk memilih Bahasa, Yang cocok untuk Anda dan klik Melanjutkan.
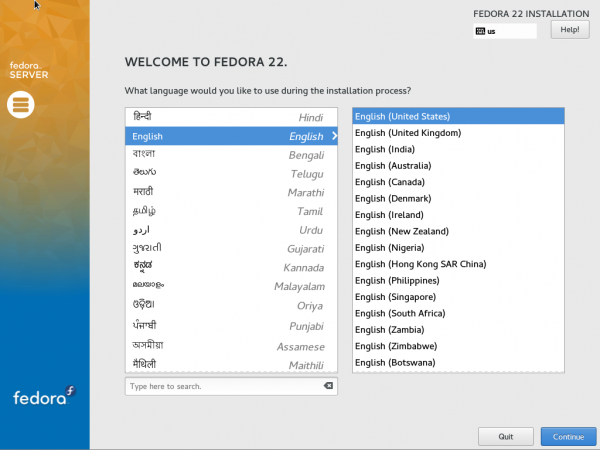 Pilih Bahasa Instalasi
Pilih Bahasa Instalasi 4. Layar berikutnya “Ringkasan Instalasi“Memungkinkan Anda mengonfigurasi banyak opsi. Ini adalah layar tempat Anda dapat mengkonfigurasiTata letak keyboard','Dukungan bahasa','Waktu & Tanggal','Sumber Instalasi','Pemilihan perangkat lunak','Tujuan instalasi' Dan 'Jaringan & Nama Host'. Mari kita konfigurasikan setiap opsi satu per satu.
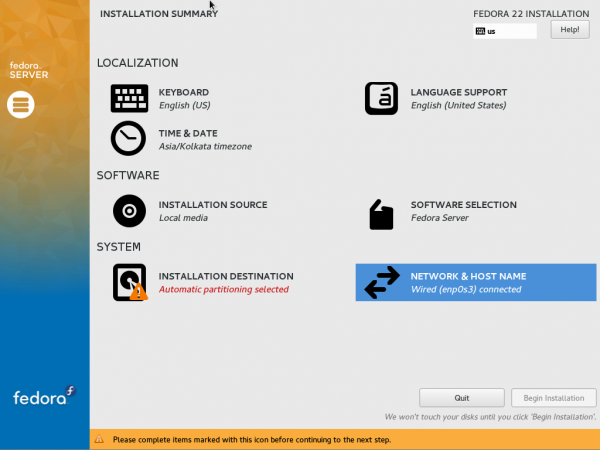 Ringkasan Instalasi
Ringkasan Instalasi 5. Pilih Pertama 'Papan ketik'. Gulir dan tambahkan tata letak keyboard sebanyak yang ingin Anda tambahkan. Anda harus mengklik '+'Setiap kali Anda ingin menambahkan tata letak baru diikuti dengan mengklik'Menambahkan'. Saat semua yang dibutuhkan Tata letak keyboard ditambahkan, klik Selesai di sudut kiri atas layar.
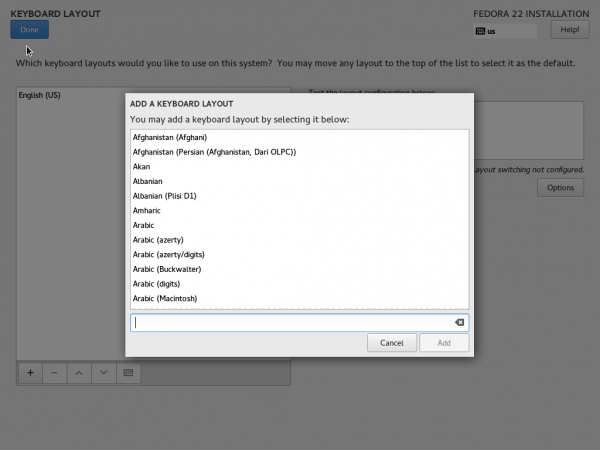 Tambahkan tata letak keyboard
Tambahkan tata letak keyboard Dari layar yang dihasilkan (Ringkasan Instalasi jendela), klik 'Dukungan bahasa'. Pilih semua dukungan bahasa yang Anda inginkan dengan meletakkan tanda centang pada kotak yang diperlukan dan klik selesai! Ketika selesai.
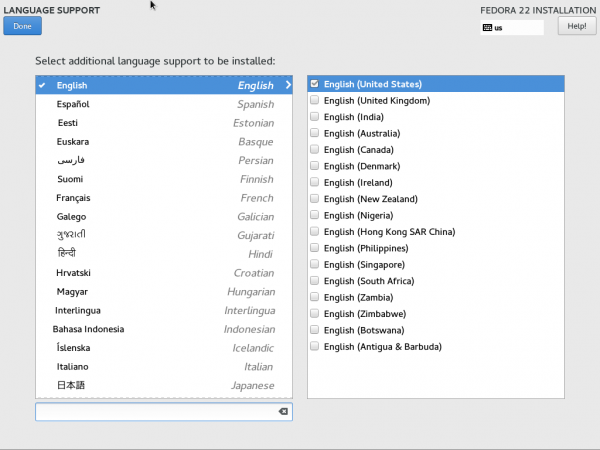 Pilih Dukungan Bahasa
Pilih Dukungan Bahasa Sekali lagi, Anda akan mendapatkan "Ringkasan InstalasiJendela. Klik 'Waktu & Tanggal'. Setel waktu, tanggal dan lokasi geografis dengan mengklik peta dunia. Saat semuanya tampak baik -baik saja, klik selesai.
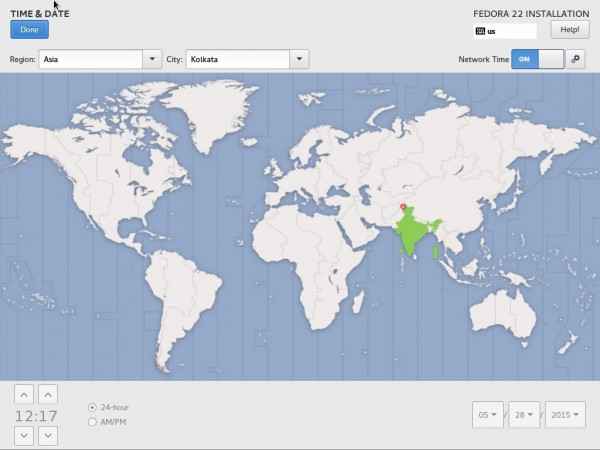 Pilih Lokasi dan Waktu
Pilih Lokasi dan Waktu 6. Anda akan menemukan diri Anda kembali ke “Ringkasan Instalasi" Layar. Klik 'Sumber Instalasi'. Di sini Anda dapat menambahkan cermin jaringan dan repositori tambahan.
Jika Anda tidak yakin tentang apa yang harus dilakukan di jendela ini, tinggalkan semuanya. Perhatikan bahwa 'Media instalasi yang terdeteksi secara otomatis'Cukup untuk menginstal server fedora minimal. Klik Selesai dalam kedua kasus tersebut.
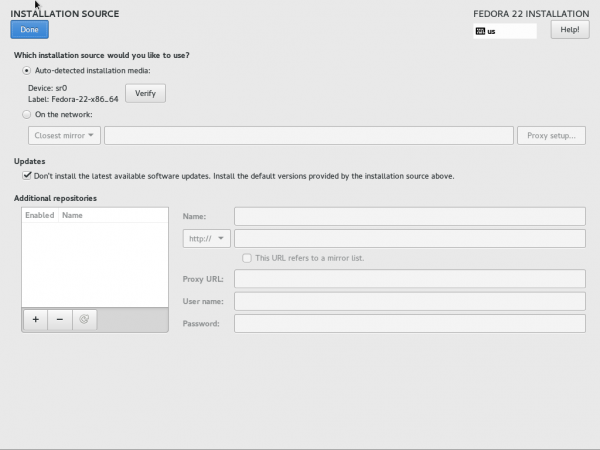 Pilih Sumber Instalasi
Pilih Sumber Instalasi 7. Sekali lagi Anda akan menemukan diri Anda "Ringkasan InstalasiJendela. klik "Pemilihan perangkat lunak" dari sana.
Padahal ada 4 opsi berbeda di sana - 'Pemasangan minimal','Server Fedora','Server web' Dan 'Server Infrastruktur'.
Dalam produksi selalu merupakan ide terbaik untuk dipasang Server minimal sehingga paket yang tidak diinginkan tidak diinstal dan menjaga sistem tetap bersih, dikonfigurasi, cepat dan aman. Perangkat lunak apa pun dapat diinstal dari instalasi minimal saat dan bila diperlukan.
Di sini dalam contoh ini saya telah memilih 'Pemasangan minimal', demikian juga. Pilih Lingkungan Dasar dan klik Selesai!
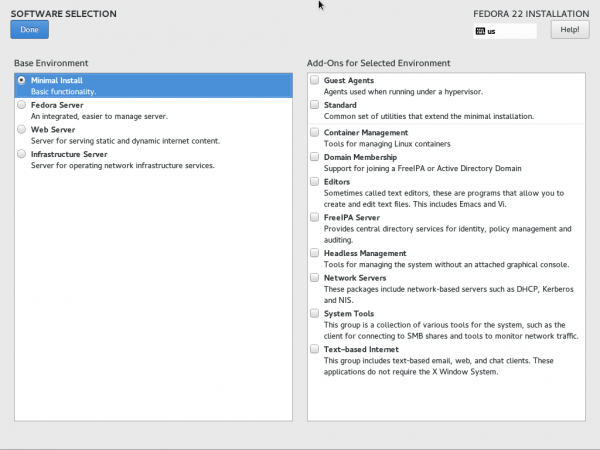 Pilih Fedora Minimal Instal
Pilih Fedora Minimal Instal 8. Saatnya mengkonfigurasi 'Tujuan instalasi'. Pilih yang sama dari 'Ringkasan Instalasi' layar.
Perhatikan opsi default adalah 'Secara otomatis mengkonfigurasi partisi'ubah menjadi'Saya akan mengkonfigurasi partisi', untuk mempartisi secara manual. Dengan memilih Partisi manual, Anda dapat memanfaatkan sebagian besar ruang Anda. Anda juga dapat memilih untuk 'Mengenkripsi'Data Anda dari jendela ini. Akhirnya klik selesai.
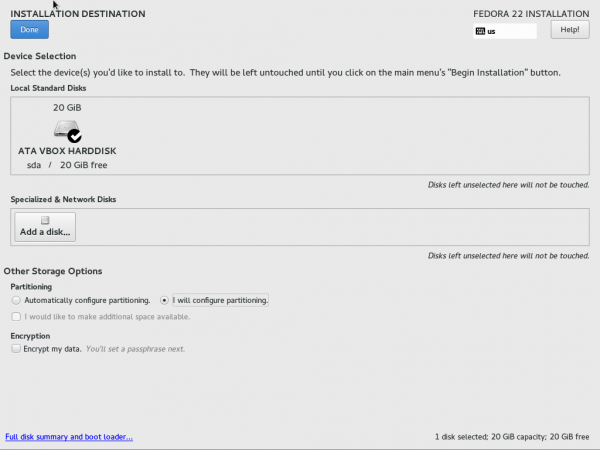 Pilih tujuan instalasi
Pilih tujuan instalasi Antarmuka yang dihasilkan memungkinkan Anda membuat partisi secara manual.
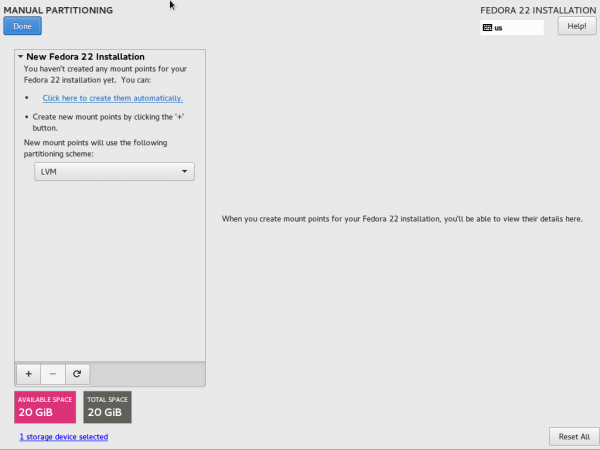 Partisi manual
Partisi manual 9. Menggunakan LVM Skema Partisi, jika Anda ingin menginstal dan memperluasnya ke LVM. Di sebagian besar server, LVM hampir sampai. Klik + di kiri bawah dan buat /boot Partisi. Masukkan kapasitas yang diinginkan dan klik 'Tambahkan titik gunung'.
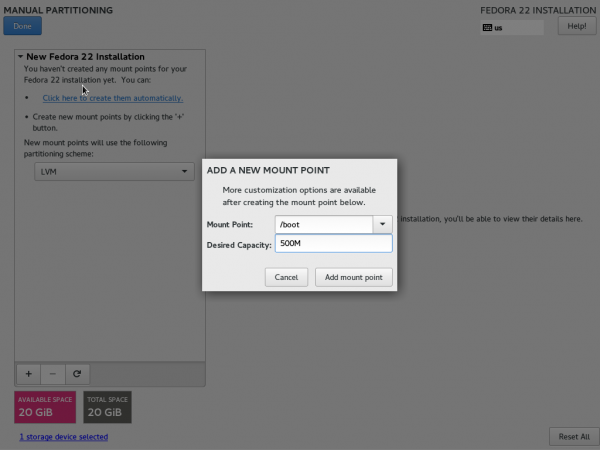 Buat partisi boot
Buat partisi boot Perhatikan bahwa jenis sistem file untuk /boot harus 'ext4'dan tipe perangkat'Partisi standar'.
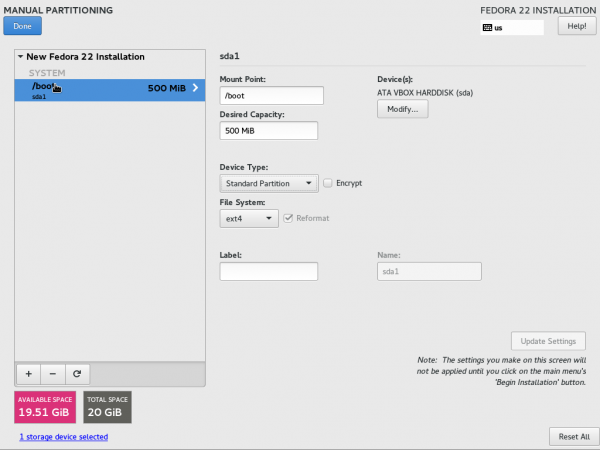 Jenis sistem file boot
Jenis sistem file boot 10. Sekali lagi klik + dan buat MENUKAR ruang angkasa. Tambahkan kapasitas yang diinginkan dan klik "Tambahkan titik gunung".
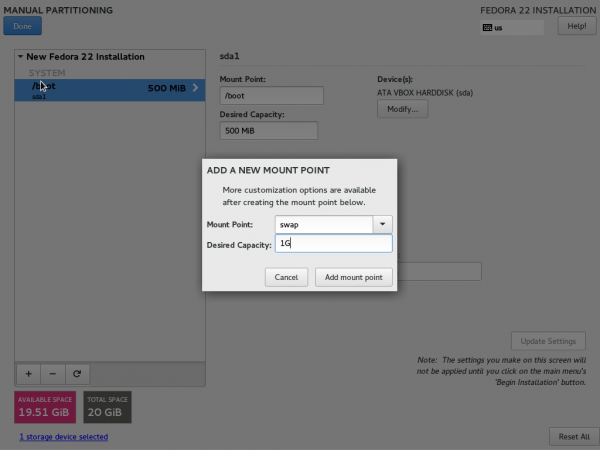 Buat partisi swap
Buat partisi swap Perhatikan bahwa jenis sistem file adalah 'MENUKAR'dan tipe perangkat'LVM'.
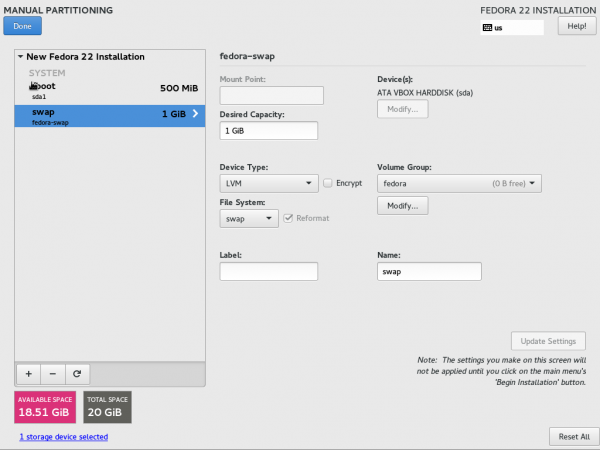 SWAP Tipe Sistem File
SWAP Tipe Sistem File 11. Akhirnya kami akan membuat partisi root (/), Tambahkan semua ruang disk yang tersisa dan klik 'Tambahkan titik gunung'.
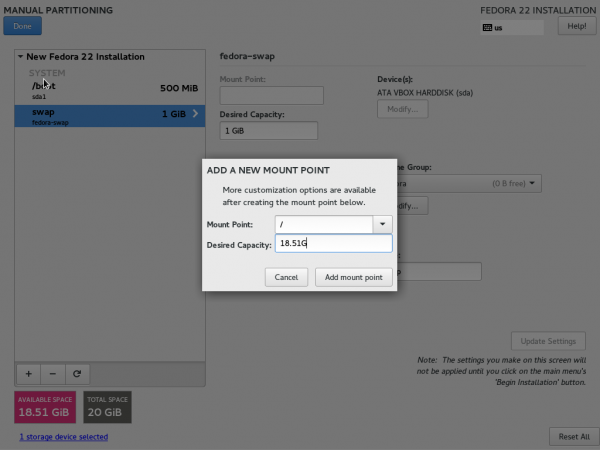 Buat partisi root
Buat partisi root Perhatikan bahwa jenis sistem file untuk root 'Xfs'dan tipe perangkat'LVM'. Klik Selesai Setelah memeriksa silang setiap opsi.
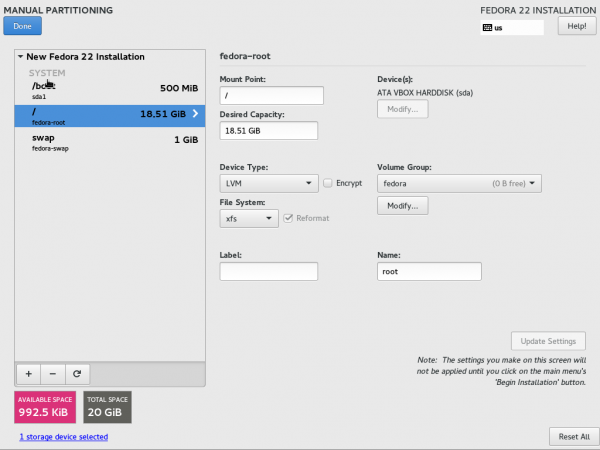 Jenis sistem file root
Jenis sistem file root 12. Jendela yang dihasilkan akan bertanya, jika Anda ingin menghancurkan format? Klik Menerima perubahan.
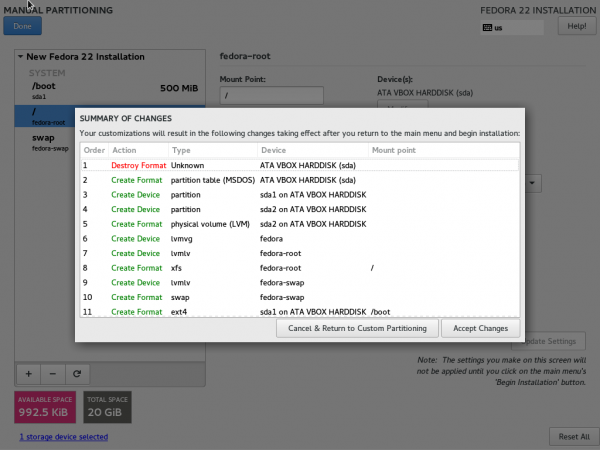 Partisi format
Partisi format 13. Anda akan menemukan diri Anda lagi "Ringkasan Instalasi"Antarmuka. Klik Jaringan dan Nama Host. Anda mendapat antarmuka untuk memodifikasi IP, DNS, rute, topeng subnet, dan nama host Anda.
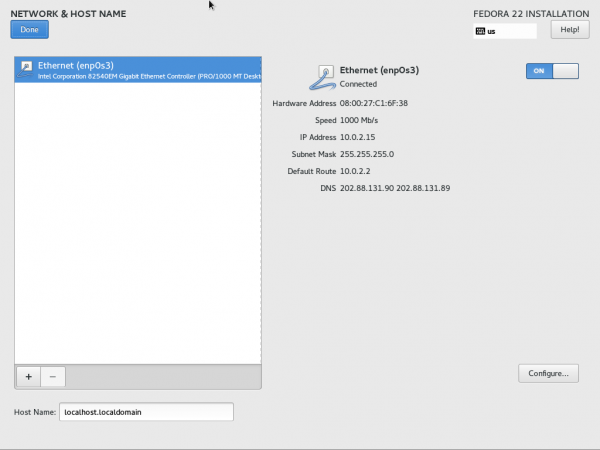 Konfigurasikan jaringan
Konfigurasikan jaringan 14. Anda akan melihat Anda mendapat IP dinamis. Dalam produksi dan sebagian besar umum disarankan untuk memiliki IP statis. Klik Konfigurasikan dan mengubah metode menjadi 'Manual' dari 'Otomatis'Di bawah kap. 'Pengaturan IPv4'. Terakhir klik 'menyimpan'.
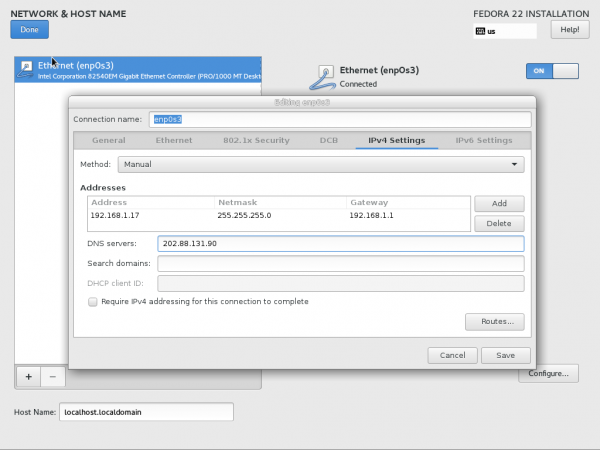 Rincian jaringan
Rincian jaringan 15. Anda akan kembali ke 'Jaringan & Nama Host"Antarmuka. Di sini Anda mungkin mengatur Nama host Dan agar perubahan akan diberlakukan segera, matikan dan lagi pada Ethernet, dari antarmuka ini. Akhirnya klik Selesai! Saat semuanya terlihat baik -baik saja.
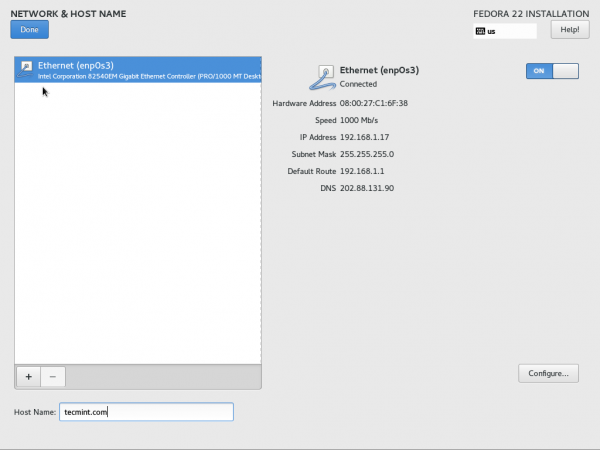 Atur nama host
Atur nama host 16. Untuk terakhir kali Anda akan kembali ke 'Ringkasan Instalasi"Antarmuka. Anda mungkin memperhatikan bahwa tidak ada konflik dan peringatan di sini. Semuanya terlihat baik -baik saja. Klik Mulai instalasi.
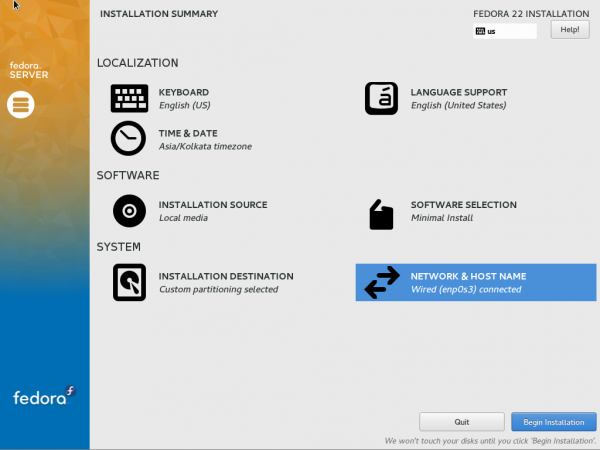 Mulailah Instalasi Fedora
Mulailah Instalasi Fedora 17. Pada antarmuka berikutnya, sistem akan menginstal paket yang diperlukan, konfigurasi dasar dan boot loader. Anda harus mengurus dua hal di sini. Pertama adalah mengatur 'Kata sandi root'Dan yang kedua adalah'Buat pengguna'.
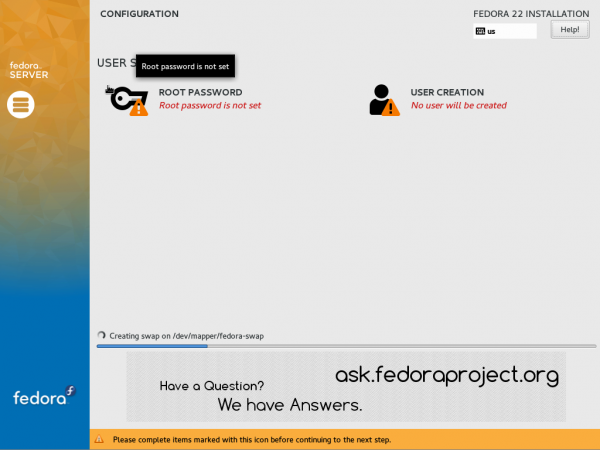 Atur kata sandi root
Atur kata sandi root 18. Pertama klik 'Kata sandi root'. Masukkan kata sandi yang sama dua kali. Ikuti aturan umum membuat kata sandi sulit dengan menggunakan huruf besar dan huruf kecil, angka dan karakter khusus. Juga hindari kata -kata kamus apa pun dan pastikan kata sandi sudah cukup lama. Ingat Kata Sandi harus “Sulit ditebak, mudah diingat".
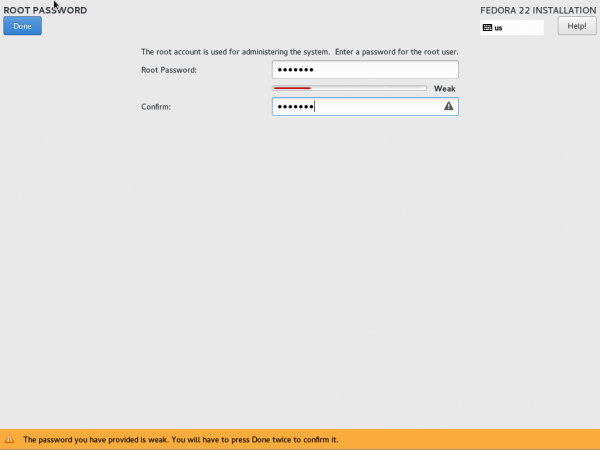 Masukkan kata sandi root
Masukkan kata sandi root 19. Selanjutnya klik 'Pembuatan Pengguna'Dari antarmuka konfigurasi dan isi informasi yang diperlukan seperti nama lengkap, nama pengguna, dan kata sandi. Anda mungkin ingin melihat 'Opsi lanjutan'. Klik Selesai, setelah Anda selesai.
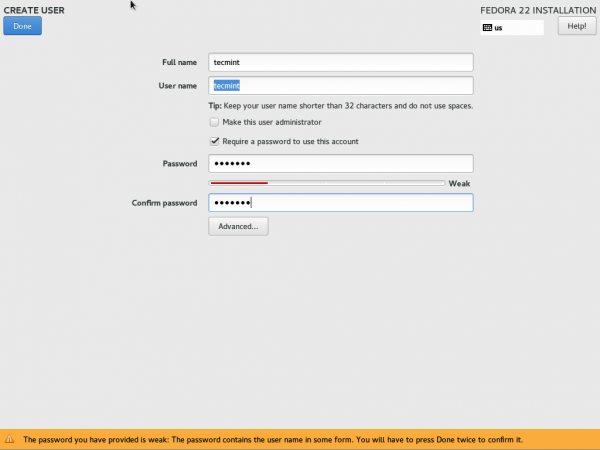 Buat Akun Pengguna
Buat Akun Pengguna 20. Ini akan membutuhkan waktu untuk diselesaikan instalasi tergantung pada apa yang Anda pilih untuk instal, tipe ISO Anda (ISO atau NetInstall lengkap) dan ukuran memori Anda bersama dengan beberapa faktor lainnya.
Setelah instalasi dan konfigurasi bersama dengan boot loader selesai, Anda akan melihat pesan di bagian bawah layar kanan "Fedora sekarang berhasil diinstal, menyalakan ulang mesin untuk menyelesaikan pemasangan.
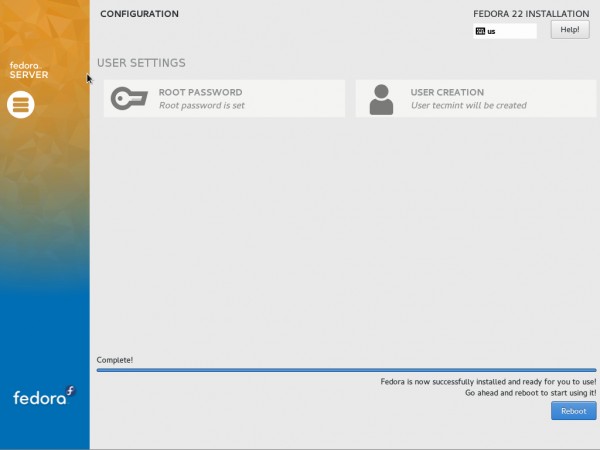 Instalasi Fedora selesai
Instalasi Fedora selesai 21. Sistem akan menyalakan ulang dan Anda mungkin memperhatikan Menu Boot Fedora 22.
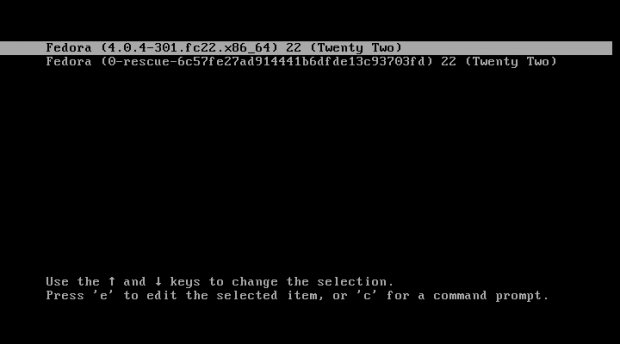 Menu Boot Fedora 22
Menu Boot Fedora 22 22. Antarmuka login akan tersedia dalam waktu singkat, masukkan nama pengguna dan kata sandi akun pengguna baru.
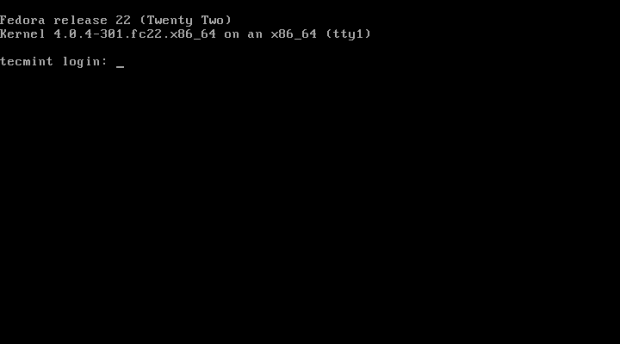 Layar login
Layar login 23. Setelah masuk, periksa versi Fedora 22 menggunakan perintah berikut.
$ Cat /etc /OS-Release
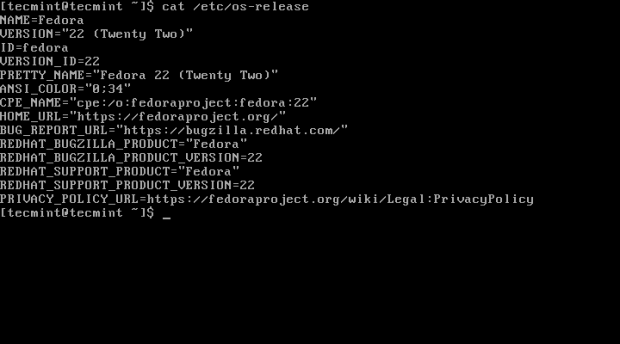 Periksa Versi Fedora
Periksa Versi Fedora Kesimpulan
Pemasangan Fedora 22 Sever sangat sederhana dan lurus ke depan. Banyak fitur baru, paket dan sistem jurnal. DNF lebih kuat dari yum. 'Database Server Role', 'Default XFS System' dan 'Compatible Cockpit', ketersediaan dalam repo memudahkan admin baru untuk menangani dan mengonfigurasi sistem secara efisien. Berlari di atas kernel 4.0.4, Anda mungkin mengharapkan dukungan untuk jumlah maksimum hardware dan pembaruan itu mudah.
Bagi mereka yang sudah menggunakan atau bermaksud menggunakan server Fedora 22 yang didukung oleh Red Hat, tidak akan menyesal menggunakan Fedora pada satu/banyak server mereka.
- « Perintah 27 'DNF' (Fork of Yum) untuk manajemen paket RPM di Linux
- RHCSA Series Automate RHEL 7 Instalasi Menggunakan 'Kickstart' - Bagian 12 »

