Pemasangan Clearos 7 Community Edition
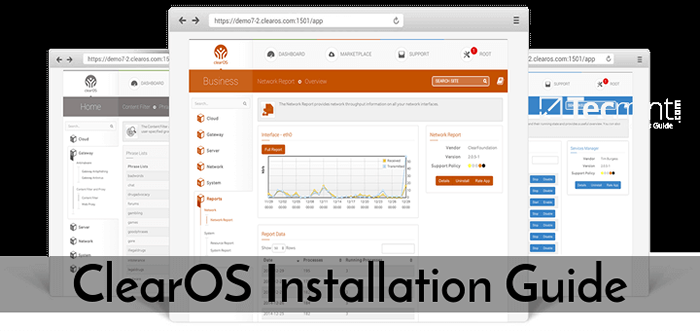
- 2714
- 239
- Dominick Barton
Clearos adalah sistem operasi Linux yang sederhana, open source, dan terjangkau Centos Dan Red Hat Enterprise Linux. Itu dirancang untuk digunakan di usaha kecil dan menengah sebagai server atau gateway jaringan. Muncul dengan antarmuka pengguna berbasis web grafis intuitif dan pasar aplikasi dengan lebih dari 100 aplikasi untuk dipilih, dengan lebih banyak ditambahkan setiap hari.
Clearos tersedia dalam tiga edisi utama: Bisnis, Rumah Dan Edisi Komunitas. Di artikel ini, kami akan menjelaskan cara menginstal Edisi Komunitas Clearos di mesin Anda.
Unduh Clearos 7 ISO Image
Unduh Clearos 7 Community Edition 64-bit DVD ISO untuk sistem operasi Anda menggunakan tautan berikut.
- Edisi Komunitas Clearos 7
Pemasangan Clearos 7.4
1. Setelah Anda mengunduh versi terakhir dari ClearOS menggunakan tautan unduhan di atas, bakar ke DVD atau buat tongkat USB yang dapat di -boot menggunakan alat pencipta liveUsb bernama Unetbootin atau Etcher (Modern USB Writer) Alat).
2. Setelah Anda membuat media yang dapat di -boot penginstal, tempatkan DVD/USB ke dalam sistem Anda yang sesuai drive. Kemudian daya pada komputer, pilih perangkat yang dapat di -boot dan Clearos 7 prompt akan muncul seperti pada tangkapan layar berikut.
Pilih Pasang Centos 7 dan tekan [Memasuki] kunci.
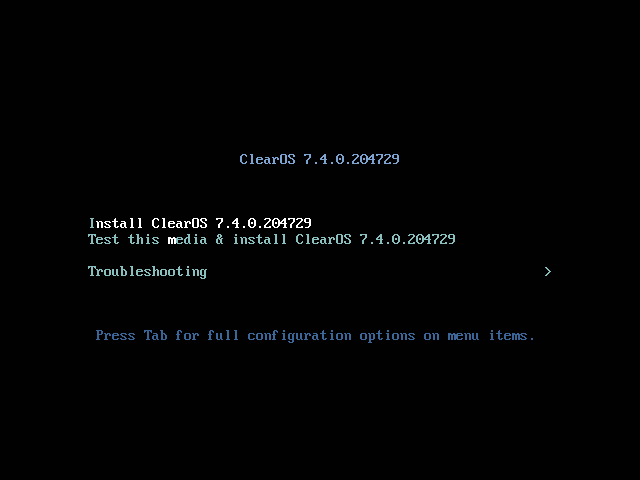 Layar Boot Clearos
Layar Boot Clearos 3. Sistem akan mulai memuat pemasang media dan layar selamat datang akan muncul seperti pada tangkapan layar berikut. Pilih proses instalasi Bahasa, yang akan membantu Anda melalui seluruh prosedur proses instalasi dan klik Melanjutkan.
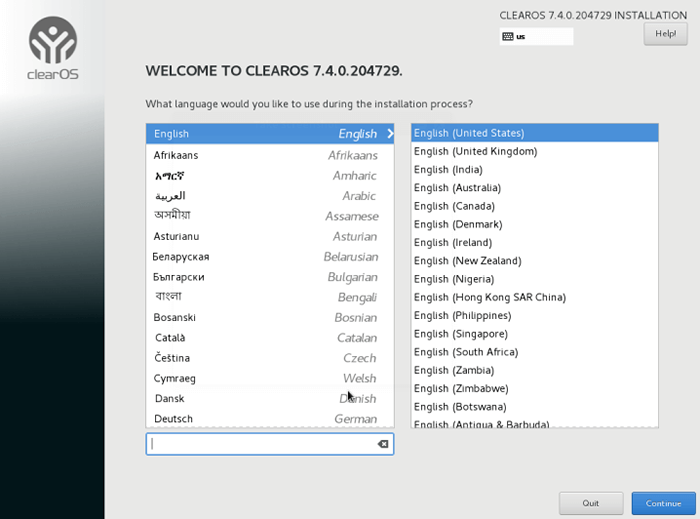 Bahasa Instalasi Clearos
Bahasa Instalasi Clearos 4. Selanjutnya, Anda akan melihat Ringkasan Instalasi layar. Ini memiliki banyak opsi untuk sepenuhnya menyesuaikan sistem Anda sebelum instalasi file sistem yang sebenarnya di disk.
Mulailah dengan mengonfigurasi pengaturan waktu sistem Anda. Klik Tanggal Waktu dan pilih lokasi fisik server Anda dari peta yang disediakan dan klik Selesai Tombol di sudut kiri atas untuk menerapkan pengaturan.
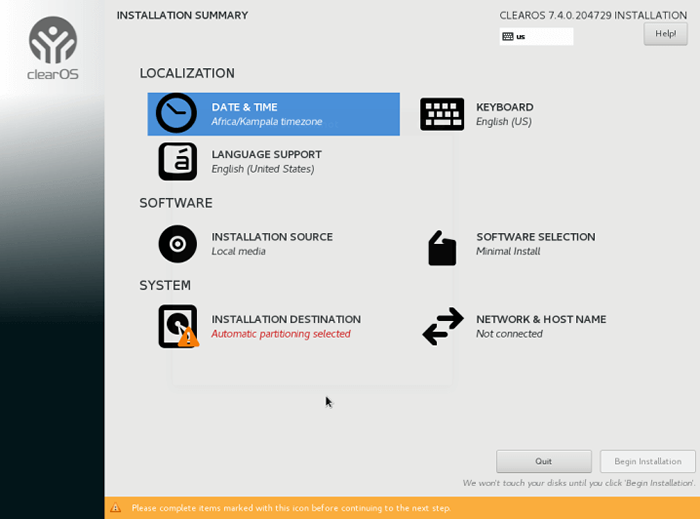 Ringkasan Instalasi Clearos
Ringkasan Instalasi Clearos 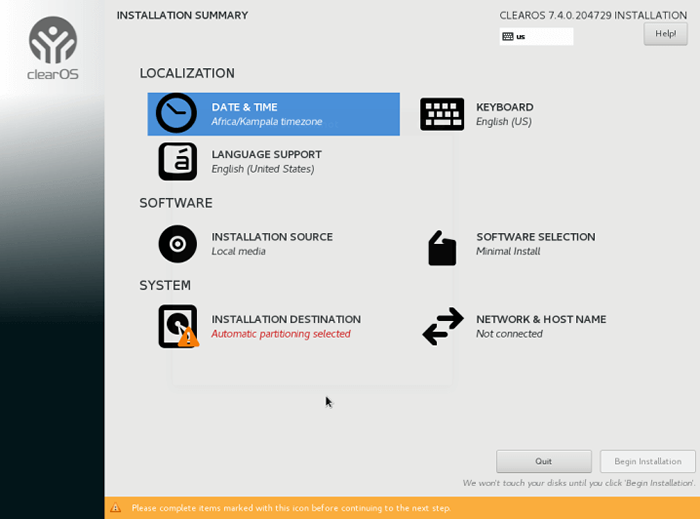 Ringkasan Instalasi Clearos
Ringkasan Instalasi Clearos 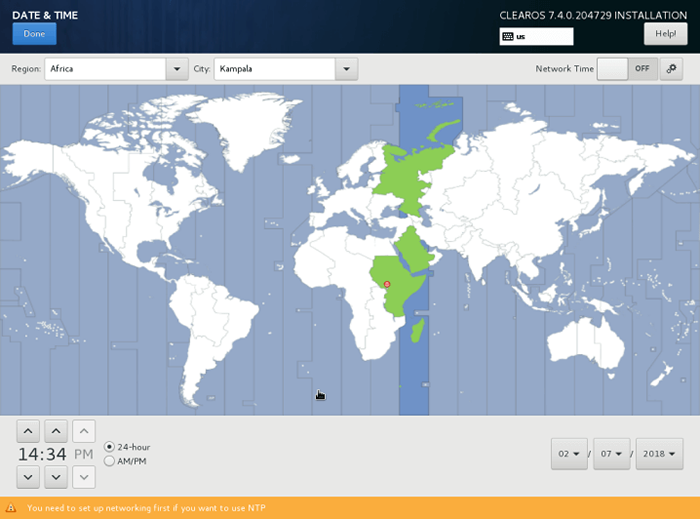 Pengaturan Lokasi Clearos
Pengaturan Lokasi Clearos 5. Selanjutnya, klik Papan ketik untuk mengatur Anda Tata letak keyboard dan klik pada + Tombol dan uji konfigurasi keyboard Anda menggunakan input yang tepat yang diajukan.
Setelah Anda selesai menyiapkan keyboard Anda, klik Selesai tombol di sudut kiri atas untuk menerapkan perubahan dan mana yang akan membawa Anda kembali ke Ringkasan Instalasi layar.
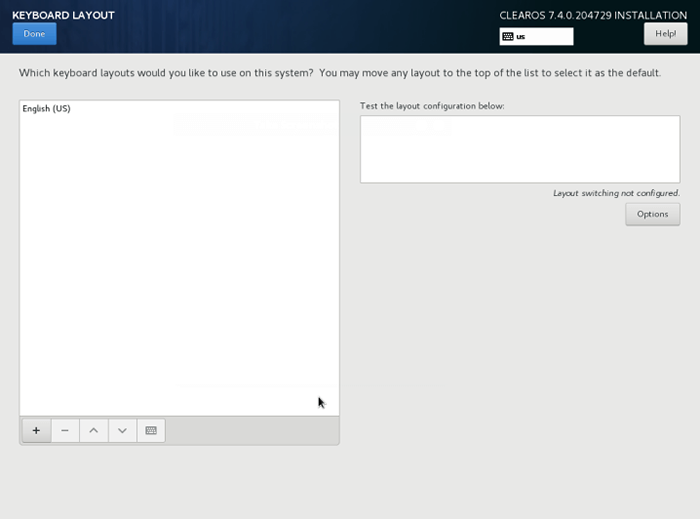 Atur keyboard clearos
Atur keyboard clearos 6. Sekarang klik Dukungan bahasa, Kemudian pilih dukungan bahasa tambahan Anda untuk diinstal dan setelah Anda selesai, tekan terus Selesai Tombol untuk melanjutkan…
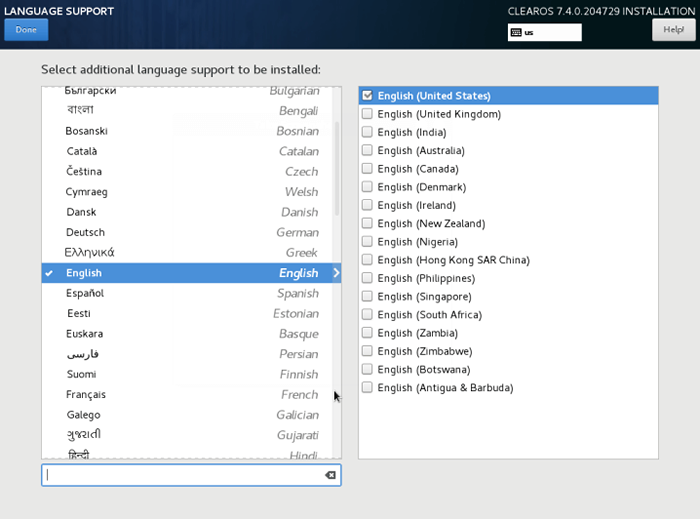 Pilih Dukungan Bahasa Clearos
Pilih Dukungan Bahasa Clearos 7. Setelah Anda selesai menyesuaikan sistem Anda. Di bawah Sumber Instalasi, Karena Anda hanya menggunakan DVD lokal atau media USB, tinggalkan opsi media instalasi yang terdeteksi secara otomatis dan tekan Selesai untuk melanjutkan.
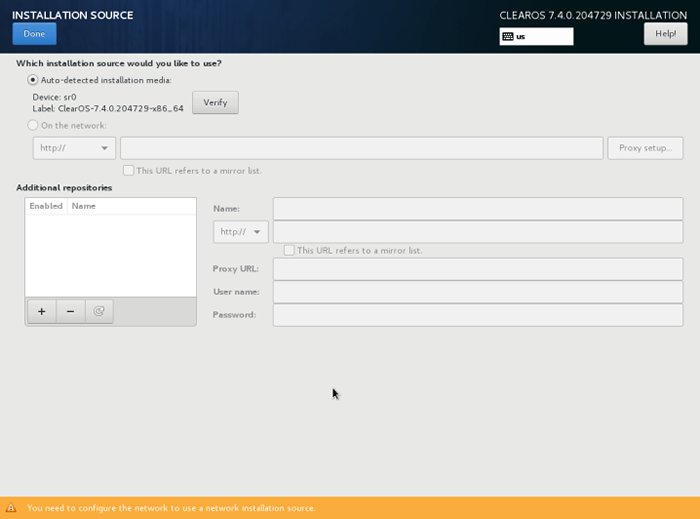 Pilih Sumber Instalasi Clearos
Pilih Sumber Instalasi Clearos 8. Pada langkah ini, dari Ringkasan Instalasi Layar Klik Pemilihan perangkat lunak. Celearos menawarkan a Pemasangan minimal opsi hanya seperti yang Anda lihat dari tangkapan layar berikut. Anda dapat menambahkan lebih banyak perangkat lunak nanti setelah sistem diinstal dan berjalan sepenuhnya. Jadi klik Selesai untuk melanjutkan.
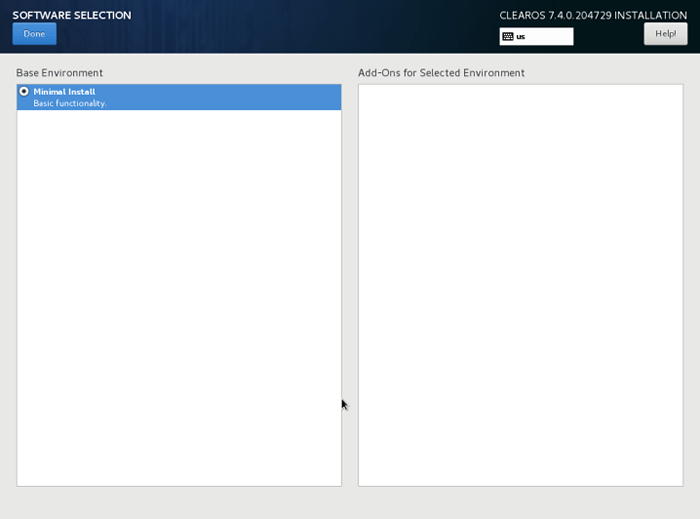 Instalasi minimal clearos
Instalasi minimal clearos 9. Selanjutnya, Anda perlu mengatur tujuan instalasi, artinya Anda harus mempartisi hard-drive Anda. Klik Tujuan instalasi Opsi, pilih disk Anda dan pilih Saya akan mengkonfigurasi partisi dan klik Selesai untuk melanjutkan.
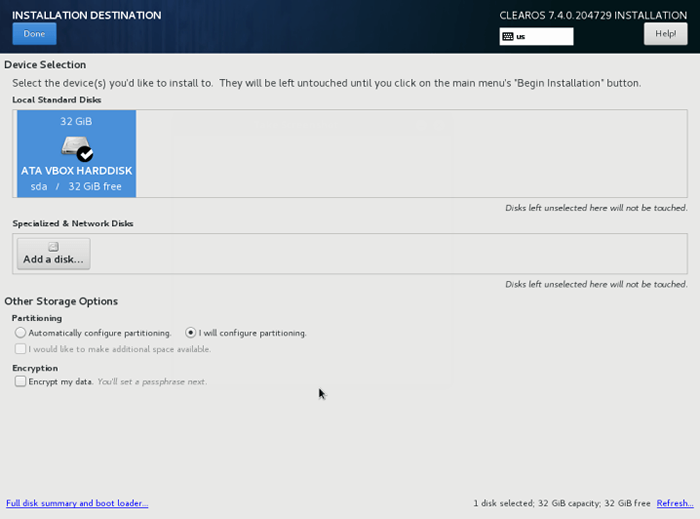 Pilih Tujuan Instalasi Clearos
Pilih Tujuan Instalasi Clearos 10. Sekarang pilih LVM (Manajer Volume Logis) sebagai tata letak partisi dan kemudian tekan Klik di sini untuk membuatnya secara otomatis opsi, yang akan membuat tiga partisi sistem menggunakan Xfs berkas sistem.
Anda dapat membuat perubahan pada nilai yang dihasilkan secara otomatis, Anda dapat menambahkan, memodifikasi, atau mengubah ukuran skema partisi Anda, mengubah label jenis sistem file dll.
Partisi berikut akan dibuat pada hard-disk dan digabungkan menjadi satu besar Grup volume bernama Clearos.
/boot - Partisi standar /(akar) - LVM Menukar - LVM
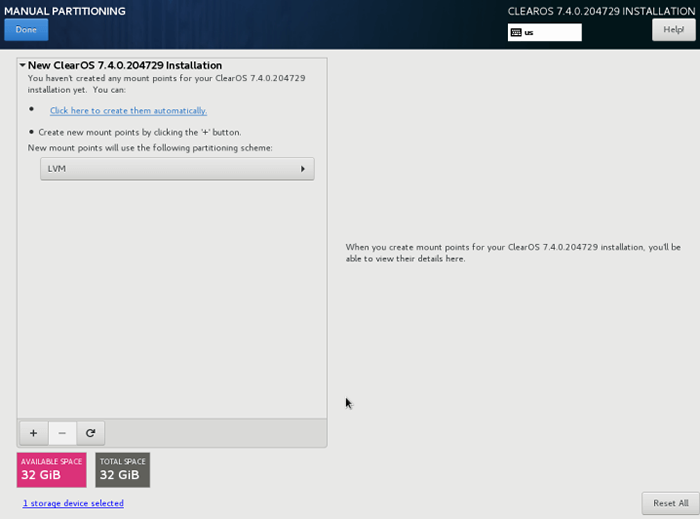 Partisi manual clearos
Partisi manual clearos 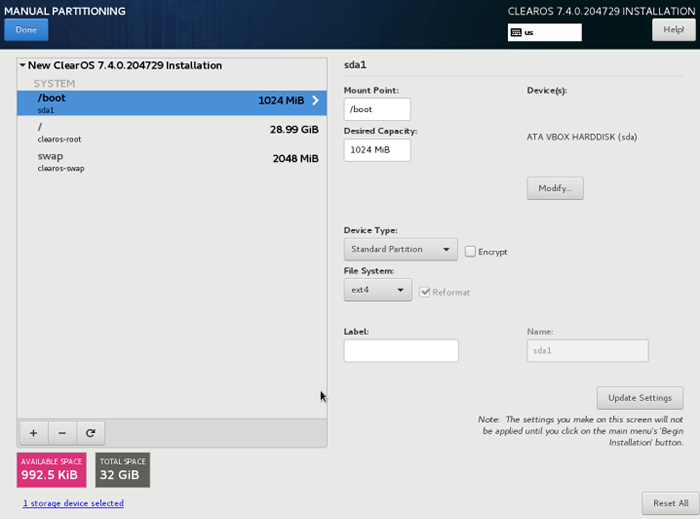 Partisi Clearos
Partisi Clearos 11. Setelah Anda membuat perubahan yang diinginkan, Anda dapat mengklik pada Selesai tombol dan Menerima perubahan pada ringkasan perubahan perubahan.
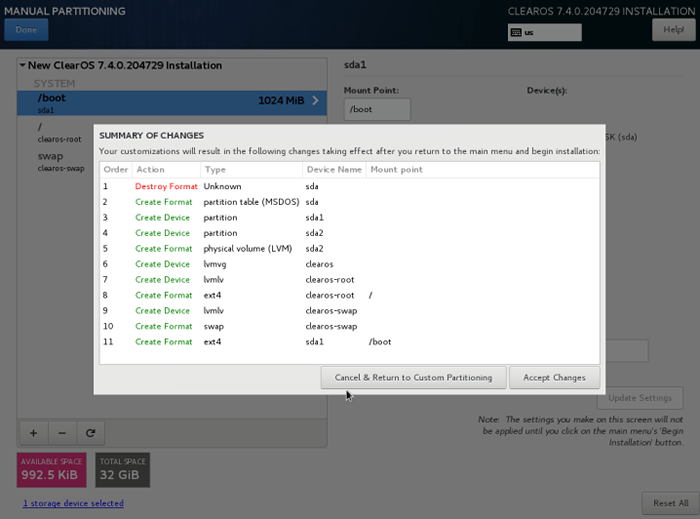 Clearos Disk Write Changes
Clearos Disk Write Changes Perhatian: Jika Anda memiliki lebih dari lebih dari 2TB kapasitas, penginstal secara otomatis akan mengonversi tabel partisi menjadi GPT. Namun, jika Anda ingin menggunakan GPT Tabel pada disk yang lebih kecil dari 2TB, maka Anda harus menggunakan argumen inst.GPT ke baris perintah penginstal boot untuk mengubah perilaku default.
12. Sekarang Anda perlu mengaktifkan jaringan dan mengatur nama host sistem Anda. Klik Jaringan & nama host opsi dan Anda akan dibawa ke layar yang ditunjukkan di bawah ini.
Masukkan sistem Anda Fqdn (Nama domain yang sepenuhnya memenuhi syarat) pada Nama host mengajukan, kemudian aktifkan antarmuka jaringan Anda, beralih tombol Ethernet atas ke PADA.
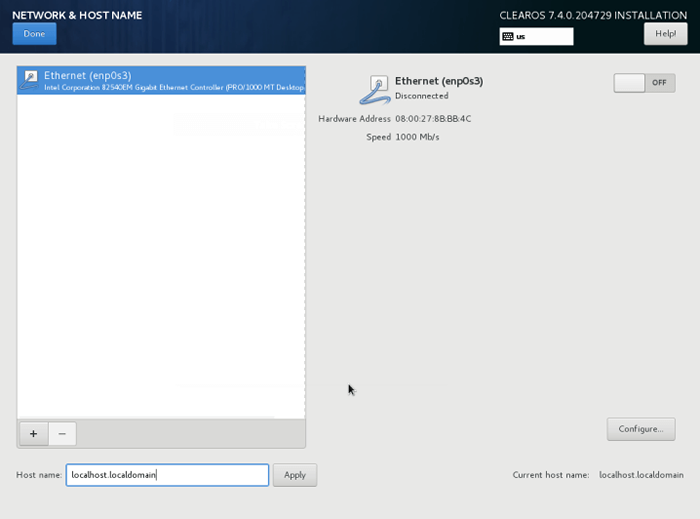 Jaringan Clearos dan nama host
Jaringan Clearos dan nama host 13. Sekali Ethernet Tombol Antarmuka Jaringan Diubah PADA, Jika Anda memiliki fungsional DHCP Server di jaringan Anda maka secara otomatis akan mengonfigurasi semua pengaturan jaringan Anda untuk NIC yang diaktifkan, yang akan muncul di bawah antarmuka aktif Anda.
Namun, jika Anda menyiapkan server maka disarankan untuk mengonfigurasi konfigurasi jaringan statis pada Ethernet NIC dengan mengklik pada Konfigurasikan tombol.
Kemudian tambahkan semua pengaturan antarmuka statis Anda seperti yang ditunjukkan pada tangkapan layar berikut. Setelah selesai, klik Menyimpan tombol, nonaktifkan dan aktifkan Ethernet kartu dengan mengganti tombol ke MATI Dan PADA, Dan, lalu klik Selesai untuk menerapkan pengaturan dan kembali ke Ringkasan Instalasi jendela.
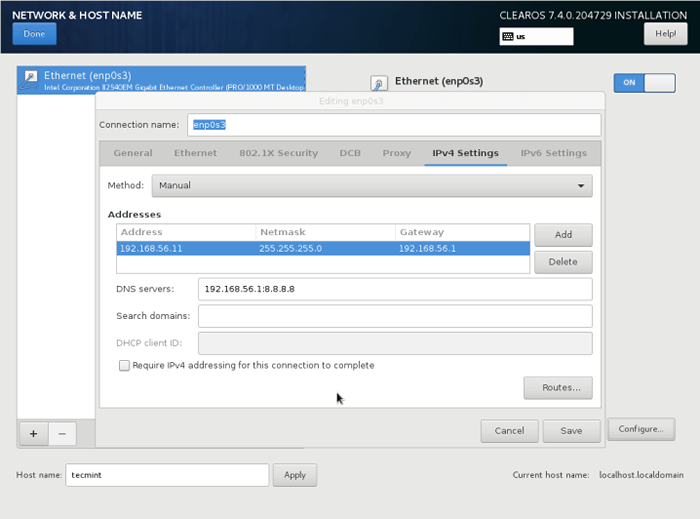 Clearos mengkonfigurasi jaringan statis
Clearos mengkonfigurasi jaringan statis 14. Pada titik ini, Anda sekarang dapat memulai proses instalasi dengan menekan Mulai instalasi tombol dan atur kata sandi yang kuat untuk akar akun.
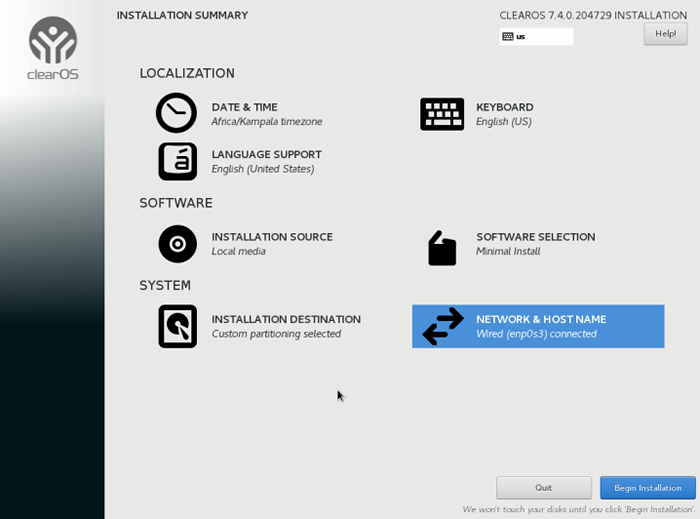 Clearos mulai instalasi
Clearos mulai instalasi 15. Klik Kata sandi root dan atur kata sandi yang kuat untuk akun root seperti yang ditunjukkan pada tangkapan layar yang mengikuti.
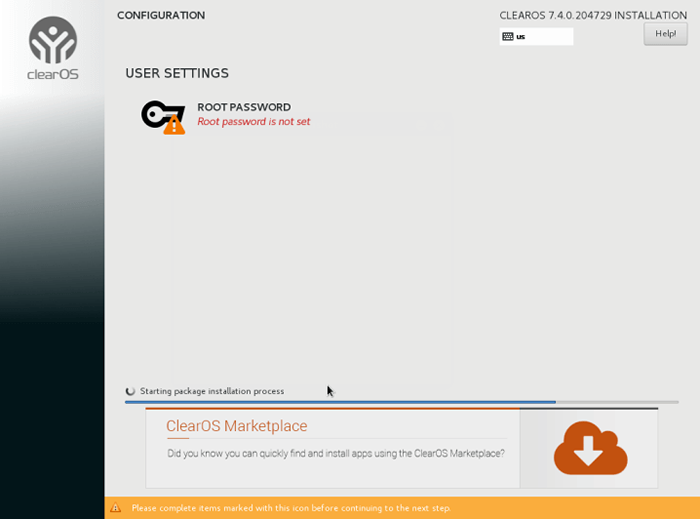 Kata Sandi Root Clearos
Kata Sandi Root Clearos 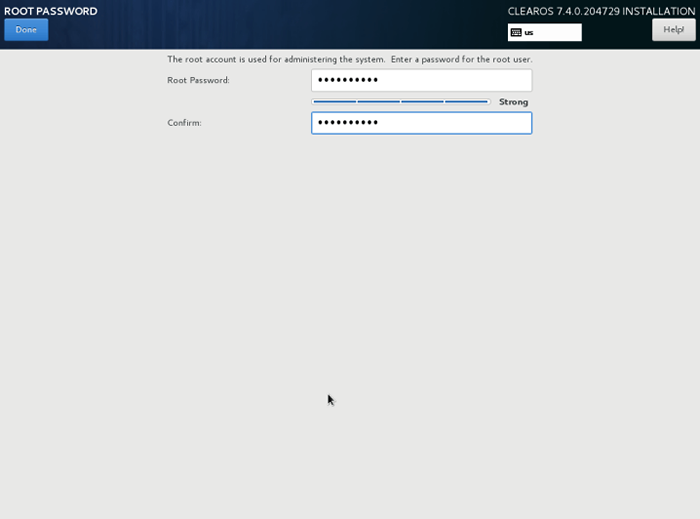 Atur kata sandi root clearos
Atur kata sandi root clearos 16. Ketika proses instalasi selesai, penginstal akan menampilkan pesan yang berhasil di layar, meminta a menyalakan ulang sistem untuk menggunakannya. Hapus media instalasi Anda dan reboot komputer Anda sehingga Anda dapat masuk ke lingkungan Clearos 7 minimal baru Anda.
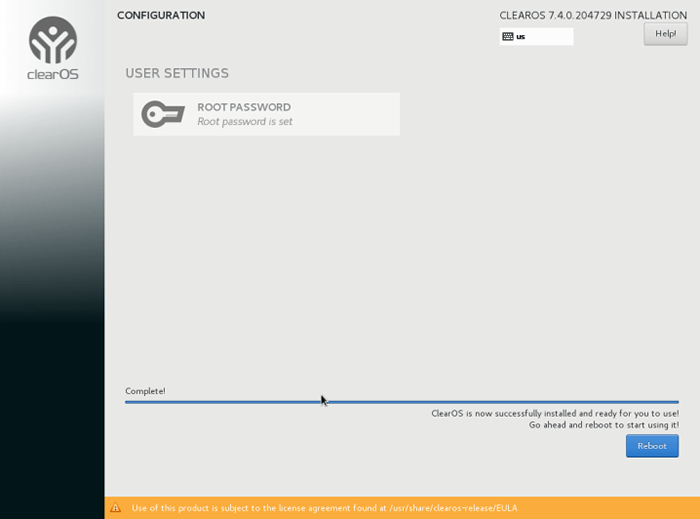 Instalasi Clearos selesai
Instalasi Clearos selesai 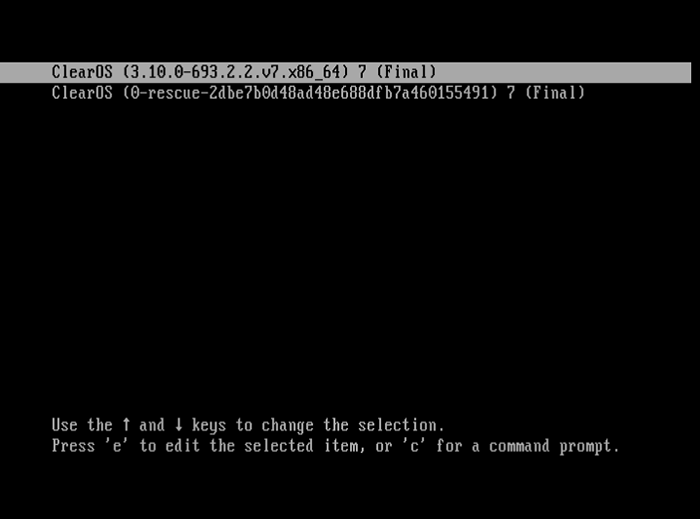 Menu Clearos Grub
Menu Clearos Grub 17. Selanjutnya, sistem akan mulai memuat layanan serta API Clearos, lalu an Login Administrator antarmuka akan muncul seperti yang ditunjukkan pada tangkapan layar berikut.
Anda dapat memilih untuk masuk atau mengakses antarmuka berbasis web di port 81 Menggunakan alamat IP yang Anda atur untuk antarmuka Ethernet di Langkah 13 di atas.
https: // 192.168.56.11:81
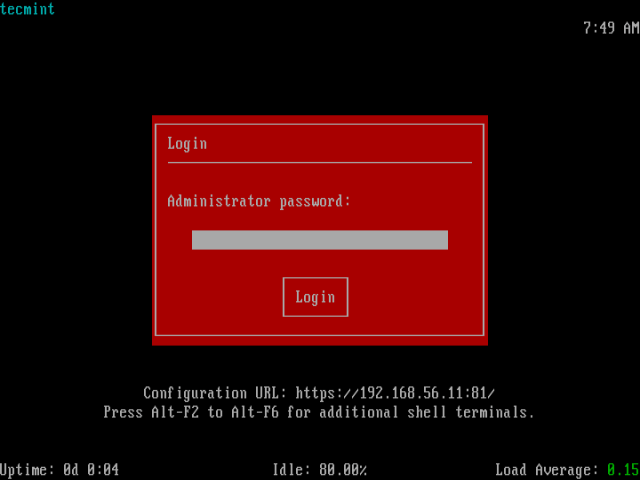 Login Admin Clearos
Login Admin Clearos Jika Anda gagal masuk setelah beberapa detik, Konsol Jaringan Di bawah ini akan muncul. Anda dapat kembali ke antarmuka login administrator berbasis teks dengan mengklik Keluar Konsol.
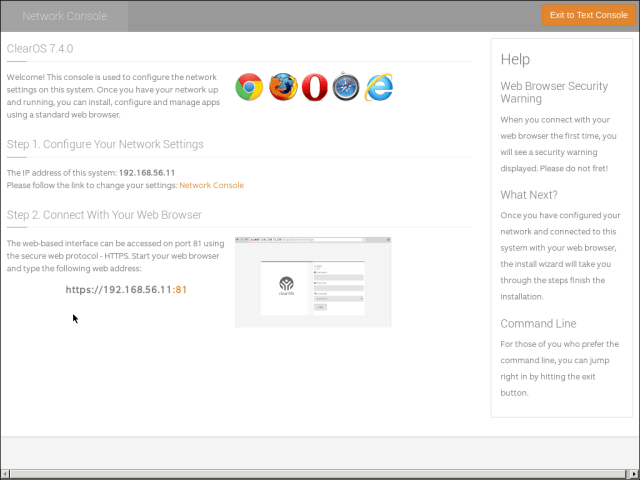 Konsol Jaringan Clearos
Konsol Jaringan Clearos Penting: Clearos dikonfigurasi melalui alat admin berbasis web yang dipanggil WebConfig. Setelah Anda masuk ke alat administrasi berbasis web dari browser web jarak jauh, Anda dapat memulai dengan wizard boot pertama.
Itu dia! Berharap semuanya berjalan dengan baik, sekarang Anda memiliki rilis clearos terbaru yang diinstal di komputer Anda. Anda dapat mengajukan pertanyaan apa pun melalui formulir umpan balik di bawah ini.
- « Pelajari perbedaan antara perintah Su dan Su - di Linux
- Cara menginstal skype 8.13 Di Debian, Ubuntu dan Linux Mint »

