Pemasangan “Centos 8.0 dengan tangkapan layar
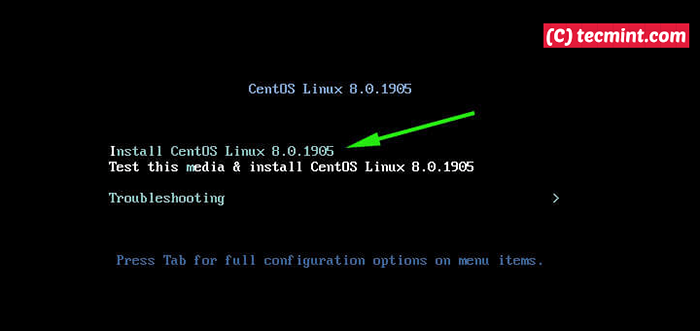
- 4988
- 108
- Hector Kuhic
Centos 8 akhirnya dirilis! Versi baru, yang merupakan versi komunitas RHEL 8, Kapal dengan fitur baru dan menarik yang menjanjikan pengalaman pengguna yang ditingkatkan.
Baca juga: Cara meningkatkan centos 7 ke centos 8
Menginstal Centos 8 hampir seperti memasang versi CentOS 7 sebelumnya.x Dengan hanya sedikit variasi di UI penginstal.
Prasyarat
Sebelum Anda mulai, lakukan pemeriksaan penerbangan dan pastikan Anda memiliki yang berikut:
- Unduh Centos 8 DVD ISO Image.
- Buat instance yang dapat di -boot Centos 8 USB Drive atau DVD menggunakan alat rufus.
- Sistem dengan minimal ruang hard disk 8GB dan 2 GB untuk kinerja optimal.
- Koneksi internet yang bagus.
Mari selami dan lihat cara menginstal Centos 8.
Langkah 1: Masukkan media instalasi CentOS 8 yang dapat di -boot
1. Dengan PC Anda dihidupkan, colokkan drive USB yang dapat di -boot atau masukkan Centos 8 DVD Sedang dan reboot. Pastikan untuk mengubah urutan boot di Bios Pengaturan untuk boot dari media boot pilihan Anda.
Layar boot akan ditampilkan seperti yang ditunjukkan di bawah ini. Pilih opsi pertama 'Pasang CentOS 8.0.1905'Dan tekan'MEMASUKI'.
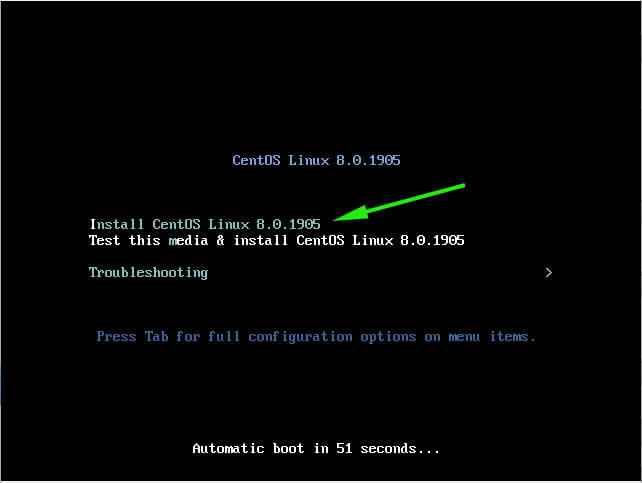 Menu boot Centos 8
Menu boot Centos 8 2. Pesan boot akan mengikuti sesudahnya seperti yang ditunjukkan.
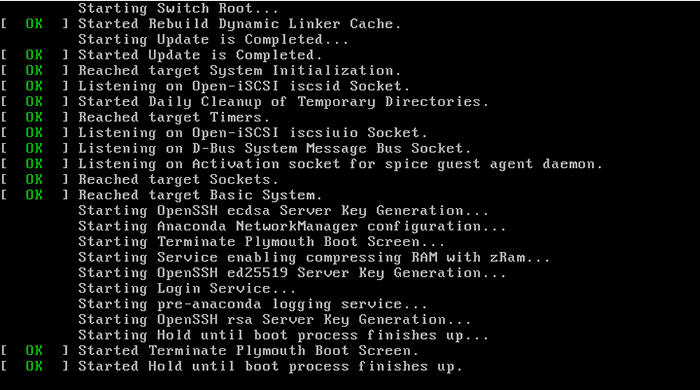 Booting Centos 8
Booting Centos 8 Langkah 2: Pilih Bahasa Instalasi Centos 8
3. Di 'Layar Selamat Datang', pilih bahasa instalasi pilihan Anda dan klik'Melanjutkan'.
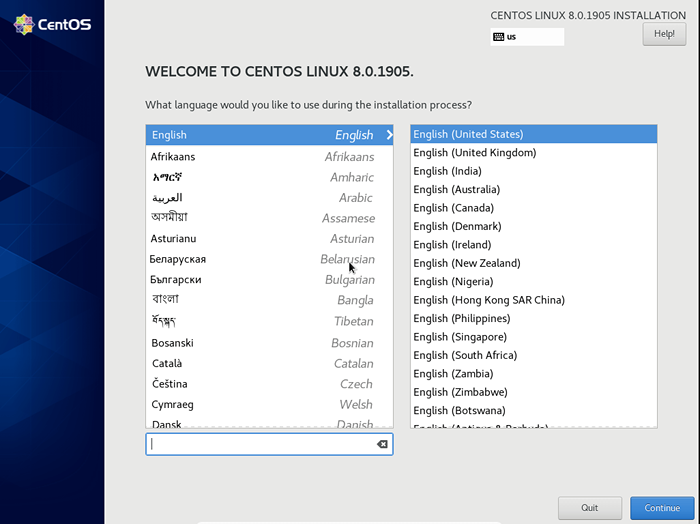 Pilih Bahasa Instalasi Centos 8
Pilih Bahasa Instalasi Centos 8 Langkah 3: Ringkasan Instalasi Centos 8
4. Di layar berikutnya, ringkasan instalasi akan ditampilkan menyajikan semua opsi yang perlu dikonfigurasi seperti yang ditunjukkan. Kami akan mengkonfigurasi masing -masing opsi ini secara bergantian.
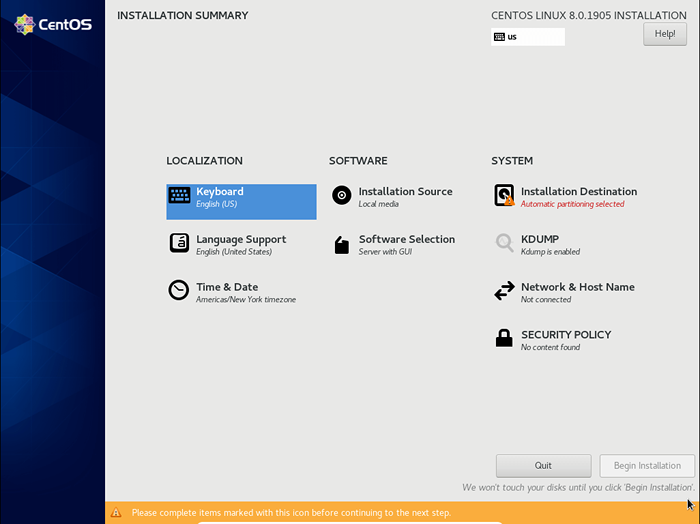 Ringkasan Instalasi Centos 8
Ringkasan Instalasi Centos 8 Langkah 4: Konfigurasikan keyboard
5. Klik pada papan ketik opsi seperti yang ditunjukkan untuk mengkonfigurasi keyboard.
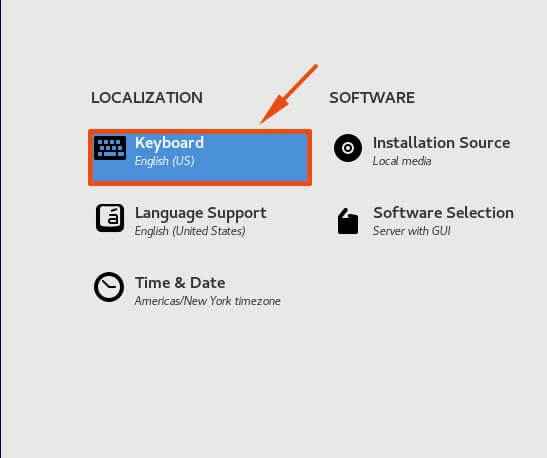 Pilih opsi keyboard
Pilih opsi keyboard 6. Secara default, tata letak keyboard ada di Bahasa Inggris (AS). Di bidang teks yang tepat, Anda dapat mengetik beberapa kata untuk memverifikasi bahwa semuanya baik -baik saja, dan Anda dapat mengetik tanpa gangguan apa pun dengan tata letak saat ini.
Untuk menambahkan tata letak keyboard baru, klik [+] Tombol di kiri bawah layar. Selanjutnya, klik 'Selesai'Untuk kembali ke menu utama.
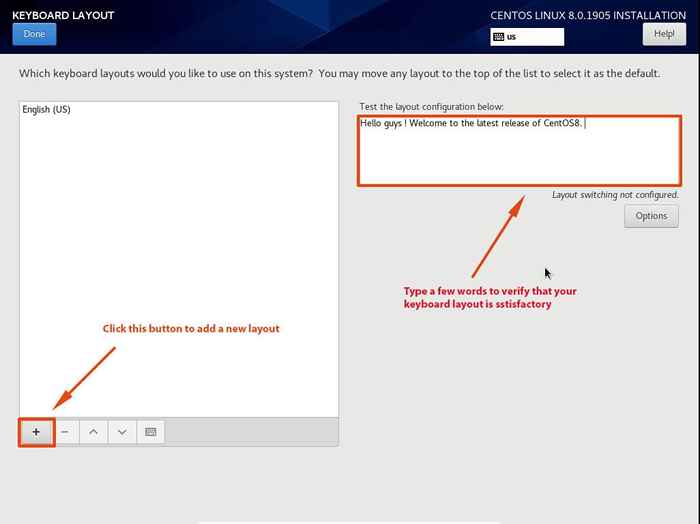 Tambahkan tata letak keyboard
Tambahkan tata letak keyboard Langkah 5: Konfigurasikan bahasa
7. Klik pada 'Dukungan bahasa' pilihan.
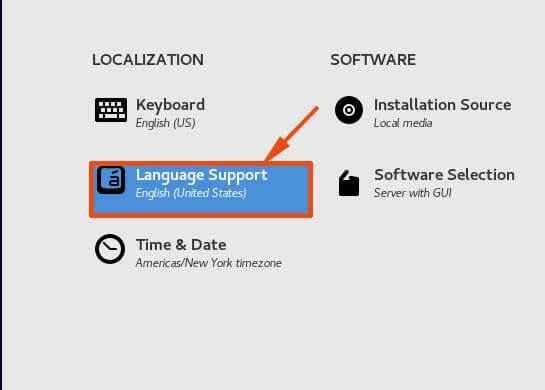 Pilih opsi bahasa
Pilih opsi bahasa 8. Pilih bahasa pilihan Anda dan klik 'Selesai'Di sudut kiri atas jendela untuk kembali ke menu utama.
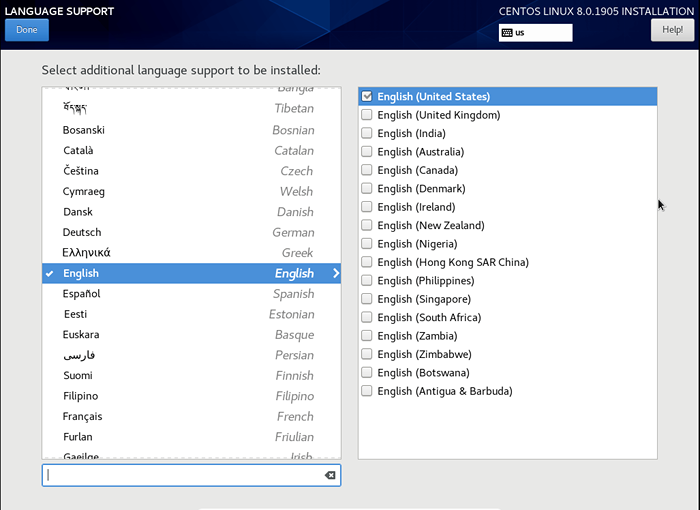 Konfigurasikan dukungan bahasa
Konfigurasikan dukungan bahasa Langkah 6: Mengkonfigurasi waktu dan tanggal
9. Selanjutnya, klik pada 'Waktu dan tanggal' pilihan.
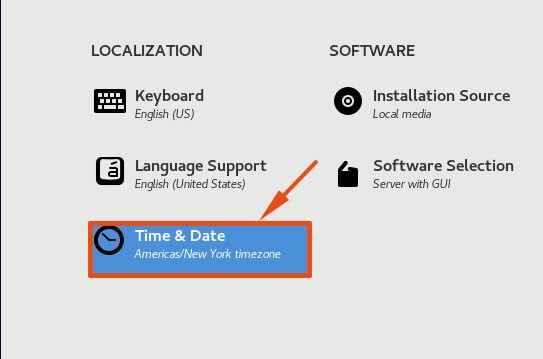 Pilih Waktu dan Tanggal
Pilih Waktu dan Tanggal 10. Klik pada peta seperti yang ditunjukkan untuk mengkonfigurasi pengaturan waktu dan tanggal berdasarkan lokasi Anda di bumi. Juga, perhatikan Wilayah Dan Kota akan secara otomatis diatur tergantung di mana Anda mengklik peta.
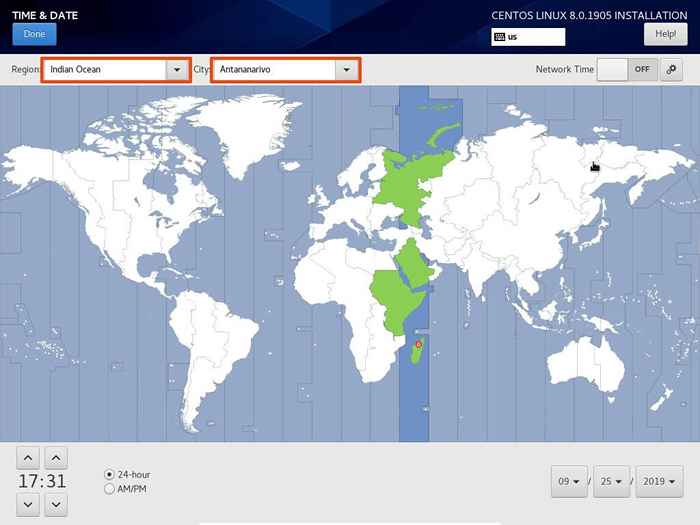 Konfigurasikan zona waktu
Konfigurasikan zona waktu Langkah 7: Konfigurasikan Sumber Instalasi
11. Kembali ke menu utama klik pada 'Sumber Instalasi' pilihan.
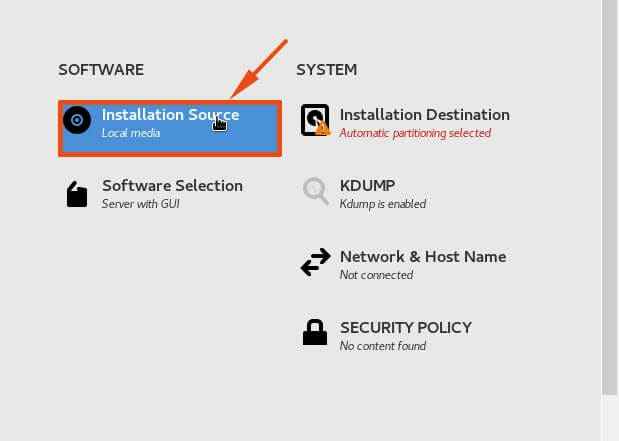 Pilih Sumber Instalasi
Pilih Sumber Instalasi 12. Di sini, Anda tidak perlu berbuat banyak karena sumber instalasi menunjuk ke media instalasi yang terdeteksi secara otomatis. Klik 'Selesai'Untuk kembali ke menu utama.
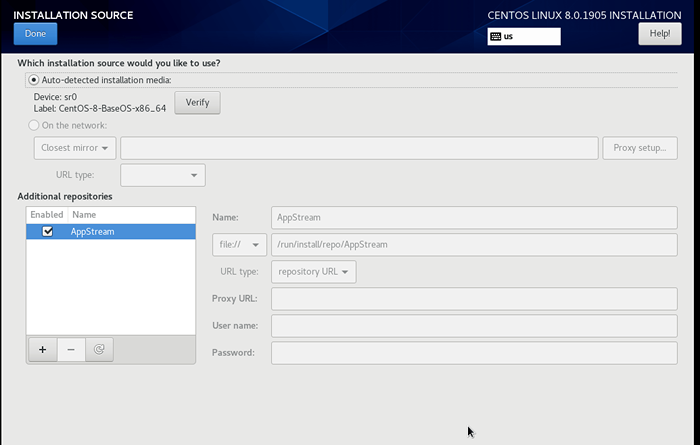 Pilih Media Instalasi
Pilih Media Instalasi Langkah 8: Pemilihan Perangkat Lunak
13. Selanjutnya, klik 'Pemilihan perangkat lunak'.
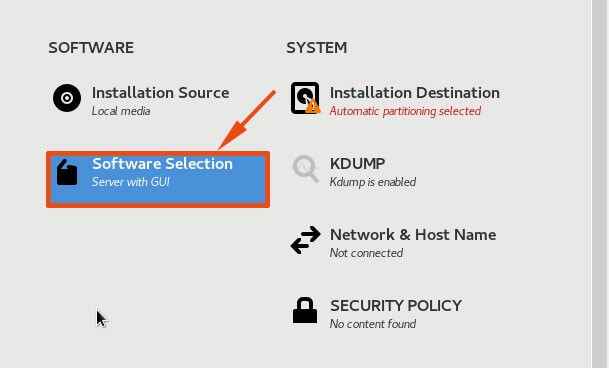 Pilih Pilihan Perangkat Lunak
Pilih Pilihan Perangkat Lunak 14. Di jendela berikutnya, Anda akan disajikan 6 Opsi dari mana Anda dapat memilih lingkungan dasar Anda dan sejumlah besar tambahan perangkat lunak yang dikirimkan dengan lingkungan dasar masing-masing.
Dalam panduan ini, kami telah memilih untuk pergi dengan 'Server dengan GUI'Lingkungan dasar dan memilih beberapa add-on seperti Server File Windows, Server FTP, Alat debugging dan a Server surat.
Setelah selesai dengan pilihan Anda, klik 'Selesai'Untuk kembali ke menu utama.
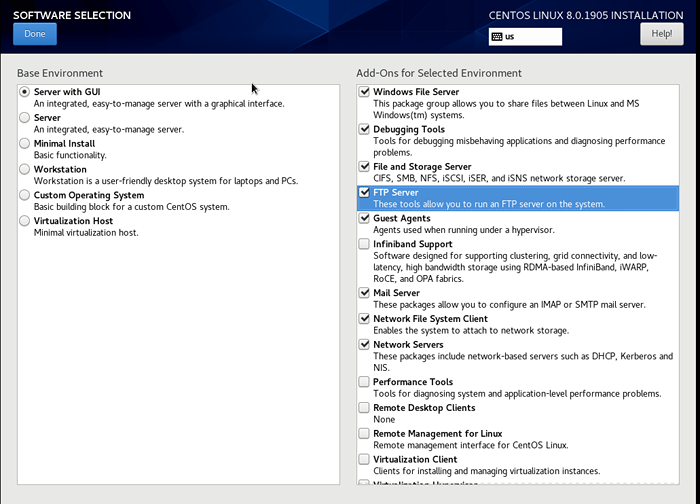 Pilih server dengan GUI
Pilih server dengan GUI Langkah 9: Tujuan Instalasi
15. Pada menu utama, klik opsi berikutnya yang 'Tujuan instalasi'.
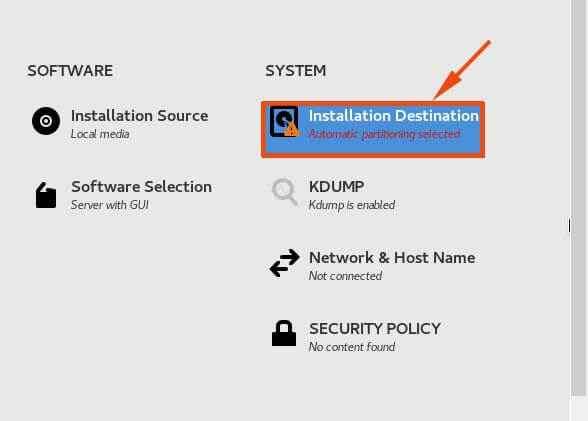 Pilih tujuan instalasi
Pilih tujuan instalasi 16. Di bagian ini, Anda akan menentukan di mana harus menginstal Centos 8 dan konfigurasikan titik pemasangan. Secara default, penginstal secara otomatis mendeteksi hard drive Anda dan memilih Partisi otomatis pilihan. Jika Anda puas dengan partisi otomatis, klik 'Selesai'Untuk secara otomatis membuat titik pemasangan.
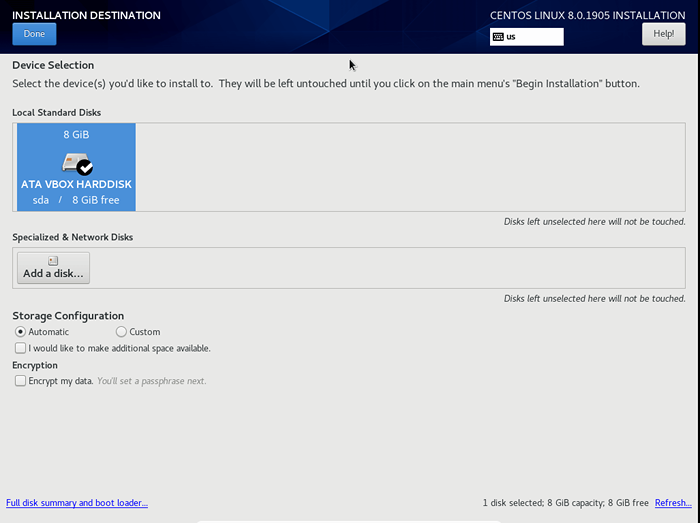 Partisi otomatis
Partisi otomatis 17. Jika Anda ingin mengonfigurasi partisi Anda sendiri secara manual, klik pada 'KebiasaanOpsi seperti yang ditunjukkan.
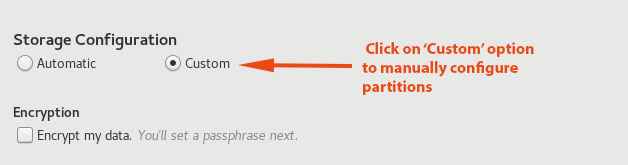 Pilih partisi manual
Pilih partisi manual 18. Ini membawa Anda 'Partisi manual'Jendela. Untuk membuat hidup Anda mudah, klik pada 'Klik di sini untuk membuatnya secara otomatis' tautan.
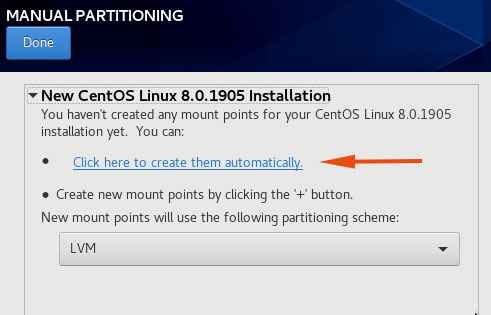 Buat partisi secara otomatis
Buat partisi secara otomatis 19. Titik pemasangan akan dibuat secara cerdas oleh pemasang seperti yang ditunjukkan.
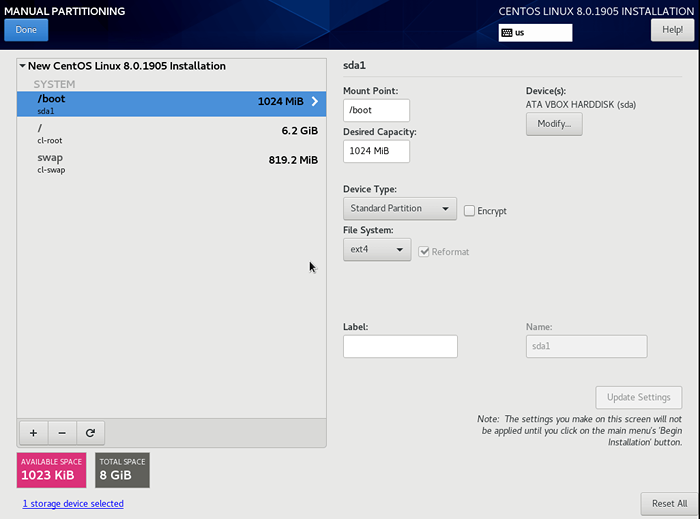 Ringkasan partisi
Ringkasan partisi puas dengan hasilnya, klik 'Selesai'.
20. A 'Ringkasan Perubahan'akan ditampilkan seperti yang ditunjukkan di bawah ini. Jika semuanya tampak bagus, klik 'Menerima perubahan'. Untuk membatalkan dan kembali, klik 'Batalkan & Kembali ke Partisi Kustom'.
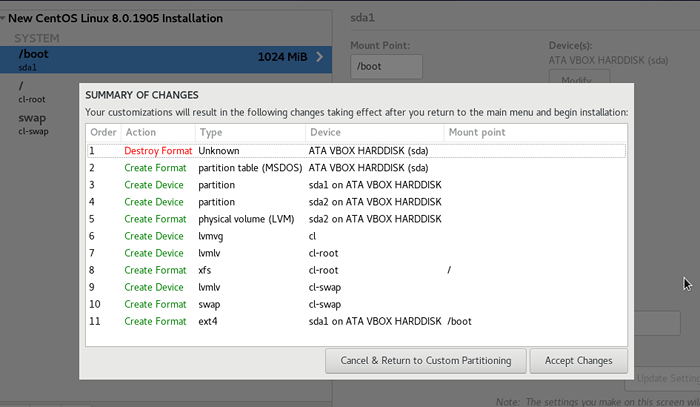 Ringkasan Perubahan Partisi
Ringkasan Perubahan Partisi Langkah 10: Pilihan KDUMP
21. Selanjutnya, klik 'Kdump' seperti yang ditunjukkan.
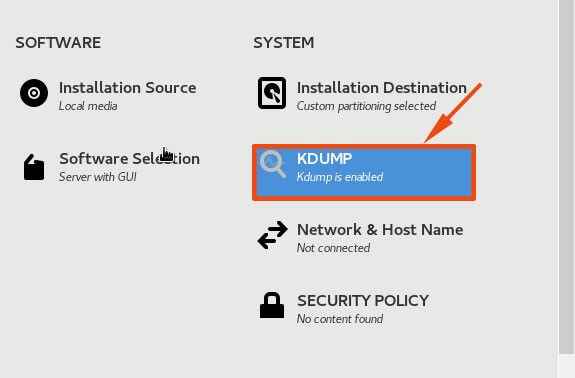 Pilih KDUMP
Pilih KDUMP 22. Kdump adalah utilitas yang membuang informasi kerusakan sistem untuk dianalisis untuk menentukan penyebab kegagalan sistem. Pengaturan default cukup baik, jadi aman untuk mengklik 'SelesaiTombol 'untuk kembali ke menu beranda.
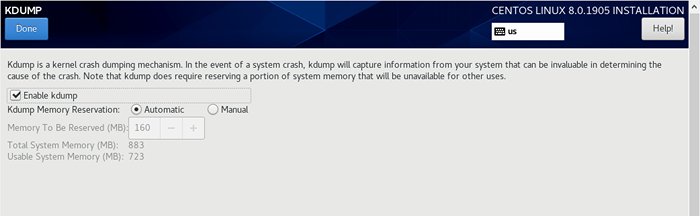 Aktifkan Pengaturan KDUMP
Aktifkan Pengaturan KDUMP Langkah 11: Atur jaringan dan nama host
23. Kembali ke menu utama, klik pada 'Jaringan dan nama hostOpsi Pengaturan.
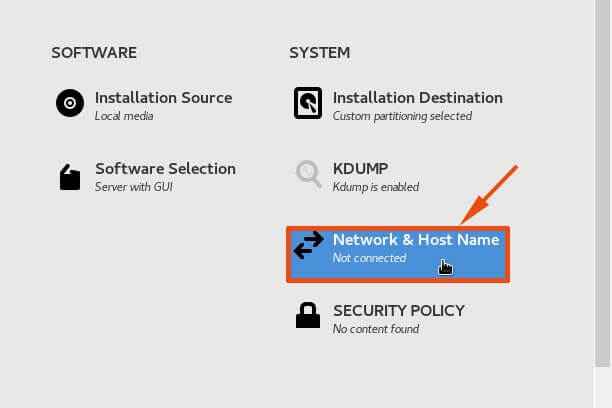 Pilih Jaringan dan Nama Host
Pilih Jaringan dan Nama Host 24. Itu Jaringan & nama host Bagian Menampilkan Antarmuka Jaringan Aktif di PC Anda. Dalam hal ini, antarmuka aktif ENP0S3.
Jika Anda berada di jaringan berjalan DHCP, Balikkan sakelar di paling kanan untuk antarmuka jaringan Anda untuk secara otomatis memperoleh alamat IP.
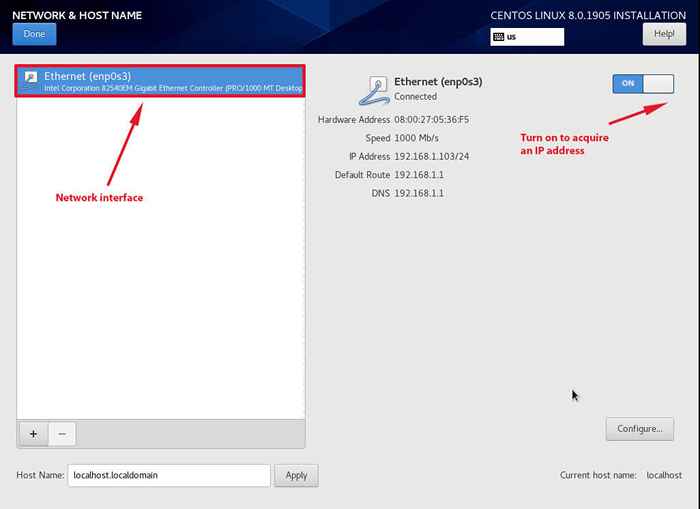 Konfigurasikan Antarmuka Jaringan
Konfigurasikan Antarmuka Jaringan 25. Jika jaringan Anda tidak menjalankan server DHCP, klik pada 'Konfigurasikan' tombol.
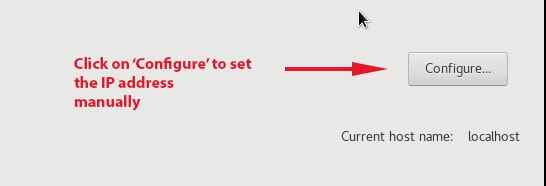 Konfigurasikan Pengaturan Jaringan
Konfigurasikan Pengaturan Jaringan 26. Ini menunjukkan bagian di bawah ini. Klik IPv4 opsi dan pilih IP manual di daftar drop-down. Klik berikutnya pada 'MenambahkanTombol dan tombol di alamat IP pilihan Anda, subnet mask, dan gateway default. Pastikan juga memberikan detail server DNS. Terakhir, klik 'Menyimpan'Untuk menyimpan perubahan.
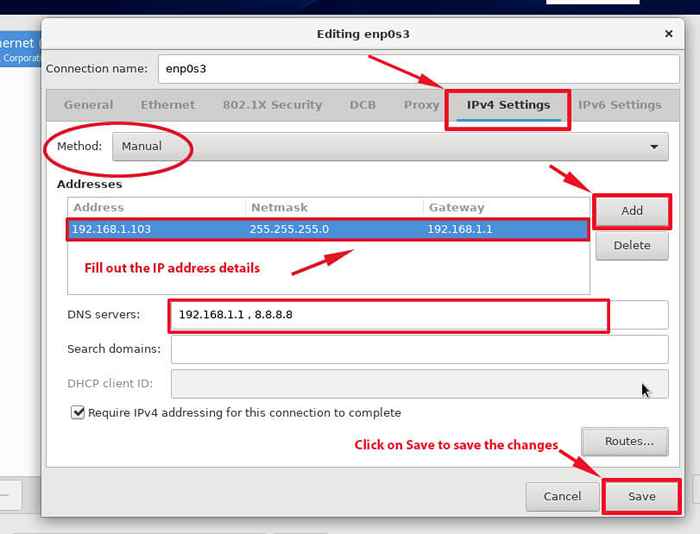 Atur IP statis di Centos 8
Atur IP statis di Centos 8 27. Untuk mengatur nama host, Pergilah ke sudut kiri bawah dan tentukan nama host Anda sendiri.
 Setel nama host untuk Centos 8
Setel nama host untuk Centos 8 Langkah 12: Mulailah Instalasi Centos 8
28. Setelah mengonfigurasi semua opsi, klik 'Mulailah instalasi'untuk memulai proses instalasi.
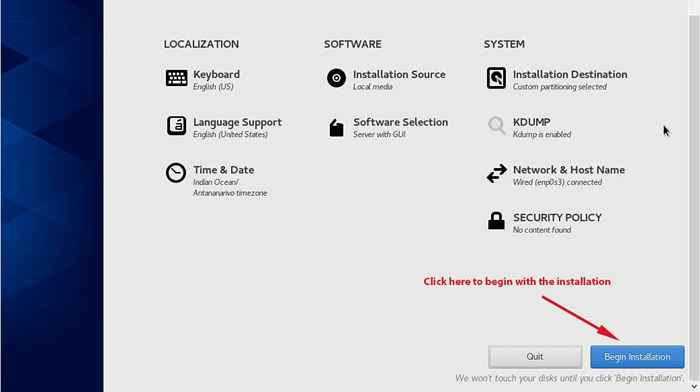 Mulai instalasi Centos 8
Mulai instalasi Centos 8 29. Layar berikutnya akan meminta Anda untuk mengonfigurasi PENGATURAN PENGGUNA seperti yang ditunjukkan.
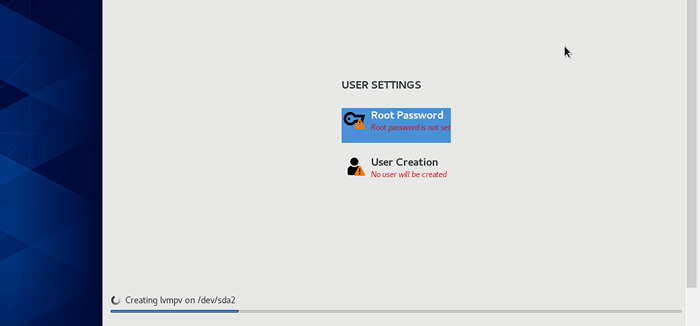 Konfigurasikan pengaturan pengguna
Konfigurasikan pengaturan pengguna Atur kata sandi pengguna root
30. Klik 'Kata sandi root'Untuk mengonfigurasi kata sandi root. Ingatlah untuk mengatur kata sandi yang kuat dan memastikan pemeriksaan kekuatan kata sandi menunjukkan 'Kuat'. Klik 'Selesai'Untuk menyimpan perubahan.
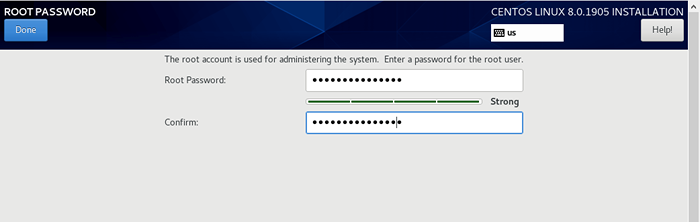 Atur kata sandi root
Atur kata sandi root Buat Akun Pengguna Baru
31. Selanjutnya, klik 'Pembuatan Pengguna'Untuk membuat pengguna sistem biasa.
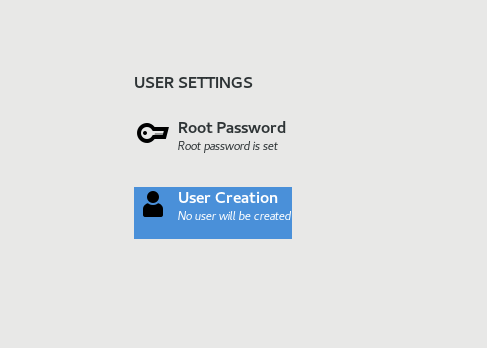 Pilih Pembuatan Pengguna
Pilih Pembuatan Pengguna 32. Berikan nama pilihan Anda dan, sekali lagi, berikan kata sandi yang kuat untuk pengguna sistem biasa. Klik 'Selesai'Untuk menyimpan pengguna biasa.
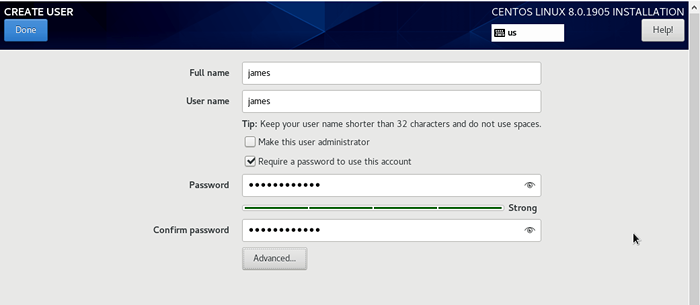 Buat Akun Pengguna
Buat Akun Pengguna Langkah 13: Proses Instalasi Centos 8
33. Penginstal akan melanjutkan untuk menginstal yang dipilih Centos 8 Paket, dependensi, dan bootloader grub. Proses ini membutuhkan waktu beberapa saat tergantung pada kecepatan internet Anda dan mungkin ini saat yang tepat untuk mengambil secangkir kopi atau camilan favorit Anda 😊.
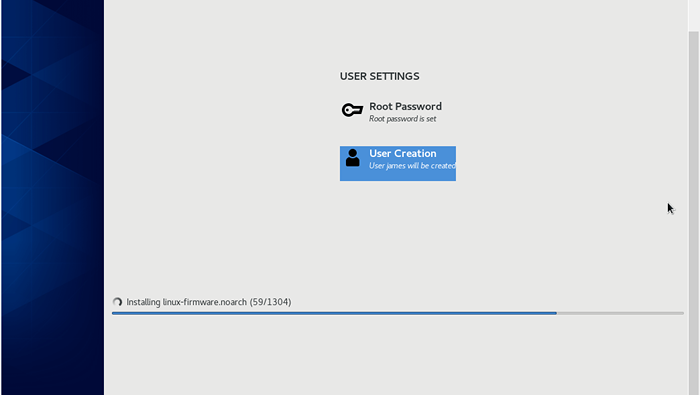 Kemajuan Instalasi Centos 8
Kemajuan Instalasi Centos 8 34. Akhirnya, jika semuanya berjalan dengan baik, Anda akan mendapatkan pemberitahuan di bawah ini bahwa instalasi berhasil. Klik pada 'Menyalakan ulangTombol untuk memulai kembali dan mem -boot ke sistem baru Anda.
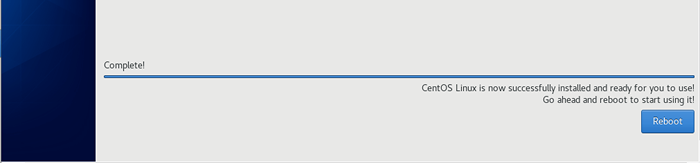 Instalasi Centos 8 Lengkap
Instalasi Centos 8 Lengkap Langkah 14: Boot dan Terima Perjanjian Lisensi
35. Setelah reboot, pilih opsi pertama pada menu grub seperti yang ditunjukkan.
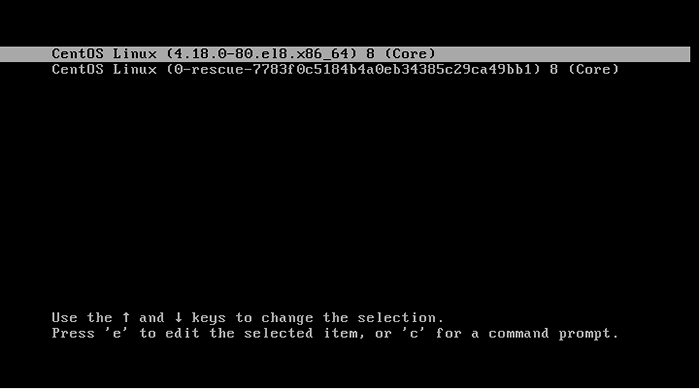 Menu boot Centos 8
Menu boot Centos 8 36. Anda akan diminta Terima lisensi informasi seperti yang ditunjukkan.
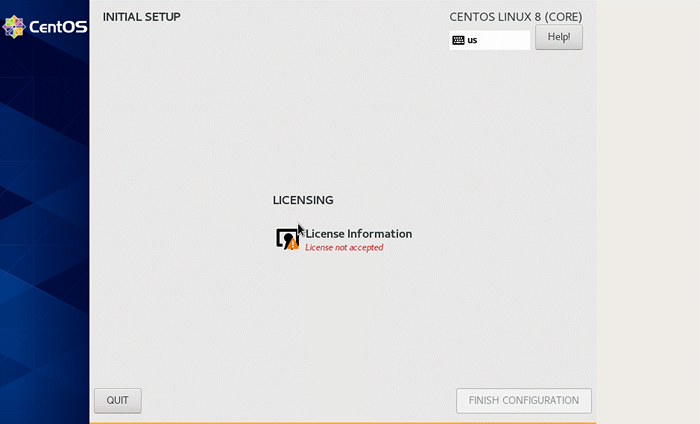 Lisensi Pengaturan Awal
Lisensi Pengaturan Awal 37. Klik pada 'Informasi lisensi'Opsi dan periksa'Saya menerima perjanjian lisensi'Kotak centang.
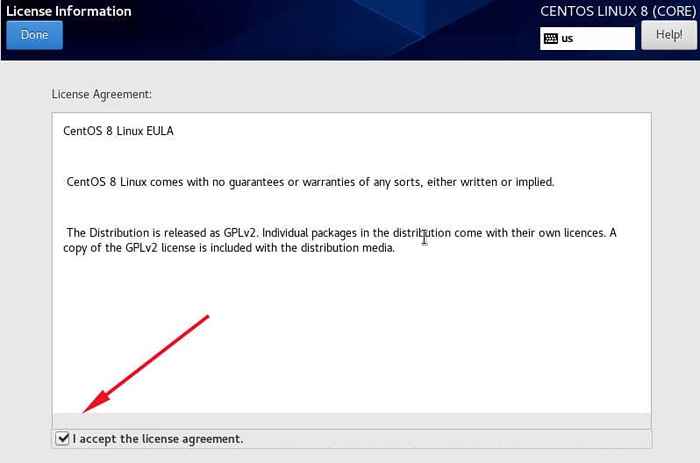 Menerima perjanjian lisensi
Menerima perjanjian lisensi 38. Terakhir, klik 'Selesaikan konfigurasi'Untuk mengakhiri proses pemasangan dan masuk ke yang baru Centos 8 sistem.
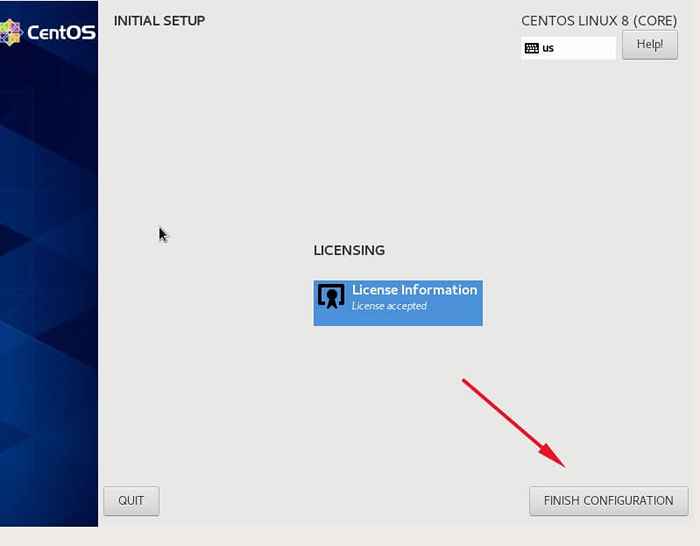 Selesaikan instalasi Centos 8
Selesaikan instalasi Centos 8 39. Setelah masuk, ikuti langkah instalasi pos dan pada bagian akhir klik Mulailah menggunakan centos linux pilihan.
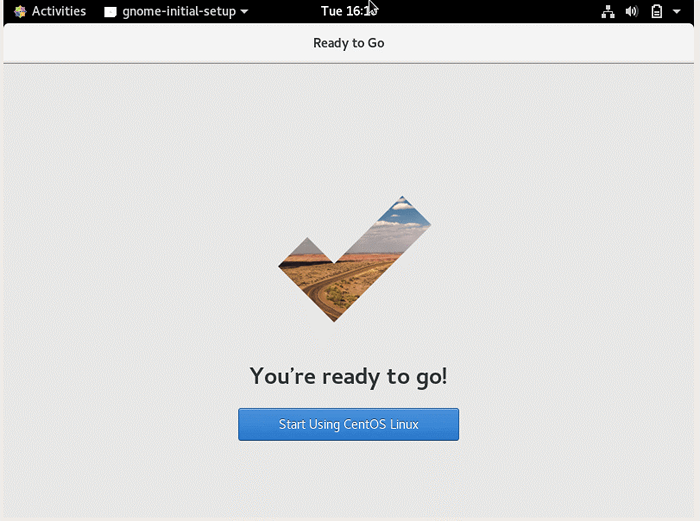 Mulailah Menggunakan Centos 8
Mulailah Menggunakan Centos 8 40. Centos 8 Dilengkapi dengan yang baru yang indah Gnome desktop seperti yang ditunjukkan.
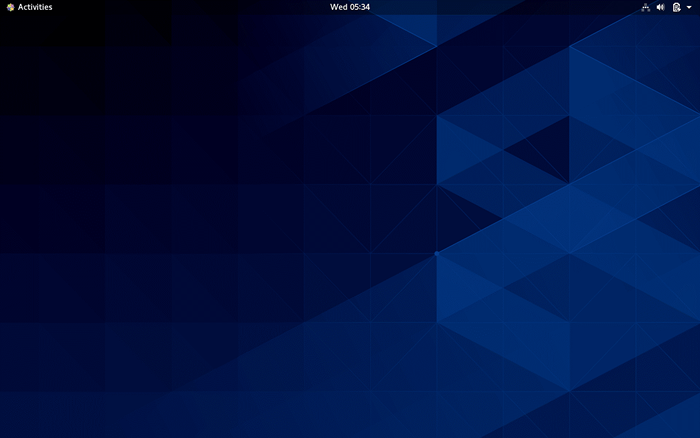 Centos 8 Gnome Desktop
Centos 8 Gnome Desktop Selamat! Anda sekarang telah berhasil menginstal versi terakhir Centos 8 di mesin baru Anda yang telanjang.
Untuk lebih melakukan tugas sistem lainnya, seperti sistem pembaruan, instal perangkat lunak bermanfaat lainnya yang diperlukan untuk menjalankan tugas sehari -hari, baca pengaturan server awal kami dengan CentOS/RHEL 8.
- « Cara menginstal stratis untuk mengelola penyimpanan lokal berlapis di rhel 8
- Cara Menginstal FreeOffice 2018 di Linux »

