Pemasangan “Centos 7.0 dengan tangkapan layar
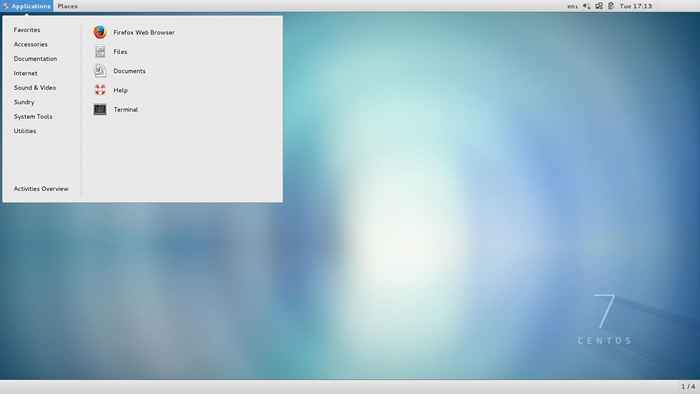
- 3633
- 457
- Hector Kuhic
Tutorial ini akan memandu Anda tentang cara melakukan instalasi minimal versi terbaru Centos 7.0, menggunakan biner DVD ISO Gambar, instalasi yang paling cocok untuk mengembangkan platform server yang dapat disesuaikan di masa depan, tanpa antarmuka pengguna grafis, di mana Anda hanya dapat menginstal perangkat lunak yang Anda butuhkan.
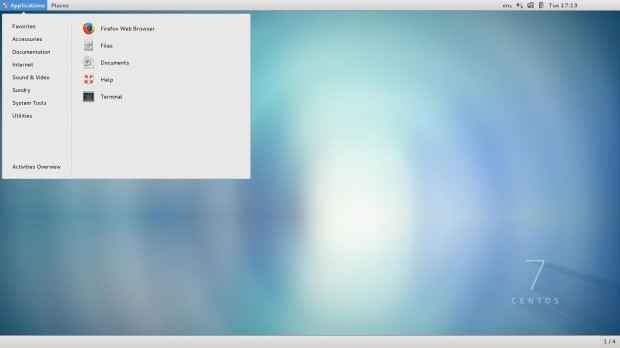 Pemasangan Centos 7
Pemasangan Centos 7 Jika Anda ingin mengetahui lebih lanjut tentang apa yang baru dalam rilis ini Centos 7.0 Holds and Download Links, saya sarankan membaca artikel sebelumnya tentang pengumuman rilis:
- Centos 7.0 fitur dan unduh gambar ISO
Persyaratan
- Centos 7.0 DVD ISO
Centos 7.0 proses instalasi
1. Setelah mengunduh versi terakhir CentOS menggunakan tautan di atas atau menggunakan halaman unduhan CentOS resmi. Bakar ke DVD atau buat tongkat USB yang dapat di -booting menggunakan Pencipta LiveUSB disebut unetbootin.
2. Setelah Anda membuat media yang dapat di -booting installer, tempatkan DVD/USB Anda ke dalam drive yang sesuai sistem Anda, mulai komputer, pilih unit bootable Anda dan prompt CentOS 7 pertama akan muncul. Di Prompt Pilih Pasang Centos 7 dan tekan [Memasuki] kunci.
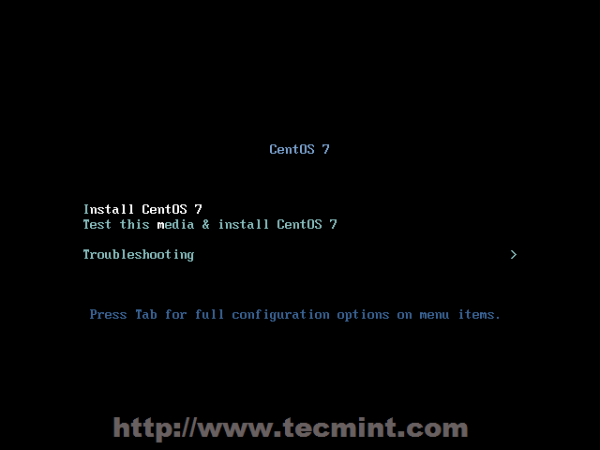 Menu Boot Centos 7
Menu Boot Centos 7 3. Sistem akan mulai memuat penginstal media dan layar selamat datang akan muncul. Pilih Anda Bahasa Proses Instalasi, Itu akan membantu Anda melalui seluruh prosedur instalasi dan klik Melanjutkan.
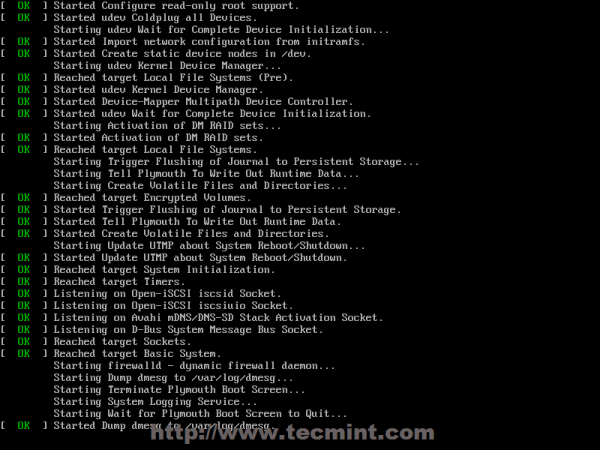 Pemuatan Pemasang CentOS
Pemuatan Pemasang CentOS 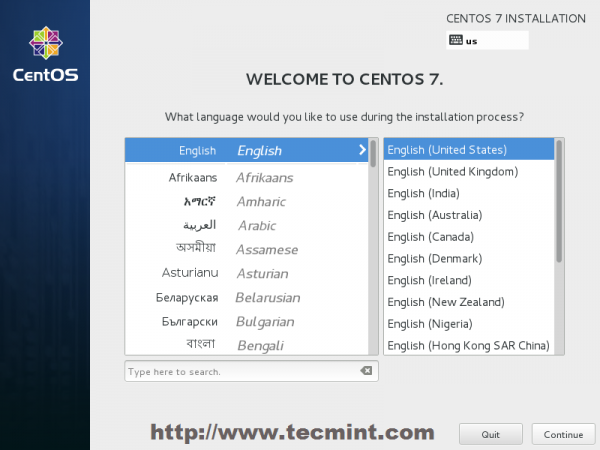 Pilih Bahasa Proses Instalasi
Pilih Bahasa Proses Instalasi 4. Langkah selanjutnya, prompt layar sekarang Ringkasan Instalasi. Ini berisi banyak opsi untuk sepenuhnya menyesuaikan sistem Anda. Hal pertama yang mungkin ingin Anda siapkan adalah pengaturan waktu Anda. Klik Tanggal Waktu dan pilih lokasi fisik server Anda dari peta yang disediakan dan tekan di atas Selesai Tombol untuk Menerapkan Konfigurasi.
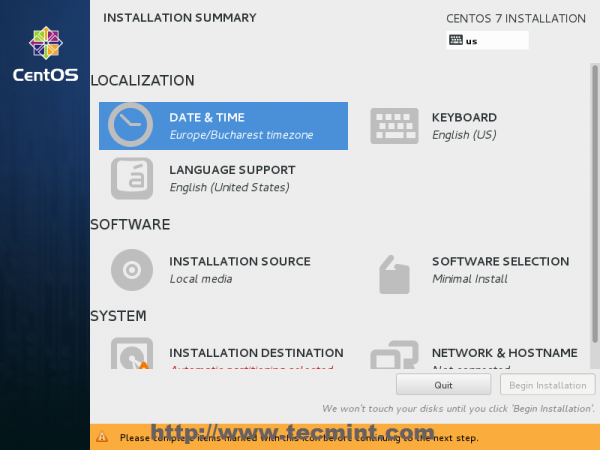 Pilih Tanggal & Waktu dan Lokasi
Pilih Tanggal & Waktu dan Lokasi 5. Langkah selanjutnya adalah memilih Dukungan bahasa Dan Papan ketik Pengaturan. Pilih bahasa utama dan tambahan Anda untuk sistem Anda dan saat Anda selesai hit Selesai tombol.
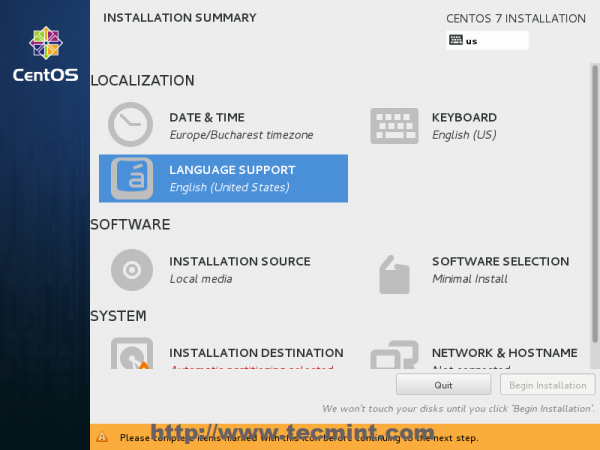 Pilih Bahasa dan Keyboard
Pilih Bahasa dan Keyboard 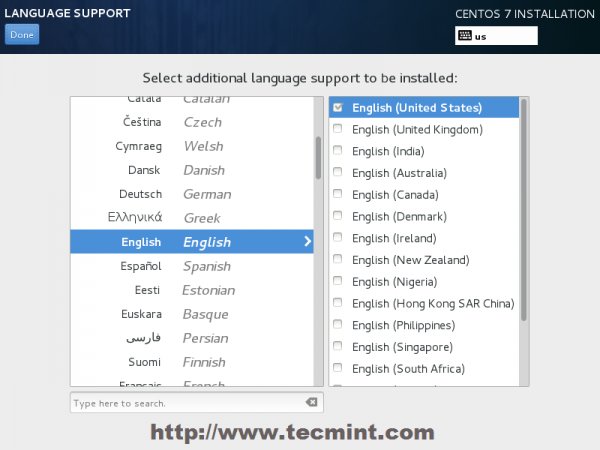 Pilih Bahasa Inggris
Pilih Bahasa Inggris 6. Dengan cara yang sama pilih Tata letak keyboard dengan memukul plus Tombol dan uji konfigurasi keyboard Anda menggunakan input yang tepat yang diajukan. Setelah Anda selesai menyiapkan keyboard Anda, sekali lagi tekan di atas Selesai Tombol untuk menerapkan perubahan dan kembali ke layar utama pada ringkasan instalasi.
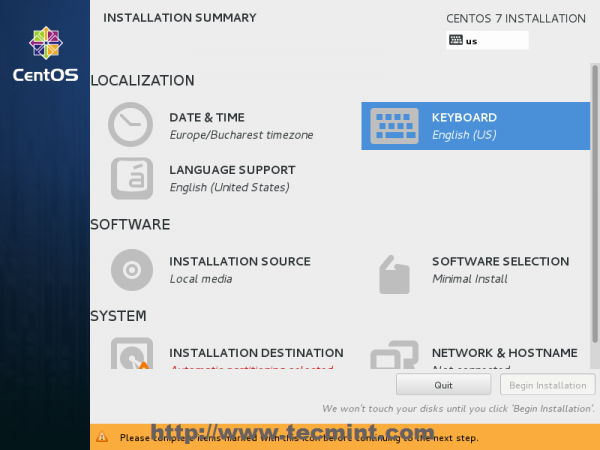 Pilih tata letak keyboard
Pilih tata letak keyboard 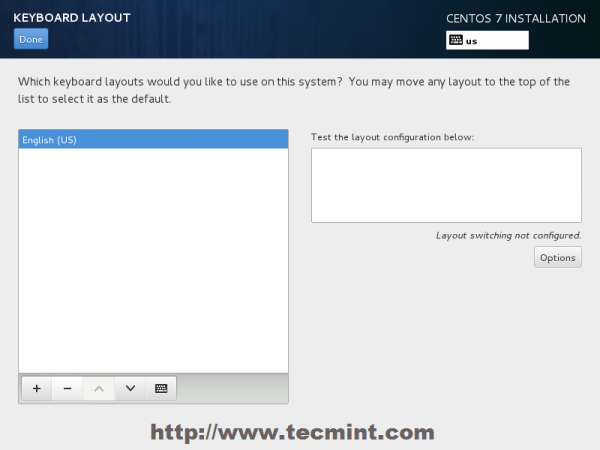 Pilih keyboard bahasa Inggris
Pilih keyboard bahasa Inggris 7. Pada langkah berikutnya Anda dapat menyesuaikan instalasi Anda dengan menggunakan yang lain Sumber Instalasi dari media DVD/USB lokal Anda, seperti lokasi jaringan menggunakan Http, Https, Ftp atau NFS protokol dan bahkan menambahkan beberapa repositori tambahan, tetapi gunakan metode ini hanya jika Anda tahu apa yang Anda lakukan. Jadi tinggalkan default Media instalasi yang terdeteksi secara otomatis dan menabrak Selesai untuk melanjutkan.
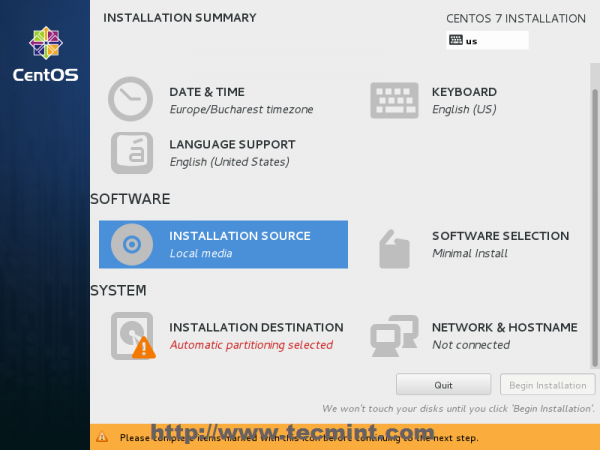 Pilih Sumber Instalasi
Pilih Sumber Instalasi 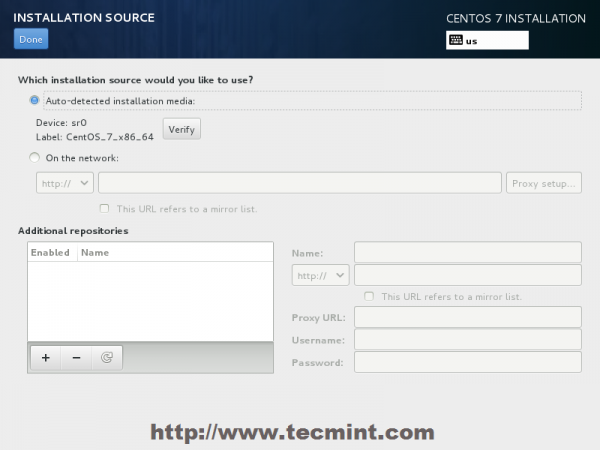 Jenis Instalasi Deteksi Otomatis
Jenis Instalasi Deteksi Otomatis 8. Pada langkah berikutnya Anda dapat memilih perangkat lunak instalasi sistem Anda. Pada langkah ini Centos menawarkan banyak lingkungan platform server dan desktop yang Anda pilih, tetapi, jika Anda menginginkan tingkat kustomisasi yang tinggi, terutama jika Anda akan menggunakan Centos 7 untuk menjalankan sebagai platform server, maka saya sarankan Anda memilih Pemasangan minimal dengan Perpustakaan Kompatibilitas sebagai Add-on, yang akan menginstal perangkat lunak sistem dasar minimal dan kemudian Anda dapat menambahkan paket lain karena kebutuhan Anda perlu menggunakan Yum Groupinstall memerintah.
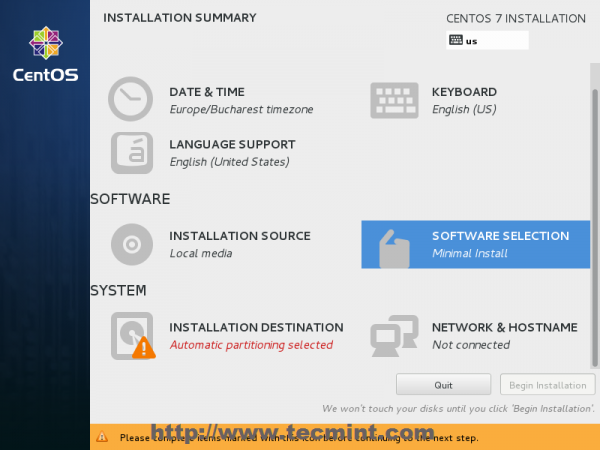 Pemilihan perangkat lunak
Pemilihan perangkat lunak 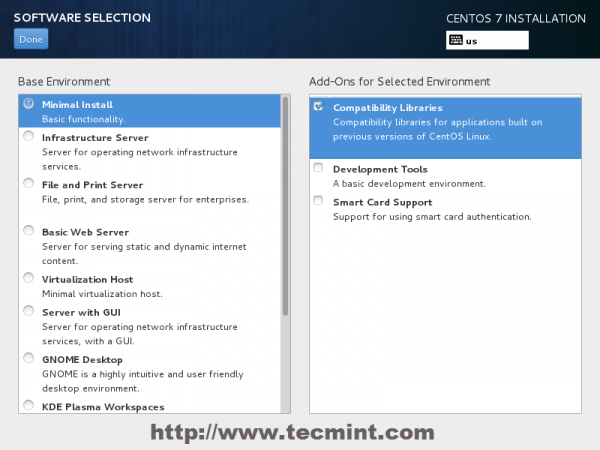 Pilih Centos 7 Instal Minimal
Pilih Centos 7 Instal Minimal 9. Sekarang saatnya mempartisi hard-drive Anda. Klik Tujuan instalasi Menu, pilih disk Anda dan pilih Saya akan mengkonfigurasi partisi.
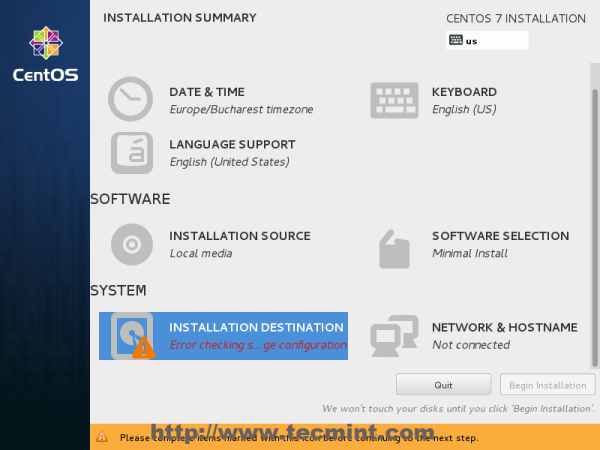 Pilih tujuan instalasi
Pilih tujuan instalasi 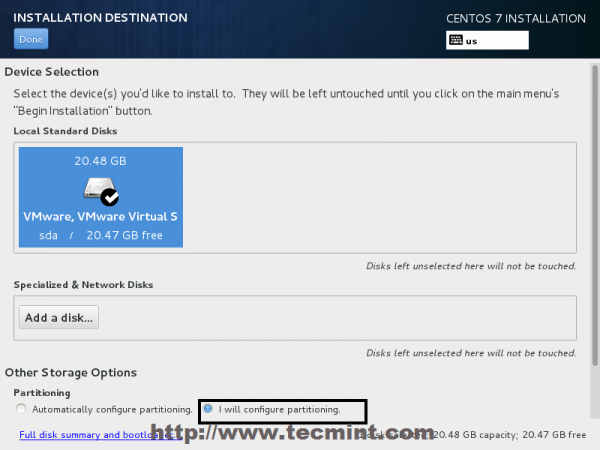 Pemilihan Perangkat Instalasi
Pemilihan Perangkat Instalasi 10. Di layar berikutnya, pilih LVM (Logical Volume Manager) sebagai tata letak partisi dan, kemudian, klik Klik di sini untuk membuatnya secara otomatis, opsi yang akan membuat tiga partisi sistem menggunakan Xfs sistem file, secara otomatis mendistribusikan kembali ruang hard-disk Anda dan mengumpulkan semua LV menjadi satu besar Grup volume bernama centos.
- /boot - Non LVM
- /(akar) - LVM
- Menukar - LVM
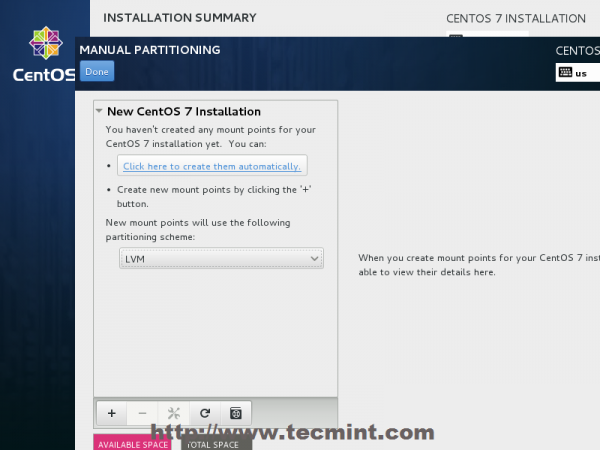 Pilih jenis partisi LVM
Pilih jenis partisi LVM 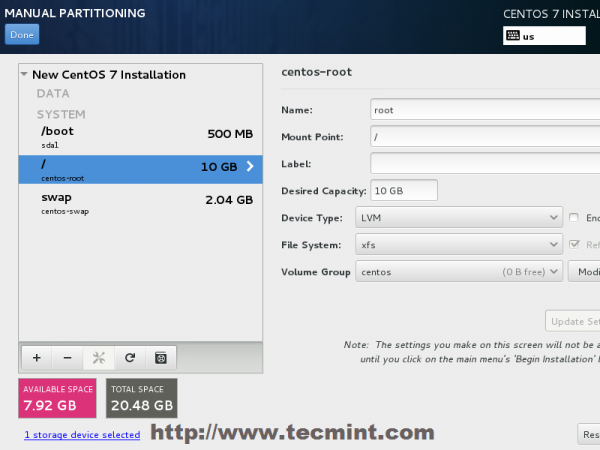 Buat partisi
Buat partisi 11. Jika Anda tidak senang dengan tata letak partisi default yang dilakukan secara otomatis oleh penginstal, Anda dapat sepenuhnya tambahkan, memodifikasi atau mengubah ukuran Skema partisi Anda dan saat Anda selesai memukul Selesai tombol dan Menerima perubahan pada ringkasan perubahan perubahan.
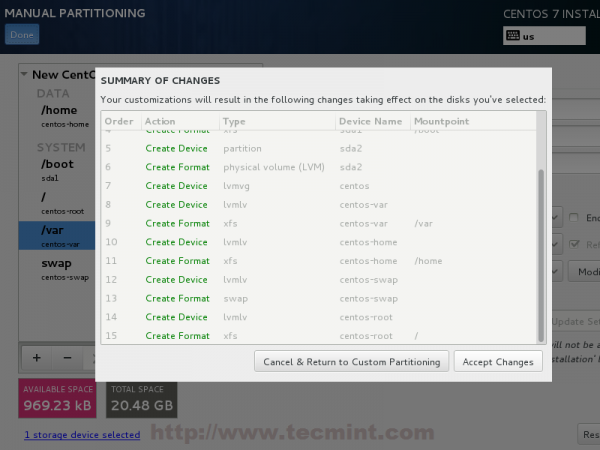 Ringkasan Perubahan Partisi
Ringkasan Perubahan Partisi CATATAN: Untuk pengguna tersebut, yang memiliki ukuran hard-disk dalam ukuran lebih dari 2TB, penginstal secara otomatis akan mengonversi tabel partisi ke GPT, tetapi jika Anda ingin menggunakan tabel GPT pada disk yang lebih kecil dari 2TB, maka Anda harus menggunakan argumen inst.GPT ke baris perintah penginstal boot untuk mengubah perilaku default.
12. Langkah selanjutnya adalah mengatur nama host sistem Anda dan mengaktifkan jaringan. Klik Jaringan & nama host Label dan ketik sistem Anda Fqdn (Nama domain yang sepenuhnya memenuhi syarat) pada nama host yang diajukan, kemudian aktifkan antarmuka jaringan Anda, beralih bagian atas Ethernet tombol untuk PADA.
Jika Anda memiliki server DHCP fungsional di jaringan Anda maka itu akan secara otomatis mengkonfigurasi semua pengaturan jaringan Anda untuk NIC yang diaktifkan, yang akan muncul di bawah antarmuka aktif Anda.
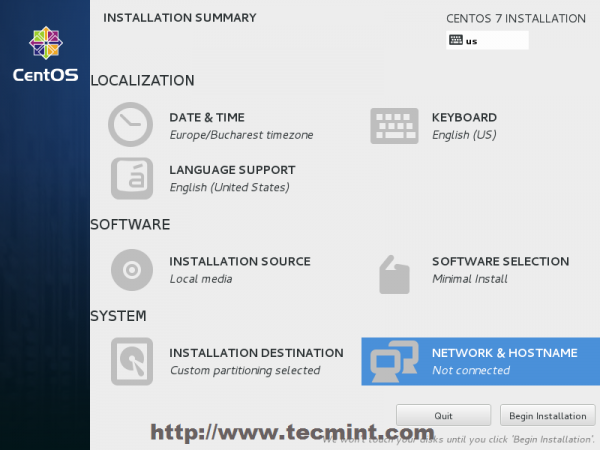 Atur Nama Host Sistem
Atur Nama Host Sistem 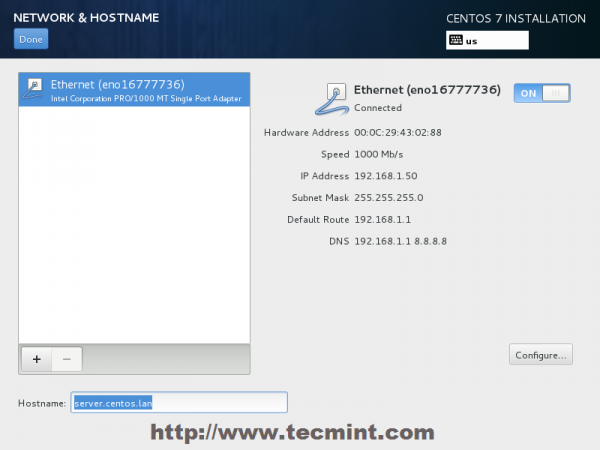 Aktifkan antarmuka Ethernet
Aktifkan antarmuka Ethernet 13. Jika sistem Anda akan ditakdirkan sebagai server, lebih baik mengatur konfigurasi jaringan statis pada Ethernet NIC dengan mengklik Konfigurasikan tombol dan tambahkan semua pengaturan antarmuka statis Anda seperti di tangkapan layar di bawah ini, dan saat Anda selesai menekan Menyimpan tombol, nonaktifkan dan aktifkan kartu Ethernet dengan mengganti tombol ke MATI Dan PADA, Dan, lalu tekan Selesai untuk menerapkan pengaturan dan kembali ke menu utama.
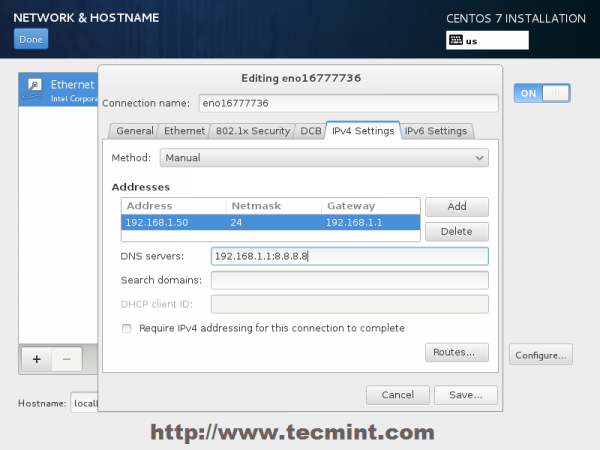 Masukkan pengaturan jaringan
Masukkan pengaturan jaringan 14. Sekarang saatnya memulai proses instalasi dengan menekan Mulai instalasi tombol dan atur kata sandi yang kuat untuk akar akun.
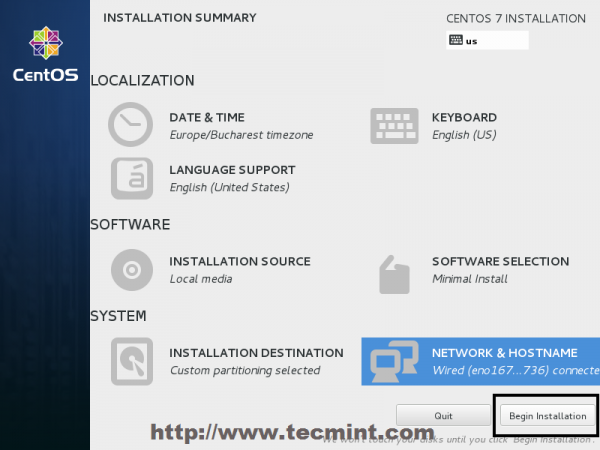 Klik Instalasi Mulai
Klik Instalasi Mulai 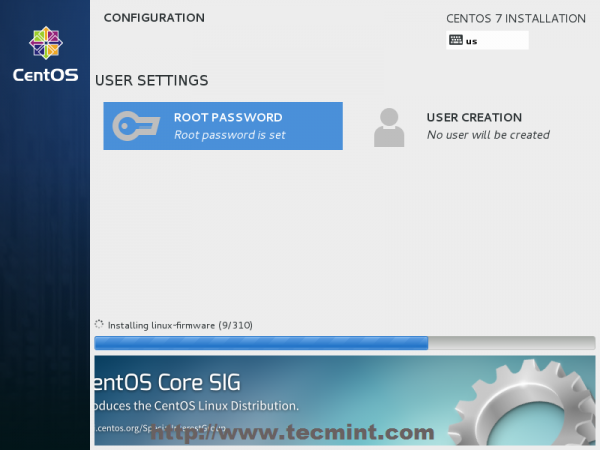 Pilih Kata Sandi Root
Pilih Kata Sandi Root 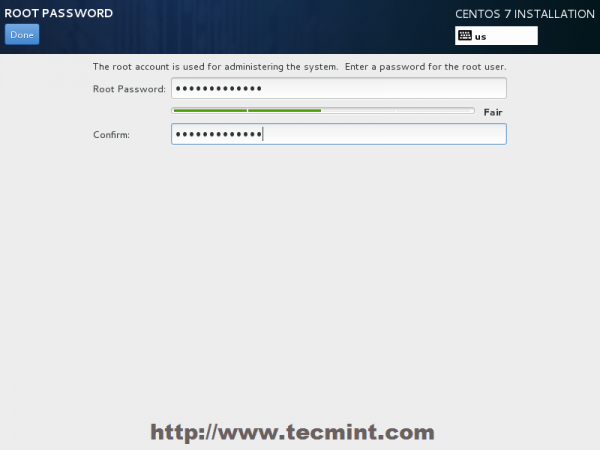 Masukkan kata sandi root
Masukkan kata sandi root 15. Setelah Anda selesai menyiapkan kata sandi yang kuat untuk Pindah Akun Root Pembuatan Pengguna dan buat pengguna sistem pertama Anda. Anda dapat menunjuk pengguna ini untuk menjadi admin sistem dengan hak istimewa root menggunakan sudo Perintah dengan mencentang kotak Jadikan Administrator Pengguna ini, Kemudian klik Selesai untuk kembali ke menu utama dan menunggu proses instalasi selesai.
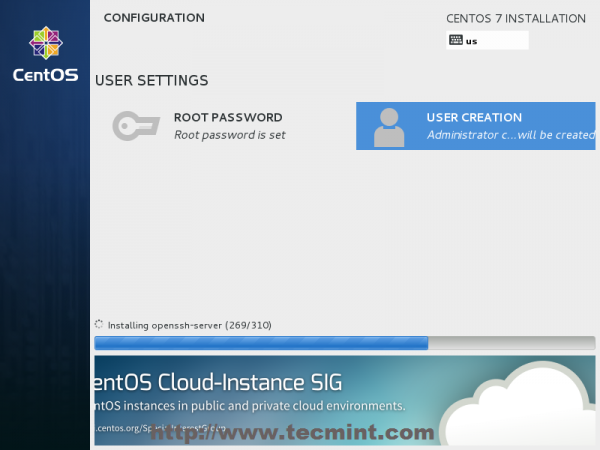 Proses Instalasi Centos 7
Proses Instalasi Centos 7 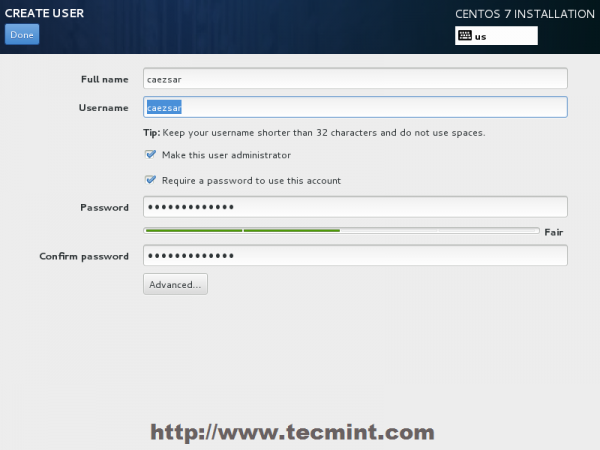 Pembuatan Pengguna dan Tetapkan Kata Sandi
Pembuatan Pengguna dan Tetapkan Kata Sandi 16. Setelah proses instalasi selesai, penginstal akan menampilkan pesan yang berhasil di layar, menuntut untuk me -reboot sistem Anda untuk menggunakannya.
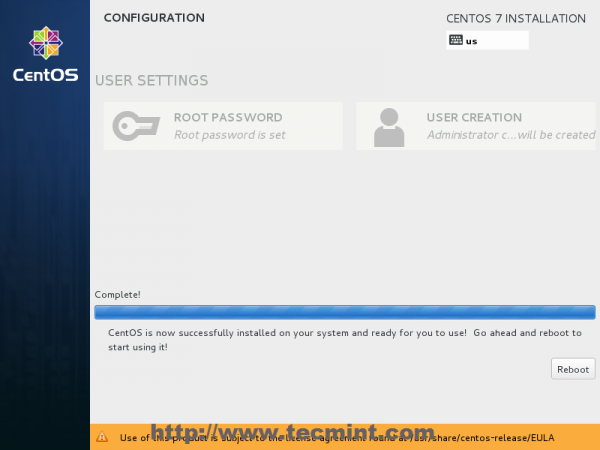 Centos 7 Instalasi Lengkap
Centos 7 Instalasi Lengkap Selamat! Anda sekarang telah menginstal versi terakhir Centos di mesin baru Anda yang telanjang. Menghapus media instalasi apa pun dan menyalakan ulang komputer Anda sehingga Anda dapat masuk ke minimal baru Anda Centos 7 lingkungan dan melakukan tugas sistem lainnya, seperti memperbarui sistem Anda dan menginstal perangkat lunak bermanfaat lainnya yang diperlukan untuk menjalankan tugas sehari -hari.
- « Cara melakukan pemasangan grafis “Red Hat Enterprise atau Centos 7.0 ”dari jarak jauh menggunakan mode VNC
- Menginstal Mariadb 10.1 di Debian Jessie dan menjalankan berbagai permintaan Mariadb »

