Instalasi dan Konfigurasi PfSense 2.4.4 Router Firewall
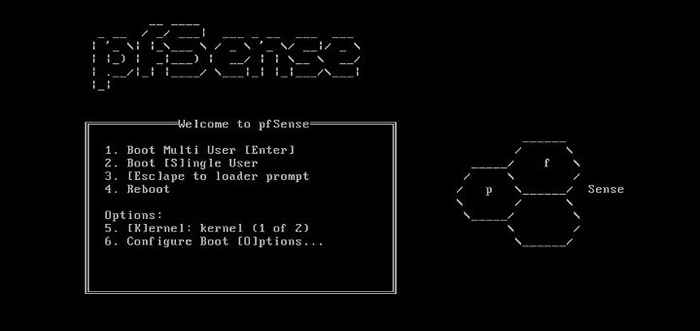
- 2031
- 371
- Karl O'Connell DDS
Internet adalah tempat yang menakutkan akhir -akhir ini. Hampir setiap hari, hari nol baru, pelanggaran keamanan, atau ransomware terjadi membuat banyak orang bertanya -tanya apakah mungkin untuk mengamankan sistem mereka.
Banyak organisasi menghabiskan ratusan ribu, jika bukan jutaan, dolar untuk mencoba memasang solusi keamanan terbaru dan terbesar untuk melindungi infrastruktur dan data mereka. Pengguna rumahan berada pada posisi yang kurang menguntungkan. Berinvestasi bahkan seratus dolar ke dalam firewall khusus sering kali berada di luar cakupan sebagian besar jaringan rumah.
Untungnya, ada proyek khusus di komunitas open source yang membuat langkah besar di arena solusi keamanan pengguna rumah. Proyek seperti Ipfire, Snort, Squid, dan pfsense Semua memberikan keamanan tingkat perusahaan dengan harga komoditas!
Pfsense adalah solusi firewall open source berbasis freeBSD. Distribusi ini gratis untuk dipasang pada peralatan sendiri atau perusahaan di belakang PFSense, Netgate, menjual peralatan firewall yang telah dikonfigurasi sebelumnya.
Perangkat keras yang diperlukan untuk pfsense sangat minim dan biasanya menara rumah yang lebih tua dapat dengan mudah diajarkan kembali ke firewall PFSense khusus. Bagi mereka yang ingin membangun atau membeli sistem yang lebih mampu untuk menjalankan lebih banyak fitur canggih PFSense, ada beberapa minimum perangkat keras yang disarankan:
Minimum perangkat keras
- 500 MHz CPU
- 1 GB RAM
- 4GB penyimpanan
- 2 Kartu Antarmuka Jaringan
Perangkat keras yang disarankan
- 1GHz CPU
- 1 GB RAM
- 4GB penyimpanan
- 2 atau lebih kartu antarmuka jaringan PCI-E.
Saran perangkat keras pengguna rumah yang serius (dan perusahaan)
Jika pengguna rumahan ingin mengaktifkan banyak fitur dan fungsi tambahan pfsense seperti Mendengus, Anti Virus Pemindaian, daftar hitam DNS, pemfilteran konten web, dll. Perangkat keras yang disarankan menjadi sedikit lebih terlibat.
Untuk mendukung paket perangkat lunak tambahan di pfsense firewall, disarankan agar perangkat keras berikut disediakan untuk pfsense:
- CPU multi-core modern berjalan setidaknya 2.0 GHz
- 4GB+ RAM
- 10GB+ ruang HD
- 2 atau lebih kartu antarmuka jaringan PCI-E Intel
Pemasangan pfsense 2.4.4
Di bagian ini, kita akan melihat pemasangan pfsense 2.4.4 (versi terbaru pada saat penulisan artikel ini).
Pengaturan lab
PfSense sering membuat frustasi bagi pengguna yang baru mengenal firewall. Perilaku default untuk banyak firewall adalah untuk memblokir segalanya, baik atau buruk. Ini bagus dari sudut pandang keamanan tetapi tidak dari sudut pandang kegunaan. Sebelum memulai instalasi, penting untuk mengkonseptualisasikan tujuan akhir sebelum memulai konfigurasi.
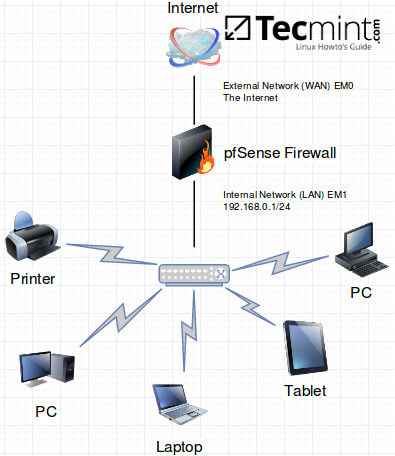 Diagram Jaringan PfSense
Diagram Jaringan PfSense Mengunduh pfsense
Terlepas dari perangkat keras mana yang dipilih, menginstal PFSense ke perangkat keras adalah proses langsung tetapi memang mengharuskan pengguna untuk memperhatikan port antarmuka jaringan mana yang akan digunakan untuk tujuan mana (LAN, WAN, Wireless, dll).
Bagian dari proses instalasi akan melibatkan meminta pengguna untuk mulai mengkonfigurasi antarmuka LAN dan WAN. Penulis menyarankan hanya memasukkan antarmuka WAN hingga PFSense telah dikonfigurasi dan kemudian melanjutkan untuk menyelesaikan instalasi dengan menyumbat antarmuka LAN.
Langkah pertama adalah mendapatkan perangkat lunak PFSense dari https: // www.pfsense.org/unduh/. Ada beberapa opsi berbeda yang tersedia tergantung pada perangkat dan metode instalasi tetapi panduan ini akan memanfaatkan 'Penginstal CD (ISO) AMD64'.
Menggunakan menu drop -down pada tautan yang disediakan sebelumnya, pilih cermin yang sesuai untuk mengunduh file.
Setelah penginstal diunduh, itu dapat dibakar ke CD atau dapat disalin ke drive USB dengan 'DD'Alat yang termasuk dalam sebagian besar distribusi Linux.
Proses selanjutnya adalah menulis ISO ke drive USB untuk mem -boot penginstal. Untuk mencapai ini, gunakan 'DD'Alat di Linux. Pertama, nama disk harus ditempatkan dengan 'lsblk'.
$ lsblk
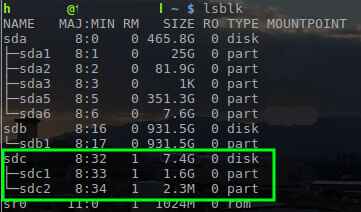 Temukan Nama Perangkat di Linux
Temukan Nama Perangkat di Linux Dengan nama drive USB ditentukan sebagai '/dev/sdc', pfsense iso dapat ditulis ke drive dengan'DD' alat.
$ gunzip ~/unduhan/pfsense-ce-2.4.4-RELEASE-P1-AMD64.iso.GZ $ DD if = ~/unduhan/pfsense-CE-2.4.4-RELEASE-P1-AMD64.ISO dari =/dev/sdc
Penting: Perintah di atas membutuhkan hak istimewa root jadi memanfaatkan 'sudo'atau login sebagai pengguna root untuk menjalankan perintah. Juga perintah ini akan Hapus semuanya di drive usb. Pastikan untuk mencadangkan data yang dibutuhkan.
Pemasangan pfsense
Sekali 'DD'Telah selesai menulis ke USB Drive atau CD telah dibakar, tempatkan media ke komputer yang akan diatur sebagai firewall pfsense. Boot komputer itu ke media itu dan layar berikut akan disajikan.
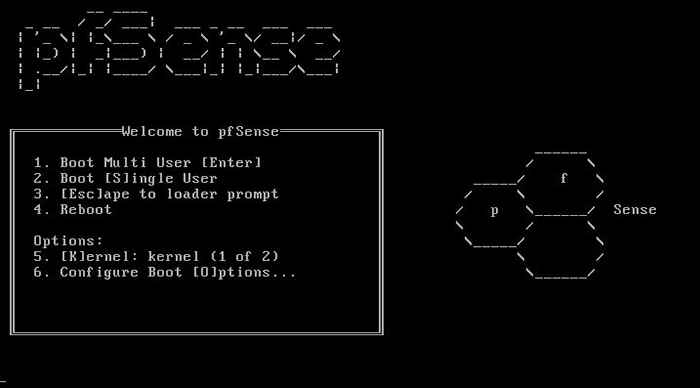 Menu boot pfSense
Menu boot pfSense Di layar ini, biarkan timer kehabisan atau pilih 1 untuk melanjutkan boot ke lingkungan penginstal. Setelah penginstal selesai boot, sistem akan meminta untuk setiap perubahan yang diinginkan dalam tata letak keyboard. Jika semuanya terlihat dalam bahasa asli, cukup klik 'Terima pengaturan ini'.
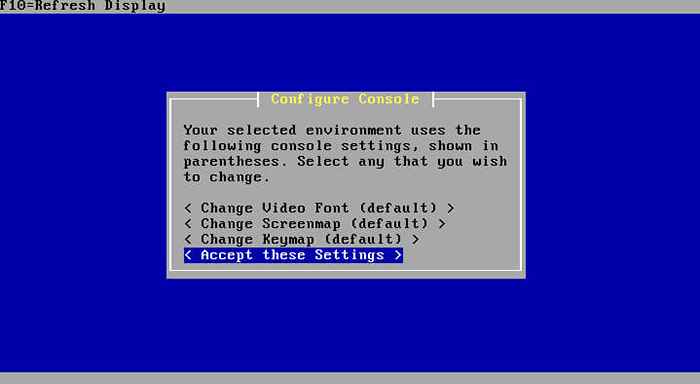 PFSense Mengkonfigurasi Konsol
PFSense Mengkonfigurasi Konsol Layar berikutnya akan memberi pengguna opsi a 'Instal Cepat/Mudah'atau opsi instal yang lebih maju. Untuk keperluan panduan ini, disarankan untuk hanya menggunakan 'Instal Cepat/Mudah' pilihan.
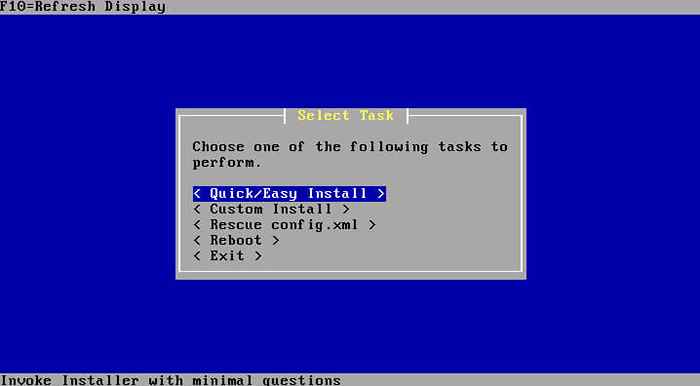 Opsi Instalasi PFSense
Opsi Instalasi PFSense Layar berikutnya hanya akan mengkonfirmasi bahwa pengguna ingin menggunakan 'Instal Cepat/Mudah'Metode yang tidak akan mengajukan banyak pertanyaan selama instalasi.
Pertanyaan pertama yang kemungkinan akan disajikan akan menanyakan kernel mana yang akan dipasang. Sekali lagi, disarankan agar 'Kernel standar'diinstal untuk sebagian besar pengguna.
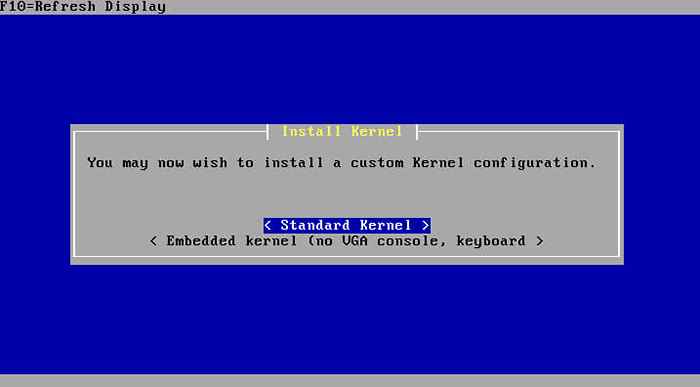 Kernel standar PFSENSE
Kernel standar PFSENSE Ketika penginstal telah menyelesaikan tahap ini, itu akan meminta reboot. Pastikan untuk menghapus media instalasi juga sehingga mesin tidak boot kembali ke penginstal.
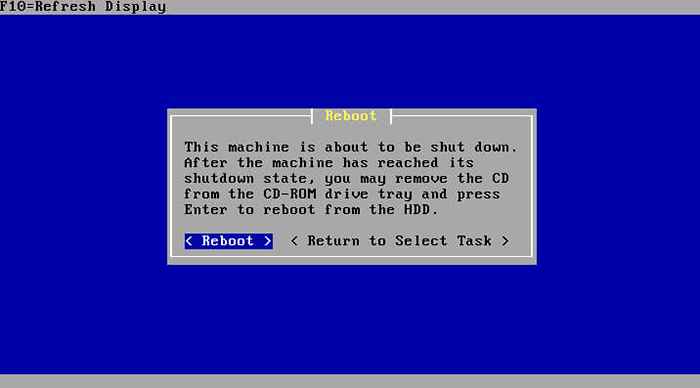 Instalasi PFSense Lengkap
Instalasi PFSense Lengkap konfigurasi pfsense
Setelah menyalakan ulang, Dan penghapusan media CD/USB, pfSense akan reboot ke sistem operasi yang baru diinstal. Secara default, PFSense akan memilih antarmuka untuk diatur sebagai antarmuka WAN dengan DHCP dan meninggalkan antarmuka LAN yang tidak dikonfigurasi.
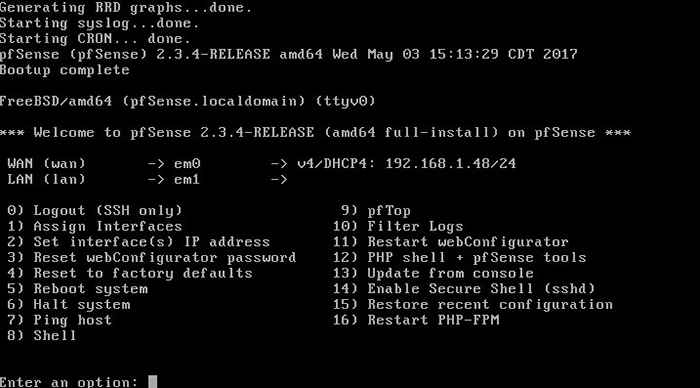 Konfigurasi Antarmuka PFSense
Konfigurasi Antarmuka PFSense Sementara pfsense memang memiliki sistem konfigurasi grafis berbasis web, itu hanya berjalan di sisi LAN firewall tetapi saat ini, sisi LAN akan tidak dikonfigurasikan. Hal pertama yang harus dilakukan adalah mengatur alamat IP di antarmuka LAN.
Untuk melakukan ini ikuti langkah -langkah ini:
- Perhatikan nama antarmuka mana yang merupakan antarmuka WAN (Em0 di atas).
- Memasuki '1' dan tekan 'Memasuki' kunci.
- Jenis 'N' dan tekan 'Memasuki' kunci saat ditanya tentang VLANS.
- Ketik nama antarmuka yang direkam pada langkah pertama saat diminta untuk antarmuka WAN atau ubah ke antarmuka yang tepat sekarang. Sekali lagi contoh ini, 'Em0'adalah antarmuka WAN karena akan menjadi antarmuka yang menghadap ke internet.
- Prompt berikutnya akan meminta antarmuka LAN, sekali lagi ketikkan nama antarmuka yang tepat dan tekan 'Memasuki' kunci. Di instalasi ini, 'em1' adalah antarmuka LAN.
- pfsense akan terus meminta lebih banyak antarmuka jika tersedia tetapi jika semua antarmuka telah ditetapkan, cukup tekan 'Memasuki' kunci lagi.
- pfsense sekarang akan meminta untuk memastikan bahwa antarmuka ditetapkan dengan benar.
 antarmuka jaringan pfsense
antarmuka jaringan pfsense - Jika antarmuka benar, ketik 'y' dan tekan 'Memasuki' kunci.
Langkah selanjutnya adalah menetapkan antarmuka konfigurasi IP yang tepat. Setelah PfSense kembali ke layar utama, ketik '2' dan tekan 'Memasuki' kunci. (Pastikan untuk melacak nama antarmuka yang ditetapkan untuk antarmuka WAN dan LAN).
*CATATAN* Untuk pemasangan ini, antarmuka WAN dapat menggunakan DHCP tanpa masalah tetapi mungkin ada contoh di mana alamat statis akan diperlukan. Proses untuk mengonfigurasi antarmuka statis pada WAN akan sama dengan antarmuka LAN yang akan akan dikonfigurasi.
Jenis '2' sekali lagi saat diminta untuk antarmuka mana untuk mengatur informasi IP. Sekali lagi 2 adalah antarmuka LAN dalam perjalanan ini.
 antarmuka pfsense yang tersedia
antarmuka pfsense yang tersedia Saat diminta, ketikkan alamat IPv4 yang diinginkan untuk antarmuka ini dan tekan 'Memasuki' kunci. Alamat ini tidak boleh digunakan di tempat lain di jaringan dan kemungkinan akan menjadi gateway default untuk host yang akan dicolokkan ke antarmuka ini.
 Alamat IP PFSense
Alamat IP PFSense Prompt berikutnya akan meminta subnet mask dalam apa yang dikenal sebagai Format Prefix Mask. Untuk contoh ini jaringan yang sederhana /24 atau 255.255.255.0 akan digunakan. Tekan 'Memasuki'Kunci saat selesai.
 PfSense Network Subnet Mask
PfSense Network Subnet Mask Pertanyaan berikutnya akan menanyakan tentang 'Gateway IPv4 hulu'. Karena antarmuka LAN saat ini dikonfigurasi, cukup tekan 'MemasukiKey.
 PFSense Network Gateway
PFSense Network Gateway Prompt berikutnya akan meminta untuk mengonfigurasi IPv6 di antarmuka LAN. Panduan ini hanya menggunakan IPv4 tetapi jika lingkungan memerlukan IPv6, itu dapat dikonfigurasi sekarang. Jika tidak, cukup memukul 'Memasuki'Kunci akan berlanjut.
 Alamat PFSense IPv6
Alamat PFSense IPv6 Pertanyaan berikutnya akan menanyakan tentang memulai server DHCP di antarmuka LAN. Sebagian besar pengguna rumahan perlu mengaktifkan fitur ini. Sekali lagi ini mungkin perlu disesuaikan tergantung pada lingkungan.
Panduan ini mengasumsikan bahwa pengguna akan ingin firewall menyediakan layanan DHCP dan akan mengalokasikan 51 alamat untuk komputer lain untuk mendapatkan alamat IP dari perangkat PFSense.
 Konfigurasi DHCP PFSENSE
Konfigurasi DHCP PFSENSE Pertanyaan selanjutnya akan meminta untuk mengembalikan alat web PFSense ke protokol HTTP. Sangat dianjurkan untuk tidak melakukan ini karena protokol HTTPS akan memberikan beberapa tingkat keamanan untuk mencegah pengungkapan kata sandi admin untuk alat konfigurasi web.
 Protokol HTTP PFSENSE
Protokol HTTP PFSENSE Setelah pengguna mencapai 'Memasuki', PfSense akan menyimpan perubahan antarmuka dan memulai layanan DHCP pada antarmuka LAN.
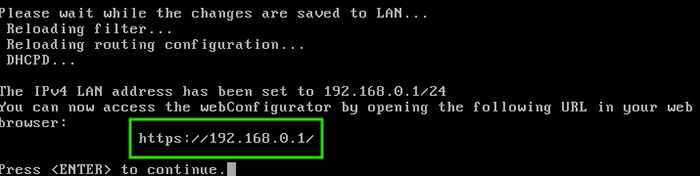 URL antarmuka PFSense
URL antarmuka PFSense Perhatikan bahwa PFSense akan memberikan alamat web untuk mengakses alat konfigurasi web melalui komputer yang dicolokkan di sisi LAN dari perangkat firewall. Ini menyimpulkan langkah -langkah konfigurasi dasar untuk membuat perangkat firewall siap untuk lebih banyak konfigurasi dan aturan.
Antarmuka web diakses melalui browser web dengan menavigasi ke alamat IP antarmuka LAN.
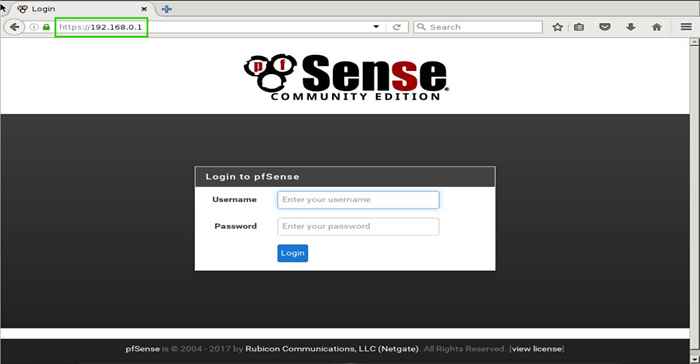 antarmuka login pfsense
antarmuka login pfsense Informasi default untuk pfsense pada saat tulisan ini adalah sebagai berikut:
Nama Pengguna: Kata Sandi Admin: PfSense
Setelah login yang berhasil melalui antarmuka web untuk pertama kalinya, PFSense akan berjalan melalui pengaturan awal untuk mengatur ulang kata sandi admin.
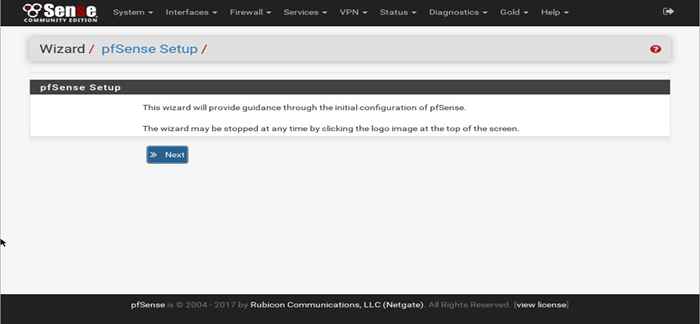 PFSENSE Pengaturan Wizard
PFSENSE Pengaturan Wizard Prompt pertama adalah pendaftaran ke langganan emas pfsense yang memiliki manfaat seperti cadangan konfigurasi otomatis, akses ke materi pelatihan PFSense, dan pertemuan virtual berkala dengan pengembang pfsense. Pembelian langganan emas tidak diperlukan dan langkah dapat dilewati jika diinginkan.
Langkah berikut akan meminta pengguna untuk lebih banyak informasi konfigurasi untuk firewall seperti nama host, nama domain (jika berlaku), dan server DNS.
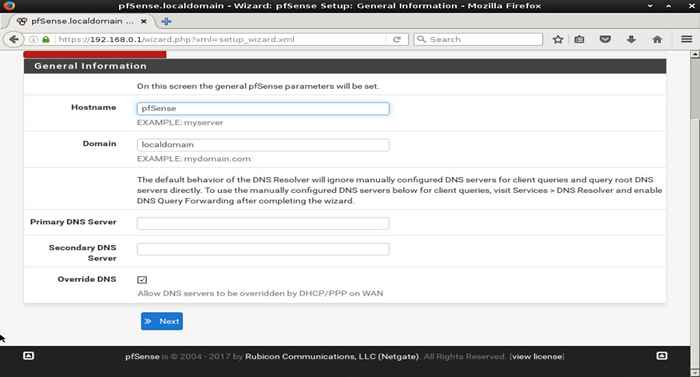 Informasi Umum PfSense
Informasi Umum PfSense Prompt berikutnya akan dikonfigurasi Protokol Waktu Jaringan, NTP. Opsi default dapat dibiarkan kecuali server waktu yang berbeda diinginkan.
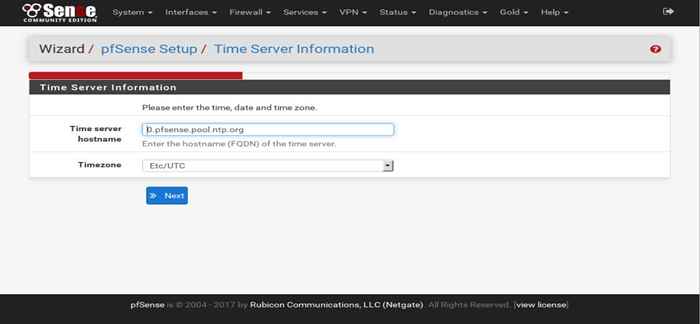 Protokol Waktu Jaringan PfSense
Protokol Waktu Jaringan PfSense Setelah menyiapkan NTP, wizard instalasi PFSense akan meminta pengguna untuk mengonfigurasi antarmuka WAN. PFSense mendukung banyak metode untuk mengonfigurasi antarmuka WAN.
Default untuk sebagian besar pengguna rumahan adalah menggunakan DHCP. DHCP dari penyedia layanan internet pengguna adalah metode yang paling umum untuk mendapatkan konfigurasi IP yang diperlukan.
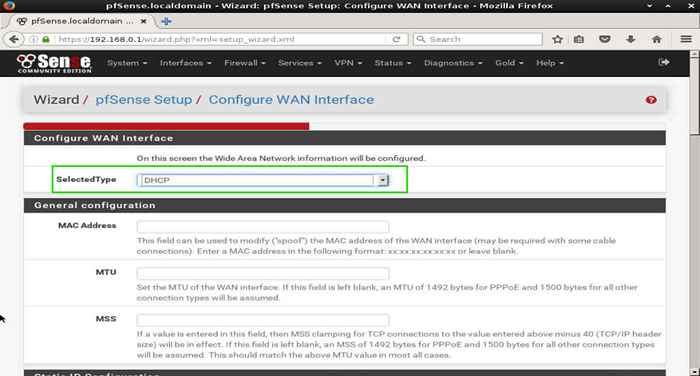 konfigurasi pfsense wan
konfigurasi pfsense wan Langkah selanjutnya akan meminta konfigurasi antarmuka LAN. Jika pengguna terhubung ke antarmuka web, antarmuka LAN kemungkinan sudah dikonfigurasi.
Namun, jika antarmuka LAN perlu diubah, langkah ini akan memungkinkan perubahan dilakukan. Pastikan untuk mengingat apa alamat IP LAN diatur karena ini adalah bagaimana
Administrator akan mengakses antarmuka web!
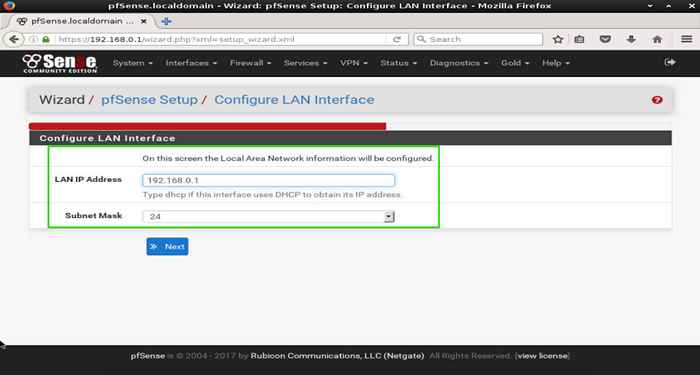 Konfigurasi LAN PFSENSE
Konfigurasi LAN PFSENSE Seperti halnya semua hal di dunia keamanan, kata sandi default mewakili risiko keamanan yang ekstrem. Halaman berikutnya akan meminta administrator untuk mengubah kata sandi default untuk 'admin'Pengguna ke antarmuka web pfsense.
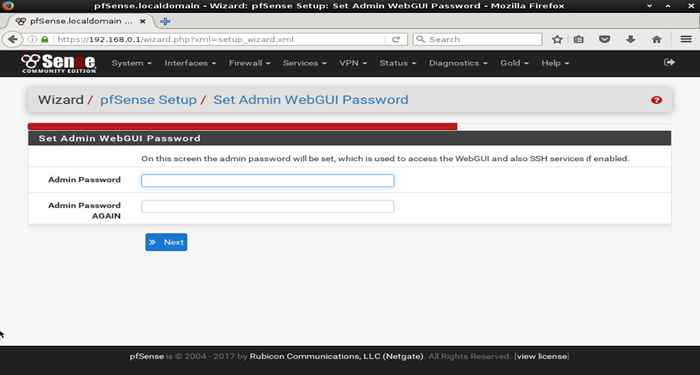 Pengaturan Admin PFSense
Pengaturan Admin PFSense Langkah terakhir melibatkan restart pfsense dengan konfigurasi baru. Cukup klik 'Muat ulang' tombol.
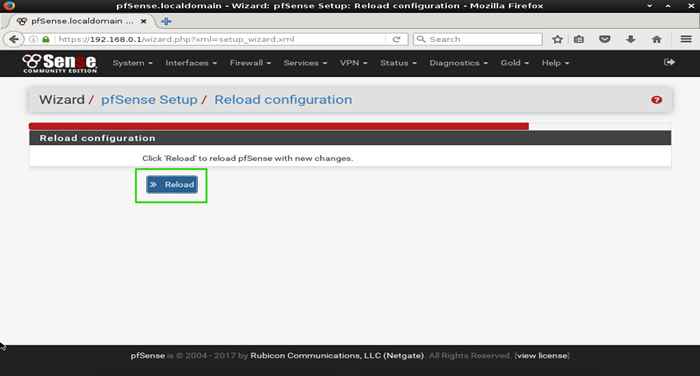 Muat ulang konfigurasi pfSense
Muat ulang konfigurasi pfSense Setelah pfsense memuat ulang, itu akan memberi pengguna layar akhir sebelum masuk ke antarmuka web lengkap. Cukup klik yang keduaKlik disini'Untuk masuk ke antarmuka web lengkap.
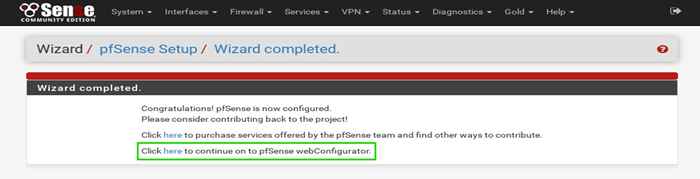 PfSense Wizard selesai
PfSense Wizard selesai Akhirnya PfSense sudah habis dan siap untuk mengonfigurasi aturan!
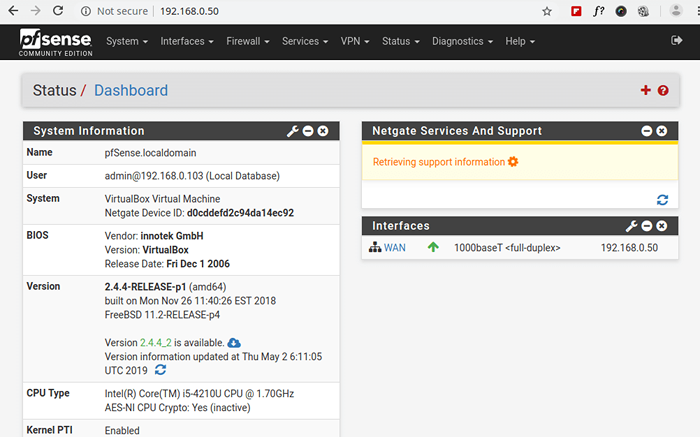 Dashboard pfSense
Dashboard pfSense Sekarang setelah pfsense sedang berjalan dan berjalan, administrator perlu melewati dan membuat aturan untuk memungkinkan lalu lintas yang sesuai melalui firewall. Perlu dicatat bahwa pfsense memiliki default memungkinkan semua aturan. Demi keamanan, ini harus diubah tetapi ini sekali lagi keputusan administrator.
Baca juga : Instal dan konfigurasikan pfblockerng untuk daftar hitam DNS di pfsense firewall
Terima kasih telah membaca ini Tecmint Artikel tentang Instalasi PFSense! Nantikan artikel di masa mendatang tentang mengkonfigurasi beberapa opsi yang lebih canggih yang tersedia di PFSense.
- « Cara membandingkan file lokal dan jarak jauh di linux
- Cara menghitung alamat subnet IP dengan alat ipcalc »

