Instal WordPress dengan Nginx, Mariadb 10 dan PHP 7 di Debian 9

- 4852
- 1015
- Ian Parker
WordPress 5 Baru -baru ini telah dirilis dan bagi Anda yang ingin mengujinya di server Debian mereka sendiri, kami telah menyiapkan panduan pengaturan yang sederhana dan langsung.
Baca juga: Instal WordPress dengan Nginx, Mariadb 10 dan PHP 7 di Ubuntu 18.04
Kami akan menggunakan Lemp - Nginx - server web ringan, Mariadb - server database populer dan PHP 7.
Persyaratan
- Server khusus atau VPS (server pribadi virtual) dengan instalasi minimal Debian 9
PENTING: Saya sarankan Anda untuk pergi untuk hosting bluehost, yang menawarkan kami diskon khusus untuk pembaca kami, dan itu juga dilengkapi dengan a 1 domain gratis, 1 alamat IP, SSL gratis Dan Dukungan 24/7 Untuk kehidupan.
Tutorial ini akan memandu Anda melalui pemasangan semua paket yang diperlukan, membuat database Anda sendiri, mempersiapkan Vhost dan menyelesaikan instalasi WordPress melalui browser.
Menginstal Nginx Web Server di Debian 9
WordPress adalah aplikasi web dan untuk melayani halaman kami, kami akan menggunakan Nginx server web. Untuk menginstalnya, gunakan perintah di bawah ini:
$ sudo apt update && sudo apt upgrade $ sudo apt install nginx
Selanjutnya mulai server dan aktifkan, sehingga akan dimulai secara otomatis setelah setiap boot sistem.
$ sudo systemctl mulai nginx.Layanan $ Sudo Systemctl Aktifkan Nginx.melayani
Menyiapkan Situs Web WordPress di Nginx
Langkah kami selanjutnya adalah membuat a Vhost Untuk situs web WordPress kami. Ini akan memberi tahu Nginx Di mana mencari file situs web kami dan membuat beberapa konfigurasi tambahan di dalamnya.
Buka file berikut dengan editor teks favorit Anda:
$ sudo vim/etc/nginx/situs-tersedia/wordpress.conf
Untuk tujuan tutorial ini, saya akan menggunakan contoh.com, Anda dapat mengubahnya dengan domain yang ingin Anda gunakan. Anda dapat memilih domain yang tidak ada dan menggunakan file host untuk menyelesaikan domain itu secara langsung pada IP sistem Anda:
server dengarkan 80; Dengarkan [::]: 80; root/var/www/html/wordpress; Indeks Indeks.Indeks PHP.Indeks HTML.htm; Contoh server_name.com www.contoh.com; client_max_body_size 100m; Lokasi / TRY_FILES $ URI $ URI / / INDEX.php?$ args; Lokasi ~ \.php $ termasuk cuplikan/fastcgi-php.conf; fastcgi_pass unix:/var/run/php/php7.0-fpm.kaus kaki; fastcgi_param script_filename $ document_root $ fastcgi_script_name;
Setelah Anda selesai mengedit file, simpan dan kemudian aktifkan situs dengan perintah di bawah ini.
$ sudo ln -s/etc/nginx/situs -tersedia/wordpress.conf/etc/nginx/situs-diable/
Setelah itu, kita harus memuat ulang nginx sehingga perubahan bisa menjadi aktif.
$ sudo systemctl Reload nginx
Menginstal Mariadb 10 di Debian 9
WordPress Membutuhkan database sehingga dapat menyimpan datanya seperti posting, pengguna, dll di dalamnya. Server pilihan database kami di sini adalah Mariadb garpu mysql yang terkenal, dibuat oleh pencipta mysql.
Untuk memasang Mariadb Gunakan perintah di bawah ini:
$ sudo apt instal mariadb-server mariadb-client
Saat instalasi selesai, mulailah layanan dan aktifkan sehingga akan tersedia setelah setiap boot sistem.
$ sudo systemctl mulai mariadb.Layanan $ Sudo Systemctl Aktifkan Mariadb.melayani
Untuk mengamankan instalasi mariadb Anda, gunakan perintah di bawah ini:
$ sudo mysql_secure_installation
Ikuti langkah -langkah di layar dan jawab pertanyaan yang sesuai untuk mengamankan instalasi mariadb.
Langkah kami selanjutnya adalah membuat database kosong, tetapkan pengguna database ke sana dan berikan hak istimewa kepada pengguna yang cukup ke data.
$ sudo mysql -u root -p
Perintah di bawah ini akan membuat database yang disebut WordPress, maka akan membuat pengguna database WP_USER dengan kata sandi 'Secure_password', lalu memberikan hak istimewa kepada pengguna itu di atas WordPress database. Selanjutnya hak istimewa akan memerah dan kami akan keluar dari prompt MySQL. Anda dapat mengubah teks tebal dengan database, pengguna, dan kata sandi dengan pilihan Anda:
Buat database WordPress; BUAT PENGGUNA 'WP_USER'@' localhost 'diidentifikasi oleh'Secure_password'; Berikan semuanya WordPress.* KE 'WP_USER'@' localhost '; Hak istimewa flush; KELUAR;
Memasang PHP 7 di Debian 9
WordPress ditulis Php, Jadi jelas kami harus menginstal Php di sistem kami. Kami akan menggunakan php-fpm. Perintah di bawah ini, akan menginstal paket PHP yang diperlukan untuk menjalankan WordPress:
$ sudo apt menginstal php-fpm php-common php-mbstring pHp-xmlrpc php-soap php-gd pHp-xml pHp-intl pHp-mysql pHp-cli PHP-llAp PHP-ZIP PHP-CURL
Setelah itu mulai php-fpm layanan dan aktifkan:
$ sudo systemctl mulai php7.0-fpm $ Systemctl Aktifkan php7.0-fpm
Menginstal WordPress 5 di Debian 9
Kamu hampir selesai. Ini adalah langkah terakhir dari instalasi kami. Sekarang kita harus mengunduh paket WordPress terbaru menggunakan perintah berikut.
$ sudo cd/tmp && wget http: // wordpress.org/terbaru.ter.GZ
Arsip berisi folder bernama WordPress Dan kami akan mengekstraknya /var/www/html direktori:
$ sudo tar -xvzf terbaru.ter.GZ -C/var/www/html
Kami telah menyiapkan root dokumen kami saat kami menginstal Nginx. Akar dokumen ini adalah /var/www/html/wordpress/. Yang perlu kita lakukan sekarang adalah memperbarui kepemilikan folder sehingga server web dapat mengaksesnya:
$ sudo chown www -data:/var/www/html/wordpress/-r
Sekarang kami siap untuk menyelesaikan instalasi WordPress menggunakan browser kami. Ketik domain Anda di bilah alamat dan ikuti langkah -langkah di layar. Jika Anda belum mengkonfigurasi file host Anda, Anda harus memasukkan baris berikut /etc/host mengajukan.
Contoh IP-Address.com
Dimana kamu harus mengganti alamat IP dengan alamat IP sistem dan contoh.com dengan domain yang ingin Anda gunakan.
Saat Anda memuat halaman, Anda akan melihat yang berikut:
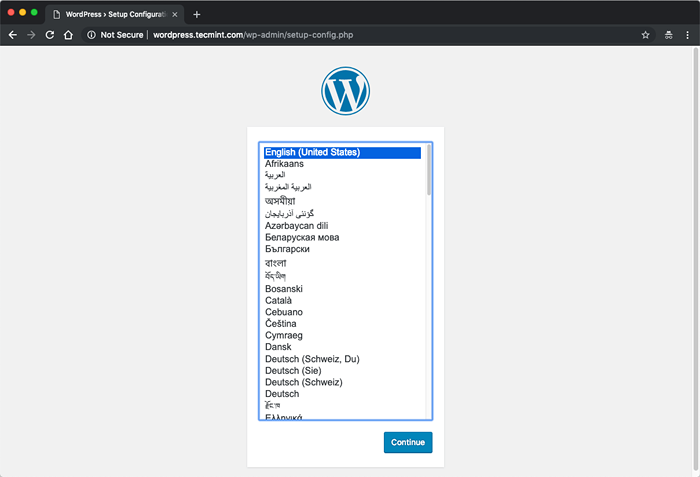 Pilih WordPress Install Language
Pilih WordPress Install Language Pilih bahasa Anda dan lanjutkan ke halaman berikutnya, di mana Anda akan diminta untuk memasukkan detail database Anda. Gunakan yang telah kami buat sebelumnya:
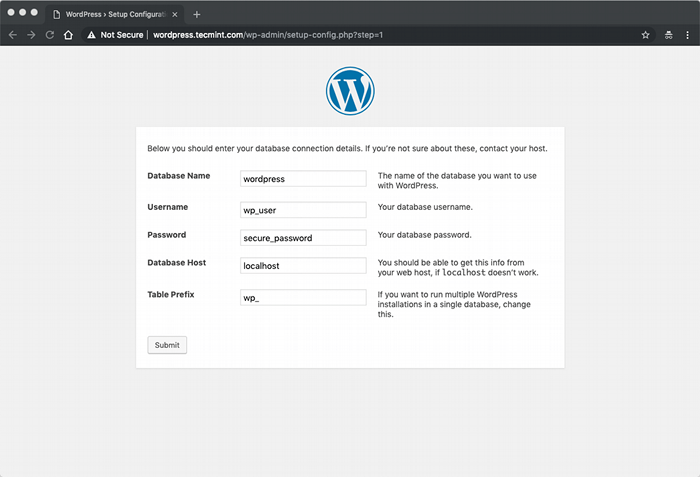 Pengaturan Basis Data WordPress
Pengaturan Basis Data WordPress Di halaman berikutnya Anda akan diminta untuk memasukkan judul situs web, nama pengguna, kata sandi, dan alamat email Anda:
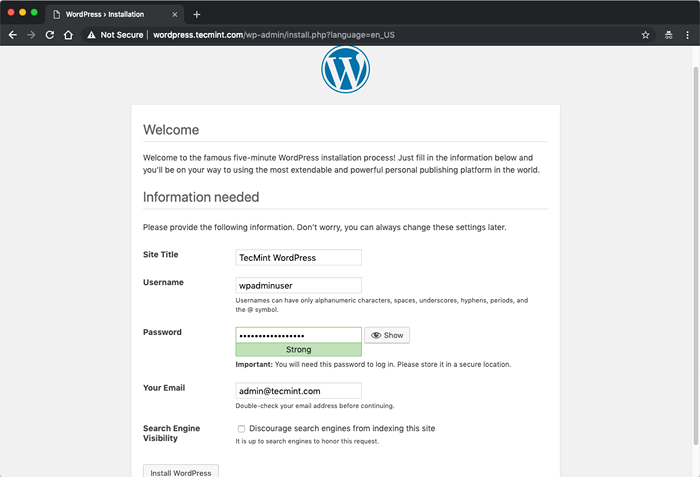 Pengaturan Situs Web WordPress
Pengaturan Situs Web WordPress Saat Anda mengklik tombol, instalasi Anda akan selesai. Sekarang Anda dapat mulai mengelola situs web WordPress baru Anda.
- « POLO - Manajer File Berbobot Ringan Modern untuk Linux
- 10 trik dan tip baris perintah linux yang menarik patut diketahui »

