Instal Penambahan Tamu VirtualBox di CentOS, RHEL & FEDORA
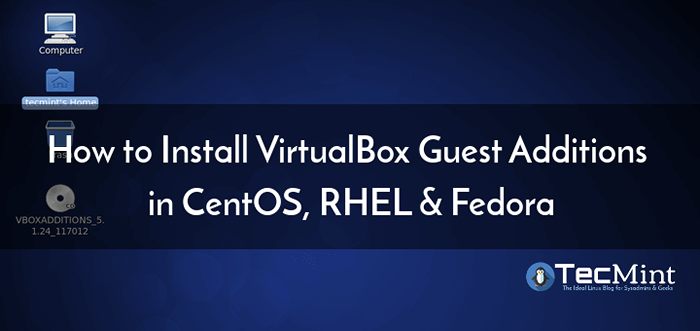
- 824
- 231
- Ricardo Gottlieb
Penambahan Tamu VirtualBox adalah perangkat lunak (biasanya driver perangkat dan aplikasi sistem khusus lainnya) yang memungkinkan integrasi tanpa batas antara host dan sistem tamu. Mereka membantu Anda memanfaatkan yang terbaik dari sistem operasi tamu Anda untuk kinerja dan kegunaan yang lebih baik.
Baca juga: Cara Menginstal Penambahan Tamu VirtualBox di Ubuntu
Beberapa fitur yang ditawarkan oleh Tambahan Tamu Sertakan integrasi pointer mouse, fungsionalitas drag'n'drop, clipboard bersama, folder bersama, dukungan video yang ditingkatkan, sinkronisasi waktu, jalur komunikasi host/tamu generik, jendela mulus dan banyak lagi.
Tambahan Tamu dirancang untuk diinstal di mesin virtual, setelah sistem operasi tamu telah diinstal.
Di artikel ini, kami akan menjelaskan cara menginstal Penambahan Tamu VirtualBox pada Centos Dan RHEL distribusi berbasis seperti itu Fedora Dan Linux ilmiah.
Cara menginstal penambahan tamu virtualbox di centos
1. Mulai pertama dengan mengaktifkan Repositori Epel pada Anda Centos/rhel sistem operasi tamu untuk menginstal beberapa paket yang diperlukan yang diperlukan untuk proses instalasi seperti yang ditunjukkan.
# yum -y menginstal epel -release
2. Selanjutnya, perbarui setiap paket pada sistem tamu Anda termasuk kernel ke versi terbaru yang tersedia dan dapat diselesaikan, seperti yang ditunjukkan. Setelah proses peningkatan selesai, menyalakan ulang Sistem Anda untuk menyelesaikan proses peningkatan dan mulai menggunakan kernel baru.
# yum -y update [Di rhel/centos] # dnf -y upgrade [Di Fedora 22+]
3. Setelah proses pembaruan selesai, instal semua header kernel, alat pengembang dan paket terkait lainnya yang diperlukan untuk menginstal penambahan tamu dari sumber seperti yang ditunjukkan.
---------- Di rhel/centos ---------- # YUM Install Buat GCC Kernel-Headers Kernel-Devel Perl DKMS BZIP2 ---------- Di Fedora 22+ ---------- # DNF Instalasi Buat GCC Kernel-Headers Kernel-Devel Perl DKMS BZIP2
4. Selanjutnya, atur Kern_dir Variabel lingkungan ke direktori kode sumber kernel (/usr/src/kernel/$ (uname -r)) dan mengekspornya pada saat yang sama seperti yang ditunjukkan.
# Ekspor kern_dir =/usr/src/kernels/$ (uname -r)
5. Sekarang, Anda bisa memasang Tambahan Tamu ISO dan jalankan penginstal dengan dua cara:
Pasang penambahan tamu melalui GUI
Jika Anda memiliki lingkungan desktop yang diinstal, gunakan opsi ini, dari bilah menu mesin virtual, buka Perangkat => klik Masukkan gambar cd penambahan tamu untuk memasang Tambahan Tamu ISO file di OS tamu Anda.
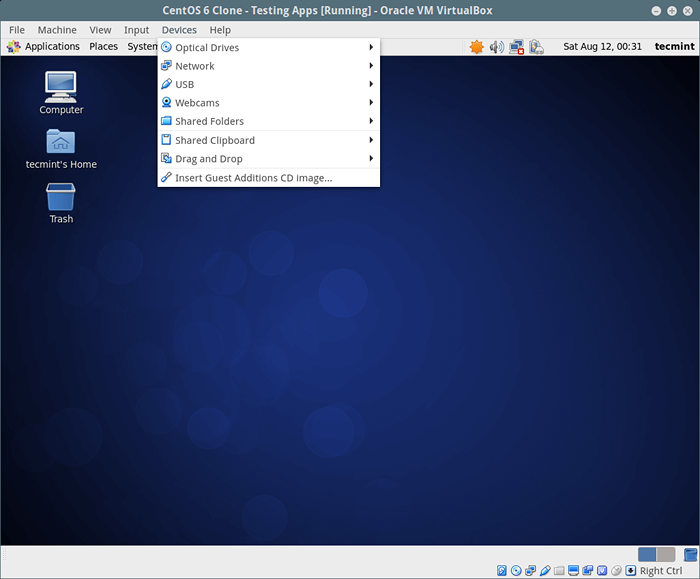 Gunung Tamu Tambahan ISO di Centos
Gunung Tamu Tambahan ISO di Centos Jendela dialog akan terbuka, meminta Anda untuk Berlari penginstal, klik pada Berlari untuk melaksanakannya. Ini pada gilirannya akan membuka terminal yang menunjukkan detail instalasi (ikuti instruksi di layar).
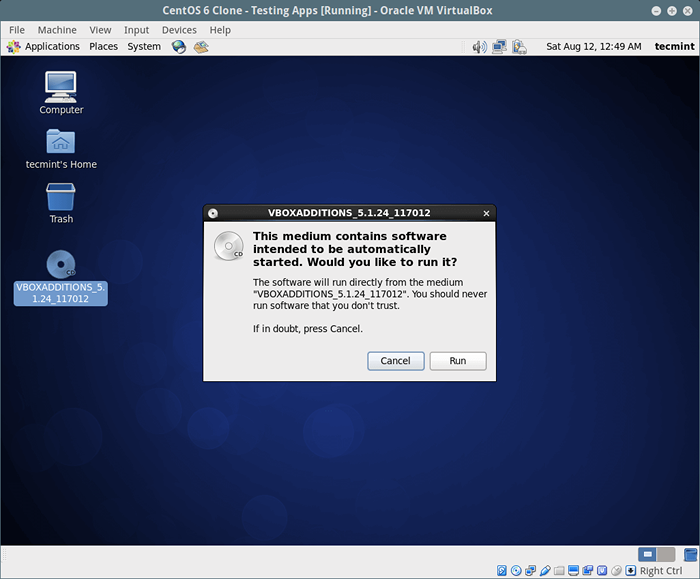 Pasang penambahan tamu di Centos
Pasang penambahan tamu di Centos 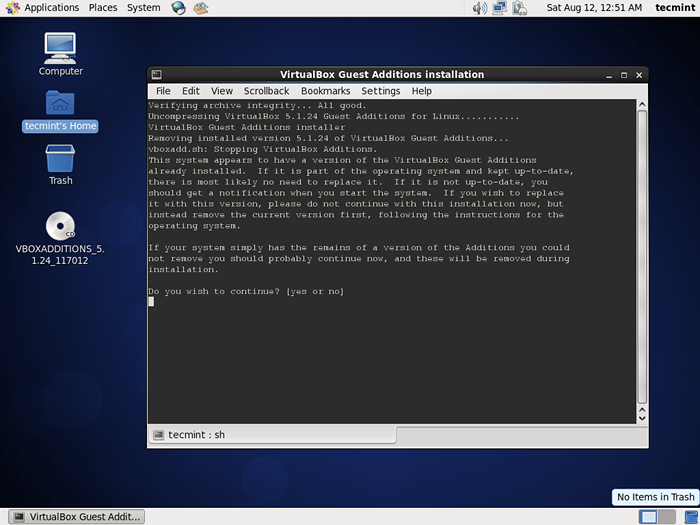 Memasang Tambahan Tamu di Centos
Memasang Tambahan Tamu di Centos Pasang penambahan tamu melalui terminal
Masuk ke terminal dan jalankan perintah berikut untuk memasang Tambahan Tamu ISO File, pindah ke direktori di mana penambahan tamu ISO telah dipasang, di dalamnya Anda akan menemukan pemasang penambahan tamu VirtualBosx untuk berbagai platform, jalankan satu untuk Linux, sebagai berikut.
# mount -r /dev /cdrom /media # cd /media / # ./Vboxlinuxadditions.berlari
6. Setelah instalasi selesai, matikan sistem tamu Anda untuk melakukan pengaturan tertentu seperti yang dijelaskan di bawah ini.
Catatan: Jika Anda tidak memiliki lingkungan desktop yang terpasang, Anda dapat menginstal gnome 3 desktop atau melewatkan bagian berikutnya. Anda harus baik untuk pergi.
7. Sekarang Anda perlu mengaktifkan CLIPBOARD BERBAGI Dan drag'n'drop fungsionalitas untuk sistem operasi tamu Anda. Dari Centos, RHEL Dan Fedora Pengaturan mesin tamu, kunjungi Umum => Canggih dan mengaktifkan dua opsi ini dari sana, klik opsi drop down untuk memilih opsi.
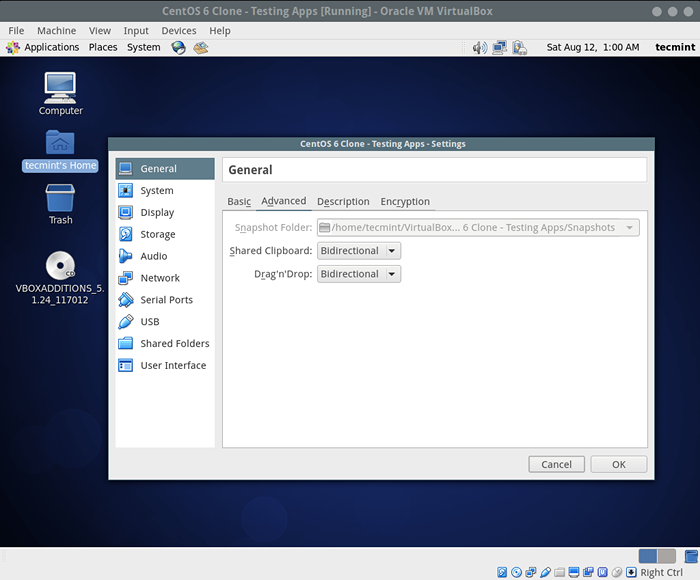 Aktifkan clipboard bersama di Centos VirtualBox
Aktifkan clipboard bersama di Centos VirtualBox Setelah selesai, klik OKE Untuk menyimpan pengaturan dan boot OS tamu Anda dan konfirmasikan bahwa perubahan yang baru saja Anda lakukan bekerja seperti yang diharapkan.
Baca juga: Cara Mengaktifkan USB di VirtualBox
Itu dia! Penambahan Tamu VirtualBox Jadikan Hidup Anda Sederhana Saat Menggunakan Sistem Operasi Tamu dengan Mengaktifkan Integrasi Tanpa Besar antara Host dan Sistem Tamu. Jika Anda menghadapi masalah selama instalasi, gunakan formulir umpan balik di bawah ini untuk mengajukan pertanyaan.

