Instal Tor Proxy di Ubuntu 20.04 Linux

- 4957
- 241
- Dr. Travis Bahringer
Tor adalah perangkat lunak gratis yang memungkinkan pengguna memiliki anonimitas lengkap secara online. Dapat digunakan untuk menghindari situs web dan aplikasi melacak lokasi Anda atau mencoba mengidentifikasi Anda. Ini melakukan ini dengan merutekan data jaringan Anda melalui kumpulan server di seluruh dunia, sambil juga menelanjangi informasi mengidentifikasi dari header paket.
Ini sering digunakan untuk menghindari blok wilayah pada orang -orang seperti Netflix atau YouTube. Beberapa pengguna menyukainya karena mencegah perusahaan pelacakan iklan dari membangun profil di atas Anda berdasarkan kebiasaan menjelajah Anda dan melayani iklan yang dipersonalisasi. Namun, yang lain hanya sedikit paranoid dan menghargai jaminan bahwa tidak ada yang bisa memata -matai aktivitas internet mereka.
Anda dapat menggunakan Tor di Ubuntu 20.04 FOSSA FOCAL DENGAN MENGINSTAL KLIEN TOR. Kami akan menunjukkan kepada Anda cara mengaturnya di panduan ini, yang mencakup konfigurasi browser dan memungkinkan semua perintah shell Anda untuk berjalan melalui jaringan Tor.
Dalam tutorial ini Anda akan belajar:
- Cara menginstal tor di ubuntu 20.04
- Uji koneksi jaringan Anda melalui TOR
- Cara menuni shell Anda sementara atau terus -menerus
- Aktifkan dan gunakan port kontrol TOR
- Konfigurasikan browser web untuk menggunakan jaringan tor
 Cara menggunakan jaringan tor untuk menelusuri online di Ubuntu 20.04 Desktop/Server
Cara menggunakan jaringan tor untuk menelusuri online di Ubuntu 20.04 Desktop/Server | Kategori | Persyaratan, konvensi atau versi perangkat lunak yang digunakan |
|---|---|
| Sistem | Dipasang Ubuntu 20.04 atau Ubuntu yang ditingkatkan.04 FOSSA FOCAL |
| Perangkat lunak | Tor |
| Lainnya | Akses istimewa ke sistem Linux Anda sebagai root atau melalui sudo memerintah. |
| Konvensi | # - mensyaratkan perintah linux yang diberikan untuk dieksekusi dengan hak istimewa root baik secara langsung sebagai pengguna root atau dengan menggunakan sudo memerintah$ - mensyaratkan perintah Linux yang diberikan untuk dieksekusi sebagai pengguna biasa |
Instal Tor di Ubuntu 20.04
- Pertama, kita perlu menginstal Tor di sistem kita. Buka terminal dan ketik perintah berikut untuk menginstalnya:
$ sudo apt instal tor
- Secara default, Tor berjalan di port 9050. Anda dapat mengonfirmasi bahwa Tor sudah habis dan berjalan dengan benar dengan menggunakan
SSPerintah di Terminal:
Menyalin$ ss -nlt state recv-q send-q Alamat lokal: Port Peer Address: Proses Port Listen 0 4096 127.0.0.53%LO: 53 0.0.0.0:* Dengarkan 0 5 127.0.0.1: 631 0.0.0.0:* Dengarkan 0 4096 127.0.0.1: 9050 0.0.0.0:*Cara cepat lain untuk memeriksa apakah Tor diinstal dan melihat versi apa yang Anda jalankan adalah dengan perintah ini:
$ tor --version Tor Versi 0.4.2.7.
Tor Tes Koneksi Jaringan
- Mari kita lihat Tor beraksi dan pastikan itu berfungsi bagaimana seharusnya. Kami akan melakukan ini dengan mendapatkan alamat IP eksternal dari jaringan TOR. Pertama, periksa apa alamat IP Anda saat ini:
$ wget -qo - https: // api.ipify.org; Echo 147.232.135.100
- Kemudian, kami akan menjalankan perintah yang sama tetapi mengawali itu dengan
torsocks. Dengan cara ini, perintah dijalankan melalui klien Tor kami sebagai gantinya.$ torsocks wget -qo - https: // api.ipify.org; Echo 162.247.74.200
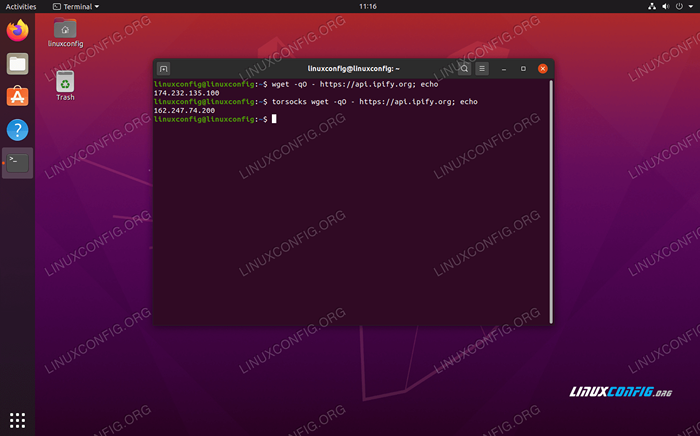 Lihat bagaimana alamat IP kami berubah saat menggunakan awalan perintah torsocks
Lihat bagaimana alamat IP kami berubah saat menggunakan awalan perintah torsocks
Anda harus melihat alamat IP yang berbeda sekarang. Itu berarti permintaan kami dialihkan melalui jaringan Tor dengan sukses.
Cara “Menemukan” Shell Anda
- Jelas, mengukuhkan setiap perintah yang terkait dengan jaringan
torsocksakan menjadi tua dengan cepat. Jika Anda ingin menggunakan jaringan TOR secara default untuk perintah shell, Anda dapat menorykan shell Anda dengan perintah ini:$ source torsocks pada mode tor diaktifkan. Setiap perintah akan disiksa untuk shell ini.
- Untuk memastikan itu berhasil, cobalah mengambil alamat IP Anda tanpa menggunakan
torsocksawalan perintah:$ wget -qo - https: // api.ipify.org; Echo 162.247.74.200
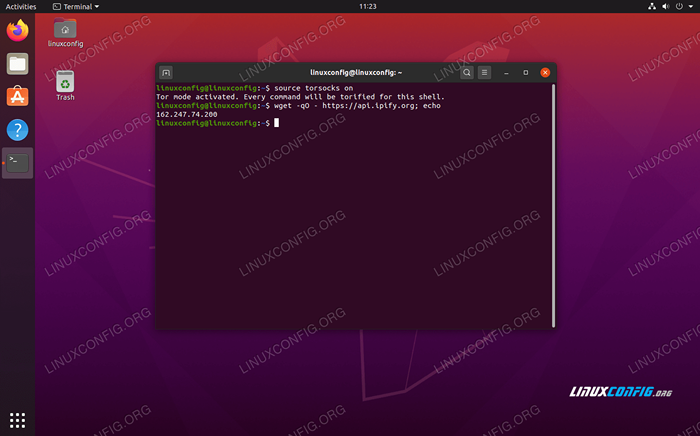 Nyalakan mode Tor untuk menuni shell
Nyalakan mode Tor untuk menuni shell - Shell yang ditik hanya akan bertahan untuk sesi saat ini. Jika Anda membuka terminal baru atau reboot PC Anda, shell akan default kembali ke koneksi biasa Anda. Berbalik
torsocksDi secara permanen untuk semua sesi shell baru dan setelah reboot, gunakan perintah ini:$ echo ". torsocks di ">> ~//.Bashrc
- Jika Anda perlu beralih
torsocksMode Off Lagi, cukup masukkan:$ source torsocks dari mode tor dinonaktifkan. Perintah tidak akan melewati Tor lagi.
Aktifkan port kontrol TOR
Untuk berinteraksi dengan instalasi TOR di sistem kami, kami perlu mengaktifkan port kontrol TOR. Setelah diaktifkan, Tor akan menerima koneksi pada port kontrol dan memungkinkan Anda untuk mengontrol proses Tor melalui berbagai perintah.
- Untuk memulai, kami akan kata sandi melindungi koneksi TOR dengan perintah berikut. Kami menggunakan
My-tor-passworddalam contoh ini.$ torpass = $ (tor-hash-password "my-tor-password")
- Selanjutnya, gunakan perintah ini untuk mengaktifkan port kontrol TOR dan memasukkan kata sandi hash kami yang sebelumnya:
$ printf "hashedControlPassword $ torpass \ nControlport 9051 \ n" | sudo tee -a/etc/tor/torrc
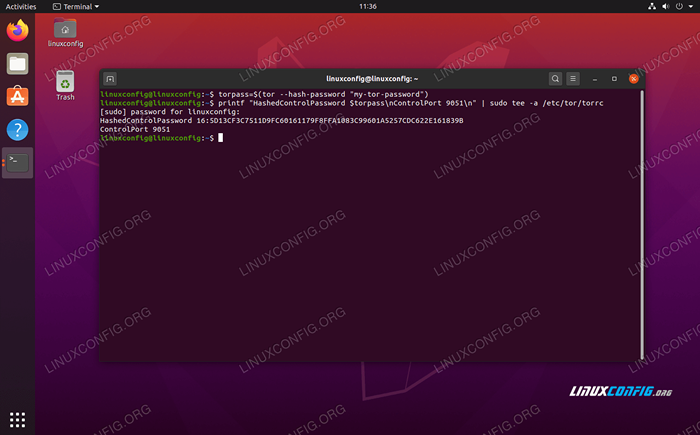 Menghasilkan Hash Kata Sandi Tor
Menghasilkan Hash Kata Sandi Tor - Anda dapat memeriksa konten Anda
/etc/tor/torrcfile konfigurasi untuk mengonfirmasi bahwa pengaturan kata sandi hash telah disertakan dengan benar.$ tail -2/etc/tor/torrc hashedControlPassword 16: 5d13cf3c7511d9fc60161179f8ffa1083c99601a5257cdc622e161839b controlport 9051
- Restart Tor untuk menerapkan perubahan:
$ sudo systemct restart tor
- Sekarang, Anda harus dapat melihat layanan Tor berjalan di kedua port
9050Dan9051:
MenyalinSS -NLT State Recv-Q Kirim-Q Alamat Lokal: Port Peer Address: Proses Port Listen 0 4096 127.0.0.53%LO: 53 0.0.0.0:* Dengarkan 0 5 127.0.0.1: 631 0.0.0.0:* Dengarkan 0 4096 127.0.0.1: 9050 0.0.0.0:* Dengarkan 0 4096 127.0.0.1: 9051 0.0.0.0:*
Sambungkan ke Port Kontrol Tor
- Sekarang, kami dapat terhubung ke port kontrol TOR untuk berkomunikasi dengan TOR dan mengeluarkan perintah. Misalnya, di sini kita menggunakan
telnetPerintah untuk meminta sirkuit Tor baru dan menghapus cache:
Menyalin$ Telnet 127.0.0.1 9051 Mencoba 127.0.0.1… . Terhubung ke 127.0.0.1. Karakter melarikan diri adalah '^]'. Otentikasi "my-tor-password" 250 ok sinyal newnym 250 ok sinyal cleardnscache 250 ok berhenti 250 koneksi penutupan koneksi ditutup oleh host asing.Di baris 5 kami telah masuk
OtentikasiPerintah dan Kata Sandi Tor kami. On Line 7 dan Line 9 kami meminta sirkuit baru dan membersihkan cache. Jelas, Anda perlu mengetahui beberapa perintah untuk mendapatkan banyak penggunaan dari port kontrol, itulah sebabnya kami menautkan ke daftar perintah di atas.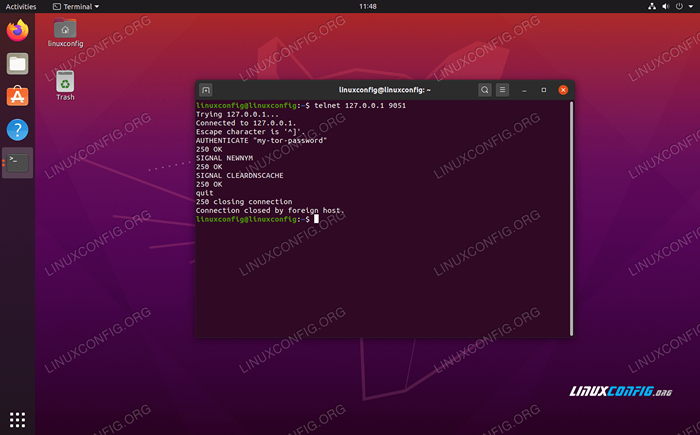 Menghubungkan ke port kontrol TOR
Menghubungkan ke port kontrol TOR - Komunikasi dengan port kontrol tor juga dapat ditulis dengan scrip. Pertimbangkan contoh berikut, yang akan meminta sirkuit baru (alamat IP) dari TOR:
Menyalin$ source torsocks dari mode tor dinonaktifkan. Perintah tidak akan melewati Tor lagi. $ torsocks wget -qo - https: // api.ipify.org; Echo 103.1.206.100 $ echo -e 'otentikasi "my-tor-password" \ r \ nsignal newnym \ r \ nquit' | NC 127.0.0.1 9051 250 OK 250 OK 250 Koneksi Penutupan $ Torsocks Wget -Qo - https: // API.ipify.org; Echo 185.100.87.206Keajaiban terjadi pada baris 5, di mana beberapa perintah tor digantung bersama. Itu
wgetPerintah menunjukkan bagaimana alamat IP koneksi kami telah berubah setelah meminta sirkuit bersih. Skrip ini dapat dieksekusi kapan saja Anda perlu mendapatkan sirkuit baru.
Konfigurasikan browser web untuk menggunakan jaringan tor
Untuk menelusuri web secara anonim melalui Tor, kita perlu mengkonfigurasi browser web kami untuk merutekan lalu lintas melalui host tor lokal kami. Begini cara Anda mengonfigurasinya di browser web default Ubuntu, Firefox. Instruksi untuk browser web lainnya akan sangat mirip.
- Buka panel Pengaturan dari menu atau dengan mengetik
Tentang: Preferensike bilah alamat. Gulir ke bawah untuk menemukan "Pengaturan Jaringan" dan klik tombol "Pengaturan".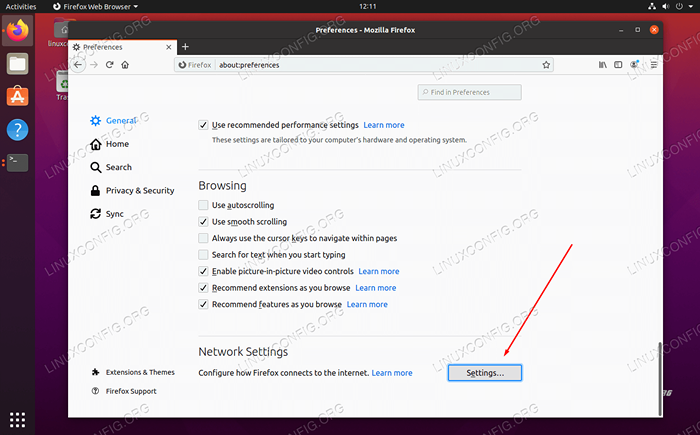 Buka menu Pengaturan Jaringan di browser web Anda
Buka menu Pengaturan Jaringan di browser web Anda - Di menu ini, pilih “Konfigurasi Proksi Manual” dan masukkan
localhostDi bawah bidang "Socks Host". Untuk port, masukkan9050. Lihat tangkapan layar di bawah untuk penampilan Anda.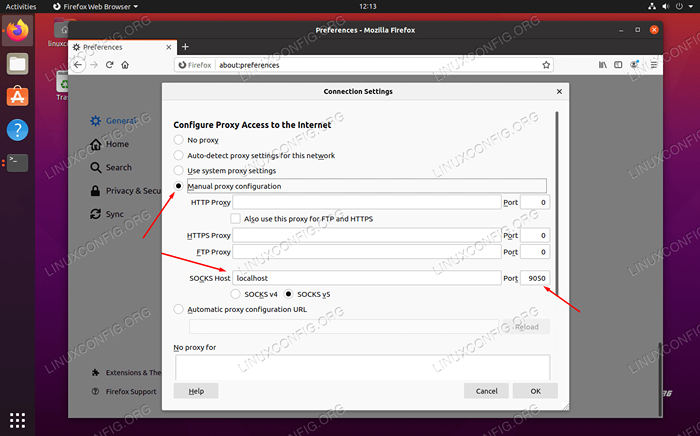 Konfigurasikan host kaus kaki di dalam pengaturan jaringan
Konfigurasikan host kaus kaki di dalam pengaturan jaringan - Setelah selesai memasuki pengaturan itu, klik OK. Anda dapat mengonfirmasi bahwa perubahan telah berlaku dengan menavigasi ke situs web seperti IP Chicken untuk memastikan bahwa Anda terhubung ke jaringan TOR. Ini adalah langkah yang disarankan kapan saja Anda ingin memastikan bahwa Anda menjelajahi secara anonim.
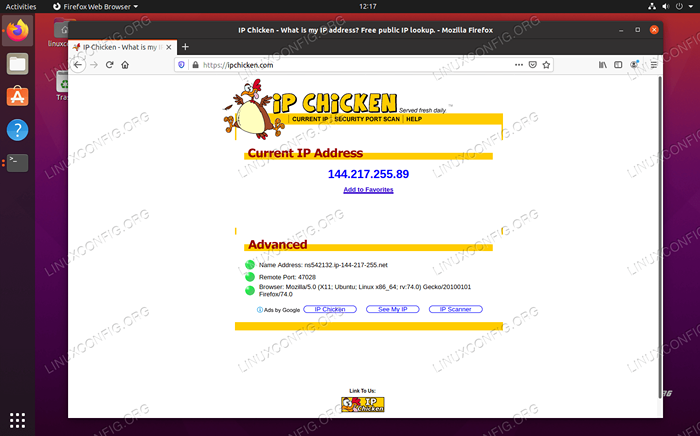 Kami menjelajahi secara anonim, maka alamat IP baru dari Tor Network
Kami menjelajahi secara anonim, maka alamat IP baru dari Tor Network
Kesimpulan
Menggunakan Tor adalah cara yang bagus untuk mempertahankan anonimitas di internet. Ini benar -benar gratis dan hanya membutuhkan beberapa menit untuk mengkonfigurasi. Anda dapat melakukan banyak kendali atas koneksi TOR Anda jika Anda meluangkan sedikit waktu untuk memahami bagaimana port kontrol bekerja, seperti yang telah kami tunjukkan dalam artikel ini.
Dengan memanfaatkan apa yang telah Anda pelajari dalam panduan ini, Anda dapat memastikan bahwa semua aktivitas internet Anda ditutup, apakah Anda menggunakan browser web atau menerbitkan perintah dari terminal. Tentu saja, aplikasi lain juga dapat dikonfigurasi untuk menggunakan TOR, Anda hanya perlu mengkonfigurasinya untuk terhubung ke Socks LocalHost Anda.
Tutorial Linux Terkait:
- Instal Tor Proxy di Ubuntu 22.04 Linux
- Hal -hal yang harus diinstal pada ubuntu 20.04
- Instalasi Header Kernel Manjaro Linux
- Mendapatkan kembali privasi dan keamanan Anda di era digital
- Cara mengunduh video online dari baris perintah linux…
- Tutorial Konfigurasi Proxy Squid di Linux
- Hal -hal yang harus dilakukan setelah menginstal ubuntu 20.04 FOSSA FOSSA Linux
- OpenLitespeed sebagai proxy terbalik
- Mengkonfigurasi ZFS di Ubuntu 20.04
- Pengantar Otomatisasi Linux, Alat dan Teknik

